8 วิธีที่ดีที่สุดในการแก้ไขจอภาพเป็นสีดำขณะรับชม Netflix
เบ็ดเตล็ด / / June 24, 2022
ไลบรารีเนื้อหา Netflix ได้รับการอัปเดตทุกสัปดาห์ด้วยรายการและภาพยนตร์ใหม่ คุณสามารถ จับภาพหน้าจอของ Netflix เพื่อแบ่งปันฉากโปรดของคุณจากภาพยนตร์หรือรายการที่คุณกำลังดูอยู่ แต่เมื่อเร็ว ๆ นี้ ผู้ใช้บางคนมี รายงานปัญหา โดยที่หน้าจอมอนิเตอร์ PC ของพวกเขาจะเป็นสีดำในขณะที่ใช้เว็บไซต์ของแพลตฟอร์มสตรีมมิ่ง

มันเกิดขึ้นแบบสุ่มและอาจทำให้แผนปาร์ตี้รับชมของคุณเสียหาย หากคุณกำลังเผชิญปัญหาแบบเดียวกัน ต่อไปนี้คือรายการวิธีแก้ไขปัญหาจอภาพเป็นสีดำขณะรับชม Netflix
1. เปลี่ยนไปใช้เว็บเบราว์เซอร์อื่น
เริ่มต้นด้วยวิธีแก้ปัญหาพื้นฐาน คุณสามารถลองแก้ไขปัญหานี้ได้โดยเปลี่ยนไปใช้เว็บเบราว์เซอร์อื่น ตัวอย่างเช่น หากคุณใช้ Microsoft Edge คุณสามารถเปลี่ยนไปใช้ Chrome หรือ Firefox เปิดเบราว์เซอร์ใหม่ ลงชื่อเข้าใช้บัญชี Netflix ของคุณและตรวจสอบว่าปัญหาได้รับการแก้ไขแล้วหรือไม่
ดาวน์โหลด Chrome สำหรับ Windows
ดาวน์โหลด Firefox สำหรับ Windows
2. ตรวจสอบการปฏิบัติตาม HDCP ของจอภาพของคุณ
HDCP หรือ High-bandwidth Digital Content Protection ช่วยให้แพลตฟอร์มการสตรีมเนื้อหาเช่น Netflix ป้องกันการคัดลอกเนื้อหาเสียงและวิดีโอได้ เนื้อหาบนแพลตฟอร์มสตรีมมิ่งต้องได้รับการเข้ารหัสก่อนถึงอุปกรณ์นำเสนอ ในกรณีของคุณ อุปกรณ์นำเสนอคือจอภาพของคุณ
หากจอภาพของคุณไม่รองรับ HDCP คุณจะต้องเผชิญกับปัญหาดังกล่าว เช่น หน้าจอดำหรือไม่มีเสียง นี้เรียกว่าปัญหา HDCP Handshake เพื่อหลีกเลี่ยงปัญหานี้ ตรวจสอบให้แน่ใจว่าจอภาพของคุณมีพอร์ตการร้องเรียน HDCP หากคุณมีจอภาพ 4K เราขอแนะนำให้ใช้ สายเคเบิลที่รองรับ HDCP 2.2.
3. ตัดการเชื่อมต่อ HDMI Splitter ของคุณ
หากคุณได้เชื่อมต่อ HDMI Splitter กับจอภาพของคุณ เราขอแนะนำให้คุณยกเลิกการเชื่อมต่อ เมื่อคุณใช้ HDMI Splitter Netflix จะเริ่มคิดว่าคุณกำลังละเมิดลิขสิทธิ์เนื้อหาผ่านการ์ดจับภาพ ดังนั้น คุณจะสังเกตเห็นปัญหาหน้าจอสีดำบนจอภาพของคุณ นำตัวแยกสัญญาณออกและตรวจสอบว่าปัญหาได้รับการแก้ไขแล้วหรือไม่
4. ปิดใช้งานบริการ VPN
คุณสามารถใช้บริการ VPN เพื่อดูเนื้อหา Netflix ไม่พร้อมใช้งานในประเทศของคุณ แต่บางครั้ง อาจทำให้เกิดการหยุดชะงักขณะดูรายการหรือภาพยนตร์นั้น ดังนั้นเราขอแนะนำให้คุณลองเปลี่ยนบริการ VPN และดูว่าจอภาพของคุณทำงานได้ดีหรือไม่ หากบริการ VPN ที่คุณใช้หยุดทำงานกับ Netflix คุณสามารถชำระเงินได้ โพสต์ของเรา ที่แนะนำวิธีแก้ปัญหาการทำงานบางอย่าง

5. ปิดการเร่งฮาร์ดแวร์ของเบราว์เซอร์
วิธีแก้ปัญหาต่อไปที่เราแนะนำคือปิดการเร่งฮาร์ดแวร์ของเบราว์เซอร์ของคุณ การเร่งด้วยฮาร์ดแวร์มีจุดมุ่งหมายเพื่อปรับปรุงการแสดงผลภาพของเบราว์เซอร์โดยมอบหมายงานที่เน้นกราฟิกให้กับ GPU ของระบบแทน CPU อย่างไรก็ตาม การทำเช่นนี้อาจทำให้แอปพลิเคชันหยุดทำงานและส่งผลเสียต่อการสตรีมวิดีโอโดยปิดหน้าจอมอนิเตอร์
ทำตามขั้นตอนเหล่านี้เพื่อปิดการเร่งฮาร์ดแวร์ เราได้จัดเตรียมขั้นตอนสำหรับเบราว์เซอร์ยอดนิยมสามตัว
สำหรับ Microsoft Edge
ขั้นตอนที่ 1: เปิด Microsoft Edge บนระบบ Windows ของคุณ

ขั้นตอนที่ 2: คลิกจุดสามจุดที่มุมบนขวา
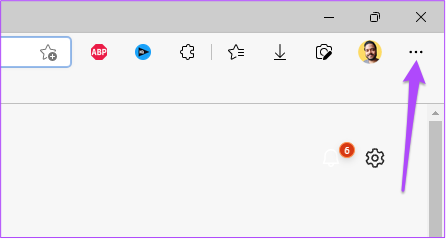
ขั้นตอนที่ 3: คลิกการตั้งค่าจากรายการตัวเลือก

ขั้นตอนที่ 4: ในเมนูการตั้งค่า ไปที่ระบบและประสิทธิภาพ

ขั้นตอนที่ 5: แตะสลับข้าง 'ใช้การเร่งฮาร์ดแวร์เมื่อพร้อมใช้งาน' เพื่อปิด

ขั้นตอนที่ 6: ปิดหน้าต่างการตั้งค่าและเปิด Netflix เพื่อตรวจสอบว่าปัญหาได้รับการแก้ไขแล้วหรือไม่
สำหรับ Google Chrome
ขั้นตอนที่ 1: เปิด Google Chrome บนระบบ Windows ของคุณ

ขั้นตอนที่ 2: คลิกจุดสามจุดที่มุมบนขวา

ขั้นตอนที่ 3: คลิกการตั้งค่าจากรายการตัวเลือก
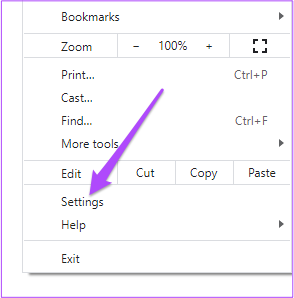
ขั้นตอนที่ 4: ในแท็บการตั้งค่า คลิกกล่องค้นหาที่ด้านบน พิมพ์ การเร่งฮาร์ดแวร์ และกดย้อนกลับ
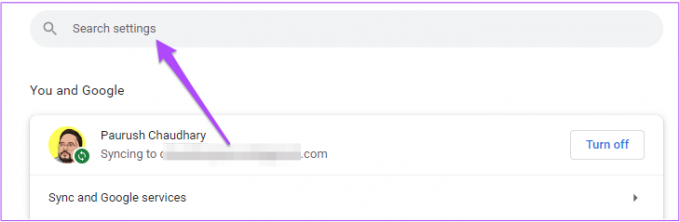
ขั้นตอนที่ 5: จากตัวเลือกที่ปรากฏบนหน้าจอของคุณ ให้แตะปุ่มสลับข้าง "ใช้การเร่งฮาร์ดแวร์เมื่อมี" เพื่อปิดใช้งาน

ขั้นตอนที่ 6: คลิกที่เปิดใหม่
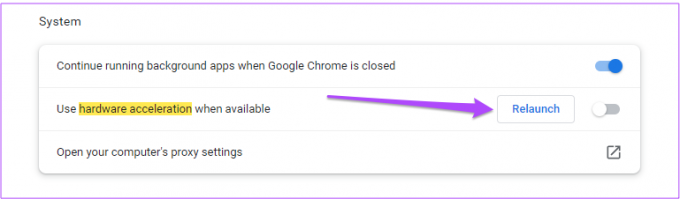
ขั้นตอนที่ 7: หลังจากเปิด Chrome ขึ้นมาใหม่แล้ว ให้เปิด Netflix และตรวจสอบว่าปัญหาได้รับการแก้ไขแล้วหรือไม่
สำหรับ Firefox
ขั้นตอนที่ 1: เปิด Firefox ในระบบ Windows ของคุณ

ขั้นตอนที่ 2: คลิกไอคอนการตั้งค่าที่มุมบนขวา

ขั้นตอนที่ 3: เลือกจัดการการตั้งค่าเพิ่มเติมจากรายการตัวเลือก

ขั้นตอนที่ 4: ในแท็บการตั้งค่า ให้เลื่อนลงและมองหาส่วนประสิทธิภาพ

ขั้นตอนที่ 5: ยกเลิกการเลือกตัวเลือกของ ' ใช้การตั้งค่าประสิทธิภาพที่แนะนำ ' สิ่งนี้จะเปิดใช้งานตัวเลือกของการเร่งฮาร์ดแวร์

ขั้นตอนที่ 6: คลิกช่องทำเครื่องหมายข้าง 'ใช้การเร่งฮาร์ดแวร์เมื่อพร้อมใช้งาน' เพื่อปิดใช้งาน

ขั้นตอนที่ 7: เปิด Netflix ในแท็บใหม่เพื่อตรวจสอบว่าจอภาพของคุณยังคงทำงานอยู่หรือไม่
6. ตรวจสอบและลบส่วนขยายเบราว์เซอร์
มีส่วนขยายเบราว์เซอร์จำนวนมากที่อ้างว่าปรับปรุงประสบการณ์การรับชม Netflix ของคุณ แต่บางส่วนอาจเป็นสาเหตุที่ทำให้จอภาพของคุณกลายเป็นสีดำขณะรับชม Netflix เนื่องจากมีข้อบกพร่องอยู่บ้าง คุณสามารถลองลบส่วนขยายเบราว์เซอร์บางตัวและดูว่าปัญหาได้รับการแก้ไขหรือไม่ ทำตามขั้นตอนเหล่านี้เพื่อลบส่วนขยายของเบราว์เซอร์ เราได้จัดเตรียมขั้นตอนสำหรับเบราว์เซอร์ยอดนิยมสามตัว
ลบส่วนขยายจาก Microsoft Edge บน Windows
ขั้นตอนที่ 1: เปิด Microsoft Edge บนคอมพิวเตอร์ของคุณ

ขั้นตอนที่ 2: คลิกที่ไอคอนส่วนขยายที่มุมบนขวาของแถบเมนู

ขั้นตอนที่ 3: คลิกจัดการส่วนขยายจากรายการตัวเลือก
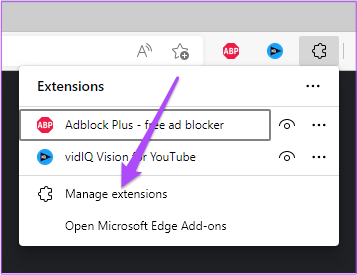
คุณจะเห็นส่วนขยายที่ติดตั้งทั้งหมดบนหน้าจอของคุณ
ขั้นตอนที่ 4: คลิกที่ Remove ด้านล่างชื่อนามสกุลเพื่อลบออก

ขั้นตอนที่ 5: เปิด Netflix ในแท็บใหม่และตรวจสอบว่าปัญหาได้รับการแก้ไขแล้วหรือไม่ หากไม่เป็นเช่นนั้น ให้ทำซ้ำขั้นตอน
ลบส่วนขยายจาก Chrome บน Windows
ขั้นตอนที่ 1: เปิด Chrome ในระบบ Windows ของคุณ

ขั้นตอนที่ 2: คลิกไอคอนส่วนขยายที่มุมบนขวา
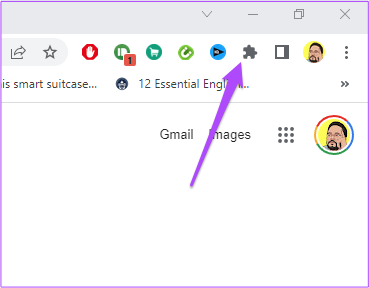
ขั้นตอนที่ 3: เลือกจัดการส่วนขยาย

ขั้นตอนที่ 4: หลังจากที่หน้าที่แสดงส่วนขยายที่ติดตั้งทั้งหมดเปิดขึ้น ให้เลือกหนึ่งรายการแล้วคลิกลบ ด้านล่างชื่อ

ขั้นตอนที่ 5: เปิด Netflix ในแท็บใหม่ และตรวจสอบว่าการลบส่วนขยายช่วยแก้ปัญหาได้หรือไม่ หากไม่เป็นเช่นนั้น ให้ทำซ้ำขั้นตอนเพื่อลบส่วนขยายเพิ่มเติม
ลบส่วนขยายจาก Firefox บน Windows
ขั้นตอนที่ 1: เปิด Firefox ในระบบ Windows ของคุณ

ขั้นตอนที่ 2: คลิกไอคอนการตั้งค่าที่มุมบนขวา

ขั้นตอนที่ 3: คลิกจัดการการตั้งค่าเพิ่มเติมจากเมนูแบบเลื่อนลง

ขั้นตอนที่ 4: ในหน้าการตั้งค่า ให้เลื่อนลงแล้วมองหาภาษาและลักษณะที่ปรากฏ

ขั้นตอนที่ 5: คลิกที่ส่วนขยายและธีม

ขั้นตอนที่ 6: เลือกส่วนขยายจากตอนนี้

ขั้นตอนที่ 7: หลังจากคุณเห็นส่วนขยายทั้งหมดแล้ว ให้เลือกส่วนขยายที่คุณต้องการลบ
ขั้นตอนที่ 8: คลิกจุดสามจุดข้างปุ่มสลับสีน้ำเงิน

ขั้นตอนที่ 9: เลือกลบ

ขั้นตอนที่ 10: เปิด Netflix ในแท็บใหม่และตรวจสอบว่าปัญหาได้รับการแก้ไขแล้วหรือไม่
7. อัปเดตไดรเวอร์ GPU
หากคุณยังคงประสบปัญหา เราขอแนะนำให้คุณอัปเดตไดรเวอร์ GPU ของ Windows เพื่อให้แน่ใจว่าฮาร์ดแวร์ทำงานอย่างถูกต้องกับซอฟต์แวร์เวอร์ชันล่าสุดหรือเวอร์ชันทดสอบล่าสุด ไดรเวอร์ดังกล่าวจะได้รับการอัปเดตโดยอัตโนมัติ แต่คุณยังสามารถตรวจสอบการอัปเดตไดรเวอร์ GPU และติดตั้งได้ด้วยตนเอง ทำตามขั้นตอนเหล่านี้ ซึ่งเหมือนกันสำหรับผู้ใช้ Windows 10 และ Windows 11
ขั้นตอนที่ 1: คลิกช่องค้นหาหรือไอคอน พิมพ์ ตัวจัดการอุปกรณ์ และกด Enter

ขั้นตอนที่ 2: ในหน้าต่าง Device Manager ให้มองหา Display Adapter และคลิกที่มัน
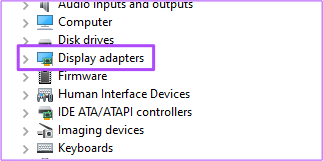
ขั้นตอนที่ 3: คลิกขวาที่ชื่อกราฟิกการ์ดของคุณ
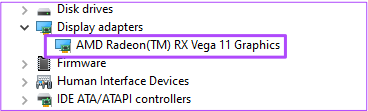
ขั้นตอนที่ 4: คลิกที่ Update Driver จากรายการตัวเลือก

ขั้นตอนที่ 5: คลิกที่ ค้นหาโดยอัตโนมัติสำหรับการอัปเดต

ขั้นตอนที่ 6: หากมีการอัปเดต ระบบจะดาวน์โหลดและติดตั้งลงในคอมพิวเตอร์ของคุณ
ขั้นตอนที่ 7: ปิดหน้าต่างตัวจัดการอุปกรณ์และเปิด Netflix ในเบราว์เซอร์ของคุณเพื่อตรวจสอบว่าปัญหาได้รับการแก้ไขหรือไม่
8. ดาวน์โหลดแอป Netflix บนเดสก์ท็อป
หากไม่มีอะไรทำงานให้คุณ เราขอแนะนำให้คุณดาวน์โหลดแอปอย่างเป็นทางการของ Netflix สำหรับเดสก์ท็อปจาก Microsoft Store หลังจากดาวน์โหลดแล้ว ให้ลงชื่อเข้าใช้ด้วยบัญชี Netflix ของคุณและดูว่าใช้งานได้หรือไม่
ดาวน์โหลด Netflix สำหรับ Windows
ดู Netflix บนหน้าจอที่คุณต้องการ
นอกเหนือจากขั้นตอนที่กล่าวข้างต้นแล้ว เราขอแนะนำให้คุณอัปเกรดจอภาพ PC ของคุณหากใช้รุ่นเดียวกันมาเป็นเวลานาน คุณสามารถตรวจสอบโพสต์ของเราได้ที่ จอคอมพิวเตอร์ที่ดีที่สุด ที่มีตัวเลือก Full HD และ 4K คุณสามารถเลือกรุ่นตามงบประมาณและการตั้งค่าการดูได้
ปรับปรุงล่าสุดเมื่อ 24 มิถุนายน พ.ศ. 2565
บทความข้างต้นอาจมีลิงค์พันธมิตรที่ช่วยสนับสนุน Guiding Tech อย่างไรก็ตาม ไม่กระทบต่อความถูกต้องด้านบรรณาธิการของเรา เนื้อหายังคงเป็นกลางและเป็นของแท้



