แก้ไขข้อผิดพลาดการพยายามเชื่อมต่อ L2TP ล้มเหลวใน Windows 10
เบ็ดเตล็ด / / June 25, 2022
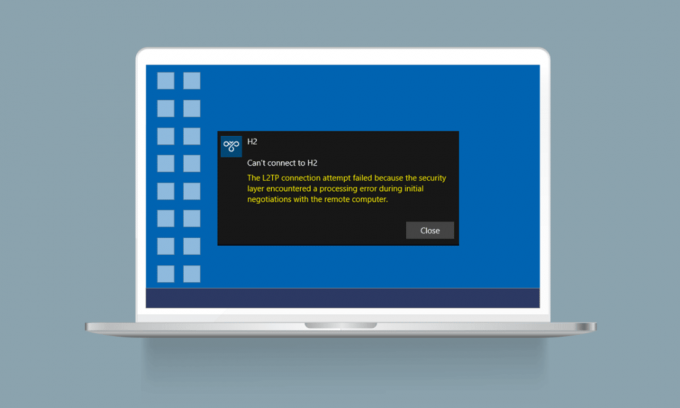
ดิ Layer Two Tunneling Protocol (L2TP) ส่วนใหญ่รองรับ Virtual Private Networks เครือข่าย VPN ใด ๆ ซ่อนที่มาของการเชื่อมต่อเครือข่ายโดยปิดบังข้อมูลเดิมของคุณด้วยข้อมูลเซิร์ฟเวอร์อื่นที่อยู่ในสภาพแวดล้อมที่แตกต่างกัน การปิดบังตำแหน่งทางภูมิศาสตร์ของคุณช่วยให้คุณข้ามข้อจำกัดใดๆ ในเส้นทางเครือข่ายได้ ในช่วงไม่กี่วันที่ผ่านมา พวกคุณหลายคนบ่นเกี่ยวกับ ความพยายามในการเชื่อมต่อ L2TP ล้มเหลวเนื่องจากชั้นความปลอดภัยพบข้อผิดพลาดในการประมวลผล เมื่อคุณพยายามสร้างการเชื่อมต่อ VPN หากคุณเป็นหนึ่งในหมวดหมู่นี้ คู่มือนี้จะช่วยคุณแก้ไขปัญหานี้ด้วยแนวคิดการแก้ปัญหาที่มีประสิทธิภาพ ดังนั้นอ่านต่อ!

สารบัญ
- วิธีแก้ไขข้อผิดพลาดการพยายามเชื่อมต่อ L2TP ล้มเหลวใน Windows 10
- วิธีที่ 1: เรียกใช้ Network Troubleshooter
- วิธีที่ 2: ซ่อมแซมไฟล์ที่เสียหาย
- วิธีที่ 3: เรียกใช้คำสั่งเพื่อเริ่มบริการบางส่วน
- วิธีที่ 4: เปิดใช้งานโปรโตคอล MS-CHAP v2
- วิธีที่ 5: เปิดใช้งานส่วนขยายโปรโตคอลควบคุมลิงก์
- วิธีที่ 6: เริ่มบริการที่จำเป็นใหม่
- วิธีที่ 7: อัปเดต Windows
- วิธีที่ 8: ปิดใช้งาน Antivirus ชั่วคราว (ถ้ามี)
- วิธีที่ 9: ปิดใช้งาน Windows Firewall (ไม่แนะนำ)
- วิธีที่ 10: รีเซ็ตการกำหนดค่า TCP/IP
- วิธีที่ 11: สร้างรายการรีจิสทรีใหม่
- วิธีที่ 12: สร้าง UDPE Encapsulation Registry Key
- วิธีที่ 13: ส่งต่อพอร์ตด้วยตนเอง
- วิธีที่ 14: ติดตั้ง VPN Adapter ใหม่
- วิธีที่ 15: ย้อนกลับ VPN Adapters
- วิธีที่ 16: ถอนการติดตั้งการอัปเดตความปลอดภัยล่าสุด
วิธีแก้ไขข้อผิดพลาดการพยายามเชื่อมต่อ L2TP ล้มเหลวใน Windows 10
เราได้รวบรวมข้อมูลจำนวนมากจากผู้ใช้และรายงานออนไลน์หลายราย และเราได้จัดทำชุดของสาเหตุที่ทำให้เกิดปัญหาที่กล่าวถึง ขอแนะนำให้คุณวิเคราะห์เหตุผลทีละรายการและตรวจสอบว่าสาเหตุใดที่กล่าวถึงด้านล่างซึ่งเป็นสาเหตุของปัญหา
- คุณกำลังใช้คีย์หรือใบรับรอง VPN เวอร์ชันที่ซ้ำกัน
- การเชื่อมต่อที่สร้างขึ้นไม่เป็นไปตามกฎของการแปลที่อยู่เครือข่าย (NAT)
- ไคลเอนต์ VPN ไม่มีใบรับรองเครื่องหรือใบรับรองเครื่องรูทไม่มี 'การตรวจสอบเซิร์ฟเวอร์' เป็น EKU (การใช้งานคีย์แบบขยาย)
- บริการที่จำเป็นบางอย่าง เช่น บริการ IPsec Keying Modules & Policy Agent ไม่ทำงาน
- โปรโตคอล Point to Point ได้รับการกำหนดค่าบนพีซีของคุณอย่างไม่ถูกต้อง
- โปรโตคอล Microsoft CHAP v2 ถูกปิดใช้งานในเซิร์ฟเวอร์ VPN
- ระบบปฏิบัติการ Windows ที่ล้าสมัย
- โปรแกรมป้องกันไวรัสหรือไฟร์วอลล์รบกวนการเชื่อมต่อเครือข่าย
ตอนนี้ คุณทราบสาเหตุที่ทำให้ความพยายามในการเชื่อมต่อ L2TP ล้มเหลวเนื่องจากเลเยอร์ความปลอดภัยพบข้อผิดพลาดในการประมวลผลบน Windows 10 พีซี ที่นี่ คุณจะได้เรียนรู้แนวคิดการแก้ปัญหาที่จะช่วยคุณแก้ไขปัญหา
วิธีที่ 1: เรียกใช้ Network Troubleshooter
หากปัญหาการเชื่อมต่อเครือข่ายมีส่วนทำให้เกิดความล้มเหลวในการเชื่อมต่อ L2TP คุณสามารถใช้เครื่องมือ inbuilt ที่ให้มาบนพีซี Windows 10 ได้ทุกเมื่อที่ต้องการ ทำตามคำแนะนำของเรา วิธีแก้ไขปัญหาการเชื่อมต่อเครือข่ายใน Windows 10 เพื่อเรียนรู้ขั้นตอนการแก้ไขปัญหาเบื้องต้นเพื่อแก้ไขปัญหาที่เกี่ยวข้องกับเครือข่ายทั้งหมดโดยใช้ตัวแก้ไขปัญหา Windows Network Adapter

คุณสามารถใช้ขั้นตอนที่กล่าวถึงในคู่มือนี้เพื่อวินิจฉัยการเชื่อมต่อ Wi-Fi, อีเธอร์เน็ต และอะแดปเตอร์เครือข่ายทั้งหมดในพีซี Windows 10 ของคุณ
วิธีที่ 2: ซ่อมแซมไฟล์ที่เสียหาย
การมีอยู่ของไฟล์ที่เสียหายในคอมพิวเตอร์ของคุณจะรบกวนกระบวนการของ Windows เสมอ คุณควรซ่อมแซมไฟล์ที่เสียหายทั้งหมดในพีซีของคุณเพื่อแก้ไขปัญหาที่กล่าวถึงเช่นกัน อ่านคำแนะนำของเราเกี่ยวกับ วิธีซ่อมแซมไฟล์ระบบใน Windows 10 และปฏิบัติตามคำแนะนำที่แสดงไว้เพื่อซ่อมแซมไฟล์และส่วนประกอบที่เสียหายทั้งหมดที่เหลืออยู่ในคอมพิวเตอร์ของคุณ
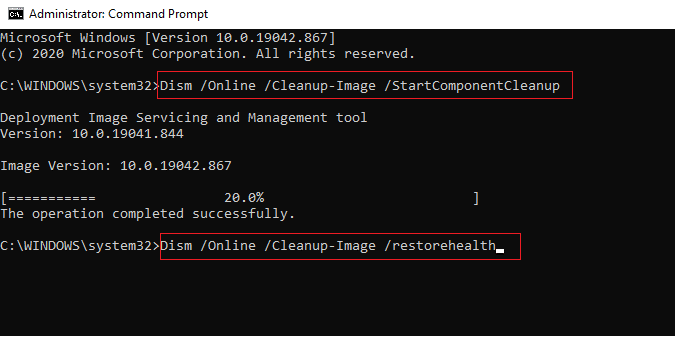
เมื่อคุณซ่อมแซมส่วนประกอบที่เสียหายของคอมพิวเตอร์ของคุณแล้ว ให้ตรวจสอบว่าคุณสามารถแก้ไขปัญหาการเชื่อมต่อ L2TP ที่ล้มเหลวใน Windows 10 ได้หรือไม่
ยังอ่าน:แก้ไขข้อผิดพลาดการเชื่อมต่อเครือข่าย 0x00028002
วิธีที่ 3: เรียกใช้คำสั่งเพื่อเริ่มบริการบางส่วน
นี่เป็นวิธีที่ง่ายและมีประสิทธิภาพที่ช่วยคุณแก้ไขความพยายามในการเชื่อมต่อ L2TP ที่ล้มเหลวใน Windows 10 โดยการเรียกใช้บรรทัดคำสั่งอย่างง่าย ผู้ใช้หลายคนอ้างว่าวิธีนี้มีประโยชน์ในการแก้ไขปัญหาที่กล่าวถึง ต่อไปนี้คือขั้นตอนบางประการในการดำเนินการเช่นเดียวกัน
1. ตี แป้นวินโดว์ และพิมพ์ cmd. คลิกที่ เรียกใช้ในฐานะผู้ดูแลระบบ.

2. จากนั้นวางต่อไปนี้ คำสั่ง ทีละคนแล้วตี ใส่รหัส หลังจากแต่ละคำสั่ง
sc config IKEEXT start=demandsc config PolicyAgent start=demand
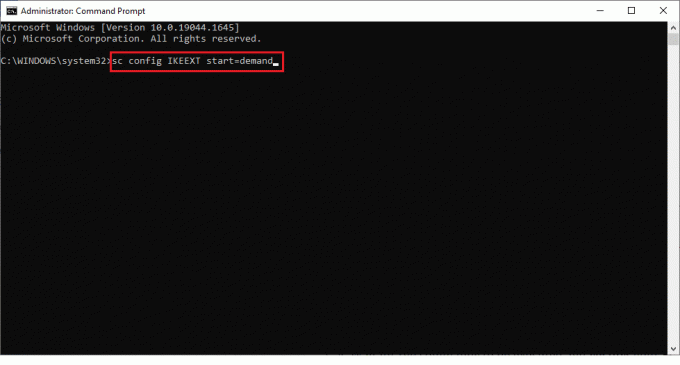
3. รอให้คำสั่งดำเนินการและ รีบูทพีซี.
ตรวจสอบว่าความพยายามในการเชื่อมต่อ L2TP ล้มเหลวเนื่องจากชั้นความปลอดภัยพบข้อผิดพลาดในการประมวลผลได้รับการแก้ไขหรือไม่
วิธีที่ 4: เปิดใช้งานโปรโตคอล MS-CHAP v2
ก่อนที่คุณจะเชื่อมต่อบริการ VPN กับคอมพิวเตอร์ของคุณ คุณต้องแน่ใจว่าโปรโตคอล Microsoft CHAP v2 เปิดใช้งานอยู่หรือไม่ ถ้าไม่ คุณต้องเปิดใช้งานด้วยตนเอง ไม่ว่าในกรณีใด โปรโตคอล Microsoft CHAP v2 ถูกปิดใช้งานบนคอมพิวเตอร์ของคุณ คุณจะประสบปัญหาในการเชื่อมต่อ L2TP ที่ล้มเหลวใน Windows 10 ทำตามคำแนะนำด้านล่างเพื่อเปิดใช้งานโปรโตคอล MS-CHAP v2 ในอุปกรณ์ของคุณ
บันทึก: ตรวจสอบให้แน่ใจว่าบริการ VPN ได้รับการกำหนดค่าอย่างถูกต้องและข้อมูลรับรอง VPN ถูกต้องและตรงกับเซิร์ฟเวอร์ VPN คุณสามารถมั่นใจได้โดยข้อเท็จจริงที่ว่า หากคุณสร้างการเชื่อมต่ออย่างถูกต้อง คุณสามารถดูได้ในรายการอะแดปเตอร์เครือข่าย
1. เปิด วิ่ง กล่องโต้ตอบโดยกดปุ่ม ปุ่ม Windows + R พร้อมกัน
2. ตอนนี้พิมพ์ ncpa.cpl และตี ใส่รหัส ที่จะเปิดตัว เชื่อมต่อเครือข่าย.
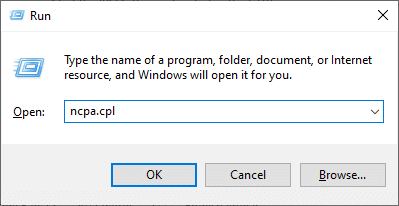
3. ตอนนี้ให้คลิกขวาที่ VPN เครือข่ายการเชื่อมต่อและเลือก คุณสมบัติ ตัวเลือก.
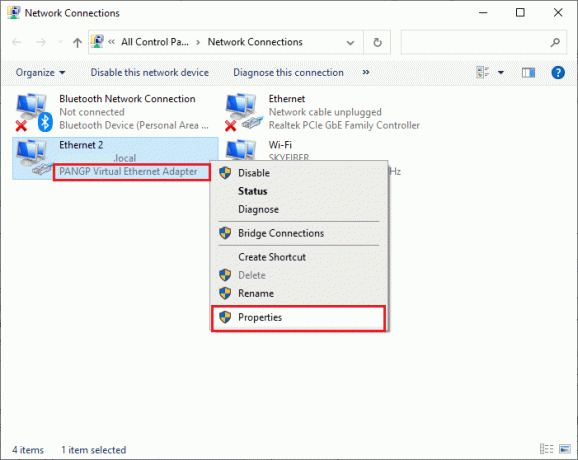
4. ตอนนี้เปลี่ยนเป็น ความปลอดภัย แท็บและคลิกที่ อนุญาตโปรโตคอลเหล่านี้
5. ตอนนี้ เลือก Microsoft-CHAP เวอร์ชัน 2.
6. สุดท้ายคลิกที่ ตกลง เพื่อบันทึกการเปลี่ยนแปลง
ตอนนี้ ให้ลองสร้างการเชื่อมต่อ VPN และตรวจสอบว่าคุณได้แก้ไขความพยายามในการเชื่อมต่อ L2TP ที่ล้มเหลวเนื่องจากเลเยอร์ความปลอดภัยพบข้อผิดพลาดในการประมวลผลในคอมพิวเตอร์ของคุณ
ยังอ่าน:แก้ไขข้อผิดพลาด Hamachi VPN ใน Windows 10
วิธีที่ 5: เปิดใช้งานส่วนขยายโปรโตคอลควบคุมลิงก์
ในเครือข่ายใดๆ โปรโตคอลแบบจุดต่อจุด (PPP) มีหน้าที่รับผิดชอบในการส่ง การบีบอัด และการตรวจสอบสิทธิ์การเชื่อมต่อ VPN ดังนั้นการตั้งค่า PPP ในเครือข่ายของคุณจะต้องได้รับการกำหนดค่าอย่างถูกต้องเพื่ออนุญาตใดๆ ลิงค์ควบคุมโปรโตคอล ส่วนขยาย (LCP) เนื่องจากเป็นส่วนสำคัญของเครือข่าย PPP ดังนั้น ทำตามขั้นตอนด้านล่างเพื่อเปิดใช้งาน ลิงค์ควบคุมโปรโตคอล (LCP) ส่วนขยายในการเชื่อมต่อ VPN ของคุณ
1. ทำซ้ำ ขั้นตอนที่ 1-3 ตามที่คุณทำในวิธีการข้างต้น
2. ตอนนี้เปลี่ยนเป็น ตัวเลือก แท็บและคลิกที่ การตั้งค่า PPP.
3. จากนั้นคลิกที่ เปิดใช้งานส่วนขยาย LCP ตัวเลือก.
4. ต่อไปให้คลิกที่ ตกลง.
5. อีกครั้งคลิกที่ ตกลง เพื่อบันทึกการเปลี่ยนแปลงของคุณและเชื่อมต่อกับ VPN ของคุณทันที

ตรวจสอบว่าคุณประสบปัญหาการเชื่อมต่อ L2TP ที่ล้มเหลวใน Windows 10 อีกครั้งหรือไม่
วิธีที่ 6: เริ่มบริการที่จำเป็นใหม่
ผู้ใช้จำนวนมากที่ประสบกับความพยายามในการเชื่อมต่อ L2TP ล้มเหลวเนื่องจากเลเยอร์ความปลอดภัยพบการประมวลผล ข้อผิดพลาดแนะนำว่าการเริ่มบริการ IPsec Keying Modules & IPsec Policy Agent ใหม่ได้ช่วยแก้ปัญหา ปัญหา. ต่อไปนี้คือคำแนะนำบางประการในการเปิดใช้งานบริการที่ระบุไว้ในคอมพิวเตอร์ Windows 10 ของคุณ
1. กด แป้นวินโดว์ และพิมพ์ บริการจากนั้นคลิกที่ เปิด.

2. จากนั้นเลื่อนลงมาที่หน้าต่างและดับเบิลคลิกที่ IKE และ AuthIP IPsec Keying Modules บริการ.
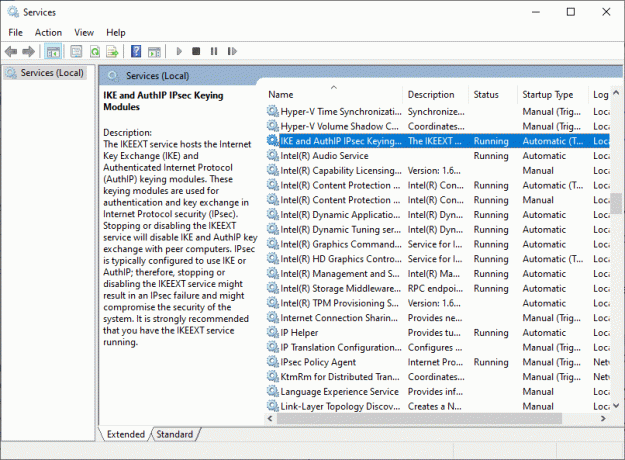
3. ใน ทั่วไป แท็บ เลือก ประเภทการเริ่มต้น เช่น อัตโนมัติ โดยใช้เมนูแบบเลื่อนลง

4. รับรองว่า สถานะการให้บริการ เป็น วิ่ง. ถ้าไม่ให้คลิกที่ เริ่ม ปุ่ม.
5. จากนั้นคลิกที่ นำมาใช้ และ ตกลง เพื่อบันทึกการเปลี่ยนแปลง
6. ทำซ้ำขั้นตอนเดียวกันสำหรับ ตัวแทนนโยบาย IPsec บริการและบันทึกการเปลี่ยนแปลง
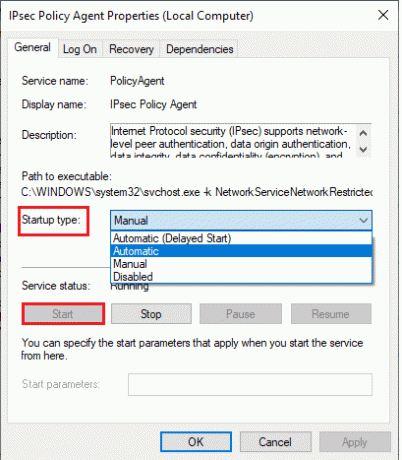
8. สุดท้าย ลองรีสตาร์ทของคุณ บริการ VPN.
ยังอ่าน:ปัญหาไดรเวอร์อะแดปเตอร์เครือข่าย จะทำอย่างไร?
วิธีที่ 7: อัปเดต Windows
พีซี Windows 10 ของคุณเผยแพร่การอัปเดตเพื่อปรับคุณสมบัติที่คุณคุ้นเคย กำลังอัปเดต Windows เป็นสิ่งสำคัญมากและโดยส่วนใหญ่ก็ปลอดภัยเช่นกัน หากคุณต้องการแก้ไขความพยายามในการเชื่อมต่อ L2TP ที่ล้มเหลว Windows 10 ให้ลองอัปเดตคอมพิวเตอร์ของคุณตามคำแนะนำในคู่มือของเรา ใช้คำแนะนำของเรา วิธีดาวน์โหลดและติดตั้งการอัปเดตล่าสุดของ Windows 10.

เมื่อคุณอัปเดตระบบปฏิบัติการแล้ว ให้ตรวจสอบว่าคุณได้แก้ไขปัญหาแล้วหรือไม่
วิธีที่ 8: ปิดใช้งาน Antivirus ชั่วคราว (ถ้ามี)
บางครั้ง โปรแกรมป้องกันไวรัสของคุณอาจรบกวนการเชื่อมต่อ VPN และทำให้ความพยายามในการเชื่อมต่อ L2TP ล้มเหลวใน Windows 10 โปรแกรมป้องกันไวรัสของ บริษัท อื่นบางโปรแกรมเช่น นอร์ตัน และ Avast ป้องกันการอัปเดตล่าสุดที่แก้ไขข้อบกพร่องในคอมพิวเตอร์ของคุณ ดังนั้นทำตามคำแนะนำของเรา วิธีปิดการใช้งาน Antivirus ชั่วคราวใน Windows 10 เพื่อปิดการใช้งานโปรแกรมป้องกันไวรัสของคุณชั่วคราวบนพีซีของคุณ
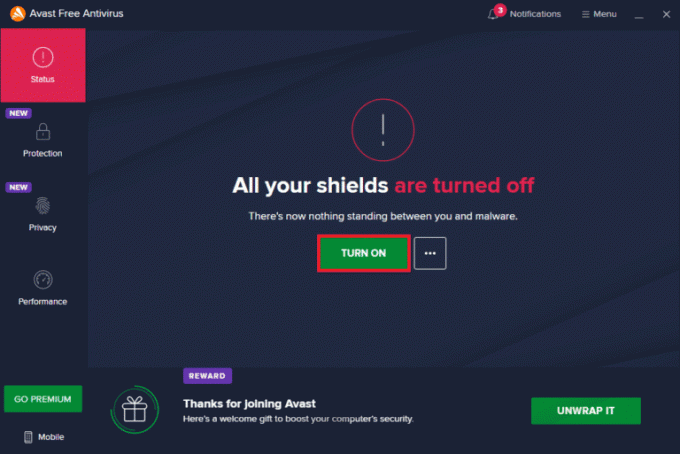
หลังจากแก้ไขปัญหา VPN ตรวจสอบให้แน่ใจว่าได้เปิดใช้งานโปรแกรมป้องกันไวรัสอีกครั้ง เนื่องจากพีซีที่ไม่มีชุดความปลอดภัยมักเป็นภัยคุกคาม
ยังอ่าน:วิธีถอนการติดตั้ง McAfee LiveSafe ใน Windows 10
วิธีที่ 9: ปิดใช้งาน Windows Firewall (ไม่แนะนำ)
ยังไงก็ตาม ถ้าบริการ VPN ถูกบล็อกโดย Windows Defender Firewall คุณต้องปิดการใช้งาน Firewall Securities จากคอมพิวเตอร์ของคุณชั่วคราวเพื่อแก้ไขความพยายามในการเชื่อมต่อ L2TP ล้มเหลวเนื่องจากชั้นความปลอดภัยพบการประมวลผล ข้อผิดพลาด. หากคุณไม่ทราบวิธีปิดใช้งานไฟร์วอลล์ Windows Defender คำแนะนำของเราเกี่ยวกับ วิธีปิดการใช้งานไฟร์วอลล์ Windows 10 จะช่วยให้คุณทำเช่นนั้น คุณสามารถอนุญาตไคลเอนต์ VPN ได้โดยทำตามคำแนะนำของเรา อนุญาตหรือบล็อกแอพผ่านไฟร์วอลล์ Windows.
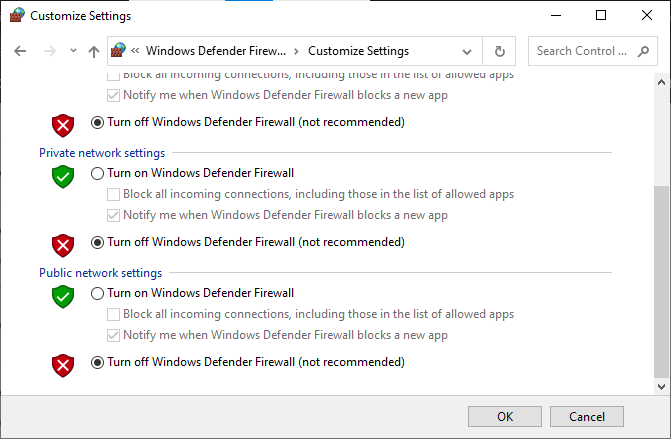
เมื่อคุณสามารถเข้าถึงบริการ VPN ได้ ตรวจสอบให้แน่ใจว่าคุณได้เปิดใช้งานชุดไฟร์วอลล์อีกครั้ง คอมพิวเตอร์ของคุณมีแนวโน้มที่จะโจมตีมัลแวร์โดยไม่มีการป้องกันไฟร์วอลล์
วิธีที่ 10: รีเซ็ตการกำหนดค่า TCP/IP
TCP (Transmission Control Protocol) เป็นสิ่งจำเป็นสำหรับการเชื่อมต่อเครือข่ายเนื่องจากสร้าง กฎ และ มาตรฐาน ขั้นตอนผ่านทางอินเทอร์เน็ต ทำตามคำแนะนำของเราที่ วิธีแก้ไขปัญหาการเชื่อมต่อเครือข่ายใน Windows 10 เพื่อรีเซ็ต TCP/IP

หลังจากดำเนินการตามขั้นตอนแล้ว ให้ตรวจสอบว่าคุณสามารถแก้ไขปัญหาได้หรือไม่
ยังอ่าน:VPN คืออะไรและทำงานอย่างไร?
วิธีที่ 11: สร้างรายการรีจิสทรีใหม่
ผู้ใช้ไม่กี่รายยืนยันว่าการสร้างรายการใหม่ในโปรแกรมแก้ไขรีจิสทรีของ Windows ช่วยให้พวกเขาแก้ไขปัญหาความพยายามในการเชื่อมต่อ Windows 10 L2TP ที่ล้มเหลวได้ ต่อไปนี้คือคำแนะนำบางประการในการนำไปใช้
บันทึก: ขอแนะนำให้คุณสร้างข้อมูลสำรองรีจิสทรีก่อนเริ่มขั้นตอนต่างๆ หากคุณไม่ทราบวิธีสำรองข้อมูลรีจิสทรี โปรดใช้คำแนะนำของเรา วิธีสำรองและกู้คืนรีจิสทรีบน Windows และดำเนินการตามขั้นตอนตามที่กล่าวไว้
1. กด ปุ่ม Windows + R ร่วมกันเพื่อเปิด วิ่ง กล่องโต้ตอบ
2. ตอนนี้พิมพ์ regedit ในกล่องแล้วกด ใส่รหัส เพื่อเปิด ตัวแก้ไขรีจิสทรี.

3. ตอนนี้ นำทางไปยังโฟลเดอร์สำคัญต่อไปนี้ เส้นทาง ในตัวแก้ไขรีจิสทรี
HKEY_LOCAL_MACHINE\System\CurrentControlSet\Services\RasMan\Parameters
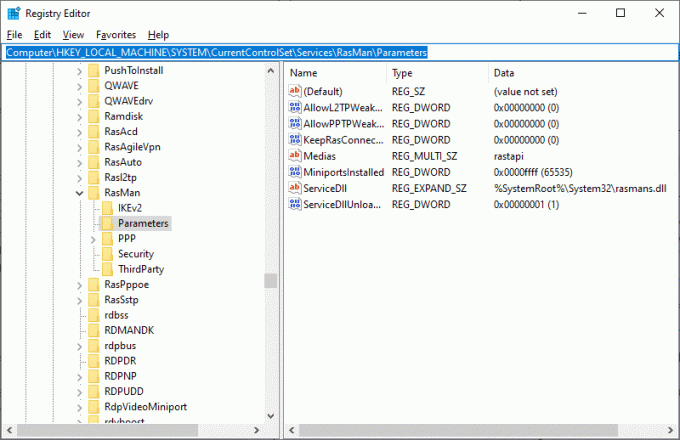
4. ตอนนี้ให้คลิกขวาที่บานหน้าต่างด้านขวาแล้วคลิก ใหม่ ตามด้วย ค่า DWORD (32 บิต) ตัวเลือกตามที่แสดง
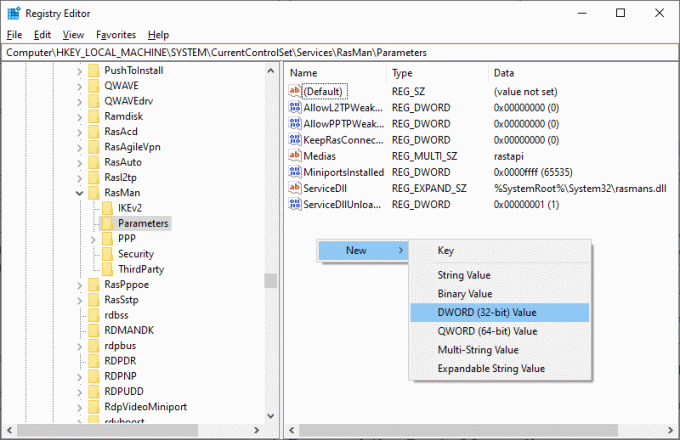
5. ตอนนี้ ดับเบิลคลิกที่คีย์ที่คุณสร้างตอนนี้และตั้งค่า ข้อมูลค่า ถึง 1, และปิดหน้าต่างทั้งหมด
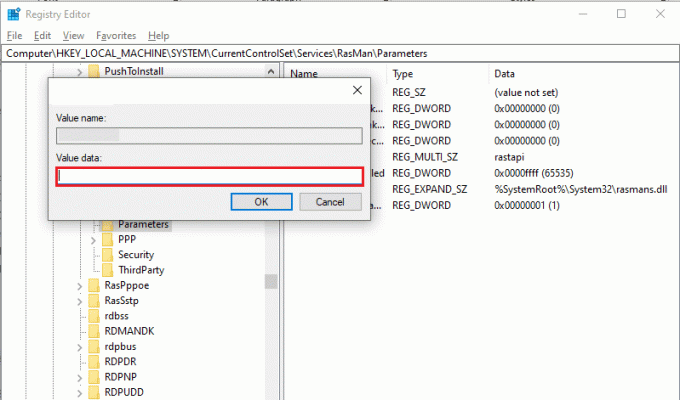
วิธีที่ 12: สร้าง UDPE Encapsulation Registry Key
คุณต้องสร้างคีย์รีจิสทรี UDPE Encapsulation เพื่อแก้ไขปัญหาการเชื่อมต่อ L2TP ที่ล้มเหลวใน Windows 10 คีย์นี้จะช่วยคุณแก้ไขปัญหาการเชื่อมต่อ VPN ที่ทำให้เครือข่ายไม่เสถียร คุณสามารถเชื่อมต่อกับเซิร์ฟเวอร์ VPN ได้อย่างง่ายดาย และนี่คือขั้นตอนที่ต้องทำเช่นเดียวกัน
1. ตี แป้นวินโดว์ และพิมพ์ ตัวแก้ไขรีจิสทรี คลิกที่ เปิด.
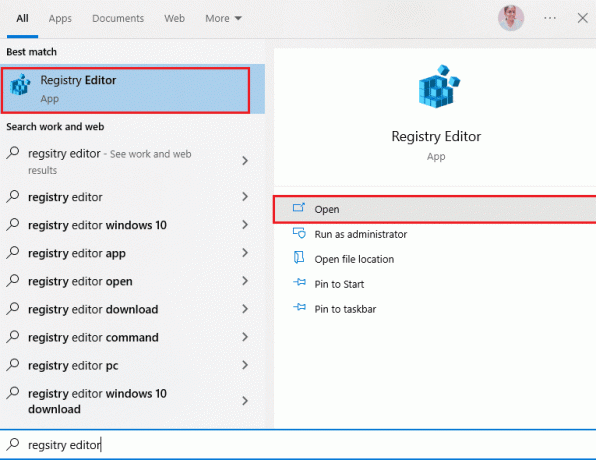
2. ตอนนี้ นำทางไปยังเส้นทางต่อไปนี้ใน ตัวแก้ไขรีจิสทรี.
คอมพิวเตอร์\HKEY_LOCAL_MACHINE\SYSTEM\CurrentControlSet\Services\PolicyAgent

3. ตอนนี้ให้คลิกขวาที่หน้าต่างด้านขวาแล้วคลิก ใหม่ ตามด้วย ค่า DWORD (32 บิต) ตัวเลือกตามที่แสดง
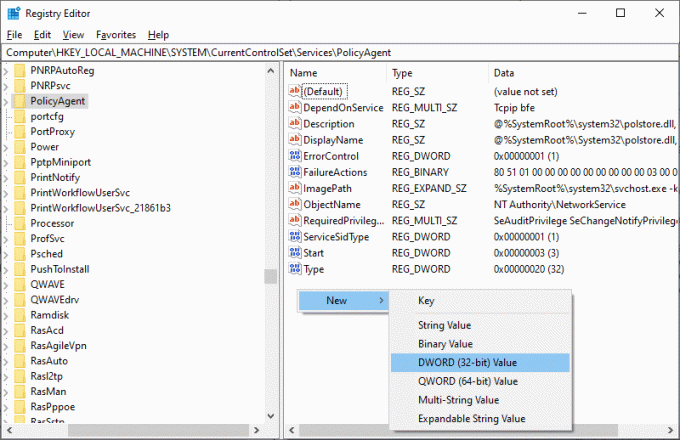
4. ตั้งชื่อคีย์เป็น สมมติUDPEEncapsulationContextOnSendRule และดับเบิลคลิกที่คีย์เมื่อคุณสร้างมันขึ้นมา
5. จากนั้นตั้งค่า ข้อมูลค่า เช่น 2 และคลิกที่ ตกลง.
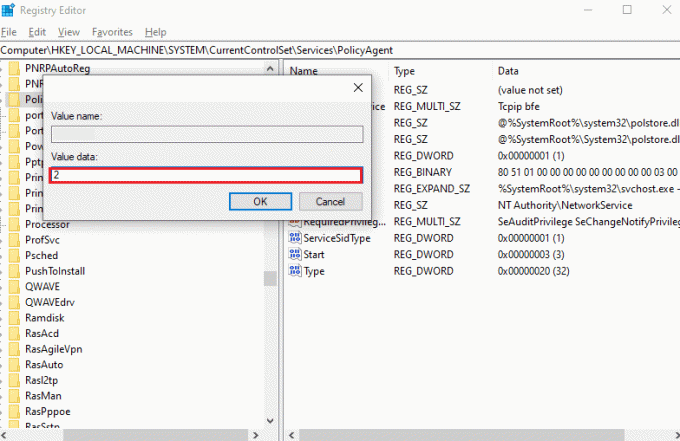
6. ในที่สุด, รีบูทพีซี.
ยังอ่าน:แก้ไขการเชื่อมต่อ IPv6 ไม่มีการเข้าถึงอินเทอร์เน็ตบน Windows 10
วิธีที่ 13: ด้วยตนเอง ส่งต่อพอร์ต
วิธีนี้จะเปลี่ยนเส้นทางแพ็กเก็ตการสื่อสารทั้งหมดจากพอร์ตหนึ่งและที่อยู่ปลายทางไปยังอีกพอร์ตหนึ่งเมื่อมีการย้ายข้ามเครือข่าย วิธีนี้ช่วยปรับปรุงประสิทธิภาพเครือข่ายในคอมพิวเตอร์ของคุณและช่วยคุณแก้ไขปัญหาที่กล่าวถึง ต่อไปนี้คือคำแนะนำบางประการในการส่งต่อพอร์ตด้วยตนเอง
1. เปิดแท็บในเบราว์เซอร์ของคุณและไปที่ เว็บไซต์ Portforward และจดบันทึก พอร์ตเริ่มต้นสำหรับโปรแกรม คุณต้องการที่จะวิ่ง
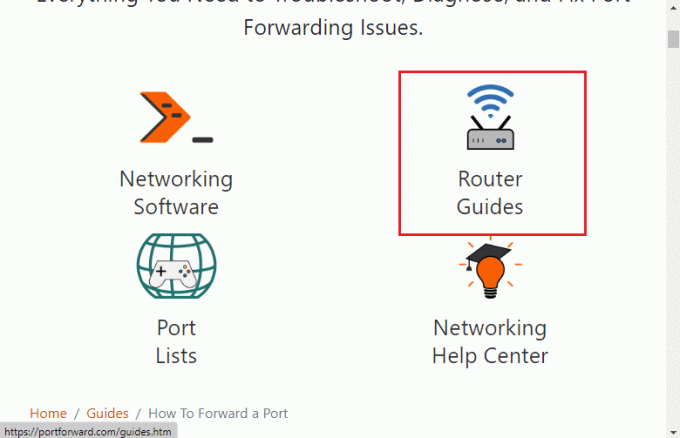
2. จากนั้นให้หา ที่อยู่ IP, ชื่อผู้ใช้, และ รหัสผ่าน ของเราเตอร์ไร้สายของคุณ
บันทึก: หากคุณไม่ทราบวิธีค้นหาที่อยู่ IP ของเราเตอร์ของคุณ โปรดดูคำแนะนำของเรา วิธีค้นหาที่อยู่ IP ของเราเตอร์ของฉัน? หรือคุณสามารถค้นหาข้อมูลได้ในคู่มือเราเตอร์

3. ตอนนี้เปิดเบราว์เซอร์ใดก็ได้แล้วพิมพ์ ที่อยู่ IP ของเราเตอร์ของคุณในแถบที่อยู่
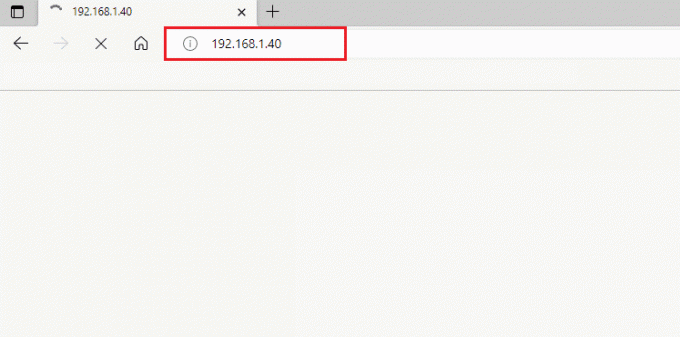
4. ตอนนี้พิมพ์ your ข้อมูลรับรองเราเตอร์ และ เข้าสู่ระบบ.
5. จากนั้นค้นหาข้อมูลใด ๆ กับ การส่งต่อพอร์ต. คุณอาจพบสิ่งนี้ภายใต้การตั้งค่าขั้นสูงหรือเมนูอื่นๆ ที่คล้ายคลึงกัน ขึ้นอยู่กับรุ่นของเราเตอร์ที่คุณใช้
6. แล้ว, เปิดใช้งานการส่งต่อโพสต์ และคลิกที่ตัวเลือกที่ช่วยให้คุณสามารถเพิ่มพอร์ตเฉพาะได้
7. พิมพ์หมายเลขพอร์ตเริ่มต้นในช่องข้อความว่างแล้วคลิก บันทึก.
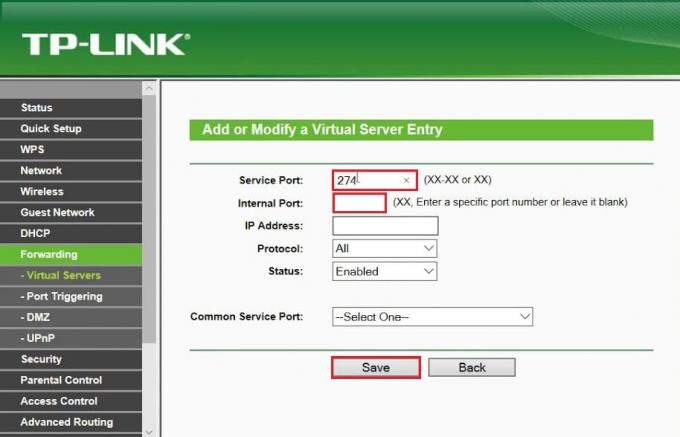
8. สุดท้าย ให้ตรวจสอบว่าคุณสามารถสร้างการเชื่อมต่อ VPN ได้โดยไม่มีปัญหาใดๆ
วิธีที่ 14: ติดตั้ง VPN Adapter ใหม่
หากอะแดปเตอร์เครือข่ายของคุณมีความไม่เสถียร คุณจะเผชิญกับความพยายามในการเชื่อมต่อ L2TP ที่ล้มเหลวเนื่องจากเลเยอร์ความปลอดภัยพบข้อผิดพลาดในการประมวลผล ทำตามคำแนะนำของเรา วิธีถอนการติดตั้งและติดตั้งไดรเวอร์ใหม่บน Windows 10 เพื่อติดตั้งไดรเวอร์ใหม่ในคอมพิวเตอร์ Windows 10 ของคุณ
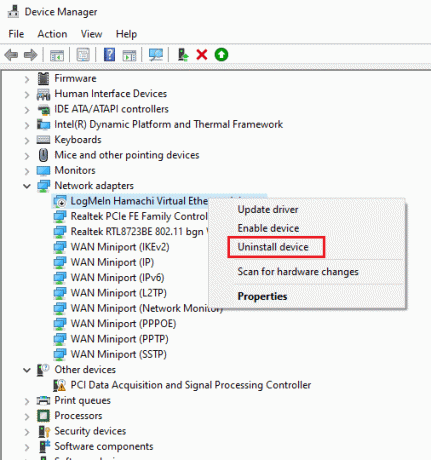
หลังจากติดตั้งไดรเวอร์เครือข่ายใหม่แล้ว ให้ตรวจสอบว่าคุณได้แก้ไขปัญหาที่กล่าวถึงแล้วหรือไม่
ยังอ่าน:15 VPN ที่ดีที่สุดสำหรับ Google Chrome เพื่อเข้าถึงไซต์ที่ถูกบล็อก
วิธีที่ 15: ย้อนกลับ VPN Adapters
เมื่อคุณย้อนกลับไดรเวอร์ VPN อุปกรณ์ฮาร์ดแวร์เวอร์ชันปัจจุบันทั้งหมดจะถูกถอนการติดตั้ง และไดรเวอร์ที่ติดตั้งก่อนหน้านี้จะถูกติดตั้งบนพีซีของคุณ ทำตามขั้นตอนตามคำแนะนำในคู่มือของเรา วิธีย้อนกลับไดรเวอร์ใน Windows 10 เพื่อแก้ไขปัญหาการเชื่อมต่อ L2TP ที่ล้มเหลวใน Windows 10

หลังจากที่คอมพิวเตอร์ Windows 10 ของคุณติดตั้งไดรเวอร์เวอร์ชันก่อนหน้าแล้ว ให้ตรวจสอบว่าคุณได้แก้ไขปัญหาการเชื่อมต่อ VPN หรือไม่
วิธีที่ 16: ถอนการติดตั้งการอัปเดตความปลอดภัยล่าสุด
หากคุณประสบปัญหาความพยายามในการเชื่อมต่อ L2TP ล้มเหลวใน Windows 10 หลังจากอัปเดต Windows OS แสดงว่า VPN. ของคุณ การเชื่อมต่ออาจเข้ากันไม่ได้กับการอัปเดตใหม่ และในกรณีนี้ ให้ถอนการติดตั้งการอัปเดตล่าสุดบน your พีซี นอกจากนี้ยังช่วยปรับปรุงความเสถียรของพีซีหลังจากถอนการติดตั้งการอัปเดตที่ผิดพลาด ต่อไปนี้คือคำแนะนำบางประการในการถอนการติดตั้งการอัปเดตล่าสุดบนพีซี Windows 10
1. ตี แป้นวินโดว์, พิมพ์ แผงควบคุม และคลิกที่ เปิด.

2. ตอนนี้คลิกที่ ถอนการติดตั้งโปรแกรม ภายใต้ โปรแกรม เมนูตามที่แสดง
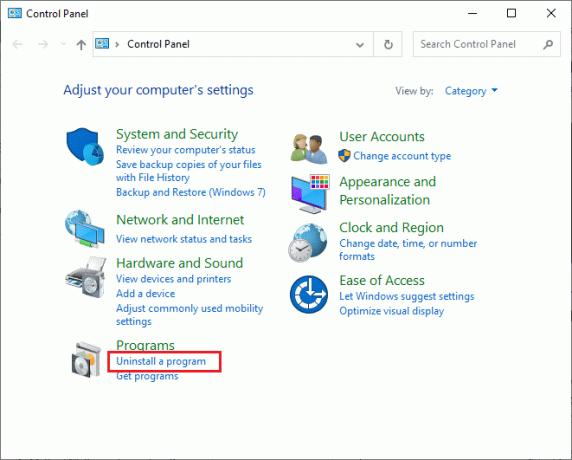
3. ตอนนี้คลิกที่ ดูการอัปเดตที่ติดตั้ง ในบานหน้าต่างด้านซ้ายดังที่แสดงไว้ที่นี่
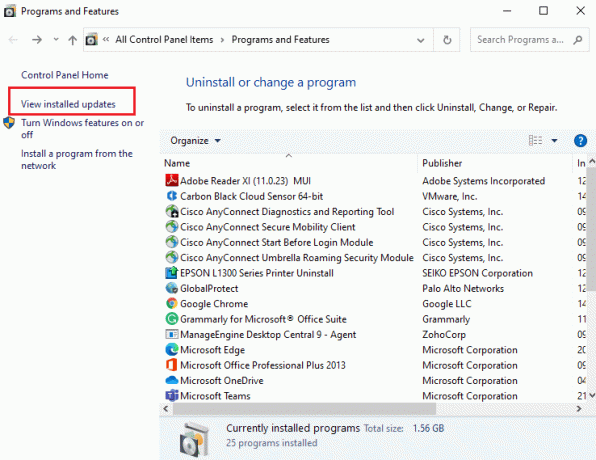
4. ตอนนี้ เลือกการอัพเดทล่าสุด (เช่น kb: 5009543 สำหรับ Windows 10, kb: 5009566 สำหรับ Windows 11) และคลิกที่ ถอนการติดตั้ง ตัวเลือกที่แสดงด้านล่าง

5. จากนั้น ยืนยันข้อความแจ้ง หากมี และ รีบูทพีซี.
ที่แนะนำ:
- 32 ซอฟต์แวร์ล็อคโฟลเดอร์ฟรีที่ดีที่สุดสำหรับ Windows 10
- แก้ไข File Explorer Dark Theme ไม่ทำงานบน Windows 10
- แก้ไขความสัมพันธ์ที่เชื่อถือได้ระหว่างเวิร์กสเตชันนี้กับโดเมนหลักล้มเหลว
- แก้ไขการเข้าถึงอินเทอร์เน็ตส่วนตัวไม่เชื่อมต่อใน Windows 10
ตอนนี้คุณจะได้แก้ไข ความพยายามในการเชื่อมต่อ L2TP ล้มเหลว เนื่องจากชั้นความปลอดภัยพบข้อผิดพลาดในการประมวลผลใน Windows 10 หากคุณติดอยู่ในกระบวนการแก้ไขปัญหา โปรดแจ้งให้เราทราบในส่วนความคิดเห็น โปรดติดต่อเราเพื่อสอบถามข้อมูลเพิ่มเติม



