7 วิธียอดนิยมในการแก้ไขคอมพิวเตอร์ของคุณเมื่อหน่วยความจำผิดพลาดใน Windows 10 และ Windows 11
เบ็ดเตล็ด / / June 27, 2022
คุณได้รับข้อความแสดงข้อผิดพลาด 'คอมพิวเตอร์ของคุณมีหน่วยความจำเหลือน้อย' ในขณะที่ทำงานพื้นฐานบนพีซี Windows ของคุณหรือไม่? ถ้าอย่างนั้นก็ทำให้เกิดความกังวลอย่างแน่นอน ไม่เพียงแต่จะบังคับให้คุณปิดแอพและโปรแกรมของคุณ แต่ยัง ทำให้พีซีของคุณช้าลง อย่างมีนัยสำคัญ

เมื่อแอพบางตัวดูดทรัพยากรระบบหรือมัลแวร์ส่งผลกระทบ โซลูชันเหล่านี้สามารถช่วยคุณแก้ไขข้อผิดพลาด 'คอมพิวเตอร์ของคุณมีหน่วยความจำเหลือน้อย' ใน Windows 10 และ Windows 11 ลองตรวจสอบดู
1. ปิดแอพและโปรแกรมที่ไม่ต้องการ
คุณจะต้องปิดแอปและโปรแกรมใดๆ บนคอมพิวเตอร์ของคุณ โดยเฉพาะอย่างยิ่งแอปและโปรแกรมที่ใช้หน่วยความจำหลักของพีซีของคุณ คุณสามารถใช้ ตัวจัดการงานบน Windows เพื่อระบุแอพและโปรแกรมดังกล่าว นี่คือวิธีการ
ขั้นตอนที่ 1: กด Ctrl + Shift + Esc ทางลัดเพื่อเรียกใช้ตัวจัดการงานอย่างรวดเร็ว
ขั้นตอนที่ 2: บนแท็บ Processes คลิกที่แท็บ Memory เพื่อจัดเรียงแอพตามการใช้งาน RAM

ขั้นตอนที่ 3: เลือกโปรแกรมที่คุณไม่ต้องการและคลิกที่ปุ่ม End task ที่ด้านบนเพื่อปิด ทำซ้ำขั้นตอนนี้เพื่อปิดแอพและโปรแกรมที่ไม่ต้องการทั้งหมด

สิ่งนี้จะช่วยเพิ่มหน่วยความจำสำหรับงานอื่น ๆ บนพีซีของคุณและแก้ไขข้อผิดพลาด 'คอมพิวเตอร์ของคุณมีหน่วยความจำเหลือน้อย'
2. เรียกใช้ตัวแก้ไขปัญหาการบำรุงรักษาระบบ
การเรียกใช้ตัวแก้ไขปัญหาการบำรุงรักษาระบบทำให้ Windows สามารถล้างไฟล์ที่ไม่ได้ใช้ ทางลัด และดำเนินการบำรุงรักษาต่างๆ คุณยังสามารถใช้เครื่องมือนี้เพื่อแก้ไขการใช้หน่วยความจำที่ผิดปกติบนพีซีของคุณ นี่คือวิธีการ
ขั้นตอนที่ 1: กดปุ่ม Windows + S เพื่อเปิดเมนูค้นหา พิมพ์ แผงควบคุมและกด Enter

ขั้นตอนที่ 2: ในหน้าต่างแผงควบคุม เปลี่ยนประเภทมุมมองเป็นไอคอนขนาดใหญ่จากมุมบนขวา (หากยังไม่ได้ดำเนินการ) แล้วไปที่การแก้ไขปัญหา

ขั้นตอนที่ 3: ภายใต้ ระบบและความปลอดภัย ให้คลิกที่ตัวเลือก เรียกใช้งานบำรุงรักษา
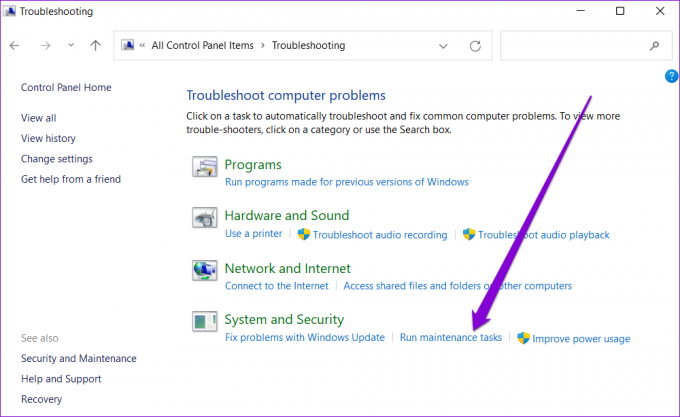
ทำตามคำแนะนำบนหน้าจอเพื่อเรียกใช้ตัวแก้ไขปัญหาและรีสตาร์ทพีซีของคุณ หลังจากนั้น ข้อผิดพลาดจะไม่ปรากฏขึ้นอีก
3. เพิ่มหน่วยความจำเสมือน
หน่วยความจำเสมือนเป็นคุณลักษณะที่ดีที่ช่วยให้ Windows สามารถจัดเก็บข้อมูลบนฮาร์ดไดรฟ์ของคุณได้ชั่วคราวซึ่งปกติจะจัดเก็บไว้ในแรม คุณสามารถเพิ่มขนาดหน่วยความจำเสมือนเพื่อชดเชยได้ หน่วยความจำกายภาพ การขาดแคลน
ขั้นตอนที่ 1: กดปุ่ม Windows + S เพื่อเปิดเมนูค้นหา พิมพ์ ดูการตั้งค่าระบบขั้นสูง และกด Enter

ขั้นตอนที่ 2: ภายใต้แท็บ Advanced ให้คลิกที่ปุ่ม Settings ใต้ Performance

ขั้นตอนที่ 3: ในหน้าต่าง Performance Options ให้สลับไปที่แท็บ Advanced แล้วคลิกปุ่ม Change

ขั้นตอนที่ 4: ยกเลิกการเลือกตัวเลือก 'จัดการขนาดไฟล์เพจจิ้งโดยอัตโนมัติสำหรับไดรฟ์ทั้งหมด'

ขั้นตอนที่ 5: เลือก ขนาดที่กำหนดเอง และป้อนขนาดเริ่มต้นและขนาดสูงสุดสำหรับไฟล์เพจเป็น MB ขนาดเริ่มต้นควรเป็น 1.5 เท่าของขนาด RAM ของคุณ และขนาดสูงสุดสามารถมีได้ถึง 3 เท่าของขนาด RAM ของคุณ
ดังนั้น หากพีซีของคุณมี RAM 4GB (1GB = 1024MB) ขนาดเริ่มต้นควรเป็น 6,144MB และขนาดสูงสุดที่อนุญาตคือ 12,288MB อย่างไรก็ตาม แนวทางปฏิบัติที่ดีที่สุดที่จะไม่กำหนดขนาดสูงสุดเป็นขีดจำกัดบนเพื่อหลีกเลี่ยงการชะลอตัวใดๆ

ขั้นตอนที่ 6: คลิกที่ Set ตามด้วย OK

หลังจากทำตามขั้นตอนข้างต้นแล้ว ให้รีสตาร์ทพีซีเพื่อใช้การเปลี่ยนแปลง
4. ใช้พรอมต์คำสั่งเพื่อตรวจสอบดิสก์
ด้วยการรันคำสั่ง chkdsk (ย่อมาจาก check disk) คุณสามารถอนุญาตให้ Windows สแกนและซ่อมแซมไดรฟ์ของคุณเพื่อหาข้อมูลที่เสียหายและเซกเตอร์เสีย หากข้อความแสดงข้อผิดพลาดเกิดจากปัญหากับฮาร์ดไดรฟ์ของคุณ การเรียกใช้คำสั่ง chkdsk จะช่วยได้
ขั้นตอนที่ 1: คลิกขวาที่ปุ่ม Start และเลือก Windows Terminal (Admin) จากรายการ

ขั้นตอนที่ 2: ในคอนโซล ให้วางคำสั่งต่อไปนี้แล้วกด Enter โปรดทราบว่าอักษรระบุไดรฟ์ควรเป็นอักษรที่คุณต้องการตรวจสอบ และหากเป็นตำแหน่งที่ติดตั้ง Windows ของคุณ อาจใช้เวลาสักครู่
chkdsk c: /f

หลังจากรันคำสั่งแล้ว ให้ตรวจสอบว่าตรวจพบปัญหาหรือไม่ แม้ว่าจะตรวจไม่พบปัญหา ให้ปิดหน้าต่าง รีสตาร์ทพีซีของคุณ และตรวจสอบว่าข้อผิดพลาด 'คอมพิวเตอร์ของคุณมีหน่วยความจำเหลือน้อย' เกิดขึ้นอีกหรือไม่

5. ลบไฟล์ชั่วคราว
ไฟล์ชั่วคราวเก่าบนพีซีของคุณอาจรบกวนกระบวนการของ Windows และสร้างปัญหาได้ คุณสามารถ กำจัดไฟล์ชั่วคราวดังกล่าว โดยการเรียกใช้เครื่องมือล้างข้อมูลบนดิสก์
ขั้นตอนที่ 1: คลิกที่ไอคอนค้นหาบนแถบงาน พิมพ์ การล้างดิสก์และกด Enter

ขั้นตอนที่ 2: ใช้เมนูแบบเลื่อนลงเพื่อเลือกไดรฟ์หลักของคุณและคลิกตกลง

ขั้นตอนที่ 3: ภายใต้ ไฟล์ที่จะลบ ให้ใช้ช่องทำเครื่องหมายเพื่อเลือกไฟล์ชั่วคราวทั้งหมด จากนั้นคลิกที่ ตกลง

ขั้นตอนที่ 4: เลือก ลบไฟล์ เมื่อได้รับแจ้ง

เมื่อนำออกแล้ว ให้ตรวจดูว่ามีข้อความแสดงข้อผิดพลาดเกิดขึ้นอีกหรือไม่
6. เรียกใช้การวินิจฉัยหน่วยความจำของ Windows
Windows Memory Diagnostic เป็นเครื่องมือที่มีประโยชน์ใน Windows เวอร์ชันหลัก ๆ ทั้งหมด สามารถสแกนพีซีของคุณเพื่อหาปัญหาหน่วยความจำและแก้ไขได้ ในการใช้งาน คุณจะต้องรีสตาร์ทพีซี ดังนั้นให้บันทึกงานทั้งหมดของคุณไว้ก่อนหน้านั้น
ขั้นตอนที่ 1: คลิกที่ไอคอนค้นหาบนแถบงาน พิมพ์ เครื่องมือ windows, และกด Enter

ขั้นตอนที่ 2: ดับเบิลคลิกที่ตัวเลือก Windows Memory Diagnostic

ขั้นตอนที่ 3: เลือกตัวเลือก 'รีสตาร์ททันทีและตรวจสอบปัญหา'

เมื่อพีซีรีบูต เครื่องจะเรียกใช้เครื่องมือวินิจฉัยและตรวจสอบปัญหา RAM บนคอมพิวเตอร์ของคุณ
7. ตรวจสอบมัลแวร์
หากวิธีการข้างต้นไม่ได้ผล แสดงว่ามีโอกาสที่มัลแวร์จะอยู่ในพีซีของคุณ คุณสามารถเรียกใช้การสแกนระบบด้วยปุ่ม แอพความปลอดภัยของ Windows หรือโปรแกรมป้องกันไวรัสของบริษัทอื่นที่คุณไว้วางใจให้กำจัดความเป็นไปได้นี้
สมดุลอย่างสมบูรณ์แบบ
เป็นเรื่องน่าหงุดหงิดเมื่อ Windows คอยรบกวนคุณด้วยข้อผิดพลาด 'คอมพิวเตอร์ของคุณมีหน่วยความจำเหลือน้อย' ในขณะที่คุณกำลังทำงาน เราหวังว่าวิธีแก้ปัญหาข้างต้นจะช่วยคุณขจัดข้อผิดพลาด อย่างไรก็ตาม หากคุณยังคงพบข้อผิดพลาดดังกล่าวเป็นประจำ คุณควรพิจารณาเพิ่ม RAM จริงในเครื่องของคุณ
ปรับปรุงล่าสุดเมื่อ 27 มิถุนายน พ.ศ. 2565
บทความข้างต้นอาจมีลิงค์พันธมิตรที่ช่วยสนับสนุน Guiding Tech อย่างไรก็ตาม ไม่กระทบต่อความถูกต้องด้านบรรณาธิการของเรา เนื้อหายังคงเป็นกลางและเป็นของแท้

เขียนโดย
Pankil เป็นวิศวกรโยธาโดยอาชีพที่เริ่มต้นการเดินทางในฐานะนักเขียนที่ EOTO.tech เขาเพิ่งเข้าร่วม Guiding Tech ในฐานะนักเขียนอิสระเพื่ออธิบายวิธีการอธิบาย คู่มือการซื้อ คำแนะนำและเคล็ดลับสำหรับ Android, iOS, Windows และเว็บ



