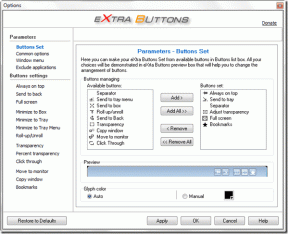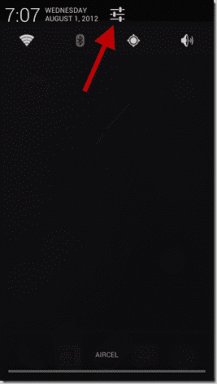7 วิธีที่ดีที่สุดในการแก้ไข Alexa ไม่ตอบสนองต่อคำสั่งเสียง
เบ็ดเตล็ด / / June 28, 2022
ลำโพงอัจฉริยะหลายตัวรวมผู้ช่วยเสียงไว้ด้วยกัน และบางตัวก็มักจะรองรับมากกว่าหนึ่งตัว ผู้พูดบางคนอาจมี Google Assistant, บางคนอาจมี Amazon Alexaและ HomePod ของ Apple มี Siri ไม่ว่าคุณจะใช้ผู้ช่วยคนใด ผู้ช่วยเหล่านี้จะสะดวกในการทำงานโดยใช้เพียงเสียงของคุณ

ในบางครั้ง ลำโพงอัจฉริยะของคุณไม่ตอบสนองต่อคำถามของคุณ คุณอาจถาม Alexa ว่าสภาพอากาศภายนอกเป็นอย่างไร แต่ไม่ได้รับการตอบกลับใดๆ เกินจุดประสงค์ของการมีผู้ช่วยเสียงใช่ไหม? หากคุณประสบปัญหานี้กับลำโพงของคุณ นี่คือวิธีที่ดีที่สุดในการแก้ไข Alexa ไม่ตอบสนองต่อคำสั่งเสียง
1. ตรวจสอบให้แน่ใจว่าการเชื่อมต่อ Wi-Fi ของคุณใช้งานได้
ลำโพง Amazon Echo อาศัยการเชื่อมต่อ Wi-Fi ที่ใช้งานได้เพื่อให้ทำงานได้อย่างถูกต้อง ผู้พูดไม่สามารถสื่อสารกับเซิร์ฟเวอร์ของ Amazon เพื่อประมวลผลคำค้นหาของคุณหากไม่มีการเชื่อมต่ออินเทอร์เน็ตที่เสถียร ด้วยเหตุนี้ Alexa จึงอาจไม่สามารถตอบคำถามของคุณหรือดำเนินการตามคำขอได้

รีสตาร์ทเราเตอร์ Wi-Fi หากการเชื่อมต่ออินเทอร์เน็ตของคุณใช้ได้ แต่ลำโพงยังไม่ได้เชื่อมต่อ
2. พูดในขณะที่อยู่ใกล้ผู้พูดมากขึ้น
อุปกรณ์ Amazon Echo มีไมโครโฟนหลายตัวเพื่อตรวจจับเสียงของคุณจากหลายมุมและอยู่ห่างออกไปไม่กี่ห้อง อย่างไรก็ตาม ลำโพงบางตัวอาจมีไมโครโฟนไม่มาก หรือไมโครโฟนอาจไม่ทำงานอย่างมีประสิทธิภาพเนื่องจากเสียงรบกวนรอบข้างหรือสิ่งรบกวนอื่นๆ
ในการทดสอบนี้ ให้ขยับเข้าใกล้ผู้พูดมากขึ้น จากนั้นลองออกคำสั่งเพื่อดูว่าคุณได้รับการตอบสนองหรือไม่
3. ปิดเสียงและเปิดเสียงไมโครโฟน
คุณสามารถปิดเสียงไมโครโฟนในลำโพงอัจฉริยะส่วนใหญ่ได้ ที่ป้องกันไม่ให้ผู้พูดฟังอย่างต่อเนื่องเพื่อเปิดใช้งานผู้พูดหรือการสนทนาที่ละเอียดอ่อนโดยไม่ได้ตั้งใจ หากคุณปิดเสียงไมโครโฟนในลำโพง คุณอาจลืมเปิดเสียงไมโครโฟน หรืออาจเกิดขึ้นได้ว่าไมโครโฟนยังคงปิดเสียงอยู่แม้ว่าคุณจะกดปุ่มจริงแล้วก็ตาม
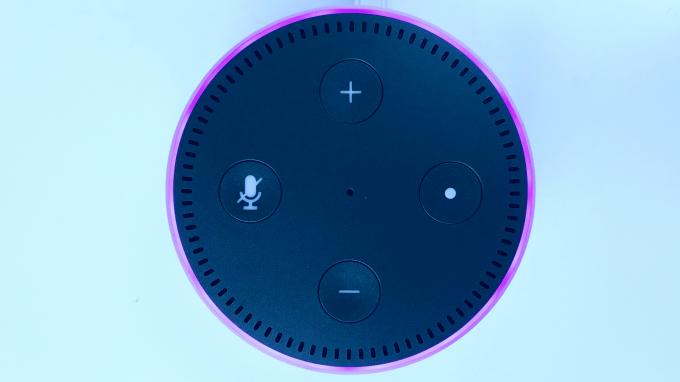
ในการแก้ปัญหานี้ เพียงปิดเสียงไมโครโฟนอีกครั้งแล้วเปิดเสียงบนลำโพงอัจฉริยะของคุณ คุณกดปุ่มปิดเสียงบนลำโพงได้ หลังจากนั้นคุณจะเห็นเสียงกริ่งหรือไฟสีแดง กดปุ่มปิดเสียงอีกครั้งเพื่อเปิดเสียงไมโครโฟน
4. ยกเลิกการเชื่อมโยงบัญชี Amazon ของคุณและเพิ่มอีกครั้ง
ขณะตั้งค่าลำโพง Amazon Echo ของคุณ ลำโพงจะขอให้คุณเชื่อมโยงกับบัญชี Amazon ของคุณผ่านแอป Alexa การเพิ่มบัญชี Amazon ของคุณเป็นสิ่งจำเป็นเพื่อใช้เป็นลำโพงอัจฉริยะ เพื่อให้แน่ใจว่าจะไม่มีปัญหากับบัญชี Amazon ของคุณ คุณควรออกจากระบบและลงชื่อเข้าใช้ใหม่อีกครั้ง นี่คือวิธีการ
ขั้นตอนที่ 1: เปิดแอป Alexa บนสมาร์ทโฟนของคุณ

ขั้นตอนที่ 2: ไปที่แท็บอุปกรณ์โดยใช้แถวที่ด้านล่างของหน้าจอ
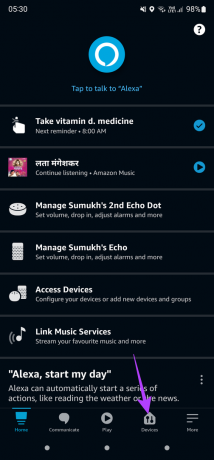
ขั้นตอนที่ 3: แตะที่ Echo & Alexa
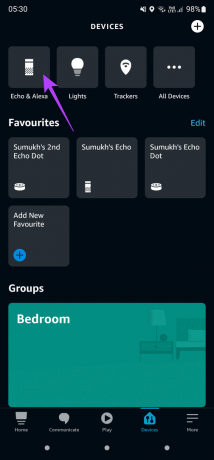
ขั้นตอนที่ 4: เลือกอุปกรณ์ Echo ที่คุณต้องการเชื่อมต่อกับเครือข่ายอื่น
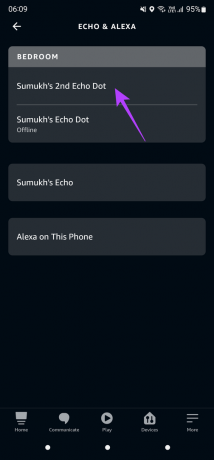
ขั้นตอนที่ 5: จากนั้นแตะที่ไอคอนการตั้งค่าที่มุมบนขวาของแอพ
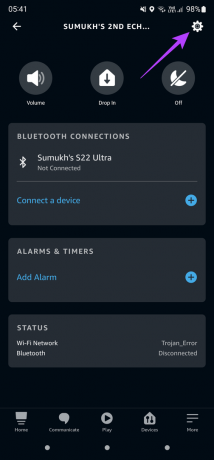
ขั้นตอนที่ 6: เลื่อนลงไปที่ด้านล่างของหน้าเพื่อค้นหาส่วน Registered To ส่วนนี้จะมีชื่อของคุณ แตะที่ปุ่ม Deregister ข้างๆ
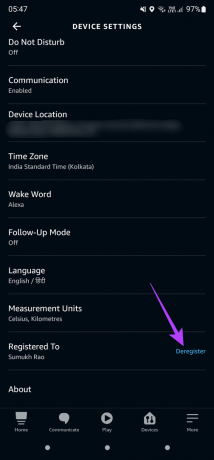
ขั้นตอนที่ 7: เลือกยกเลิกการลงทะเบียนในข้อความแจ้งและทำตามคำแนะนำบนหน้าจอเพื่อลงทะเบียนอุปกรณ์อีกครั้ง คุณสามารถใช้บัญชี Amazon เดียวกันหรือลองใช้บัญชีอื่นเพื่อดูว่าสามารถแก้ปัญหาได้หรือไม่
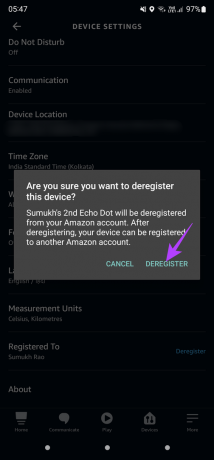
5. ถอดปลั๊กและเสียบอุปกรณ์กลับเข้าที่
ถอดปลั๊กลำโพง Echo ออกจากเต้ารับที่ผนังและปล่อยให้เป็นแบบนั้นชั่วขณะหนึ่ง หลังจากผ่านไปสองสามนาที ให้เสียบกลับเข้าไปในเต้ารับที่ผนังโดยตรง โดยไม่ต้องใช้สายไฟต่อหรือปลั๊กอะแดปเตอร์

ลำโพง Echo ของคุณอาจไม่ทำงานตามที่ตั้งใจไว้หากไม่ได้รับพลังงานที่จำเป็นและต่อเนื่อง ขณะที่คุณกำลังใช้งานอยู่ ให้ตรวจสอบให้แน่ใจว่าคุณใช้อะแดปเตอร์แปลงไฟของแท้ที่มาในกล่องพร้อมกับลำโพง
6. ตรวจสอบประวัติเสียงของ Alexa เพื่อดูว่ามีการได้ยินคำถามของคุณหรือไม่
ลำโพง Echo ทุกตัวเชื่อมโยงกับบัญชี Amazon ดังนั้น Amazon จะจัดเก็บคำค้นหา Alexa ทั้งหมดของคุณเป็นประวัติเสียงของคุณ นี่เป็นวิธีที่ดีในการตรวจสอบว่าผู้พูดตีความคำถามของคุณอย่างถูกต้องหรือไม่
คุณสามารถ เข้าถึงประวัติเสียง Alexa ของคุณ และตรวจสอบการบันทึกล่าสุด หากตรงกับข้อสงสัยของคุณ ก็ถือว่ายุติธรรมที่จะสรุปว่าไมโครโฟนในลำโพงของคุณทำงานได้ดีและ Alexa กำลังดำเนินการตามคำขอของคุณ อาจเป็นไปได้ว่าผู้พูดไม่สามารถแสดงคำตอบที่เกี่ยวข้องได้
7. รีเซ็ตลำโพงเป็นค่าเริ่มต้น
แม้หลังจากลองวิธีแก้ปัญหาที่เป็นไปได้ทั้งหมดแล้ว การรีเซ็ตเป็นค่าเริ่มต้นจากโรงงานก็ดูเหมือนเป็นทางเลือกสุดท้ายของคุณ หาก Alexa ยังไม่ตอบคำถามของคุณ สิ่งนี้จะช่วยให้คุณสามารถตั้งค่าลำโพง Echo ของคุณได้ตั้งแต่เริ่มต้น กระบวนการรีเซ็ตลำโพง Echo จากโรงงานจะแตกต่างกันไปตามรุ่นหรือเวอร์ชันที่คุณมี

ติดตาม คู่มืออย่างเป็นทางการของ Amazon ในการรีเซ็ตอุปกรณ์ Echo. เลือกลำโพง Echo จากรายการตัวเลือกและทำตามคำแนะนำทีละขั้นตอน โดยทั่วไป ขั้นตอนการรีเซ็ตจะเกี่ยวข้องกับการกดปุ่มหลายปุ่มพร้อมกันบนลำโพงของคุณ
รับคำตอบทุกคำถามของคุณ
ต้องมีลำโพงอัจฉริยะที่ไม่ตอบสนองทุกครั้งที่คุณถามคำถามต้องเป็นเรื่องน่ารำคาญ ทำตามขั้นตอนเหล่านี้อย่างระมัดระวัง และคุณควรจะได้รับการตอบกลับด้วยเสียงจาก Alexa เหมือนเดิม
ปรับปรุงล่าสุดเมื่อ 28 มิถุนายน 2565
บทความข้างต้นอาจมีลิงค์พันธมิตรที่ช่วยสนับสนุน Guiding Tech อย่างไรก็ตาม ไม่กระทบต่อความถูกต้องด้านบรรณาธิการของเรา เนื้อหายังคงเป็นกลางและเป็นของแท้