7 วิธียอดนิยมในการแก้ไขแอพ Microsoft Store ไม่อัปเดตโดยอัตโนมัติ
เบ็ดเตล็ด / / June 29, 2022
เป็นความคิดที่ดีเสมอที่จะอัปเดตแอปและเกมในพีซีของคุณเป็นประจำ สะดวกสบาย คุณสามารถกำหนดค่า Microsoft Store ให้ดาวน์โหลดและติดตั้งการอัปเดตแอปทันทีที่มาถึง อย่างไรก็ตาม ถ้า Microsoft Store ล้มเหลว หากต้องการอัปเดตแอปของคุณโดยอัตโนมัติ คุณอาจต้องแก้ไขปัญหาทันที

อาจมีสาเหตุหลายประการ ตั้งแต่ไม่มีสิทธิ์ของแอปที่เกี่ยวข้องไปจนถึงข้อมูลแคชที่ล้าสมัย ไม่ว่าในกรณีใด เคล็ดลับในการแก้ไขปัญหาที่แสดงด้านล่างจะช่วยคุณแก้ไขปัญหาได้ในเวลาไม่นาน ลองมาดูที่พวกเขา
1. ตรวจสอบการตั้งค่าการอัปเดตอัตโนมัติใน Microsoft Store
หาก Microsoft Store ไม่สามารถอัปเดตแอปของคุณโดยอัตโนมัติ สิ่งแรกที่คุณควรทำคือตรวจสอบการอัปเดตอัตโนมัติ การตั้งค่าในแอป Microsoft Store. นี่คือวิธีการ
ขั้นตอนที่ 1: คลิกที่ไอคอนค้นหาบนแถบงาน พิมพ์ ไมโครซอฟท์สโตร์, และกด Enter

ขั้นตอนที่ 2: คลิกที่รูปโปรไฟล์ของคุณที่มุมบนขวาและเลือกการตั้งค่าแอพ

ขั้นตอนที่ 3: เปิดใช้งานตัวเลือกการอัปเดตแอปหากยังไม่ได้ดำเนินการ

ขั้นตอนที่ 4: หลังจากที่คุณเปิดใช้งานแล้ว ให้ไปที่แท็บ Library ที่มุมล่างซ้ายเพื่อดูว่าการอัพเดทอัตโนมัติได้เริ่มต้นขึ้นหรือไม่

2. เรียกใช้ตัวแก้ไขปัญหาแอพ Microsoft Store
ทั้ง Windows 10 และ Windows 11 มีตัวแก้ไขปัญหาสำหรับ Microsoft Store และแอพต่างๆ มันสามารถวินิจฉัยและแก้ไขปัญหาใด ๆ กับแอพ Microsoft Store ให้คุณโดยอัตโนมัติ นี่คือวิธีการเรียกใช้
ขั้นตอนที่ 1: เปิดเมนู Start พิมพ์ แก้ไขปัญหาการตั้งค่าและเลือกผลลัพธ์แรกที่ปรากฏขึ้น

ขั้นตอนที่ 2: คลิกที่ตัวแก้ไขปัญหาอื่น ๆ

ขั้นตอนที่ 3: เลื่อนลงเพื่อคลิกที่ปุ่ม Run ถัดจาก Windows Store Apps
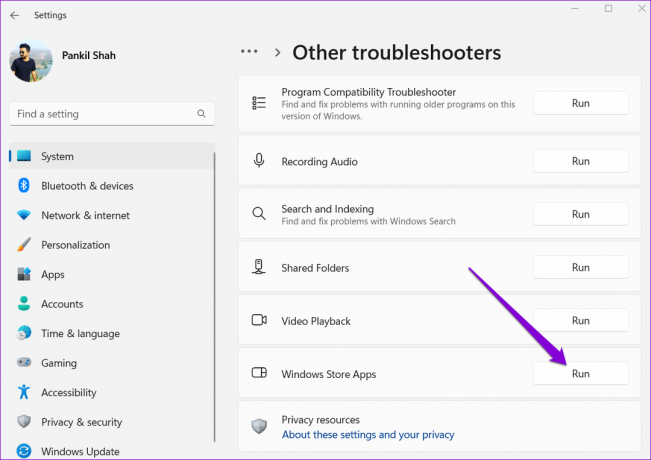
หลังจากเรียกใช้ตัวแก้ไขปัญหาแล้ว Microsoft Store ควรเริ่มการอัปเดตอัตโนมัติสำหรับแอปและเกม
3. ปิดใช้งานการเชื่อมต่อแบบมิเตอร์
คุณสามารถ จำกัดการใช้ข้อมูลพีซีของคุณ โดยการตั้งค่าเครือข่ายของคุณเป็นการเชื่อมต่อแบบมิเตอร์บน Windows อย่างไรก็ตาม สิ่งนี้ยังป้องกันไม่ให้ Windows ดาวน์โหลดการอัปเดตระบบและแอพในเบื้องหลัง เพื่อหลีกเลี่ยงปัญหานี้ คุณต้องปิดใช้งานตัวเลือกการเชื่อมต่อแบบมีมิเตอร์สำหรับเครือข่าย Wi-Fi ของคุณ
ขั้นตอนที่ 1: กดปุ่ม Windows + I เพื่อเปิดแอปการตั้งค่า ไปที่แท็บ เครือข่ายและอินเทอร์เน็ต แล้วคลิก Wi-Fi

ขั้นตอนที่ 2: คลิกที่เครือข่าย Wi-Fi ของคุณเพื่อเปิดคุณสมบัติ

ขั้นตอนที่ 3: ปิดสวิตช์สำหรับตัวเลือกการเชื่อมต่อแบบมิเตอร์

4. อนุญาตให้ Microsoft Store ทำงานในเบื้องหลัง
อีกสาเหตุหนึ่งที่ Microsoft Store อาจล้มเหลวในการอัปเดตแอปโดยอัตโนมัติก็คือหากแอปนั้นไม่จำเป็น ได้รับอนุญาตให้ทำงานในพื้นหลัง. นี่คือวิธีที่คุณสามารถเปลี่ยนได้
ขั้นตอนที่ 1: คลิกขวาที่ไอคอน Start และเลือก Installed apps จากเมนูที่ปรากฏขึ้น

ขั้นตอนที่ 2: ค้นหา Microsoft Store ในรายการ คลิกที่เมนูสามจุดข้างๆ แล้วเลือก ตัวเลือกขั้นสูง

ขั้นตอนที่ 3: ใช้เมนูแบบเลื่อนลงภายใต้การอนุญาตแอปพื้นหลังเพื่อเลือกเสมอ

รีสตาร์ทแอป Microsoft Store เพื่อดูว่าอัปเดตแอปโดยอัตโนมัติหรือไม่
5. กำหนดค่า Windows Update และ Microsoft Store Install Service ให้เริ่มทำงานโดยอัตโนมัติ
Microsoft Store จะไม่อัปเดตแอปหากแน่นอน บริการ Windowsเช่น Windows Update และ Microsoft Store Install Service ไม่ได้รับการกำหนดค่าให้เริ่มทำงานโดยอัตโนมัติเมื่อบู๊ตเครื่อง นี่คือวิธีแก้ไข
ขั้นตอนที่ 1: กดปุ่ม Windows + R เพื่อเปิดคำสั่ง Run พิมพ์ services.mscและกด Enter

ขั้นตอนที่ 2: ในหน้าต่าง Services ค้นหาและดับเบิลคลิกที่บริการ Windows Update เพื่อเปิดคุณสมบัติ

ขั้นตอนที่ 3: เปลี่ยนประเภทการเริ่มต้นเป็น Automatic และคลิกที่ Apply

ขั้นตอนที่ 4: ถัดไป ค้นหา Microsoft Store Install Service ดับเบิลคลิกเพื่อเปิดคุณสมบัติ

ขั้นตอนที่ 5: เปลี่ยนประเภทการเริ่มต้นเป็นอัตโนมัติและกดใช้

รีบูทพีซีของคุณหลังจากนี้และดูว่า Microsoft Store เริ่มอัปเดตแอปโดยอัตโนมัติหรือไม่
6. ล้างแคชของ Microsoft Store
Microsoft Store สร้างไฟล์ชั่วคราวในขณะที่ดาวน์โหลดหรืออัปเดตแอพและเกมบนพีซีของคุณ แม้ว่าข้อมูลนี้มีวัตถุประสงค์เพื่อช่วย แต่บางครั้งอาจรบกวนประสิทธิภาพของแอปและสร้างปัญหาได้
คุณจะต้องล้างแคชของ Microsoft Store ที่มีอยู่เพื่อแก้ไขโดยใช้ขั้นตอนด้านล่าง
ขั้นตอนที่ 1: คลิกขวาที่ปุ่ม Start แล้วเลือก Run จากเมนูต่อไปนี้

ขั้นตอนที่ 2: พิมพ์ wsreset.exe ในกล่องและกด Enter

หน้าต่างเทอร์มินัลจะเปิดขึ้นสองสามวินาที หลังจากที่คุณล้างแคช Microsoft Store ควรเปิดโดยอัตโนมัติและเริ่มทำงาน
7. ซ่อมแซมหรือรีเซ็ต Microsoft Store
หากการแก้ไขตามรายการยังไม่ได้ผล ตัวเลือกสุดท้ายของคุณคือการซ่อมแซม Microsoft Store จากแอปการตั้งค่า นี่คือวิธีการทำ
ขั้นตอนที่ 1: กดปุ่ม Windows + S เพื่อเปิดเมนูค้นหา พิมพ์ ไมโครซอฟต์สโตร์และคลิกการตั้งค่าแอพ

ขั้นตอนที่ 2: เลื่อนลงไปที่ส่วนรีเซ็ตแล้วคลิกซ่อมแซม

Windows ควรเริ่มซ่อมแซมแอป เมื่อซ่อมแซมแล้ว ให้ตรวจดูว่าได้อัปเดตแอปโดยอัตโนมัติหรือไม่
คุณสามารถลองรีเซ็ตแอปจากเมนูเดียวกันหากปัญหายังคงมีอยู่ การทำเช่นนั้นจะลบข้อมูลแอพที่มีอยู่ทั้งหมดและกู้คืนการตั้งค่าแอพเป็นค่าเริ่มต้น

สร้างขึ้นเพื่อความสะดวก
การเปิดใช้งานคุณสมบัติการอัปเดตอัตโนมัติใน Microsoft Store สามารถช่วยคุณประหยัดเวลาได้มาก อย่างไรก็ตาม หากฟีเจอร์นี้ใช้งานไม่ได้ตามที่ตั้งใจไว้ ก็อาจทำให้คุณผิดหวังได้ วิธีแก้ปัญหาที่กล่าวถึงข้างต้นจะช่วยคุณแก้ไขปัญหา และ Microsoft Store จะอัปเดตแอปอีกครั้ง
ปรับปรุงล่าสุดเมื่อ 29 มิถุนายน พ.ศ. 2565
บทความข้างต้นอาจมีลิงค์พันธมิตรที่ช่วยสนับสนุน Guiding Tech อย่างไรก็ตาม ไม่กระทบต่อความถูกต้องด้านบรรณาธิการของเรา เนื้อหายังคงเป็นกลางและเป็นของแท้

เขียนโดย
Pankil เป็นวิศวกรโยธาโดยอาชีพที่เริ่มต้นการเดินทางในฐานะนักเขียนที่ EOTO.tech เขาเพิ่งเข้าร่วม Guiding Tech ในฐานะนักเขียนอิสระเพื่ออธิบายวิธีการอธิบาย คู่มือการซื้อ คำแนะนำและเคล็ดลับสำหรับ Android, iOS, Windows และเว็บ



