แก้ไข Outlook ที่พยายามเชื่อมต่อกับเซิร์ฟเวอร์ใน Windows 10
เบ็ดเตล็ด / / June 30, 2022

Outlook เป็นซอฟต์แวร์ของ Microsoft ที่ทำหน้าที่เป็นตัวจัดการข้อมูลส่วนบุคคล เป็นบริการไฟล์ที่คุณสามารถใช้อีเมล ปฏิทิน และแอปพลิเคชันต่างๆ เช่น Word, PowerPoint และ Excel โปรแกรมที่เกี่ยวข้องกับงานทั้งหมดนี้มีอยู่ในตลาดมาเป็นเวลานานแล้ว ไม่เพียงแค่นั้น แต่ Outlook ยังให้ผู้ใช้ท่องอินเทอร์เน็ตได้อีกด้วย อย่างไรก็ตาม สมาชิก Outlook ประสบปัญหาเช่น Outlook ไม่ได้เชื่อมต่อกับเซิร์ฟเวอร์บน Windows 10 บ่อยครั้ง หากคุณเป็นคนที่ประสบปัญหาเดียวกัน แสดงว่าคุณมาถูกที่แล้วเพราะเราอยู่ที่นี่พร้อมคำแนะนำขั้นสุดท้ายเกี่ยวกับวิธีแก้ไข Outlook ที่พยายามเชื่อมต่อกับเซิร์ฟเวอร์ ดังนั้น ให้เราเข้าไปแก้ปัญหา แต่ก่อนอื่นเรามาดูรายละเอียดสั้น ๆ ว่าทำไมปัญหานี้ถึงเกิดขึ้นกับผู้ใช้ Outlook ส่วนใหญ่
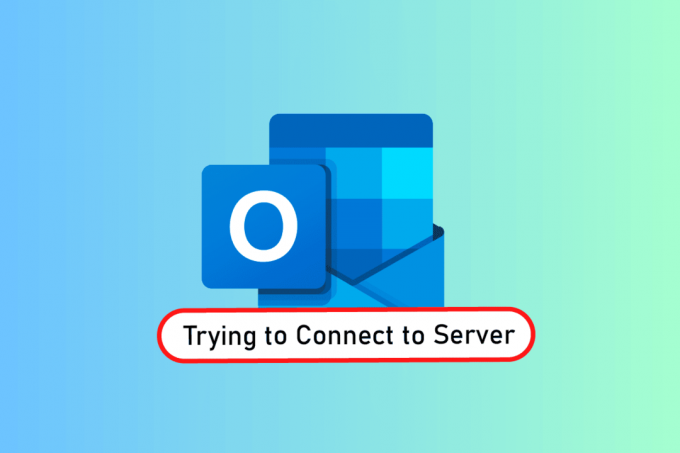
สารบัญ
- วิธีแก้ไข Outlook ที่พยายามเชื่อมต่อกับเซิร์ฟเวอร์บน Windows 10
- วิธีที่ 1: Power Cycle PC
- วิธีที่ 2: แก้ไขปัญหาการเชื่อมต่ออินเทอร์เน็ต
- วิธีที่ 3: แก้ไขการตั้งค่าความปลอดภัยของบัญชี
- วิธีที่ 4: ปิดใช้งานส่วนขยาย
- วิธีที่ 5: ซ่อมแซม .pst และ .ost Files
- วิธีที่ 6: ซ่อมแซม MS Outlook App
- วิธีที่ 7: ซ่อมแซมบัญชี Outlook
- วิธีที่ 8: สร้างบัญชีใหม่
วิธีแก้ไข Outlook ที่พยายามเชื่อมต่อกับเซิร์ฟเวอร์บน Windows 10
Outlook ไม่ได้เป็นเพียงแอปออนไลน์เท่านั้น แต่ยังใช้งานได้ดีเมื่อออฟไลน์ด้วย คุณสมบัติออฟไลน์ทำให้ผู้ใช้สามารถดาวน์โหลดและใช้ไฟล์ในระบบเมื่อจำเป็น แต่นี่อาจเป็นการแสดงความล้มเหลวในกรณีที่ Outlook 2016 ไม่ได้เชื่อมต่อกับปัญหาเซิร์ฟเวอร์ ข้อผิดพลาดนี้เกิดขึ้นจากหลายสาเหตุซึ่งได้รับด้านล่าง:
- การเชื่อมต่ออินเทอร์เน็ตที่อ่อนแอ
- โปรแกรมเสริมของบริษัทอื่นใน Outlook
- บัญชี Outlook เสียหาย
- เปิดใช้งานโหมดออฟไลน์
- เวอร์ชัน Outlook ที่ล้าสมัย
- ไฟล์เสีย
- การติดตั้ง Microsoft Office ที่เสียหาย
- ข้อผิดพลาดของ Windows
โดยไม่คำนึงถึงสาเหตุที่ทำให้ Outlook พยายามเชื่อมต่อกับข้อผิดพลาดของเซิร์ฟเวอร์ใน Windows 10 มีวิธีการต่างๆ ที่สามารถช่วยคุณแก้ไขปัญหาได้ โซลูชัน 12 รายการต่อไปนี้ตามลำดับประสิทธิภาพและความซับซ้อน ดังนั้นจึงดำเนินการตามลำดับที่กำหนด
บันทึก: วิธีการด้านล่างดำเนินการใน Outlook เวอร์ชันล่าสุดบน Windows 10
วิธีที่ 1: Power Cycle PC
วิธีแรกและสำคัญที่สุดที่ควรลองก่อนที่คุณจะย้ายไปที่อื่นคือการลองใช้วงจรไฟฟ้าสำหรับระบบของคุณ มีความเป็นไปได้ที่ Outlook จะทำงานเนื่องจากการปิดระบบที่ไม่รู้จัก ดังนั้นการเริ่มระบบใหม่จึงสามารถแก้ไขปัญหานี้ได้
1. หากคุณกำลังใช้ a เดสก์ทอป, ปิดเราเตอร์ของคุณ
2. จากนั้นปิดเครื่อง ซีพียู.
3. หลังจากนั้นประมาณ 3-5 นาทีให้เปิดพีซีของคุณอีกครั้งและตรวจสอบว่า Outlook ทำงานอย่างถูกต้องหรือไม่
4. ในกรณีที่คุณใช้แล็ปท็อป ให้ปิดโปรแกรมทั้งหมดและ ปิดตัวลง ระบบ.
5. เมื่อเสร็จแล้ว หลังจาก 3-5 นาที ให้กด ปุ่มเปิดปิด อีกครั้งและเปิดระบบ

6. ตอนนี้วิ่ง Outlook เพื่อดูว่าปัญหาได้รับการแก้ไขหรือไม่
วิธีที่ 2: แก้ไขปัญหาการเชื่อมต่ออินเทอร์เน็ต
หากการเริ่มระบบใหม่ไม่ได้ผลสำหรับคุณ การตรวจสอบการเชื่อมต่ออินเทอร์เน็ตอาจช่วยแก้ปัญหาการเชื่อมต่อเซิร์ฟเวอร์ Outlook ได้ หากเครือข่ายอินเทอร์เน็ตของคุณอ่อนแอเกินไปหรือไม่เสถียร อาจเป็นอุปสรรคขณะทำงานออนไลน์ใน Outlook ดังนั้น เพื่อให้แน่ใจว่าทุกอย่างเรียบร้อยดีกับอินเทอร์เน็ตของคุณ ให้ทำตามขั้นตอนด้านล่าง:
1. เชื่อมต่อ อุปกรณ์แยกต่างหาก ถึง เครือข่ายเดียวกัน. ติดตั้ง Outlook บนอุปกรณ์นั้นแล้วลองเรียกใช้แอป
2. เรียกใช้ เบราว์เซอร์ ในระบบของคุณ ให้เปิดอีเมลของคุณหรือเรียกดูบางอย่างเพื่อตรวจสอบว่าอินเทอร์เน็ตใช้งานได้หรือไม่
3. เปลี่ยนเป็น การเชื่อมต่ออินเทอร์เน็ตส่วนตัว เพื่อรันโปรแกรมของคุณโดยไม่มีปัญหาใดๆ
4. ทำตามคำแนะนำของเราเพื่อ รีบูตเราเตอร์.
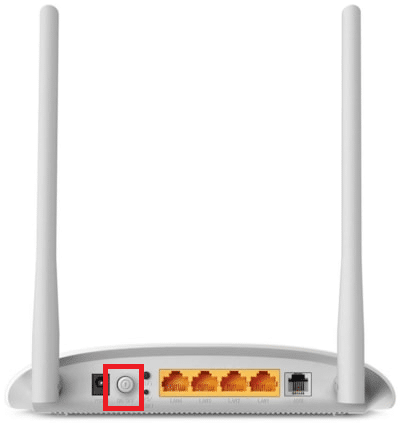
ยังอ่าน:วิธีเปิดปิดใบตอบรับการอ่านอีเมล Outlook
วิธีที่ 3: แก้ไขการตั้งค่าความปลอดภัยของบัญชี
นี่อาจไม่ใช่สิ่งแรกที่คุณต้องนึกถึงในขณะที่เผชิญกับ Outlook ไม่พบข้อผิดพลาดของเซิร์ฟเวอร์อีเมลในระบบของคุณ แต่บางครั้งข้อมูลประจำตัวที่ไม่ถูกต้องอาจเป็นสาเหตุที่ข้อผิดพลาดนี้ปรากฏขึ้นบนหน้าจอของคุณทุกครั้งที่คุณพยายามเรียกใช้ แนวโน้ม ดังนั้น ตรวจสอบให้แน่ใจว่าข้อมูลบัญชีทั้งหมดที่กรอกในแอปนั้นถูกต้อง คุณสามารถมั่นใจได้ด้วยความช่วยเหลือตามขั้นตอนที่กล่าวถึงต่อไปนี้:
1. กด แป้นวินโดว์, พิมพ์ Outlook และคลิกที่ เปิด.

2. คลิกที่ .ของคุณ ไอคอนชื่อ ที่มุมขวาบนของหน้า Outlook
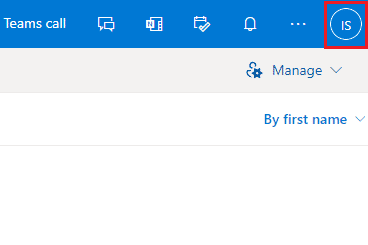
3. จากนั้นคลิก ดูบัญชี.
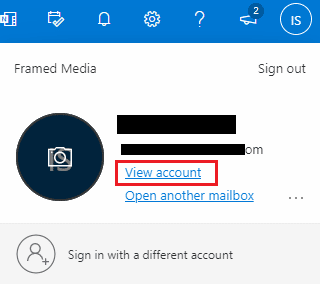
4. เลือก อัพเดตข้อมูล.
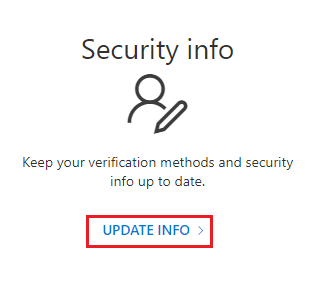
5. คลิก เปลี่ยน หรือ ลบ เพื่อเพิ่มข้อมูลประจำตัวใหม่
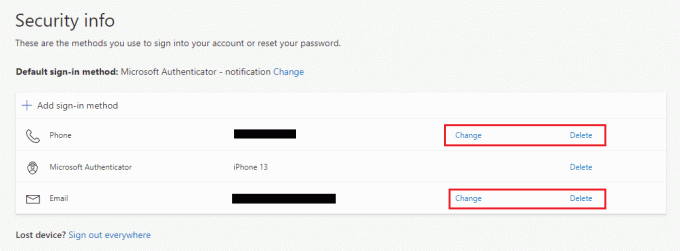
เมื่อดำเนินการตามขั้นตอนแล้ว ให้เรียกใช้แอป Outlook อีกครั้งและตรวจสอบว่าข้อผิดพลาดในการเชื่อมต่อเซิร์ฟเวอร์ได้รับการแก้ไขแล้วหรือไม่
วิธีที่ 4: ปิดใช้งานส่วนขยาย
มีความเป็นไปได้ที่ส่วนขยายบางตัวอาจทำงานไม่ถูกต้องและทำให้เกิดความขัดแย้งกับการตั้งค่า Outlook ซึ่งเป็นสาเหตุที่ผู้ใช้เห็นว่า Outlook ไม่พบข้อผิดพลาดของเซิร์ฟเวอร์อีเมล ในกรณีนี้ ขอแนะนำให้ปิดการใช้งานส่วนขยายและลองเชื่อมต่ออีกครั้ง
1. เปิด Outlook และคลิกที่ ไฟล์ แท็บ

2. ที่นี่ คลิกที่ ตัวเลือก.
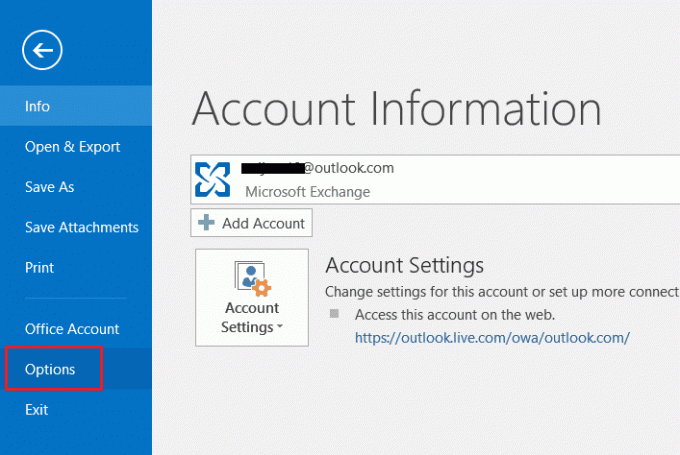
3. เลือก ส่วนเสริม จากเมนูด้านข้าง
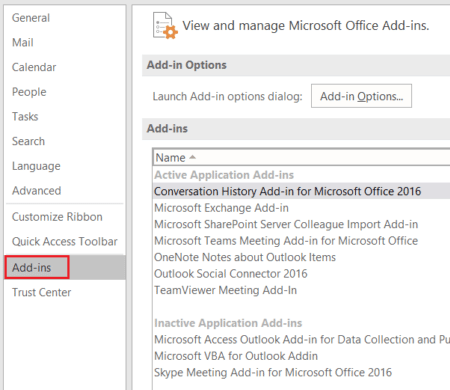
4. คลิกที่ ไป… ปุ่ม.
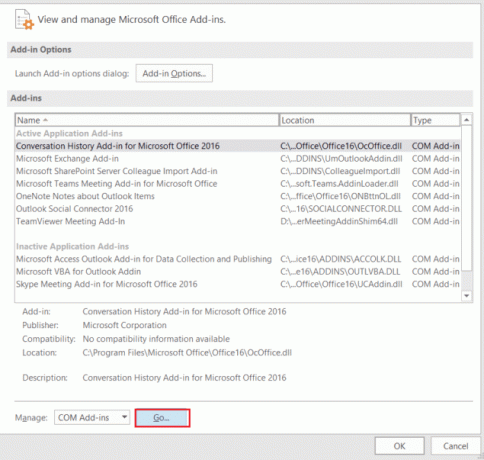
5. ที่นี่ยกเลิกการเลือกช่องสำหรับ .ทั้งหมด นามสกุล และคลิก ตกลง.

6. ตอนนี้ เปิดตัว แอปพลิเคชั่น Outlook อีกครั้ง และดูว่าปัญหาเซิร์ฟเวอร์ได้รับการแก้ไขหรือไม่
ยังอ่าน:แก้ไขข้อความแจ้งรหัสผ่าน Outlook ปรากฏขึ้นอีกครั้ง
วิธีที่ 5: ซ่อมแซม .pst และ .ost Files
การซ่อมแซมไฟล์ .pst และ .ost ที่เสียหายหรือเสียหายมีประโยชน์ในการกำจัดปัญหาการเชื่อมต่อกับเซิร์ฟเวอร์ใน Outlook หากคุณกำลังรอคอยที่จะทำเช่นนั้น ตรวจสอบคำแนะนำของเราเกี่ยวกับ วิธีแก้ไขไฟล์ข้อมูล Outlook .ost และ .pst ที่เสียหาย และดำเนินการเช่นเดียวกันกับระบบของคุณ
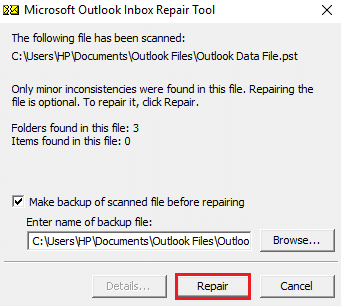
วิธีที่ 6: ซ่อมแซม MS Outlook App
หากไม่มีสิ่งใดที่ได้ผลสำหรับคุณจนถึงขณะนี้ การซ่อมแอป MS Outlook สามารถช่วยคุณได้ เนื่องจากไวรัสหรือจุดบกพร่อง แอป Outlook อาจได้รับความเสียหาย ทำให้เกิดปัญหาการเชื่อมต่อเครือข่าย จึงต้องแก้ไขโดย การซ่อมแซมในระบบของคุณ. คุณสามารถทำตามขั้นตอนด้านล่างได้เช่นเดียวกัน
1. กด แป้นวินโดว์, พิมพ์ แผงควบคุมและคลิกที่ เปิด.

2. ชุด ดูโดย > ไอคอนขนาดใหญ่จากนั้นคลิกที่ โปรแกรมและคุณสมบัติ.

3. คลิกขวาที่ Microsoft Office และเลือก เปลี่ยน ตัวเลือก.
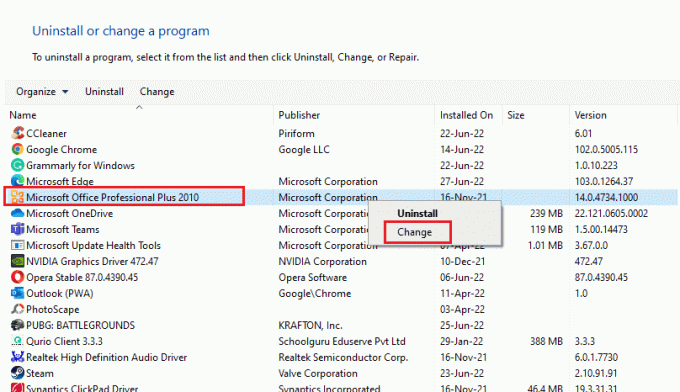
4. เลือก ซ่อมแซม และคลิกที่ ดำเนินการต่อ.
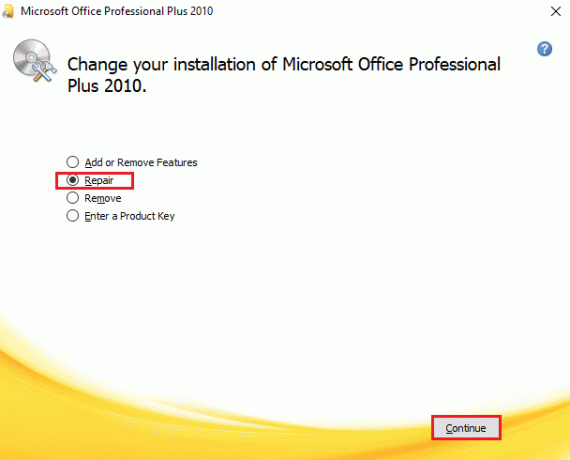
ทำตามคำแนะนำบนหน้าจอเพื่อดำเนินการซ่อมแซมให้เสร็จสิ้น และเมื่อเสร็จสิ้น ให้เปิดแอป Outlook อีกครั้ง
ยังอ่าน: วิธีเปิดโหมดมืดของ Microsoft Outlook
วิธีที่ 7: ซ่อมแซมบัญชี Outlook
หากปัญหาของ Outlook ที่พยายามเชื่อมต่อกับเซิร์ฟเวอร์ใน Windows 10 ยังคงมีอยู่หลังจากซ่อมแซมแอป แสดงว่าปัญหาอยู่ที่บัญชีของคุณ และการซ่อมเป็นหนึ่งในวิธีแก้ไขปัญหา
บันทึก: ตัวเลือกการซ่อมแซมไม่พร้อมใช้งานสำหรับ Outlook 2016
1. เปิดตัว Outlook แอพและคลิกที่ ไฟล์ แท็บ
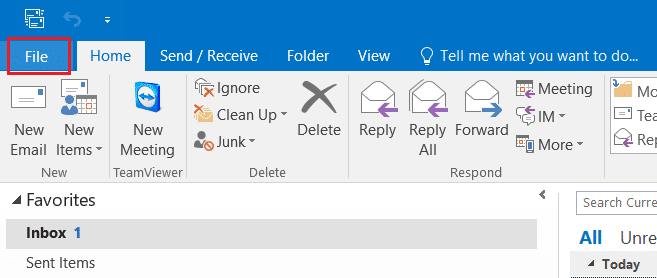
2. เลือก การตั้งค่าบัญชี… ตัวเลือกจากเมนูภายใต้การตั้งค่าบัญชี
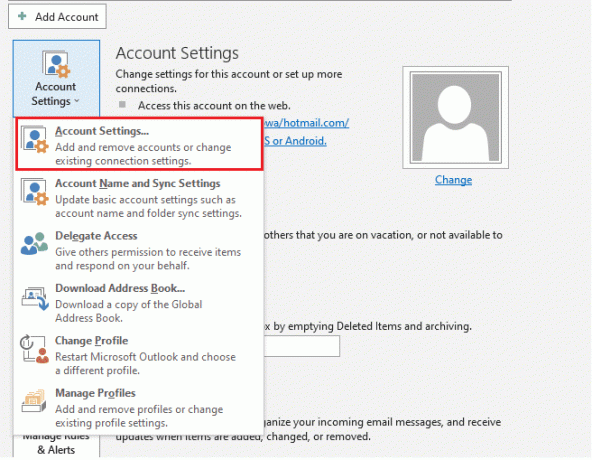
3. ใน อีเมล แทป เลือก ซ่อมแซม.
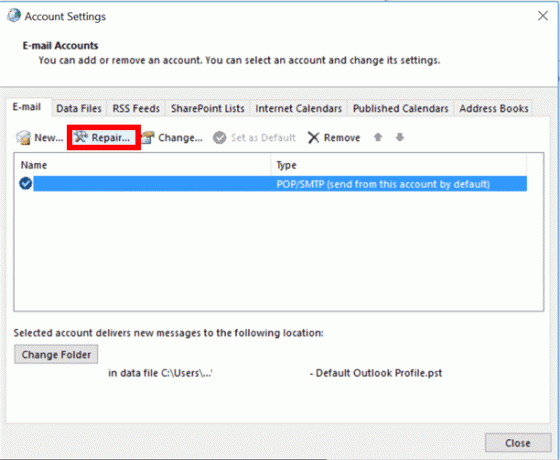
4. ติดตาม คำแนะนำบนหน้าจอ และทำการซ่อมแซมให้เสร็จสิ้น
ยังอ่าน:แก้ไขแอป Outlook จะไม่เปิดใน Windows 10
วิธีที่ 8: สร้างบัญชีใหม่
ถ้าไม่มีอะไรได้ผลสำหรับคุณ ตัวเลือกสุดท้ายที่คุณมีคือสร้างบัญชี Outlook ใหม่ วิธีนี้ช่วยคุณแก้ไขปัญหาประเภทใดก็ตามที่เกี่ยวข้องกับบัญชี Outlook ของคุณ ดังนั้นให้ทำตามคำแนะนำด้านล่างและเพิ่มบัญชีใหม่:
1. กด ปุ่ม Windows + R พร้อมกันเพื่อเปิด วิ่ง กล่องโต้ตอบ
2. พิมพ์ แนวโน้ม / ปลอดภัย แล้วกด ใส่รหัส ที่จะเปิด Microsoft Outlook Startup ในเซฟโหมด
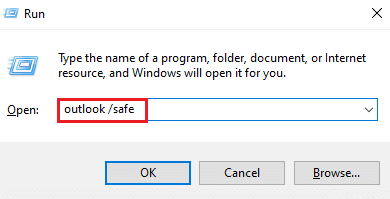
3. ที่นี่ คลิกที่ ต่อไป ตัวเลือก.
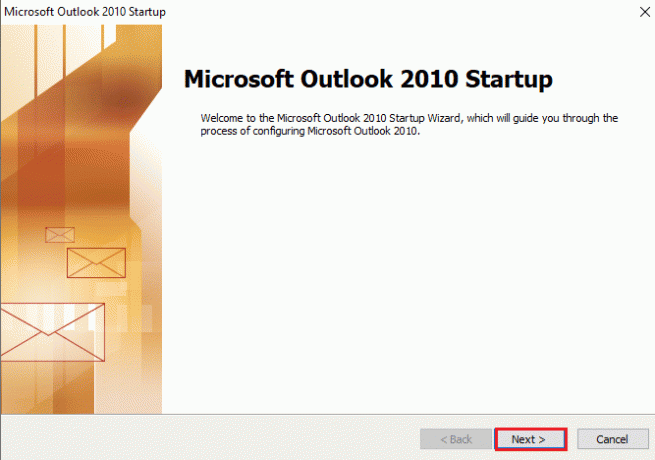
4. เลือก ใช่ จากตัวเลือกที่กำหนดและคลิก ต่อไป.
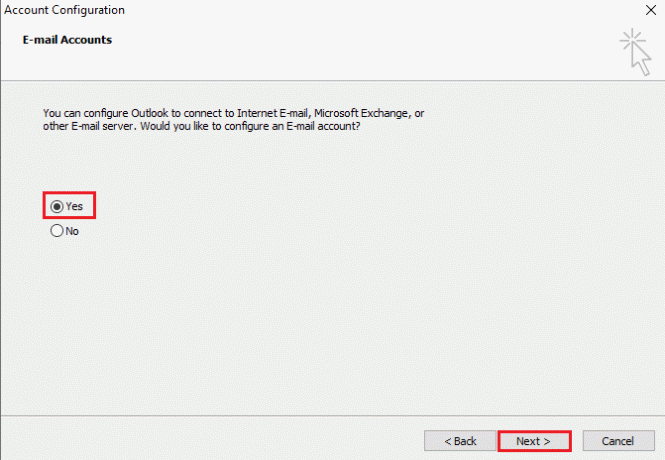
5. เพิ่มบัญชีใหม่ โดยกรอกข้อมูลประจำตัวและคลิก ต่อไป.
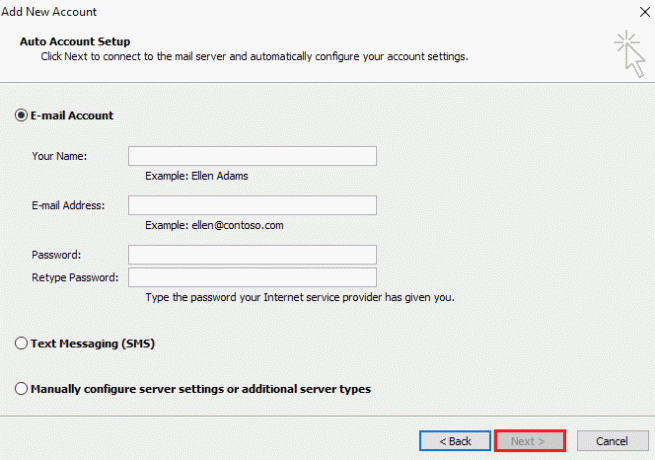
6. เมื่อตั้งค่าโปรไฟล์แล้ว ให้เปิด แผงควบคุม.

7. ชุด ดูโดย > ไอคอนขนาดใหญ่แล้วเลือก จดหมาย การตั้งค่า

8. เลือกใหม่ของคุณ บัญชีผู้ใช้, เลือก ใช้โปรไฟล์นี้เสมอ และคลิก ตกลง.
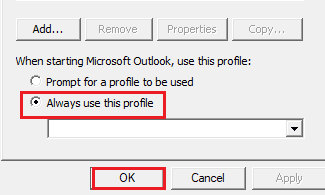
คำถามที่พบบ่อย (FAQ)
ไตรมาสที่ 1 เหตุใด Outlook ของฉันจึงไม่เชื่อมต่อกับเซิร์ฟเวอร์
ตอบ อาจมีสาเหตุหลายประการที่อยู่เบื้องหลังว่าทำไม Outlook ของคุณไม่เชื่อมต่อกับเซิร์ฟเวอร์ แต่เหตุผลที่โดดเด่นคือ นามสกุล และ ส่วนเสริม ที่ขัดขวางการทำงานของ Outlook และทำให้เกิดข้อผิดพลาด
ไตรมาสที่ 2 ฉันสามารถบันทึกไฟล์ใน Outlook ได้แม้ในขณะออฟไลน์หรือไม่
ตอบ ใช่สามารถใช้งานแอปพลิเคชัน Outlook แบบออฟไลน์ได้ คุณสามารถเข้าถึงเมลและไฟล์ในขณะที่ไม่ได้เชื่อมต่อกับอินเทอร์เน็ต
ไตรมาสที่ 3 ฉันจะแก้ไขข้อผิดพลาดการเชื่อมต่อกับเซิร์ฟเวอร์ใน Outlook ได้อย่างไร
ตอบ โปรแกรมอรรถประโยชน์ในตัวที่มีอยู่ในแอป Outlook สามารถช่วยคุณในการแก้ไขข้อผิดพลาดในการเชื่อมต่อกับเซิร์ฟเวอร์ คุณจะต้องเข้าถึง การตั้งค่าบัญชี ใน ไฟล์ แท็บและเลือก ซ่อมแซม เพื่อแก้ไขปัญหา
ไตรมาสที่ 4 ฉันจะเชื่อมต่อกับเซิร์ฟเวอร์ใน Outlook อีกครั้งได้อย่างไร
ตอบ เชื่อมต่อใหม่กับเซิร์ฟเวอร์ใน Outlook ได้โดยการเปิด ส่ง/รับ แท็บแล้วคลิกที่ ทำงานออฟไลน์ ตัวเลือกในนั้น
Q5. ฉันจะบันทึกอีเมลแบบออฟไลน์บน Outlook ได้อย่างไร
ตอบ การบันทึกอีเมลแบบออฟไลน์สามารถทำได้ใน Outlook โดยการเข้าถึง การตั้งค่า Gmail ออฟไลน์ และเปิดเครื่อง เปิดใช้งานเมลออฟไลน์.
ที่แนะนำ:
- แก้ไข Nexus Mod Manager ไม่อัปเดตบน Windows 10
- แอพแชทที่ไม่ระบุชื่อที่ดีที่สุด 20 อันดับแรก
- ฉันจะออกจากระบบ Outlook Mobile ได้อย่างไร
- แก้ไข Outlook ค้างเมื่อโหลดโปรไฟล์บน Windows 10
พูดได้อย่างปลอดภัยว่า Outlook เป็นแอปพลิเคชั่นซอฟต์แวร์ที่น่าประทับใจโดย Microsoft ซึ่งทำให้สามารถใช้หลายโปรแกรมบนแพลตฟอร์มเดียวได้ แต่นั่นไม่ใช่ Outlook ยังมาพร้อมกับข้อผิดพลาดมากมาย หนึ่งในนั้นคือการไม่สามารถเชื่อมต่อกับเซิร์ฟเวอร์ได้เนื่องจากสาเหตุหลายประการ เราหวังว่าคู่มือนี้จะช่วยให้คุณรู้วิธีแก้ไข Outlook พยายามเชื่อมต่อกับเซิร์ฟเวอร์. แจ้งให้เราทราบว่าวิธีใดวิธีหนึ่งของเรามีประโยชน์กับคุณมากที่สุด สำหรับข้อสงสัยหรือข้อเสนอแนะเพิ่มเติมโปรดติดต่อเราในส่วนความคิดเห็นด้านล่าง

![มีปัญหาในการส่งคำสั่งไปยังโปรแกรม [แก้ไขแล้ว]](/f/8ed89d403e90dccc481a058ede36ed89.png?width=288&height=384)

