5 วิธีที่ดีที่สุดในการแก้ไขกล้องเรื่องราวของ Instagram ไม่ทำงาน
เบ็ดเตล็ด / / June 30, 2022
Instagram Stories ให้คุณแชร์รูปภาพหรือวิดีโอสั้น ๆ ได้ทันที มีวิธีเจ๋งๆ ในการทำให้ Instagram Stories ของคุณดีขึ้น ตัวอย่างเช่น คุณสามารถ เพิ่มบล็อคสี ไปที่ Instagram Story ของคุณและใช้เป็นพื้นหลัง ในการโพสต์เรื่องราวของคุณ เพียงปัดไปทางขวาจากฟีดเพื่อเข้าถึงกล้อง เท่านี้คุณก็พร้อมแล้ว

แต่ถ้าคุณเข้าถึง Story Camera ขณะใช้แอพ Instagram ไม่ได้ล่ะ โพสต์นี้จะให้วิธีที่ดีที่สุดในการแก้ไข Instagram Story Camera ที่ไม่ทำงานบน iPhone หรือ Android ของคุณ
1. บังคับออกและรีสตาร์ท Instagram
เริ่มต้นด้วยวิธีแก้ปัญหาพื้นฐานที่สุด คุณสามารถบังคับออกและรีสตาร์ทแอพ Instagram บน iPhone หรือ Android ของคุณ นี่เป็นสิ่งแรกที่คุณควรทำเมื่อแอปเริ่มหยุดทำงาน หรือคุณลักษณะบางอย่างของแอปทำงานไม่ถูกต้อง คุณสามารถตรวจสอบโพสต์ของเราเกี่ยวกับสิ่งที่เกิดขึ้น เมื่อคุณบังคับออกหรือบังคับหยุดแอป.
นี่คือวิธีที่คุณสามารถทำได้
บังคับออกจากแอพ Instagram บน iPhone
ขั้นตอนที่ 1: จากหน้าจอหลักของ iPhone ให้ปัดขึ้นจากด้านล่างค้างไว้
ขั้นตอนที่ 2: ปัดหน้าต่างแอพ Instagram ขึ้นเพื่อลบออกจากพื้นหลัง
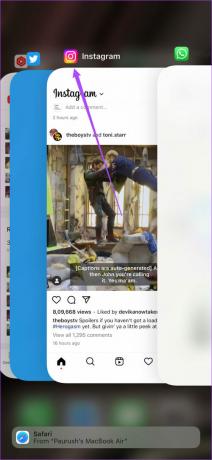
ขั้นตอนที่ 3: เปิดแอพ Instagram อีกครั้งและตรวจสอบว่า Story Camera ใช้งานได้หรือไม่
Force Quit Instagram App บน Android
ขั้นตอนที่ 1: กดค้างที่ไอคอนแอพ Instagram บน Android ของคุณ

ขั้นตอนที่ 2: แตะไอคอน 'i' เพื่อเปิดข้อมูลแอป

ขั้นตอนที่ 3: ในเมนูข้อมูลแอพ ให้แตะที่บังคับออกหรือบังคับหยุด

ขั้นตอนที่ 4: เปิดแอพ Instagram หลังจากผ่านไประยะหนึ่งแล้วตรวจสอบว่า Story Camera ใช้งานได้หรือไม่
2. ลบแคช Instagram
แคชของแอปรวบรวมข้อมูล เช่น ข้อมูลการเข้าสู่ระบบ ผลการค้นหา หน้าที่เข้าชมบ่อย และอื่นๆ เพื่อปรับปรุงประสิทธิภาพของแอป เช่นเดียวกับแอพทั้งหมดและคุณสามารถอ่านคำแนะนำของเราเพื่อทราบ เกิดอะไรขึ้นคุณล้างแคชของแอพ Instagram. ดังนั้นการล้างแคชของแอพ Instagram คือสิ่งที่คุณต้องลอง ทำตามขั้นตอนเหล่านี้
ลบแคช Instagram บน iPhone
จริงๆ แล้ว คุณไม่สามารถลบแคชของแอพสำหรับแอพใดๆ บน iPhone ของคุณได้ อย่างไรก็ตาม คุณสามารถดูข้อมูลทั้งหมดที่แอปได้รวบรวมและดำเนินการที่จำเป็น นี่คือวิธีที่คุณสามารถทำได้สำหรับ Instagram
ขั้นตอนที่ 1: เปิดแอปการตั้งค่าบน iPhone ของคุณ

ขั้นตอนที่ 2: เลื่อนลงมาเล็กน้อยแล้วเลือกทั่วไป

ขั้นตอนที่ 3: แตะที่ ที่เก็บข้อมูล iPhone

คุณอาจต้องรอสักครู่เพื่อดูข้อมูลการจัดเก็บ
ขั้นตอนที่ 4: เมื่อโหลดแล้วให้แตะที่ Instagram

ขนาดแอพจะบอกคุณว่า Instagram บน iPhone ของคุณใช้พื้นที่เก็บข้อมูลเท่าใด

ข้อมูลเอกสารและข้อมูลคือขนาดแคชของแอป

ตอนนี้คุณจะมี 2 ตัวเลือก - Offload App และ Delete App
แอพออฟโหลด: ตัวเลือกนี้จะลบพื้นที่เก็บข้อมูลที่แอพใช้บน iPhone ของคุณ

ลบแอพ: ตัวเลือกนี้จะถอนการติดตั้ง Instagram และเอกสารและข้อมูลของคุณ (แคชของแอป) จะถูกลบ

ในกรณีนี้ เราขอแนะนำให้คุณลบ Instagram และติดตั้งใหม่อีกครั้งบน iPhone ของคุณ หลังจากลงชื่อเข้าใช้บัญชีของคุณแล้ว คุณสามารถตรวจสอบว่า Story Camera ใช้งานได้หรือไม่
ลบแคช Instagram บน Android
ขั้นตอนที่ 1: กดค้างที่ไอคอนแอพ Instagram เพื่อแสดงตัวเลือก

ขั้นตอนที่ 2: แตะไอคอน 'i' เพื่อเปิดเมนูข้อมูลแอป

ขั้นตอนที่ 3: แตะที่ การใช้ที่เก็บข้อมูล จากรายการตัวเลือกในเมนูข้อมูลแอพ

ขั้นตอนที่ 4: แตะที่ล้างแคช

ขั้นตอนที่ 5: ปิดแอปการตั้งค่าและเปิด Instagram เพื่อดูว่าปัญหาได้รับการแก้ไขหรือไม่

3. เปิดใช้งานการเข้าถึงกล้องอีกครั้งสำหรับ Instagram
Instagram Story Camera ต้องการเข้าถึงกล้องบน iPhone หรือ Android ของคุณ เป็นไปได้ว่าคุณปิดการเข้าถึงกล้องโดยไม่ได้ตั้งใจและลืมเปิดใช้งาน หากไม่เป็นเช่นนั้น คุณยังสามารถเปิดใช้งานการเข้าถึงกล้องสำหรับ Instagram ได้อีกครั้ง.. ทำตามขั้นตอนเหล่านี้
สำหรับ iPhone
ขั้นตอนที่ 1: เปิดแอปการตั้งค่า

ขั้นตอนที่ 2: เลื่อนลงแล้วแตะ Instagram

ขั้นตอนที่ 3: ตรวจสอบว่าปุ่มสลับสำหรับกล้องเป็นสีเขียวหรือไม่
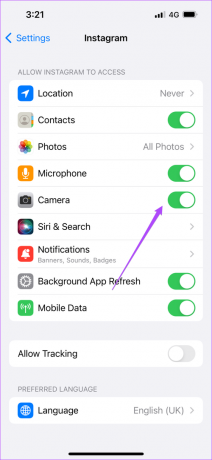
ขั้นตอนที่ 4: ถ้าใช่ ให้แตะเพื่อปิดการเข้าถึง จากนั้นแตะอีกครั้งเพื่อเปิดใช้งาน
ขั้นตอนที่ 5: ปิดแอพการตั้งค่า เปิด Instagram และตรวจสอบว่า Instagram Story Camera ใช้งานได้หรือไม่
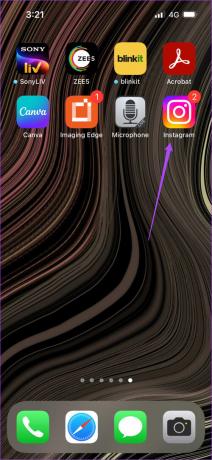
สำหรับ Android
ขั้นตอนที่ 1: กดค้างที่ไอคอน Instagram เพื่อแสดงตัวเลือก

ขั้นตอนที่ 2: แตะที่ไอคอน 'i' เพื่อเปิดข้อมูลแอป

ขั้นตอนที่ 3: เลือกการอนุญาตในเมนูข้อมูลแอป

ขั้นตอนที่ 4: ในเมนู App Permissions ให้แตะที่ Camera

ขั้นตอนที่ 5: คุณสามารถเลือก 'ถามทุกครั้ง' หรือ 'อนุญาตเฉพาะขณะใช้แอป'

ขั้นตอนที่ 6: ปิดแอปการตั้งค่า เปิด Instagram และตรวจสอบว่าปัญหาได้รับการแก้ไขแล้วหรือไม่

4. อัพเดทแอพ Instagram
หากขั้นตอนข้างต้นไม่ได้ช่วยคุณ เป็นไปได้ว่าคุณกำลังประสบปัญหานี้เนื่องจากข้อบกพร่องใน Instagram เวอร์ชันปัจจุบันของคุณ เราขอแนะนำให้คุณดาวน์โหลดและติดตั้งแอพเวอร์ชันล่าสุดบน iPhone หรือ Android ของคุณ หากคุณถอนการติดตั้งและติดตั้ง Instagram ใหม่บน iPhone ของคุณแล้ว คุณสามารถข้ามขั้นตอนนี้ได้
ดาวน์โหลด Instagram สำหรับ iPhone
ดาวน์โหลด Instagram สำหรับ Android
5. รีสตาร์ท iPhone หรือ Android ของคุณ
วิธีแก้ปัญหาสุดท้ายที่เราอยากจะแนะนำหลังจากอัปเดตแอพ Instagram คือการรีสตาร์ท iPhone หรือ Android ของคุณ นี่จะเป็นการเริ่มต้นระบบปฏิบัติการใหม่ของโทรศัพท์ของคุณ ทำตามขั้นตอนเหล่านี้
รีสตาร์ท iPhone
ขั้นตอนที่ 1: กดปุ่มเปิดปิดและปุ่มเพิ่มระดับเสียงหรือลดระดับเสียงค้างไว้พร้อมกันบน iPhone ของคุณ
ขั้นตอนที่ 2: เมื่อตัวเลือกปรากฏขึ้น ให้ปัดไปทางซ้ายเพื่อปิด iPhone ของคุณ

ขั้นตอนที่ 3: กดปุ่มเปิดปิดค้างไว้เพื่อรีบูต iPhone ของคุณ
ขั้นตอนที่ 4: เปิดแอพ Instagram และดูว่า Story Camera ใช้งานได้หรือไม่
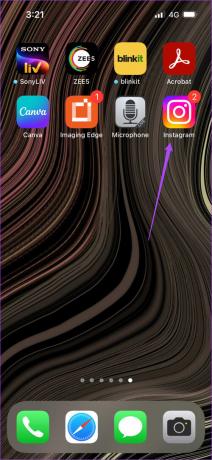
รีสตาร์ท Android
ขั้นตอนที่ 1: กดปุ่มเปิดปิดบน Android ของคุณค้างไว้
ขั้นตอนที่ 2: แตะที่รีสตาร์ท

ขั้นตอนที่ 3: เมื่อ Android ของคุณรีบูทแล้ว ให้เปิด Instagram เพื่อดูว่า Story Camera ใช้งานได้หรือไม่

แบ่งปันเรื่องราวของคุณบนอินสตาแกรม
การแบ่งปันเรื่องราวบน Instagram เป็นวิธีที่สนุกในการเชื่อมต่อกับเพื่อนๆ ของคุณ อย่างไรก็ตาม ตรวจสอบให้แน่ใจว่าคุณไม่ได้ให้ข้อมูลตัวเอง เพื่อน หรือใครก็ตามมากเกินไป แม้กระทั่งโดยบังเอิญ ตรวจสอบ เคล็ดลับที่ดีที่สุดในการรักษาความปลอดภัยบัญชี Instagram ของคุณ.
ปรับปรุงล่าสุดเมื่อ 30 มิถุนายน พ.ศ. 2565
บทความข้างต้นอาจมีลิงค์พันธมิตรที่ช่วยสนับสนุน Guiding Tech อย่างไรก็ตาม ไม่กระทบต่อความถูกต้องด้านบรรณาธิการของเรา เนื้อหายังคงเป็นกลางและเป็นของแท้



