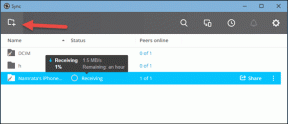แก้ไขข้อผิดพลาด GTA V Social Club บน Windows 10
เบ็ดเตล็ด / / July 01, 2022

มีแฟน GTA ตัวยงหลายคนในโลกที่รักเกมนี้ในเวอร์ชั่นที่ห้า แต่ยังมีปัญหาบางอย่างที่นักเล่นเกมและผู้ที่ชื่นชอบเหล่านี้กำลังเผชิญอยู่ รหัสข้อผิดพลาด Social Club 17 rdr2 เป็นหนึ่งในข้อผิดพลาดทั่วไปที่นักเล่นเกม GTA V เผชิญบนอุปกรณ์ของพวกเขา ส่วนใหญ่ไม่รู้ว่าอะไรเป็นสาเหตุและมีวิธีแก้ไขอย่างไรให้สมบูรณ์ อ่านบทความนี้ทั้งหมดเพื่อค้นหาและเรียนรู้วิธีแก้ไขข้อผิดพลาด GTA V Social Club นี้

สารบัญ
- วิธีแก้ไขข้อผิดพลาด GTA V Social Club บน Windows 10
- วิธีที่ 1: เรียกใช้แอป Social Club ในฐานะผู้ดูแลระบบ
- วิธีที่ 2: ตรวจสอบความสมบูรณ์ของไฟล์เกม (บน Steam)
- วิธีที่ 3: ตั้งค่าวันที่และเวลาที่ถูกต้อง
- วิธีที่ 4: เปลี่ยนชื่อโปรไฟล์ Steam
- วิธีที่ 5: เปลี่ยน ProgramFilesDir จาก Registry Editor
- วิธีที่ 6: เพิ่มข้อยกเว้นใน Antivirus
- วิธีที่ 7: รีเซ็ตการตั้งค่าเกม
- วิธีที่ 8: ติดตั้งแอป Social Club ใหม่
วิธีแก้ไขข้อผิดพลาด GTA V Social Club บน Windows 10
ด้านล่างนี้คือสาเหตุบางประการที่อาจทำให้เกิดข้อผิดพลาดนี้ในแอป Social Club และ GTA V ของคุณ:
- ไฟล์เกมผิดพลาดและเสียหาย
- ข้อมูลพีซีและเวลาไม่ถูกต้อง
- ชื่อโปรไฟล์ Steam พร้อมอักขระพิเศษ
- ไม่มีสิทธิ์เข้าถึงของผู้ดูแลระบบสำหรับแอป Social Club
- ชุดโปรแกรมป้องกันไวรัสที่บล็อกการสื่อสารของแอป
หลังจากที่เข้าใจสาเหตุทั่วไปบางประการที่ทำให้เกิดข้อผิดพลาดนี้แล้ว ให้เราดูวิธีการสำหรับข้อผิดพลาดนี้โดยใช้ภาพประกอบที่ชัดเจนและเข้าใจได้
วิธีที่ 1: เรียกใช้แอป Social Club ในฐานะผู้ดูแลระบบ
สาเหตุที่พบบ่อยที่สุดอย่างหนึ่งคือเมื่อแอป Social Club ไม่มีสิทธิ์การเข้าถึงของผู้ดูแลระบบเพื่อเปิดแอป และหากไม่มีการเข้าถึงของผู้ดูแลระบบ คุณสามารถเผชิญกับข้อผิดพลาดที่กล่าวถึงเมื่อเปิดแอป Social Club
1. นำทางไปยัง GTA V โฟลเดอร์เกมและคลิกขวาที่ ไฟล์เรียกทำงานของเกม.
บันทึก: คุณยังสามารถนำทางไปยังเส้นทางต่อไปนี้ในแอปพลิเคชัน file explorer บนพีซีของคุณเพื่อค้นหาไฟล์ปฏิบัติการหรือ .exe
C:\ Program Files (x86) \ Rockstar Games \ Social Club
2. ที่นี่ เลือก เรียกใช้ในฐานะผู้ดูแลระบบ ตัวเลือก.
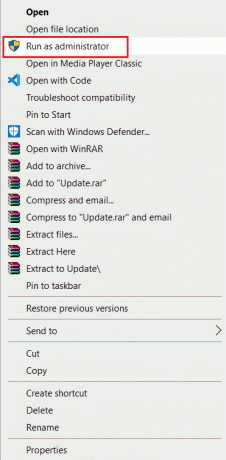
3. คลิก ใช่ สำหรับ UAC (การควบคุมบัญชีผู้ใช้) ป๊อปอัปหากได้รับแจ้ง
4. รีสตาร์ทพีซีของคุณ และ เปิดตัว GTA V. อีกครั้งแอป เพื่อดูว่าข้อผิดพลาดของโซเชียลคลับ GTA V ได้รับการแก้ไขหรือไม่
วิธีที่ 2: ตรวจสอบความสมบูรณ์ของไฟล์เกม (บน Steam)
หากไฟล์เกม GTA V เสียหาย รหัสข้อผิดพลาดของโซเชียลคลับ 17 rdr2 อาจปรากฏขึ้นบนคอมพิวเตอร์ของคุณ ทำตามขั้นตอนที่กล่าวถึงด้านล่างเพื่อตรวจสอบความสมบูรณ์ของไฟล์เกมบนแอพ Steam
1. กด แป้นวินโดว์, พิมพ์ ไอน้ำและคลิกที่ เปิด.

2. คลิกที่ ห้องสมุด เมนู.

3. คลิกขวาที่ GTA V เกมจากบานหน้าต่างด้านซ้ายและเลือก คุณสมบัติ… ตัวเลือก.

4. คลิก ไฟล์ในเครื่อง ตัวเลือกตามที่เน้น

5. จากนั้นคลิกที่ ตรวจสอบความสมบูรณ์ของไฟล์สาธิต...

6. หลังจากนั้นครู่หนึ่ง ไฟล์เกมจะได้รับการตรวจสอบความถูกต้อง หากไฟล์ไม่เสียหาย

ยังอ่าน:วิธีแก้ไข No Man's Sky Crashing บนพีซี
วิธีที่ 3: ตั้งค่าวันที่และเวลาที่ถูกต้อง
เมื่อวันที่และเวลาบนพีซีไม่ตรงกับวันที่และเวลาของเซิร์ฟเวอร์เกม ผู้ใช้ GTA V จำนวนมากต้องเผชิญกับข้อผิดพลาดที่กล่าวถึงบนคอมพิวเตอร์ของตน คุณจะต้องตั้งค่าวันที่และเวลาที่ถูกต้องบนพีซีของคุณเพื่อให้ตรงกับวันที่และเวลาฝั่งเซิร์ฟเวอร์ คุณสามารถอ่านคำแนะนำของเราได้ที่ 4 วิธีในการเปลี่ยนวันที่และเวลาใน Windows 10 เพื่อตั้งเวลาที่ถูกต้องบนคอมพิวเตอร์ของคุณและแก้ไขข้อผิดพลาด GTA V social club ให้ดี

วิธีที่ 4: เปลี่ยนชื่อโปรไฟล์ Steam
หากคุณกำลังเข้าถึงเกม GTA V จากบัญชี Steam ของคุณ คุณควรตรวจสอบชื่อโปรไฟล์ Steam ของคุณอีกครั้ง ข้อผิดพลาดของคลับโซเชียล GTA V มักจะเกิดขึ้นเมื่อชื่อโปรไฟล์ Steam มีอักขระพิเศษ เช่น @, #, &, % เป็นต้น และผู้ใช้ Steam จำนวนมากได้รายงานว่าปัญหาดังกล่าวได้รับการแก้ไขเมื่อเปลี่ยนชื่อเป็นชื่ออื่นที่ไม่มีอักขระพิเศษใด ๆ ที่กล่าวถึง ดังนั้นจึงควรเปลี่ยนชื่อโปรไฟล์ Steam เป็นอย่างอื่น ซึ่งจะไม่ทำให้เกิดปัญหาที่กล่าวถึงในเกม GTA V ของคุณ อ่านและปฏิบัติตามคำแนะนำของเราใน วิธีเปลี่ยนชื่อบัญชี Steam เพื่อเรียนรู้วิธีการทำทีละขั้นตอน

ยังอ่าน:5 วิธีในการแก้ไขข้อผิดพลาดหน่วยความจำเกม GTA 5
วิธีที่ 5: เปลี่ยน ProgramFilesDir จาก Registry Editor
หากติดตั้งแอป Social Club และเกม GTA V ในไดรฟ์สองไดรฟ์แยกกันบน PU คุณอาจพบรหัสข้อผิดพลาด Social Club 17 rdr2 ในการแก้ไขปัญหานี้ คุณจะต้องแก้ไขพาธใน ProgramFilesDir เป็นการติดตั้งเกม GTA V โดยใช้ขั้นตอนที่กล่าวถึงด้านล่าง
1. กด ปุ่ม Windows + R ร่วมกันเพื่อเปิดตัว วิ่ง กล่องโต้ตอบ
2. พิมพ์ regedit แล้วกด เข้ากุญแจ เพื่อเปิด Registry Editor

3. คลิก ใช่ สำหรับ การควบคุมบัญชีผู้ใช้ ให้เปิด ตัวแก้ไขรีจิสทรี.
4. คัดลอกและวางต่อไปนี้ เส้นทางรีจิสทรี ในแถบที่อยู่และกด ใส่รหัส.
HKEY_LOCAL_MACHINE\SOFTWARE\Microsoft\Windows\CurrentVersion
5. จากบานหน้าต่างด้านขวา ให้ดับเบิลคลิกที่ ProgramFilesDir ตัวเลือก.

6. ตอนนี้เปลี่ยน ข้อมูลค่า: D:\Program Files ไปยังเส้นทางต่อไปนี้และคลิกที่ ตกลง.
D:\Games\Rockstar Games\Grand Theft Auto V
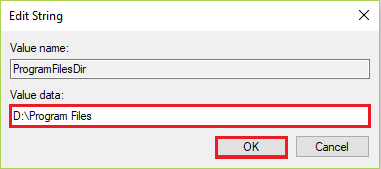
7. ปิดตัวแก้ไขรีจิสทรี และ เปิดตัวเกม GTA V เพื่อดูว่าปัญหาได้รับการแก้ไขหรือไม่
วิธีที่ 6: เพิ่มข้อยกเว้นใน Antivirus
บางครั้งเซิร์ฟเวอร์เกม Rockstar และแอป Social Club บนพีซีของคุณไม่สามารถสื่อสารได้อย่างถูกต้อง และสิ่งนี้มักจะเกิดขึ้นเมื่อโปรแกรมป้องกันไวรัสที่ติดตั้งบนคอมพิวเตอร์ของคุณบล็อกไม่ให้แอปสื่อสารกับเซิร์ฟเวอร์เกม ในที่สุดก็ส่งผลให้เผชิญกับรหัสข้อผิดพลาดของโซเชียลคลับ 17 rdr2 ดังนั้น ในการแก้ไขปัญหานี้ คุณสามารถเพิ่มข้อยกเว้นในแอปพลิเคชันป้องกันไวรัสสำหรับไฟล์เกม GTA อ่านและทำตามขั้นตอนต่อไปเพื่อเรียนรู้วิธีดำเนินการ
บันทึก: ตัวเลือกข้อยกเว้นอาจแตกต่างกันไปตามแอปพลิเคชันที่คุณใช้ ดังนั้น ตรวจสอบให้แน่ใจว่าได้สร้างการยกเว้นที่เหมาะสม ซอฟต์แวร์ Avast Antivirus ใช้ในภาพประกอบด้านล่างเพื่อวัตถุประสงค์ในการสาธิต
1. เปิด Avast แอปพลิเคชันและคลิกที่ เมนู ตัวเลือกจากมุมขวาบน

2. คลิกที่ การตั้งค่า ตัวเลือกดังที่แสดงด้านล่าง

3. คลิกที่ ทั่วไป แท็บ
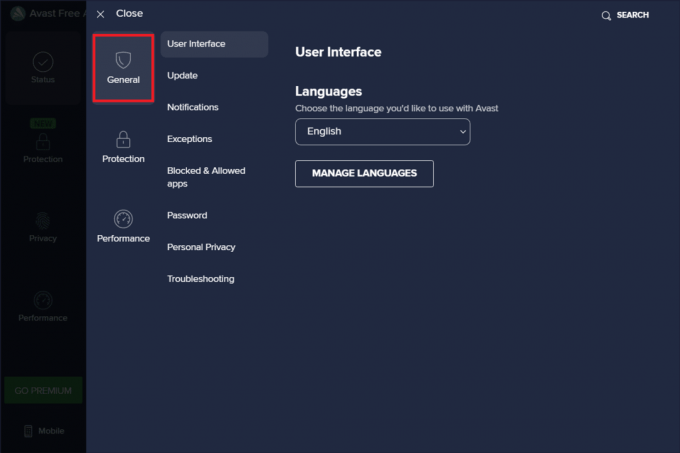
4. ตอนนี้คลิกที่ ข้อยกเว้น > เพิ่มข้อยกเว้นดังที่แสดงด้านล่าง

5. ป้อนต่อไปนี้ เส้นทาง ใน ประเภทของพาธของไฟล์ พาธของโฟลเดอร์ หรือ URL สนาม. จากนั้นคลิกที่ เพิ่มข้อยกเว้น เพื่อเพิ่มเส้นทางที่ต้องการไปยังรายการยกเว้น
C:\Program Files\Rockstar Games\Social ClubC:\Program Files (x86)\Rockstar Games\Social Club
6. หลังจากเสร็จสิ้นกระบวนการนี้ ปิดแอปพลิเคชั่น Avast บนพีซีของคุณ จากนั้นเปิด GTA V ใหม่เพื่อดูว่าข้อผิดพลาดของโซเชียลคลับ GTA V ได้รับการแก้ไขหรือไม่
ยังอ่าน:วิธีถอนการติดตั้ง McAfee LiveSafe ใน Windows 10
วิธีที่ 7: รีเซ็ตการตั้งค่าเกม
หากวิธีการก่อนหน้านี้ใช้ไม่ได้ผลสำหรับคุณในการแก้ปัญหา ให้ทำตามขั้นตอนที่จะเกิดขึ้นเพื่อรีเซ็ตการตั้งค่าเกม GTA V ทั้งหมดบนพีซีของคุณ ตามที่ผู้ใช้ GTA V หลายคนพบข้อผิดพลาดเดียวกันกับที่กล่าวถึงในบทความนี้ พวกเขาแก้ไขปัญหาได้สำเร็จโดยใช้วิธีนี้ อ่านและทำตามขั้นตอนด้านล่างเพื่อทำเช่นเดียวกันบนคอมพิวเตอร์ของคุณ
บันทึก: วิธีนี้จะล้างการตั้งค่าโปรแกรมเล่นแบบกำหนดเองทั้งหมดเป็นค่าเริ่มต้น
1. ตี ปุ่ม Windows + E พร้อมกันเพื่อเปิด File Explorer
2. จาก ดู แท็บ เลือก นามสกุลไฟล์ กล่อง.
3. จากนั้นไปที่ต่อไปนี้ เส้นทาง ใน File Explorer:
C:\Users\~USERNAME~\Documents\Rockstar Games\GTAV
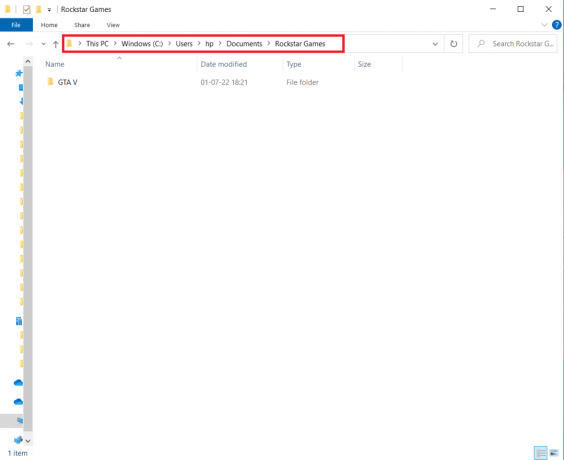
4. ค้นหาและคลิกขวาที่ settings.xml ไฟล์และคลิกที่ เปลี่ยนชื่อ จากเมนูบริบท
5. แทนที่ .xml ขยายด้วย .เก่า แล้วกด เข้ากุญแจ บนแป้นพิมพ์เพื่อบันทึกการเปลี่ยนแปลง
6. คลิกที่ ใช่ เพื่อยืนยันป๊อปอัป
7. จากนั้นไปที่ต่อไปนี้ โฟลเดอร์ ในของคุณ File Explorer แอป:
C:\Users\~USERNAME~\Documents\Rockstar Games\GTAV\Profiles\~PROFILEFOLDER~
8. ตอนนี้ให้คลิกขวาที่ cfg.dat และ pc_settings.bin ไฟล์และ เปลี่ยนชื่อ พวกเขาด้วย .เก่า นามสกุลเช่น cfg.old และ pc_ settings.old.
9. ในที่สุด, รีบูทพีซี และ เปิดตัวเกม GTA V เพื่อดูว่ารหัสข้อผิดพลาด Social Club 17 rdr2 ได้รับการแก้ไขหรือไม่
วิธีที่ 8: ติดตั้งแอป Social Club ใหม่
สุดท้าย หากไม่มีวิธีการใดที่สามารถแก้ไขปัญหาให้คุณได้ คุณสามารถติดตั้งแอป Social Club ใหม่บนพีซีของคุณได้ อ่านและทำตามขั้นตอนต่อไปเพื่อดูว่าคุณทำได้อย่างไร
1. กด ปุ่ม Windows + I พร้อมกันเพื่อเปิด การตั้งค่า แอป.
2. คลิกที่ แอพ การตั้งค่า

3. ค้นหา สโมสรสังคม แอพและคลิกที่ ถอนการติดตั้ง.
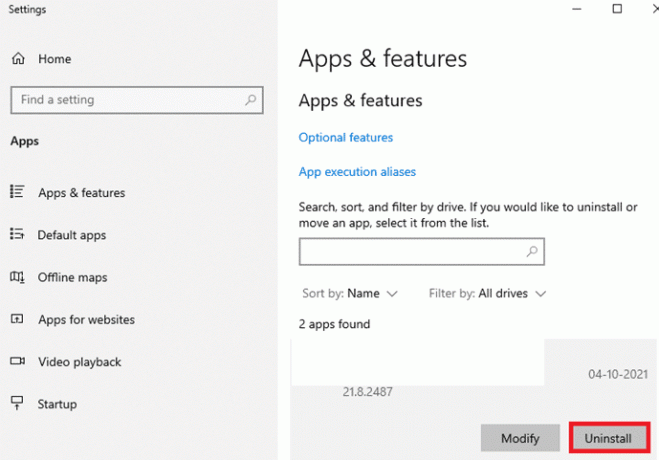
4. ถัดไป เยี่ยมชม เว็บไซต์ Rockstar Games Social Club และดาวน์โหลดแอป

5. เรียกใช้ ไฟล์ที่ดาวน์โหลด และปฏิบัติตาม คำแนะนำบนหน้าจอ เพื่อติดตั้งบนพีซีของคุณ
ที่แนะนำ:
- วิธีดาวน์โหลด Vortex Mod Manager บน Windows 10
- แก้ไข PUBG Lagging บน Windows 10
- แก้ไข Rainbow Six Siege Crashing บน Windows 10
- แก้ไข GTA 4 Seculauncher ไม่สามารถเริ่มแอปพลิเคชัน 2000
ดังนั้น เราหวังว่าคุณจะเข้าใจวิธีแก้ไข GTA V โซเชียลคลับผิดพลาด พร้อมขั้นตอนโดยละเอียดเพื่อช่วยเหลือคุณ คุณสามารถแจ้งให้เราทราบข้อสงสัยเกี่ยวกับบทความนี้หรือข้อเสนอแนะเกี่ยวกับหัวข้ออื่น ๆ ที่คุณต้องการให้เราสร้างบทความได้ วางไว้ในส่วนความคิดเห็นด้านล่างเพื่อให้เราทราบ