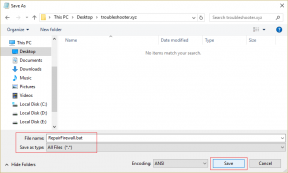10 วิธีแก้ไขที่ดีที่สุดสำหรับ iPhone ไม่แสดงใน Finder บน Mac
เบ็ดเตล็ด / / July 01, 2022
หลังจาก Apple ยกเลิก iTunes สำหรับ Mac, iPhone จะปรากฏโดยตรงในแอพ Finder บน Mac คุณจึงสามารถซิงค์ไฟล์มีเดียและรับรายละเอียดเพิ่มเติมเกี่ยวกับ iPhone ของคุณจาก Finder คุณยังสามารถ สร้างข้อมูลสำรองของ iPhone บน Mac ของคุณโดยใช้ Finder

แต่ถ้า Finder หยุดแสดง iPhone ของคุณทันทีที่คุณเชื่อมต่อล่ะ นั่นอาจเป็นสถานการณ์ที่ยุ่งยาก หากคุณต้องการถ่ายโอนรูปภาพหรือสำรองข้อมูลบน Mac ของคุณ หากคุณกำลังเผชิญปัญหาเดียวกัน ให้ตรวจสอบวิธีแก้ปัญหาของเราสำหรับ iPhone ที่ไม่แสดงใน Finder บน Mac
1. ปลดล็อก iPhone ของคุณอยู่เสมอ
ในบางครั้ง หาก iPhone ของคุณถูกล็อคขณะที่คุณกำลังเชื่อมต่อกับ Mac การเชื่อมต่อที่สำเร็จอาจไม่เกิดขึ้น ตรวจสอบให้แน่ใจว่าคุณได้ปลดล็อค iPhone ของคุณก่อนและเชื่อมต่อกับ Mac ของคุณ คุณควรเห็นหน้าจอโฮมของ iPhone แล้วเสียบสายเคเบิลเพื่อเชื่อมต่อกับ Mac ของคุณ เมื่อคุณทำเช่นนั้นแล้ว ให้รอสักครู่แล้วดูว่า iPhone ของคุณแสดงขึ้นบน Finder หรือไม่
2. เปลี่ยนสาย USB ของ iPhone ของคุณ
หากคุณไม่เห็นชื่อรุ่น iPhone ของคุณใน Finder ขั้นตอนต่อไปคือการตรวจสอบสาย USB สำหรับเชื่อมต่อ iPhone ของคุณกับ Mac หากสายเคเบิลปัจจุบันของคุณเสียหายหรือไม่ได้รับการรับรองจาก Apple หรือไม่ได้มาจากแบรนด์ที่มีชื่อเสียง คุณควรซื้อใหม่ หากคุณไม่ต้องการซื้อสายเคเบิล Apple ที่มีสต็อกกลับมา เราขอแนะนำให้ซื้อ
สายถักสำหรับ iPhone เพื่ออายุยืนยาวขึ้น
3. ตรวจสอบพอร์ต USB ของ Mac ของคุณ
ขณะที่คุณกำลังตรวจสอบสายเคเบิล คุณควรตรวจสอบพอร์ต USB ของ Mac และทำความสะอาด คุณสามารถใช้ก้านสำลีหรือแปรงไหมขัดฟันขนาดเล็กเพื่อขจัดสิ่งสกปรกและเศษขยะออกจากพอร์ต จากนั้นลองเชื่อมต่อ iPhone ของคุณกับ Mac อีกครั้งโดยใช้พอร์ตนั้น
4. เปิด Finder ใหม่บน Mac ของคุณ
หลังจากตรวจสอบสายเคเบิลและพอร์ต USB แล้ว หาก iPhone ของคุณยังไม่ปรากฏขึ้น เราขอแนะนำให้คุณรีสตาร์ท Finder บน Mac ของคุณ นี่เป็นเช่นเดียวกับที่คุณบังคับออกและรีสตาร์ทแอพบน Mac ของคุณทุกครั้งที่หยุดทำงานอย่างถูกต้อง ให้เราเริ่มต้น Finder ใหม่โดยทำตามขั้นตอนเหล่านี้
ขั้นตอนที่ 1: ตรวจสอบให้แน่ใจว่าคุณได้เชื่อมต่อ iPhone ของคุณผ่านสายเคเบิลกับ Mac ของคุณ
ขั้นตอนที่ 2: คลิกไอคอน Apple ที่มุมบนซ้ายบนหน้าจอโฮมของ Mac

ขั้นตอนที่ 3: เลือก บังคับออก จากรายการตัวเลือก

ขั้นตอนที่ 4: คลิกที่ Finder จากหน้าต่าง Force Quit

ขั้นตอนที่ 5: คลิกที่เปิดใหม่

ขั้นตอนที่ 6: คลิกเปิดใหม่อีกครั้งเพื่อยืนยันการกระทำของคุณ
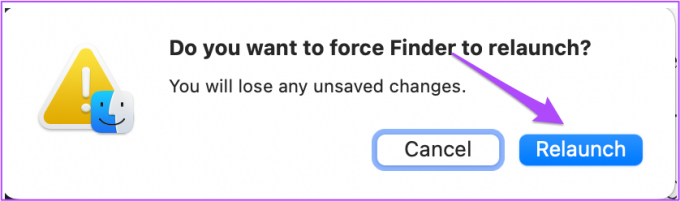
ขั้นตอนที่ 7: เปิด Finder และดูว่า iPhone ของคุณปรากฏขึ้นหรือไม่

5. รีสตาร์ท iPhone และ Mac ของคุณ
หากขั้นตอนก่อนหน้าไม่ช่วยคุณ ให้เราก้าวไปข้างหน้าและให้ iPhone และ Mac ของคุณเริ่มต้นใหม่ เราขอแนะนำให้รีสตาร์ท iPhone และ Mac โดยทำตามขั้นตอนเหล่านี้ เป็นความคิดที่ดีที่จะถอดสายเคเบิลออกจากอุปกรณ์ของคุณก่อนดำเนินการนี้
รีสตาร์ท iPhone
ขั้นตอนที่ 1: กดปุ่มเปิด/ปิดค้างไว้และปุ่มเพิ่ม/ลดระดับเสียงบน iPhone ของคุณ
ขั้นตอนที่ 2: เมื่อคุณเห็นการแจ้งเตือนบนหน้าจอ ให้ปัดไปทางขวาเพื่อปิด iPhone

ขั้นตอนที่ 3: กดปุ่มเปิดปิดค้างไว้เพื่อรีบูต iPhone ของคุณ
รีสตาร์ท Mac
ขั้นตอนที่ 1: คลิกที่ไอคอน Apple ที่มุมบนซ้ายบนหน้าจอโฮมของ Mac

ขั้นตอนที่ 2: เลือก รีสตาร์ท จากรายการตัวเลือก

หลังจากรีสตาร์ทอุปกรณ์ทั้งสองเครื่องแล้ว ให้เชื่อมต่อผ่านสายเคเบิลและดูว่า iPhone ของคุณแสดงบน Mac หรือไม่
6. ตรวจสอบการตั้งค่า Finder Sidebar
เราแนะนำให้ตรวจสอบการตั้งค่าแถบด้านข้างของ Finder อุปกรณ์และโฟลเดอร์ทั้งหมดของคุณจะปรากฏในแถบด้านข้างของ Finder ทำตามขั้นตอนเหล่านี้เพื่อแสดง iPhone ของคุณในแถบด้านข้างของ Finder
ขั้นตอนที่ 1: กด Command + Spacebar เพื่อเปิด Spotlight Search พิมพ์ ตัวค้นหา และกดย้อนกลับ

ขั้นตอนที่ 2: คลิกแท็บ Finder ที่มุมซ้ายบน

ขั้นตอนที่ 3: เลือกการตั้งค่าจากรายการตัวเลือก

ขั้นตอนที่ 4: ในหน้าต่าง Finder Preferences ให้คลิกไอคอนแถบด้านข้างที่ด้านบน

ขั้นตอนที่ 5: ตรวจสอบว่ารายการทั้งหมดภายใต้ตำแหน่งเปิดใช้งานอยู่หรือไม่

ขั้นตอนที่ 6: ปิดหน้าต่างและเชื่อมต่อ iPhone ของคุณใหม่เพื่อดูว่าปรากฏใน Finder บน Mac หรือไม่

ในกรณีที่คุณไม่เห็นแถบด้านข้างของ Finder โปรดดูโพสต์ของเราที่ วิธีแก้ไขแถบด้านข้างที่หายไปใน Finder.
7. รีเซ็ตรายการคอมพิวเตอร์ที่เชื่อถือได้บน iPhone
เมื่อคุณเชื่อมต่อ iPhone กับ Mac เป็นครั้งแรก การแจ้งเตือนเล็กๆ จะปรากฏขึ้นบนหน้าจอโฮมของ iPhone คุณได้รับแจ้งให้เชื่อถือคอมพิวเตอร์เครื่องนี้เพื่อให้ Mac เข้าถึงข้อมูล iPhone ของคุณ ในการแก้ไขปัญหานี้ คุณสามารถลองรีเซ็ตรายการคอมพิวเตอร์ที่เชื่อถือได้บน iPhone ของคุณ ทำตามขั้นตอนเหล่านี้
ขั้นตอนที่ 1: ตัดการเชื่อมต่อ iPhone จาก Mac ของคุณ
ขั้นตอนที่ 2: เปิดการตั้งค่าบน iPhone ของคุณ

ขั้นตอนที่ 3: เลื่อนลงมาเล็กน้อยแล้วแตะทั่วไป

ขั้นตอนที่ 4: เลื่อนลงมาจนสุดแล้วเลือกถ่ายโอนหรือรีเซ็ต iPhone

ขั้นตอนที่ 5: แตะที่รีเซ็ตที่ด้านล่าง
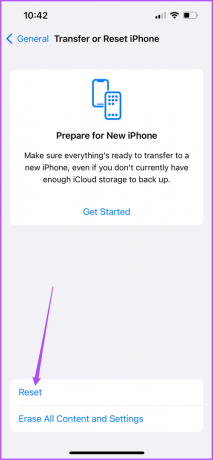
ขั้นตอนที่ 6: จากรายการตัวเลือกที่ปรากฏบนหน้าจอของคุณ ให้แตะที่รีเซ็ตตำแหน่งและความเป็นส่วนตัว

ระบบอาจขอให้คุณป้อนรหัสผ่านของ iPhone

ขั้นตอนที่ 6: แตะที่รีเซ็ตการตั้งค่าเพื่อยืนยันการกระทำของคุณ

ขั้นตอนที่ 7: ปิดแอปการตั้งค่าและเชื่อมต่อ iPhone กับ Mac
ขั้นตอนที่ 8: แตะที่ Trust ภายใต้การแจ้งเตือน Trust This Computer

ขั้นตอนที่ 9: ป้อนรหัสผ่าน iPhone ของคุณ จากนั้นตรวจสอบว่า iPhone ของคุณปรากฏใน Finder หรือไม่

8. ลบไฟล์การตั้งค่า Finder จาก Mac ของคุณ
เช่นเดียวกับแอปพลิเคชันอื่นๆ บน Mac ของคุณ Finder ยังสร้างไฟล์การตั้งค่าเพื่อบันทึกข้อมูล เช่น ตำแหน่งโฟลเดอร์และชื่อไฟล์ หาก iPhone ของคุณยังไม่แสดงใน Finder อาจเป็นไปได้ว่าไฟล์การตั้งค่าของ Finder เสียหาย คุณสามารถแก้ไขได้โดยทำตามขั้นตอนเหล่านี้
ขั้นตอนที่ 1: เปิดแอป Finder คลิกตัวเลือกไปในแถบเมนูที่ด้านบนซ้าย

ขั้นตอนที่ 2: เลือกตัวเลือกไปที่โฟลเดอร์จากเมนูแบบเลื่อนลง

ขั้นตอนที่ 3: ในช่องค้นหาที่ปรากฏบนหน้าจอของคุณ ให้พิมพ์ ~/ห้องสมุด.

ขั้นตอนที่ 4: คลิกผลการค้นหาแรก

ขั้นตอนที่ 5: ในหน้าต่าง Library ให้คลิกที่โฟลเดอร์ Preferences

ขั้นตอนที่ 6: หลังจากเปิดโฟลเดอร์แล้ว ให้พิมพ์ com.apple Finder.plist ในช่องค้นหาที่มุมบนขวาแล้วกด Return

ขั้นตอนที่ 8: เลือกผลการค้นหาและบันทึกสำเนาไว้บนเดสก์ท็อป

ขั้นตอนที่ 9: ลากโฟลเดอร์ไปที่ถังรีไซเคิล จากนั้นเปิดถังรีไซเคิลแล้วคลิกว่าง
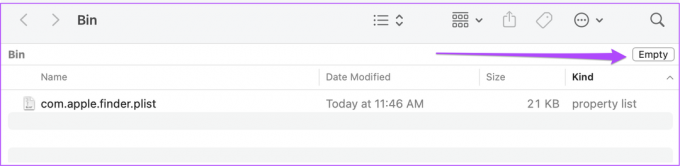
ขั้นตอนที่ 10: เปิด Finder ใหม่และเชื่อมต่อ iPhone ของคุณเพื่อดูว่าปรากฏอยู่ที่นั่นหรือไม่
9. ตรวจสอบแผนผังอุปกรณ์ USB ในรายงานระบบ
หากคุณยังไม่เห็น iPhone ของคุณใน Finder บน Mac เป็นไปได้ว่าพอร์ต USB ของ Mac ของคุณจะเสียหาย คุณสามารถตรวจสอบได้ในรายงานระบบของ Mac ทำตามขั้นตอนเหล่านี้
ขั้นตอนที่ 1: คลิกไอคอน Apple ที่มุมบนซ้ายและเลือก About This Mac

ขั้นตอนที่ 2: คลิกที่รายงานระบบ

ขั้นตอนที่ 3: มองหาตัวเลือก USB ในเมนูด้านซ้าย

ขั้นตอนที่ 4: ตรวจสอบว่าข้อมูล iPhone ของคุณเช่น Product ID และ Vendor ID อยู่ในรายการหรือไม่
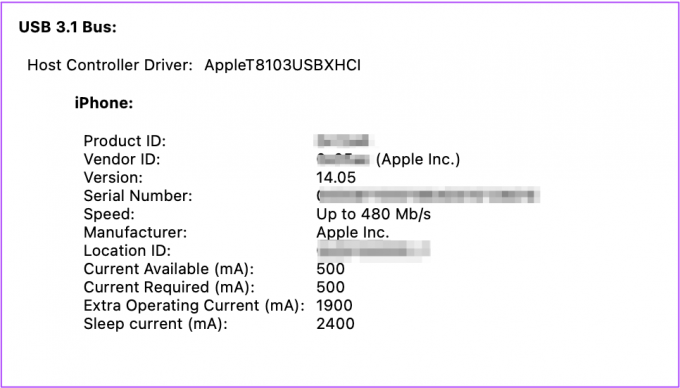
10. เยี่ยมชม Apple Store ที่ใกล้ที่สุดของคุณ
หากคุณไม่เห็นข้อมูล iPhone ของคุณโดยทำตามขั้นตอนก่อนหน้า แสดงว่ามีปัญหาภายในบางอย่างกับพอร์ต USB ของ Mac ของคุณ เราขอแนะนำให้คุณไปที่ Apple Store หรือศูนย์บริการที่ได้รับอนุญาตใกล้บ้านคุณเพื่อรับการซ่อมแซมโดยผู้เชี่ยวชาญ
เข้าถึงข้อมูล iPhone ของคุณด้วย Mac
ขั้นตอนเหล่านี้จะช่วยคุณในการแก้ไขปัญหาและกำจัดปัญหา แต่เราขอแนะนำให้คุณสำรองข้อมูล iPhone ของคุณโดยใช้ที่เก็บข้อมูลบนคลาวด์ เช่น iCloud หรือ Google Drive
ปรับปรุงล่าสุดเมื่อ 01 กรกฎาคม 2022
บทความข้างต้นอาจมีลิงค์พันธมิตรที่ช่วยสนับสนุน Guiding Tech อย่างไรก็ตาม ไม่กระทบต่อความถูกต้องด้านบรรณาธิการของเรา เนื้อหายังคงเป็นกลางและเป็นของแท้