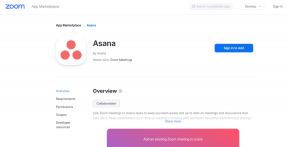แก้ไขข้อผิดพลาดการระงับ SearchUI.exe บน Windows 10
เบ็ดเตล็ด / / July 02, 2022

รูปแบบการจัดการอุปกรณ์เทคโนโลยีมีการเปลี่ยนแปลงอย่างมากตลอดหลายปีที่ผ่านมา ตอนนี้มันง่ายมากที่จะสั่งอุปกรณ์ของคุณด้วยความช่วยเหลือของผู้ช่วยค้นหาและได้ผลลัพธ์ที่ต้องการภายในไม่กี่วินาที พรดังกล่าวสำหรับผู้ใช้ Windows คือ Cortana ซึ่งเป็นผู้ช่วยค้นหาของ Microsoft Search User Interface หรือที่เรียกว่า SearchUI เป็นส่วนประกอบของ Cortana ที่ทำให้ชีวิตของผู้ใช้เดสก์ท็อปค่อนข้างง่าย ให้คำสั่งกับผู้ช่วยค้นหาได้โดยใช้ไมโครโฟน ท่ามกลางการเป็นสินทรัพย์สำหรับผู้ใช้จำนวนมาก SearchUI.exe ที่ไม่ทำงานทำให้ผู้ใช้ Windows จำนวนมากหนักใจ ข้อผิดพลาดนี้รบกวนกระบวนการค้นหา Cortana และทำให้ผู้ใช้เข้าถึงผู้ช่วยค้นหาได้ยาก หากคุณกำลังจัดการกับบางสิ่งที่คล้ายกันเพื่อบรรเทาทุกข์ของคุณ เราพร้อมให้คำแนะนำที่เป็นประโยชน์ซึ่งจะช่วยให้คุณทราบวิธีแก้ไขข้อผิดพลาดที่ถูกระงับ SearchUI.exe การทำเช่นนี้ค่อนข้างง่าย แต่ก่อนหน้านั้น ให้เราพิจารณาสาเหตุสำคัญบางประการที่อยู่เบื้องหลังข้อผิดพลาด

สารบัญ
- วิธีแก้ไขข้อผิดพลาดการระงับ SearchUI.exe บน Windows 10
- วิธีที่ 1: รีสตาร์ท Cortana
- วิธีที่ 2: สิ้นสุดกระบวนการเบื้องหลัง
- วิธีที่ 3: ดำเนินการคลีนบูต
- วิธีที่ 4: เรียกใช้ตัวแก้ไขปัญหาการค้นหาและจัดทำดัชนี
- วิธีที่ 5: รีสตาร์ท Windows Explorer
- วิธีที่ 6: อัปเดต Windows
- วิธีที่ 7: ปิดใช้งาน Antivirus ชั่วคราว (ถ้ามี)
- วิธีที่ 8: แก้ไขโฟลเดอร์แพ็คเกจ Cortana
- วิธีที่ 9: ลบโปรไฟล์โรมมิ่ง
- วิธีที่ 10: สร้างบัญชีใหม่
- วิธีที่ 11: ติดตั้ง Cortana. ใหม่
วิธีแก้ไขข้อผิดพลาดการระงับ SearchUI.exe บน Windows 10
แม้ว่าสาเหตุหลักที่ข้อผิดพลาดของ SearchUI ถูกระงับจะปรากฏขึ้นสำหรับผู้ใช้ Windows ก็คือซอฟต์แวร์ป้องกันไวรัสของบริษัทอื่นที่ รบกวนกระบวนการเบื้องหลัง นอกจากนี้ยังมีปัจจัยอื่นๆ ที่ทำให้ตัวช่วยค้นหาไม่ทำงานหรือถูกระงับ โดยสิ้นเชิง
- สาเหตุแรกที่ทำให้เกิดปัญหาคือ Windows ที่ล้าสมัย หากมีการอัปเดตสำหรับซอฟต์แวร์ของคุณ เราขอแนะนำให้คุณอัปเดต
- ไฟล์และโฟลเดอร์ Cortana ที่เสียหายอาจเป็นสาเหตุอื่นของปัญหา คุณต้องลบออกทันที
- แอปพลิเคชันของบุคคลที่สามอาจเป็นสาเหตุของข้อผิดพลาดในการระงับผู้ช่วยค้นหา
อาจเป็นเรื่องที่น่ารำคาญที่เห็น SearchUI ของคุณถูกระงับ Windows 10 และไม่ทำงานเมื่อคุณต้องการ แต่ต้องทำ ไม่ต้องกังวลเพราะง่ายต่อการแก้ไขข้อผิดพลาดนี้และกลับไปใช้ซอฟต์แวร์ SearchUI ที่ใช้งานได้ วินโดว์. ด้านล่างนี้คือวิธีทดสอบและทดลองที่จะช่วยให้คุณบรรลุผลเช่นเดียวกัน
วิธีที่ 1: รีสตาร์ท Cortana
กำลังพยายามรีสตาร์ท Cortana ยังช่วยเมื่อพูดถึง SearchUI.exe ที่ไม่ได้ใช้งาน ในกรณีนี้ คุณสามารถหยุด Cortana ไม่ให้ทำงาน แล้วลองค้นหาบางสิ่งที่ใช้มันอีกครั้ง
1. กด Ctrl + Shift + Esc คีย์ พร้อมกันที่จะเปิดตัว ผู้จัดการงาน.
2. คลิกขวาที่ Cortana กระบวนการ.

3. เลือก งานสิ้นสุด ตัวเลือก.
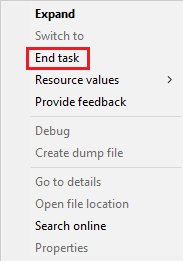
4. ตอนนี้, รีสตาร์ทพีซี และเริ่มให้คำสั่งกับ Cortana อีกครั้งเพื่อตรวจสอบว่าข้อผิดพลาดที่ระงับ SearchUI.exe ได้รับการแก้ไขแล้วหรือไม่
วิธีที่ 2: สิ้นสุดกระบวนการเบื้องหลัง
การสิ้นสุดงานทั้งหมดในตัวจัดการงานยังเห็นผลในเชิงบวกในการเอาชนะข้อผิดพลาด SearchUI ที่ถูกระงับ Windows 10 คุณสามารถลองปิดงานทั้งหมดและเรียกใช้ SearchUI อีกครั้งบนคอมพิวเตอร์/แล็ปท็อปของคุณ คุณสามารถตรวจสอบคำแนะนำของเราได้ที่ วิธีสิ้นสุดงานใน Windows 10 และปิดแอปพื้นหลังเพื่อการทำงานของผู้ช่วยค้นหาอย่างมีประสิทธิภาพ

ยังอ่าน: วิธีเปลี่ยนโปรแกรมเริ่มต้นใน Windows 10
วิธีที่ 3: ดำเนินการคลีนบูต
การดำเนินการคลีนบูตบนระบบของคุณเป็นวิธีสุดท้ายที่เป็นไปได้สำหรับตัวช่วยค้นหาที่ไม่ทำงาน จำเป็นต้องใช้คลีนบูตเมื่อโปรแกรมของบริษัทอื่นเริ่มรบกวนการทำงานของโปรแกรมในตัว เช่น Cortana ดังนั้นเพื่อให้แน่ใจว่าไม่มีแอปของบุคคลที่สามเป็นสาเหตุของการที่ SearchUI ไม่สามารถทำงานได้ โปรดอ่านคำแนะนำของเราที่ ดำเนินการคลีนบูตใน Windows 10.
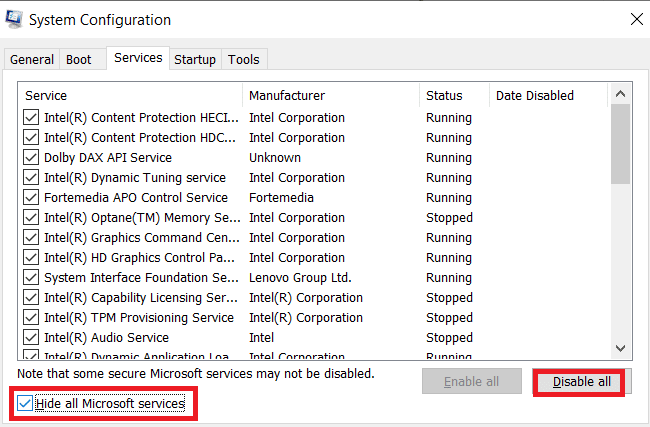
วิธีที่ 4: เรียกใช้ตัวแก้ไขปัญหาการค้นหาและจัดทำดัชนี
ตามชื่อที่แนะนำ ตัวแก้ไขปัญหาใน Windows เป็นตัวช่วยสำหรับผู้ใช้ที่ประสบปัญหากับบริการเดสก์ท็อป เช่นเดียวกับตัวแก้ไขปัญหาสำหรับปัญหาทั่วไปอื่นๆ มีตัวหนึ่งสำหรับแก้ไขปัญหาเกี่ยวกับการค้นหาและการจัดทำดัชนี จะพยายามแก้ไขปัญหาที่เกิดขึ้นกับ Cortana และไฟล์โดยอัตโนมัติเมื่อทำงาน ดังนั้นจึงเป็นวิธีที่แนะนำและมีประสิทธิภาพและขั้นตอนเกี่ยวกับวิธีการเรียกใช้จะได้รับด้านล่างเพื่อแก้ไขข้อผิดพลาดที่ถูกระงับ SearchUI.exe
1. กด แป้นวินโดว์, พิมพ์ แก้ไขปัญหาการตั้งค่า และคลิกที่ เปิด.

2. เลื่อนลงและเลือก ค้นหาและจัดทำดัชนี.

3. คลิกที่ เรียกใช้ตัวแก้ไขปัญหา.
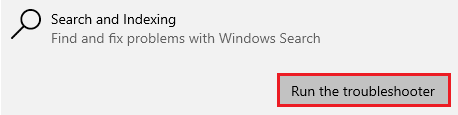
4. เลือก ปัญหา และคลิก ต่อไป.
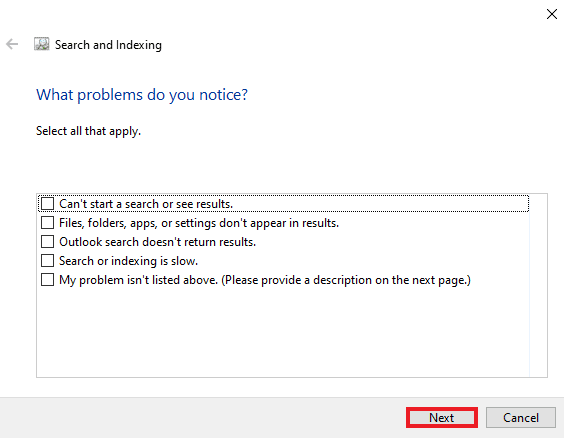
5. ดำเนินการแก้ไขปัญหาให้เสร็จสิ้นและเมื่อเสร็จสิ้น รีสตาร์ท PC เพื่อดูว่า SearchUI.exe ไม่ทำงานปัญหาได้รับการแก้ไขหรือไม่
ยังอ่าน:แก้ไขการค้นหาเมนูเริ่มของ Windows 10 ไม่ทำงาน
วิธีที่ 5: รีสตาร์ท Windows Explorer
ต่อไปนี้เป็นขั้นตอนในการรีสตาร์ท Windows Explorer เพื่อแก้ไขปัญหาดังกล่าว
1. เปิด ผู้จัดการงาน โดยการกดปุ่ม Ctrl + Shift + Escกุญแจ ด้วยกัน.
2. คลิกขวาที่ Windows Explorer และทั้งหมด โปรแกรม iCloud และเลือก งานสิ้นสุด.

3. ตอนนี้คลิกที่ ไฟล์ แท็บ
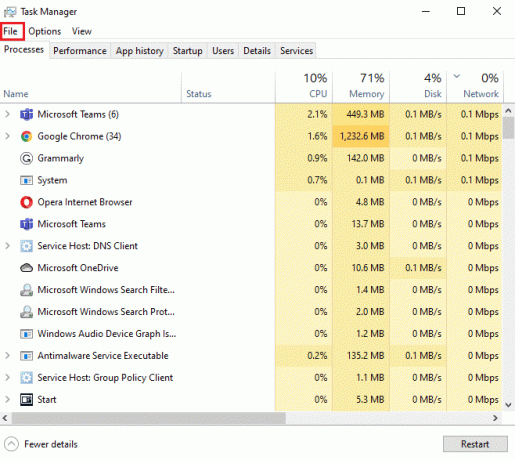
4. เลือก เรียกใช้งานใหม่.

5. พิมพ์ สำรวจ ในนั้นและคลิก ตกลง.
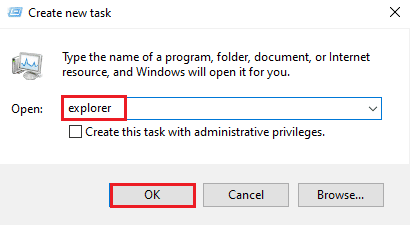
ตอนนี้ Windows Explorer จะทำงานอีกครั้ง ตรวจสอบให้แน่ใจว่าแอปพลิเคชัน iCloud ทั้งหมดนั้น ถอนการติดตั้ง. ติดตั้งใหม่ โปรแกรมอีกครั้งและลองเรียกใช้การค้นหาโดยใช้ SearchUI เพื่อตรวจสอบว่าปัญหาได้รับการแก้ไขหรือไม่
วิธีที่ 6: อัปเดต Windows
Windows ที่ล้าสมัยเป็นหนึ่งในสาเหตุที่พบบ่อยที่สุดที่ทำให้ SearchUI ระงับ Windows 10 ในระบบของคุณ Windows รุ่นเก่าอาจรบกวนงานค้นหาของคุณ จำเป็นต้องมีการอัปเดตอย่างต่อเนื่องสำหรับ Microsoft แอปพลิเคชันและสำหรับซอฟต์แวร์ของระบบของคุณเพื่อเรียกใช้แอปพลิเคชันภายในและแอปพลิเคชันของบุคคลที่สามทั้งหมด ปราศจากปัญหา อ่านคำแนะนำของเราเกี่ยวกับ วิธีดาวน์โหลดและติดตั้งการอัปเดตล่าสุดของ Windows 10 เพื่อแก้ไขข้อผิดพลาดการระงับ SearchUI.exe

ยังอ่าน:แก้ไข Windows ไม่สามารถค้นหาการอัพเดทใหม่
วิธีที่ 7: ปิดใช้งาน Antivirus ชั่วคราว (ถ้ามี)
สาเหตุอื่นตามที่กล่าวไว้เบื้องหลังปัญหา SearchUI ที่ถูกระงับ Windows 10 คือการมีส่วนร่วมของซอฟต์แวร์ป้องกันไวรัสของ บริษัท อื่น ปัญหานี้มักเกิดขึ้นกับซอฟต์แวร์ป้องกันไวรัสของ Avast ในการแก้ปัญหานี้ การปิดใช้งานแอปพลิเคชั่นป้องกันไวรัสนั้นได้ผลในหลายกรณี คุณสามารถลองใช้คำแนะนำของเราได้ที่ วิธีปิดการใช้งานโปรแกรมป้องกันไวรัสชั่วคราวใน Windows 10 เพื่อดูรายละเอียดอย่างละเอียด

หากการปิดใช้งานชั่วคราวไม่ช่วยคุณในการกำจัดการระงับ SearchUI คุณจะต้องถอนการติดตั้งโปรแกรมเพื่อเรียกใช้ความช่วยเหลือในการค้นหา อ่านคำแนะนำของเราเกี่ยวกับ 5 วิธีในการถอนการติดตั้ง Avast Antivirus อย่างสมบูรณ์ใน Windows 10 สำหรับข้อมูลเพิ่มเติม
วิธีที่ 8: แก้ไขโฟลเดอร์แพ็คเกจ Cortana
ไฟล์ที่เสียหายหรือเสียหายในโฟลเดอร์แพ็คเกจ Cortana อาจเป็นรายการถัดไปในรายการสาเหตุที่ทำให้คุณพบ SearchUI.exe ที่ไม่พบปัญหาในระบบของคุณ ดังนั้นจึงเป็นเรื่องสำคัญที่จะลบโฟลเดอร์ดังกล่าว แต่การค้นหาโฟลเดอร์นี้บน Windows โดยตรงนั้นเป็นงาน การลบโฟลเดอร์นั้นต้องเข้าสู่เซฟโหมด และสำหรับสิ่งนั้น คุณสามารถอ่านได้ วิธีบู๊ตเป็นเซฟโหมดใน Windows 10 สำหรับคำแนะนำโดยละเอียด เมื่อบูตระบบแล้ว คุณสามารถทำตามขั้นตอนด้านล่างเพื่อแก้ไขโฟลเดอร์แพ็คเกจ Cortana:
1. กด แป้นวินโดว์, พิมพ์ พร้อมรับคำสั่ง และคลิกที่ เรียกใช้ในฐานะผู้ดูแลระบบ.

2. พิมพ์ต่อไปนี้ สั่งการ แล้วกด ใส่รหัส.
RD /S /Q "C:\Users\%username%\AppData\Local\Packages\Microsoft. วินโดว์. Cortana_cw5n1h2txyewy\RoamingState"

3. ตอนนี้ปิดโปรแกรมและเปิด Windows PowerShell ในฐานะผู้ดูแลระบบ.

4. จากนั้นพิมพ์ที่กำหนด สั่งการ แล้วกด ใส่รหัส.
Get-AppXPackage -AllUsers | Where-Object {$_.InstallLocation -like "*SystemApps*"} | Foreach {Add-AppxPackage -DisableDevelopmentMode - ลงทะเบียน "$($_.InstallLocation) AppXManifest.xml"}
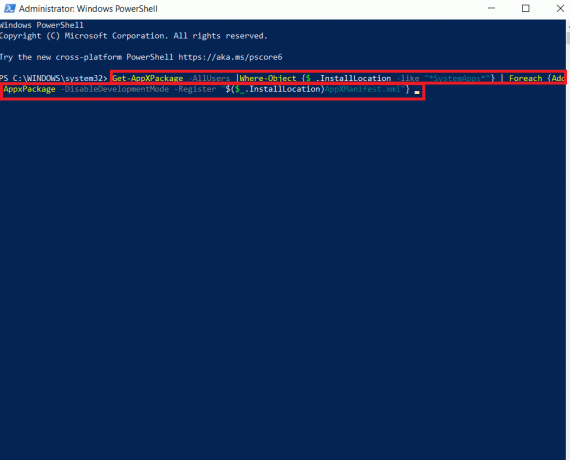
ขั้นตอนข้างต้นจะช่วยให้คุณติดตั้งโฟลเดอร์แพ็คเกจ Cortana และไฟล์ที่ไม่เสียหายอีกครั้ง เมื่อดำเนินการเสร็จสิ้น ให้รีสตาร์ทระบบและลองเรียกใช้ตัวช่วยค้นหา
ยังอ่าน:แก้ไข Windows 10 Critical Error Start Menu และ Cortana ไม่ทำงาน
วิธีที่ 9: ลบโปรไฟล์โรมมิ่ง
โปรไฟล์การโรมมิ่งสามารถเข้าถึงได้จากหลายระบบ และข้อมูลทั้งหมดจะถูกจัดเก็บไว้ในอุปกรณ์ส่วนกลาง การตั้งค่าของโปรไฟล์จะถูกนำไปใช้กับอุปกรณ์ทั้งหมดที่เข้าสู่ระบบ ในกรณีที่คุณมีโปรไฟล์การโรมมิ่งในระบบของคุณ ข้อผิดพลาด SearchUI.exe ถูกระงับ จะแสดงขึ้นเพราะเหตุนั้น เพื่อให้แน่ใจว่าไม่ใช่เพราะลักษณะของโปรไฟล์ของคุณ ให้ทำตามขั้นตอนด้านล่างเพื่อลบโปรไฟล์การโรมมิ่งของคุณ
บันทึก: วิธีนี้ไม่เหมาะสำหรับผู้ใช้โปรไฟล์ทั่วไป
1. กด แป้นวินโดว์, พิมพ์ SYSDM.CPL และคลิกที่ เปิด.

2. คลิกที่ ขั้นสูง บาร์.
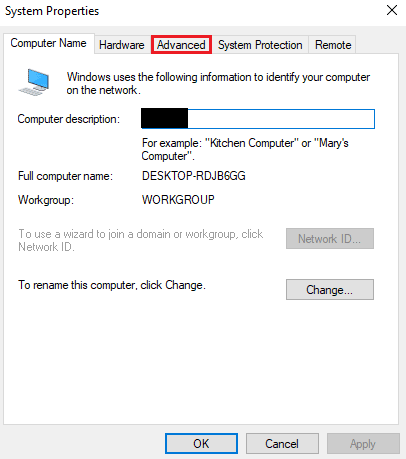
3. จากนั้นคลิกที่ การตั้งค่า ใน โปรไฟล์ผู้ใช้.

4. ถัดไป ในหน้าต่าง เลือกของคุณ โปรไฟล์โรมมิ่ง และคลิกที่ ลบ.
วิธีที่ 10: สร้างบัญชีใหม่
หากคุณยังไม่ได้พยายามสร้างบัญชีผู้ใช้ใหม่บน Windows ให้ลองใช้ตอนนี้เพื่อช่วยคุณแก้ปัญหาข้อผิดพลาดที่ถูกระงับ SearchUI.exe การเปลี่ยนชื่อไฟล์ Cortana ด้วยบัญชีปัจจุบันอาจไม่ช่วยคุณแก้ปัญหา แต่คุณสามารถใช้บัญชีใหม่เพื่อทำเช่นเดียวกัน ดังนั้น ให้เราเริ่มต้นด้วยขั้นตอนในการสร้างโปรไฟล์ผู้ใช้ใหม่เอี่ยมเพื่อแก้ไขปัญหา SearchUI.exe ที่ไม่ทำงาน
1. เปิด การตั้งค่า โดยกด ปุ่ม Windows + I ด้วยกัน.
2. คลิกที่ บัญชี.

3. เลือก ครอบครัวและอื่นๆ ผู้ใช้ ตัวเลือก.

4. คลิกที่ เพิ่มบุคคลอื่นในพีซีเครื่องนี้.

5. ถัดไป ในหน้าต่างใหม่ เลือก ฉันไม่มีข้อมูลการลงชื่อเข้าใช้ของบุคคลนี้.

6. เลือก เพิ่มผู้ใช้ที่ไม่มีบัญชี Microsoft.

7. สร้างผู้ใช้สำหรับพีซีเครื่องนี้ โดยกรอกรายละเอียดและคลิก ต่อไป.
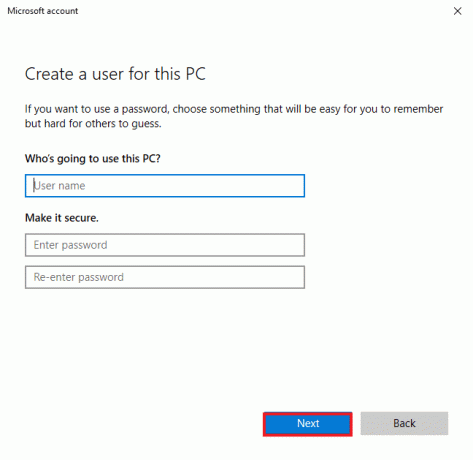
8. เมื่อคุณสร้างโปรไฟล์ผู้ใช้ใหม่แล้ว คุณสามารถ เริ่มต้นใหม่ ระบบและ เข้าสู่ระบบ ด้วยการเข้าสู่ระบบใหม่ ชื่อผู้ใช้รหัสผ่าน.
ยังอ่าน:7 วิธีแก้ไข Cortana ไม่ได้ยินฉัน
วิธีที่ 11: ติดตั้ง Cortana. ใหม่
หากไม่มีวิธีการใดที่กล่าวไว้ข้างต้นที่ช่วยคุณแก้ปัญหา SearchUI ที่ไม่ทำงาน คุณจำเป็นต้องติดตั้งแอปพลิเคชันใหม่ คุณสามารถทำได้โดยใช้ขั้นตอนที่กล่าวถึงด้านล่าง:
1. ตี แป้นวินโดว์, พิมพ์ Windows PowerShell และคลิกที่ เรียกใช้ในฐานะผู้ดูแลระบบ.

2. ในหน้าต่างผู้ดูแลระบบ ให้คัดลอก-วางคำสั่ง แล้วกด เข้า.
รับ-AppXPackage -ชื่อ Microsoft วินโดว์. Cortana | Foreach {Add-AppxPackage -DisableDevelopmentMode - ลงทะเบียน "$($_.InstallLocation)\AppXManifest.xml"}
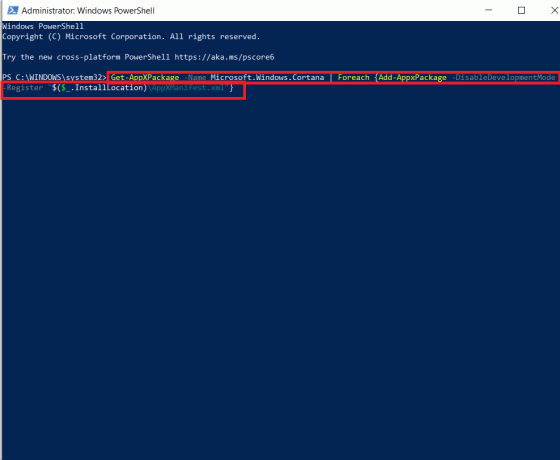
3. หลังจากรันคำสั่งสำเร็จแล้ว เริ่มต้นใหม่พีซี และเรียกใช้ Cortana เพื่อตรวจสอบว่าข้อผิดพลาดที่ระงับ SearchUI.exe ได้รับการแก้ไขแล้วหรือไม่
คำถามที่พบบ่อย (FAQ)
ไตรมาสที่ 1 ฉันจะเปิดใช้งาน SearchUI.exe บน Windows ได้อย่างไร
ตอบ SearchUI.exe เป็นส่วนประกอบของ Cortana ที่สามารถพบได้ในโฟลเดอร์แพ็คเกจ ค้นหาชื่อ SearchUI ในโฟลเดอร์และเปิดใช้งาน
ไตรมาสที่ 2 ฉันสามารถยกเลิกการระงับ Cortana ได้หรือไม่
ตอบ ใช่การเริ่มต้น Cortana ใหม่สามารถทำได้โดยใช้ตัวจัดการงาน สำหรับข้อมูลเพิ่มเติม โปรดดูวิธีที่ 1 ที่ระบุไว้ข้างต้น
ไตรมาสที่ 3 เหตุใดฉันจึงใช้งาน Cortana บน Windows 10 ไม่ได้
ตอบ หากคุณไม่สามารถใช้งาน Cortana บน Windows 10 ได้ เป็นไปได้มากที่สุด เนื่องจากเพิ่งติดตั้งอัปเดต. หลังจากอัปเดต ผู้ใช้ได้รายงานปัญหาต่างๆ เช่น Cortana ไม่เปิดขึ้น หรือ Cortana ไม่ทำงาน
ไตรมาสที่ 4 ฉันจะเปิดใช้งาน Cortana บนระบบของฉันได้อย่างไร
ตอบ หากต้องการเปิดใช้งาน Cortana เพียงค้นหาในแถบค้นหาและ ลงชื่อเข้าใช้ด้วยบัญชี Microsoft ของคุณ เพื่อใช้งานผู้ช่วยค้นหาที่น่าทึ่งนี้
Q5. จะเกิดอะไรขึ้นหากฉันปิดการใช้งาน SearchUI.exe อย่างถาวร
ตอบ การปิดใช้งาน SearchUI.exe อย่างถาวรหรือการลบออกอาจนำไปสู่ ปัญหาเกี่ยวกับฟังก์ชันการค้นหาของระบบของคุณ. ดังนั้นจึงแนะนำให้ปิดบริการชั่วคราว
ที่แนะนำ:
- วิธีนำแอพกลับมาที่หน้าจอหลักบน iPhone
- วิธีสร้างวิดีโอวนรอบ VLC บน Windows 10
- แก้ไขข้อผิดพลาดการค้นหา Kodi บน Windows 10
- แก้ไข Cortana กินหน่วยความจำบน Windows 10
การค้นหาบนพีซีทำได้ง่ายด้วยความช่วยเหลือของโปรแกรมต่างๆ เช่น SearchUI.exe เป็นทรัพย์สินสำหรับผู้ใช้ Windows ที่รักการทำงานหลายอย่าง อย่างไรก็ตาม ปัญหาล่าสุดเกี่ยวกับตัวช่วยค้นหาใน Windows ได้นำไปสู่ SearchUI.exe ถูกระงับ ข้อผิดพลาด. เราหวังว่าคู่มือนี้จะช่วยคุณในการแก้ไข SearchUI.exe นี้โดยที่ไม่พบปัญหาด้วยวิธีที่ถูกต้องที่สุด นอกจากนี้ โปรดแจ้งให้เราทราบว่าการแก้ไขใดมีประโยชน์สำหรับคุณ หากคุณมีคำถามใด ๆ เกี่ยวกับหัวข้อหรือข้อเสนอแนะเพิ่มเติมโปรดแจ้งให้เราทราบโดยวางไว้ในส่วนความคิดเห็นด้านล่าง