8 วิธีที่ดีที่สุดในการแก้ไขการโทรวิดีโอ Instagram ไม่ทำงานบน iPhone
เบ็ดเตล็ด / / July 05, 2022
นอกจากการส่งข้อความตรงถึงเพื่อนของคุณแล้ว Instagram ยังให้คุณโทรผ่านวิดีโอได้อีกด้วย นอกเหนือจากอื่นๆ คุณสมบัติเจ๋ง ๆ ของ Instagramแฮงเอาท์วิดีโอเป็นวิธีที่ยอดเยี่ยมในการเชื่อมต่อกับเพื่อนและผู้ติดตามของคุณ คุณยังสามารถใช้เอฟเฟกต์สนุกๆ และฟิลเตอร์สีระหว่างแฮงเอาท์วิดีโอได้อีกด้วย

แต่บางครั้งคุณลักษณะนี้ทำงานไม่ถูกต้องสำหรับผู้ใช้บางราย หากคุณกำลังเผชิญปัญหาแบบเดียวกัน ต่อไปนี้คือรายการวิธีแก้ไขปัญหาของเราในการแก้ไขแฮงเอาท์วิดีโอของ Instagram ที่ไม่ทำงานบน iPhone
1. ปิดตัวเลือก 'ใช้ข้อมูลมือถือน้อยลง'
Instagram ให้คุณมีตัวเลือกในการใช้ข้อมูลมือถือน้อยลงระหว่างแฮงเอาท์วิดีโอ สิ่งนี้มีประโยชน์หากคุณมีขีดจำกัดรายวันในแผนข้อมูลมือถือของคุณ แต่ถ้าแฮงเอาท์วิดีโอไม่ทำงานบน Instagram คุณสามารถลองปิดคุณสมบัตินี้และดูว่าปัญหาได้รับการแก้ไขหรือไม่ ทำตามขั้นตอนเหล่านี้:
ขั้นตอนที่ 1: เปิดแอพ Instagram บน iPhone ของคุณ
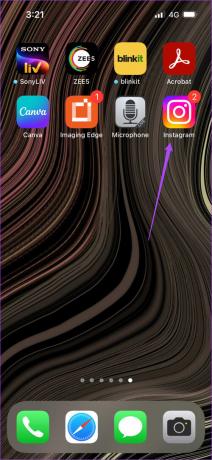
ขั้นตอนที่ 2: แตะไอคอนโปรไฟล์ที่มุมล่างขวา

ขั้นตอนที่ 3: แตะไอคอน เมนูแฮมเบอร์เกอร์ ที่มุมบนขวาของหน้าโปรไฟล์ของคุณ

ขั้นตอนที่ 4: เลือกการตั้งค่าจากเมนูป๊อปอัป
–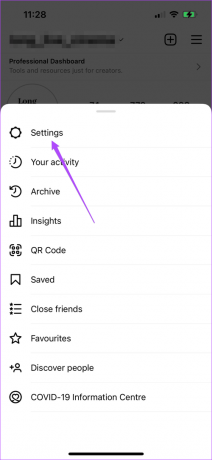
ขั้นตอนที่ 5: ในเมนูการตั้งค่า เลือกบัญชี

ขั้นตอนที่ 6: แตะที่การใช้ข้อมูล

ขั้นตอนที่ 7: ปิดสวิตช์สำหรับตัวเลือก 'ใช้ข้อมูลมือถือน้อยลง'

กลับไปที่หน้าจอหลักของแอป เปิดแชทเพื่อเริ่มแฮงเอาท์วิดีโอ และตรวจสอบว่าสามารถโทรผ่านได้โดยไม่มีปัญหา
2. เปลี่ยนจากข้อมูลมือถือเป็น Wi-Fi
หากคุณใช้แอพ Instagram บนข้อมูลมือถือ ให้ลองเปลี่ยนเป็นเครือข่าย Wi-Fi หากเป็นไปได้ แม้ว่าการเชื่อมต่อข้อมูลมือถืออาจไม่เพียงพอไม่ว่าคุณจะอยู่ที่ใด แต่เครือข่าย Wi-Fi สามารถช่วยเร่งความเร็วได้อย่างแน่นอน โดยเฉพาะอย่างยิ่งเมื่อคุณต้องการโทรผ่านวิดีโอ
3. ตรวจสอบความเร็วอินเทอร์เน็ตของคุณ
หากคุณเปลี่ยนมาใช้ Wi-Fi เราขอแนะนำให้คุณ เรียกใช้การทดสอบความเร็วอินเทอร์เน็ต. สิ่งนี้จะทำให้คุณทราบว่าคุณจะได้รับคุณภาพที่ดีระหว่างแฮงเอาท์วิดีโอหรือไม่ หากผู้ให้บริการอินเทอร์เน็ตของคุณประสบปัญหาการหยุดทำงานหรือกำลังดำเนินการบำรุงรักษาในพื้นที่ของคุณ แฮงเอาท์วิดีโอ Instagram ของคุณจะทำงานไม่ถูกต้อง
4. เชื่อมต่อกับย่านความถี่ 5GHz
เป็นความคิดที่ดีที่จะเปลี่ยนจากย่านความถี่ 2.4GHz เป็นย่านความถี่ 5GHz เพื่อความเร็วอินเทอร์เน็ตที่เร็วขึ้น หากคุณใช้เราเตอร์แบบดูอัลแบนด์ที่บ้าน มันจะปรับปรุงคุณภาพการโทรวิดีโอ Instagram ของคุณอย่างมากและทำให้ทำงานได้อย่างถูกต้องบน iPhone ของคุณ แต่ตรวจสอบให้แน่ใจว่าคุณไม่ได้อยู่ห่างจากเราเตอร์มากเกินไปเพราะมิฉะนั้นคุณอาจสูญเสียการเชื่อมต่อที่ดี

5. ตรวจสอบการอนุญาตของกล้องและเสียงสำหรับ Instagram
หลังจากตรวจสอบการเชื่อมต่ออินเทอร์เน็ตที่แรงแล้ว ขั้นตอนต่อไปสำหรับคุณคือการตรวจสอบสิทธิ์ของกล้องและเสียงสำหรับแอพ Instagram บน iPhone ของคุณ สำหรับการโทรแบบวิดีโอ ส่งข้อความเสียง หรือบันทึกเรื่องราวบน Instagram คุณต้องอนุญาตให้แอปใช้กล้องและไมโครโฟนของ iPhone ของคุณ เราแนะนำให้ตรวจสอบการตั้งค่าเหล่านี้โดยทำตามขั้นตอนเหล่านี้
ขั้นตอนที่ 1: เปิดแอปการตั้งค่าบน iPhone ของคุณ

ขั้นตอนที่ 2: เลื่อนลงและเลือก Instagram

ขั้นตอนที่ 3: ตรวจสอบให้แน่ใจว่าได้เปิดสวิตช์ข้างตัวเลือกกล้องและไมโครโฟน

ขั้นตอนที่ 4: ปิดแอปการตั้งค่า เปิด Instagram และตรวจสอบว่าปัญหาได้รับการแก้ไขแล้วหรือไม่
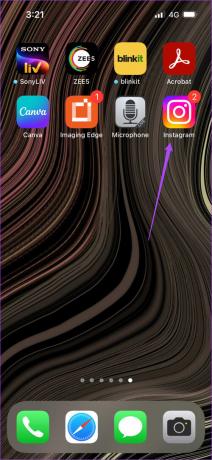
6. บังคับออกและเปิด Instagram ใหม่
หากแฮงเอาท์วิดีโอยังคงใช้งานไม่ได้บน Instagram คุณอาจบังคับออกและเปิดแอพใหม่บน iPhone ของคุณ คุณสามารถใช้วิธีนี้ได้ทุกเมื่อที่แอปเริ่มทำงานผิดปกติ ทำตามขั้นตอนเหล่านี้
ขั้นตอนที่ 1: จากหน้าจอหลักของ iPhone ให้ปัดขึ้นจากด้านล่างค้างไว้
ขั้นตอนที่ 2: เมื่อหน้าต่างของแอพทั้งหมดที่ทำงานในพื้นหลังปรากฏขึ้น ให้มองหาแอพ Instagram
ขั้นตอนที่ 3: แตะเพื่อเลือกและปัดหน้าต่างแอพ Instagram ขึ้นเพื่อลบออกจากพื้นหลัง
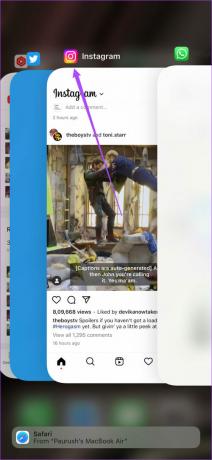
ขั้นตอนที่ 4: เปิด Instagram อีกครั้งและตรวจสอบว่าแฮงเอาท์วิดีโอใช้งานได้หรือไม่
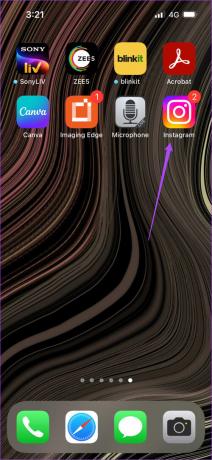
7. อัพเดทแอพ Instagram
หากแฮงเอาท์วิดีโอยังไม่ทำงานบน Instagram เป็นไปได้ว่าข้อบกพร่องทำให้แอปทำงานผิดปกติ เราขอแนะนำให้คุณดาวน์โหลดและติดตั้ง Instagram เวอร์ชันล่าสุดบน iPhone ของคุณ หลังจากทำเช่นนี้ ให้ตรวจสอบว่าแฮงเอาท์วิดีโอใช้งานได้หรือไม่
อัพเดทอินสตาแกรม
8. รายงานปัญหาไปที่ Instagram
หากการอัปเดตแอปไม่ได้ช่วยคุณด้วย เราขอแนะนำให้รายงานปัญหานี้ไปยัง Instagram แอปนี้ให้ตัวเลือกแก่คุณในการรายงานปัญหาที่คุณพบขณะใช้แอป เพื่อให้นักพัฒนาสามารถตรวจสอบและแก้ไขได้ในการอัปเดตครั้งต่อไป ทำตามขั้นตอนเหล่านี้
ขั้นตอนที่ 1: เปิดอินสตาแกรม
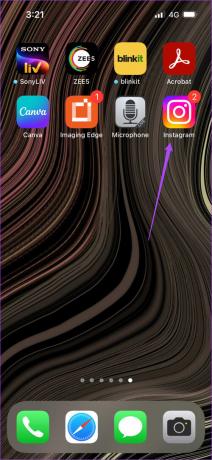
ขั้นตอนที่ 2: แตะไอคอน Messenger ที่ด้านบนขวาและเปิดแชท

ขั้นตอนที่ 3: แตะไอคอน 'i' ที่ด้านบนขวาในหน้าต่างแชท

ขั้นตอนที่ 4: เลื่อนลงแล้วแตะ 'มีบางอย่างไม่ทำงาน'

ขั้นตอนที่ 5: แตะที่รายงานปัญหา

ขั้นตอนที่ 6: พิมพ์ข้อความเพื่ออธิบายปัญหาของคุณ คุณยังสามารถแนบภาพหน้าจอหรืออัปโหลดรูปภาพเดียวกันได้

ขั้นตอนที่ 7: แตะที่ ถัดไป ที่มุมบนขวาหลังจากระบุปัญหาของคุณ

ขั้นตอนที่ 8: แตะที่ส่งรายงานที่ด้านล่าง
โปรดทราบว่าแอพ Instagram จะรวบรวมรายละเอียดเช่นข้อมูลอุปกรณ์ของคุณพร้อมกับรายงานและบันทึก

เชื่อมต่อกับแฮงเอาท์วิดีโอบน Instagram
แฮงเอาท์วิดีโอบน Instagram เป็นส่วนเสริมที่ยอดเยี่ยมสำหรับแอพ หากคุณมีแนวโน้มที่จะใช้ Instagram มากขึ้น คุณไม่จำเป็นต้องเปลี่ยนไปใช้แอปอื่นสำหรับแฮงเอาท์วิดีโอ แจ้งให้เราทราบว่าวิธีใดที่ใช้ได้ผลในการแก้ไขปัญหาหรือคุณในความคิดเห็นด้านล่าง
ปรับปรุงล่าสุดเมื่อ 05 กรกฎาคม 2022
บทความข้างต้นอาจมีลิงค์พันธมิตรที่ช่วยสนับสนุน Guiding Tech อย่างไรก็ตาม ไม่กระทบต่อความถูกต้องด้านบรรณาธิการของเรา เนื้อหายังคงเป็นกลางและเป็นของแท้



