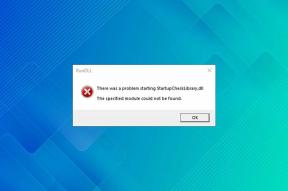แก้ไขระบบการกำหนดค่าล้มเหลวในการเริ่มต้นบน Windows 10
เบ็ดเตล็ด / / July 06, 2022
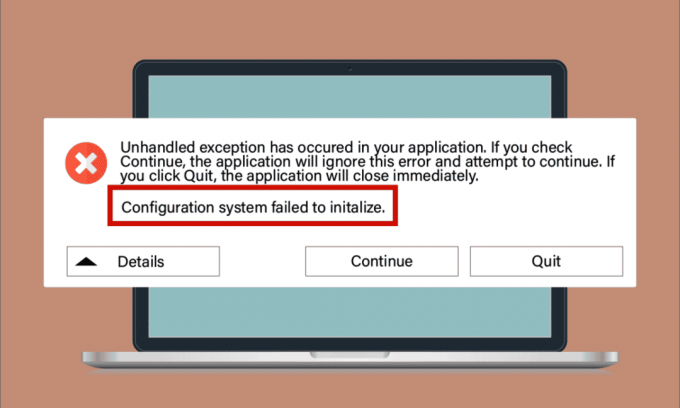
แม้ว่า Windows 10 จะเป็นระบบปฏิบัติการที่ต้องการมากที่สุดระบบหนึ่ง แต่ก็ไม่มีข้อผิดพลาดเลย ข้อผิดพลาดทั่วไปอย่างหนึ่งคือ ระบบการกำหนดค่าไม่สามารถเริ่มต้นได้ ซึ่งเกิดขึ้นในคอมพิวเตอร์ของคุณเมื่อคุณ บูตพีซีของคุณ เปิดแอปพลิเคชันที่เพิ่งติดตั้งหรือแอปพลิเคชันเก่าหลังจากอัปเดตหรือแก้ไข ณ ตอนนี้ ยังไม่มีสาเหตุที่ทำให้เกิดข้อผิดพลาดนี้ แต่วิธีแก้ไขระบบการกำหนดค่าล้มเหลวในการเริ่มต้น Windows 10 นั้นง่ายมาก บางครั้ง แอปพลิเคชันของบริษัทอื่นจะป้องกันไม่ให้โปรแกรมเปิดขึ้น และในอีกกรณีหนึ่ง .NET framework ก็ทำให้เกิดข้อผิดพลาดนี้เช่นกัน อย่างไรก็ตาม ขั้นตอนในการแก้ไขปัญหาได้รับการแนะนำในบทความนี้ อ่านต่อและรับประโยชน์!

สารบัญ
- วิธีแก้ไขระบบการกำหนดค่าไม่สามารถเริ่มต้นใน Windows 10
- วิธีที่ 1: ซ่อมแซมไฟล์ระบบ
- วิธีที่ 2: แก้ไขไฟล์การกำหนดค่า
- วิธีที่ 3: ลบไฟล์กำหนดค่าของแอปพลิเคชัน
- วิธีที่ 4: เรียกใช้ Malware Scan
- วิธีที่ 5: แก้ไขการตั้งค่าโปรแกรมป้องกันไวรัส
- วิธีที่ 6: ปิดใช้งานไฟร์วอลล์ Windows Defender (ไม่แนะนำ)
- วิธีที่ 7: อัปเดต Windows
- วิธีที่ 8: อัปเดตไดรเวอร์อุปกรณ์
- วิธีที่ 9: สร้างบัญชีท้องถิ่นใหม่
- วิธีที่ 10: ติดตั้งไดรเวอร์อุปกรณ์ใหม่
- วิธีที่ 11: ย้อนกลับการอัปเดตไดรเวอร์อุปกรณ์
- วิธีที่ 11: ดำเนินการคลีนบูตและถอนการติดตั้งแอปที่ไม่ต้องการ
- วิธีที่ 12: รีเซ็ต PC
วิธีแก้ไขระบบการกำหนดค่าไม่สามารถเริ่มต้นใน Windows 10
นี่คือสาเหตุบางประการที่ทำให้ระบบการกำหนดค่าไม่สามารถเริ่มต้นข้อผิดพลาดในพีซี Windows 10 ของคุณ
- ไฟล์โปรแกรมหรือส่วนประกอบที่เสียหายใน PC
- ไฟล์การกำหนดค่าเข้ากันไม่ได้
- แอพพลิเคชั่น ไดรเวอร์ และระบบปฏิบัติการที่ล้าสมัย
- การปรากฏตัวของโปรแกรมที่เป็นอันตรายบนพีซี
- ความขัดแย้งในบัญชีผู้ใช้
- ไฟล์การติดตั้ง Windows เสียหาย
ตอนนี้ ไปที่วิธีการแก้ไขปัญหาที่จะช่วยคุณแก้ไขวิธีการแก้ไขข้อผิดพลาดที่ล้มเหลวในการเริ่มต้น ในส่วนนี้ คุณจะได้พบกับการแฮ็กการแก้ไขปัญหาที่น่าทึ่ง ซึ่งจะช่วยคุณแก้ไขปัญหาการกำหนดค่าระบบล้มเหลวในพีซี Windows 10 ของคุณ ทำตามพวกเขาในลำดับเดียวกันเพื่อรับประโยชน์
วิธีที่ 1: ซ่อมแซมไฟล์ระบบ
หากมีไฟล์การกำหนดค่าที่ไม่ถูกต้องในคอมพิวเตอร์ของคุณ ข้อผิดพลาดที่ขัดแย้งกันหลายประการจะเกิดขึ้น ไฟล์การกำหนดค่าที่ไม่ดีที่เสียหายเหล่านี้อาจเกิดจากไฟล์การติดตั้งที่ไม่สมบูรณ์ การปิดเครื่องพีซีของคุณอย่างไม่เหมาะสม และเนื่องจากการโจมตีของไวรัส เพื่อป้องกันการละเมิดความสมบูรณ์ คุณต้องเรียกใช้การสแกน SFC (System File Checker) และ DISM (Deployment Image Servicing and Management) เครื่องมือซ่อมแซมในตัวทั้งสองนี้สามารถดำเนินการได้อย่างง่ายดายด้วยชุดบรรทัดคำสั่งตามคำแนะนำในคำแนะนำของเรา วิธีซ่อมแซมไฟล์ระบบใน Windows 10. หากคุณสับสนเกี่ยวกับวิธีการแก้ไขไม่สามารถเริ่มต้นได้ ให้ทำตามคำแนะนำในคำแนะนำของเราและตรวจสอบว่าปัญหาได้รับการแก้ไขหรือไม่
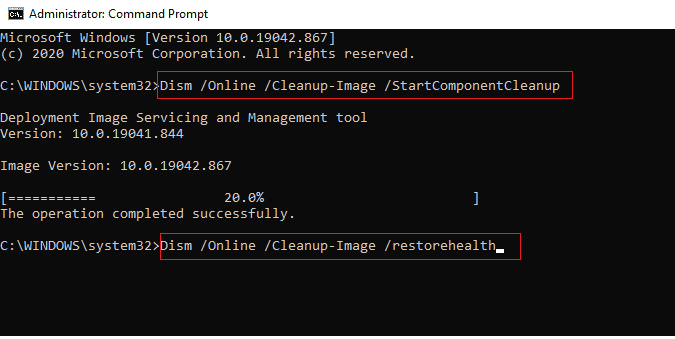
เมื่อการกำหนดค่าที่เสียหายทั้งหมดได้รับการซ่อมแซมบนพีซีของคุณแล้ว ให้ตรวจสอบว่าวิธีการแก้ไขปัญหาเริ่มต้นไม่สำเร็จนั้นได้รับการแก้ไขแล้วหรือไม่ หากคุณเผชิญหน้าอีกครั้ง ให้ย้ายไปยังวิธีการแก้ไขปัญหาถัดไป
วิธีที่ 2: แก้ไขไฟล์การกำหนดค่า
ระบบการกำหนดค่าล้มเหลวในการเริ่มต้น ข้อผิดพลาดเกิดขึ้นเนื่องจากไฟล์การกำหนดค่าที่ไม่ถูกต้องของกรอบงานของ Microsoft .NET framework มีพื้นที่เก็บข้อมูลขนาดใหญ่ของไลบรารีคลาส และมีหน้าที่รับผิดชอบในการทำงานร่วมกันของภาษาในแอพพลิเคชั่นต่างๆ ดังนั้น แอปพลิเคชันจำนวนมากจึงใช้ไฟล์เหล่านี้เพื่อการทำงานปกติ สิ่งที่คุณต้องทำคือทำให้แน่ใจว่า ลูกคนแรก ของไฟล์ปรับแต่งคือ configSections ธาตุ. ทำตามที่ได้รับคำสั่งให้ทำเช่นเดียวกัน
บันทึก: ก่อนที่คุณจะทำตามขั้นตอนการแก้ไขปัญหาเหล่านี้ ให้ติดตั้ง แผ่นจดบันทึก ++ บนพีซีของคุณ ขั้นตอนที่แสดงให้เห็นที่นี่ใช้ประโยชน์จาก Notepad ทำเช่นเดียวกันกับการติดตั้งใหม่ของคุณ แผ่นจดบันทึก ++ รุ่น
1. กด ปุ่ม Windows + E ร่วมกันเพื่อเปิด File Explorer.
2. ตอนนี้นำทางไปยังตำแหน่งต่อไปนี้ เส้นทาง.
C:\Windows\Microsoft. NET\Framework64\v4.0.30319\Config
บันทึก: รุ่น v4.0.30319 อาจแตกต่างกันไปตามเฟรมเวิร์กบนพีซีของคุณ

3. ตอนนี้ให้คลิกขวาที่ไฟล์ปรับแต่งของแอปพลิเคชันหรือโปรแกรมที่ทำให้เกิดปัญหาและเลือก แก้ไขด้วย Notepad++ ตัวเลือก.

4. ในไฟล์ปรับแต่ง ไปที่ ธาตุ. ตรวจสอบให้แน่ใจว่าลูกคนแรกที่อยู่ใต้องค์ประกอบนี้คือ .

5. หากคุณพบองค์ประกอบย่อยอื่น ๆ หลังจาก, ลบรายการทั้งหมดระหว่าง และ
6. บันทึกการเปลี่ยนแปลงของคุณโดยกดปุ่ม ปุ่ม Ctrl + S รวมกันแล้วปิดหน้าต่างทั้งหมด
7. ในที่สุด, รีบูทพีซี.
ยังอ่าน:วิธีการติดตั้ง Hex Editor Notepad++ ใน Windows 10
วิธีที่ 3: ลบไฟล์กำหนดค่าของแอปพลิเคชัน
ไม่ว่าในกรณีใด หากไฟล์การกำหนดค่าของแอปพลิเคชันเสียหายหรือเสียหาย คุณอาจพบข้อผิดพลาดในการเริ่มต้นล้มเหลว ในกรณีนี้ คุณต้องลบไฟล์การกำหนดค่าของแอปพลิเคชันของคุณและลองเปิดใหม่อีกครั้ง ไม่ต้องกังวล! เมื่อคุณรีสตาร์ทแอปพลิเคชันของคุณ ไฟล์การกำหนดค่าจะถูกสร้างขึ้นโดยอัตโนมัติ และหวังว่าปัญหาจะได้รับการแก้ไขในตอนนี้
1. เปิดตัว File Explorer ตามที่แสดงใน วิธีที่ 2.
2. ตอนนี้ย้ายไปที่ตำแหน่งต่อไปนี้ เส้นทาง.
C:\Users\USERNAME\AppData\LocalC:\Users\USERNAME\AppData\Roaming
บันทึก: ตรวจสอบให้แน่ใจว่าคุณได้ตรวจสอบ ของที่ซ่อนอยู่ กล่องใน ดู เพื่อดูโฟลเดอร์ AppData

3. ตอนนี้ในทั้งสองตำแหน่งให้คลิกขวาที่โฟลเดอร์แอปพลิเคชัน (ที่ทำให้คุณมีปัญหา) และคลิกที่ ลบ ตัวเลือก.
บันทึก: คุณยังสามารถเปลี่ยนชื่อหรือย้ายโฟลเดอร์ไปยังตำแหน่งอื่นได้หากต้องการกลับ

วิธีที่ 4: เรียกใช้ Malware Scan
แอปพลิเคชันจำนวนมากเมื่อดาวน์โหลดจากไซต์ที่ไม่ได้รับอนุญาต อาจถูกไวรัสโจมตีและเนื้อหาที่เป็นอันตรายในพีซีของคุณ ผู้เชี่ยวชาญด้านเทคโนโลยีหลายคนแนะนำว่า ก่อนที่จะเรียกใช้แอปพลิเคชันที่ติดตั้งใหม่จากอุปกรณ์ของคุณ ให้เรียกใช้การสแกนมัลแวร์ที่สามารถป้องกันการโจมตีที่เป็นอันตรายได้ หากคุณไม่ทราบวิธีการสแกนพีซีของคุณ โปรดดูคำแนะนำของเรา ฉันจะเรียกใช้การสแกนไวรัสบนคอมพิวเตอร์ของฉันได้อย่างไร และปฏิบัติตามคำแนะนำ

นอกจากนี้ หากคุณต้องการลบมัลแวร์ออกจากคอมพิวเตอร์ ให้ทำตามคำแนะนำของเรา วิธีลบมัลแวร์ออกจากพีซีของคุณใน Windows 10. ซึ่งจะช่วยให้คุณเรียนรู้วิธีแก้ไขระบบการกำหนดค่าไม่สามารถเริ่มต้น Windows 10 ได้
ยังอ่าน:26 เครื่องมือกำจัดมัลแวร์ฟรีที่ดีที่สุด
วิธีที่ 5: แก้ไขการตั้งค่าโปรแกรมป้องกันไวรัส
บางครั้ง โปรแกรมป้องกันไวรัสของคุณจะป้องกันไม่ให้เปิดแอปพลิเคชันหรือโปรแกรมใดๆ บนคอมพิวเตอร์ของคุณ เนื่องจากเป็นภัยคุกคาม มีโปรแกรมป้องกันไวรัสของ บริษัท อื่นหลายโปรแกรมออนไลน์ หากคุณติดตั้งหนึ่งในนั้น คุณจะต้องอนุญาตแอปในโปรแกรมป้องกันไวรัสหรือปิดใช้งานชั่วคราว
ตัวเลือกที่ 1: แอปที่อนุญาตพิเศษ
ประการแรก ให้เราตรวจสอบวิธีการแก้ไขไม่สามารถเริ่มต้นได้โดยอนุญาตแอปที่ขัดแย้งกันในโปรแกรมป้องกันไวรัสของคุณ
บันทึก: ที่นี่, Avast เป็นตัวอย่าง ทำตามขั้นตอนตามโปรแกรมป้องกันไวรัสของคุณ
1. กด แป้นวินโดว์, พิมพ์ avast และคลิกที่ เปิด.
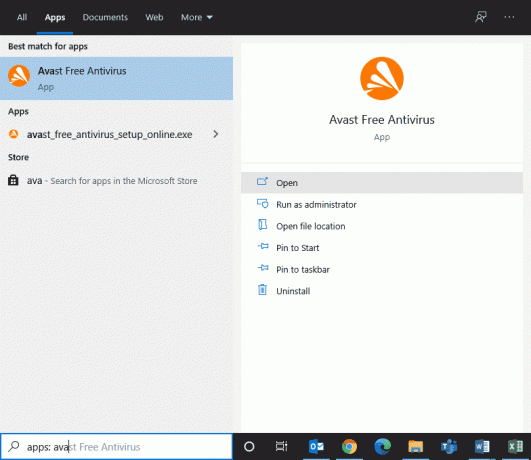
2. ตอนนี้คลิกที่ เมนู ตัวเลือกที่มุมขวาตามภาพ

3. เลือก การตั้งค่า จากรายการดรอปดาวน์
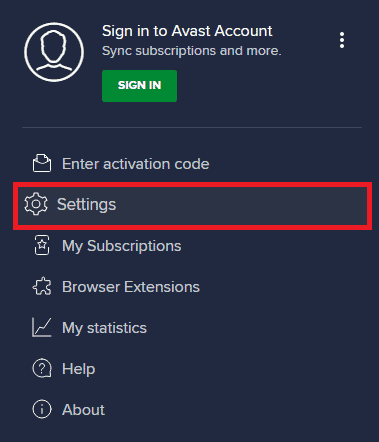
4. ตอนนี้ใน แท็บทั่วไป คลิกที่ แอพที่ถูกบล็อก & อนุญาต แท็บ และในบานหน้าต่างด้านขวา ให้คลิกที่ อนุญาต APP ภายใต้ รายการแอพที่อนุญาต สนาม.
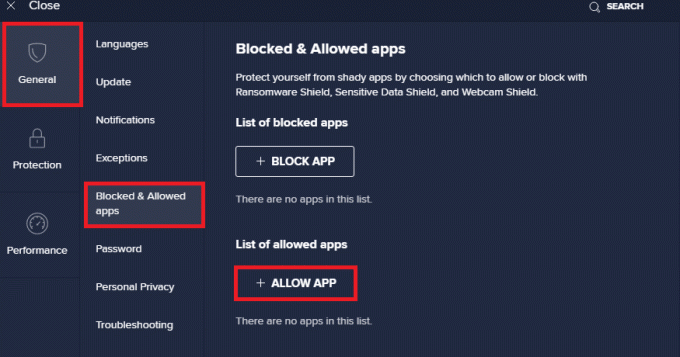
5. ตอนนี้คลิกที่ เพิ่ม > ตัวเลือกที่สอดคล้องกับ แอปพลิเคชัน เพื่อเพิ่มแอปพลิเคชันไปยังรายการที่อนุญาต
บันทึก: ที่นี่ ตัวติดตั้งแอพ เป็นตัวอย่าง ทำตามขั้นตอนตามใบสมัครของคุณ
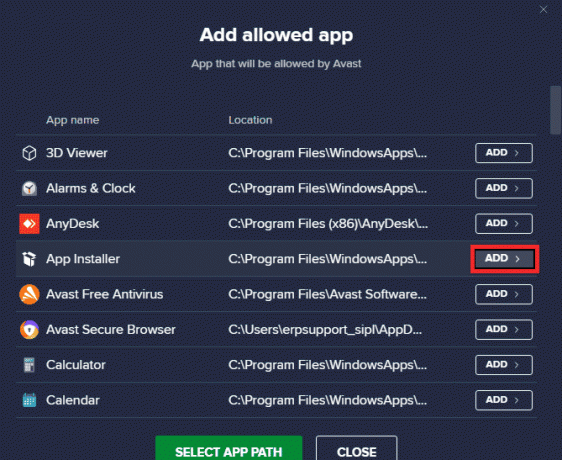
บันทึก: คุณสามารถเรียกดูพาธการติดตั้งแอพได้โดยเลือก เลือกเส้นทางแอป ตัวเลือก.
6. สุดท้ายคลิกที่ เพิ่ม เพื่อยืนยันข้อความแจ้ง และตอนนี้ คุณได้เพิ่มแอปพลิเคชันของคุณใน Avast Whitelist แล้ว
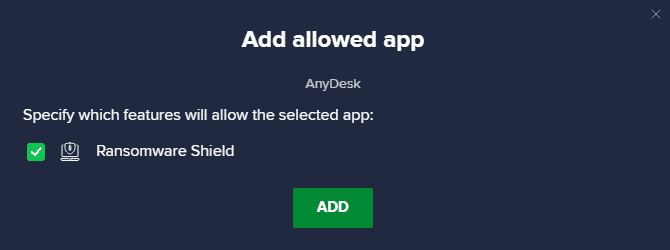
บันทึก: ที่นี่ คุณสามารถตรวจสอบ/ยกเลิกการเลือกคุณสมบัติของ Avast (เช่น Ransomware Shield) ขึ้นอยู่กับความสะดวกของคุณ
7. หากคุณต้องการลบแอป (ในภายหลังหากต้องการ) ออกจากรายการที่อนุญาตของ Avast ให้คลิกที่ ไอคอนสามจุด ในหน้าต่างการตั้งค่าหลัก คุณจะเห็นสองตัวเลือกตรงนี้ คลิกที่ ลบ.
- เปลี่ยนคุณสมบัติที่อนุญาต: คุณสามารถแก้ไขคุณสมบัติที่คุณเปิดใช้งานในขณะที่อนุญาตพิเศษโปรแกรม
- ลบ: ลบแอพออกจากรายการที่อนุญาตพิเศษของ Avast
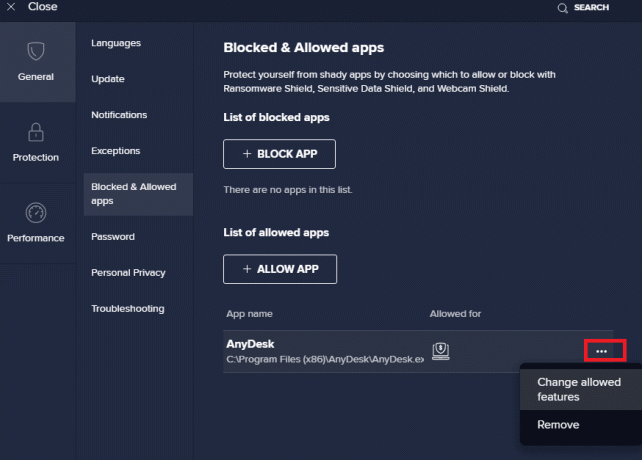
ตัวเลือก II: ปิดใช้งาน Antivirus ชั่วคราว (ถ้ามี)
หากการอนุญาตพิเศษของแอปไม่สามารถช่วยคุณแก้ไขปัญหาได้ คุณสามารถลองวิธีแก้ไขการกำหนดค่า ระบบล้มเหลวในการเริ่มต้น Windows 10 โดยการปิดใช้งานแอพป้องกันไวรัสชั่วคราวตามคำแนะนำใน แนะนำ วิธีปิดการใช้งานโปรแกรมป้องกันไวรัสชั่วคราวใน Windows 10.

เมื่อคุณสามารถเรียกใช้แอปพลิเคชันที่ขัดแย้งกันบนพีซีที่ใช้ Windows 10 ตรวจสอบให้แน่ใจว่าได้เปิดใช้งานชุดป้องกันไวรัสอีกครั้ง เนื่องจากพีซีที่ไม่มีชุดความปลอดภัยมักเป็นภัยคุกคาม
วิธีที่ 6: ปิดใช้งานไฟร์วอลล์ Windows Defender (ไม่แนะนำ)
คล้ายกับโปรแกรมป้องกันไวรัส ชุดความปลอดภัยไฟร์วอลล์ที่ฝังอยู่ในคอมพิวเตอร์ของคุณอาจบล็อกบางแอปพลิเคชันเนื่องจากเหตุผลด้านความปลอดภัยบางประการ ดังนั้นคุณอาจประสบปัญหาระบบการกำหนดค่าไม่สามารถเริ่มต้นได้ หากมีฟีเจอร์และสิทธิ์ใดๆ ที่ถูกบล็อกโดยไฟร์วอลล์ Windows Defender โปรดดูคำแนะนำของเรา วิธีปิดการใช้งานไฟร์วอลล์ Windows 10และปฏิบัติตามคำแนะนำเดียวกัน โดยปกติแล้ว ไม่แนะนำให้ปิดการใช้งานชุดป้องกันเนื่องจากการโจมตีด้วยภัยคุกคาม ดังนั้น ผู้ใช้บางคนจึงต้องการอนุญาตแอปหรือโปรแกรมในรายการที่อนุญาตพิเศษของไฟร์วอลล์ Windows Defender ทำตามคำแนะนำของเรา อนุญาตหรือบล็อกแอพผ่านไฟร์วอลล์ Windows หากคุณต้องการอนุญาตแอปใด ๆ บน Windows Firewall
บันทึก: เปิดใช้งาน Windows Firewall อีกครั้งเสมอ เมื่อคุณแก้ไขข้อขัดแย้งกับแอพและโปรแกรม Windows 10 ของคุณแล้ว ซึ่งจะช่วยให้คุณป้องกันการโจมตีที่เป็นอันตรายได้
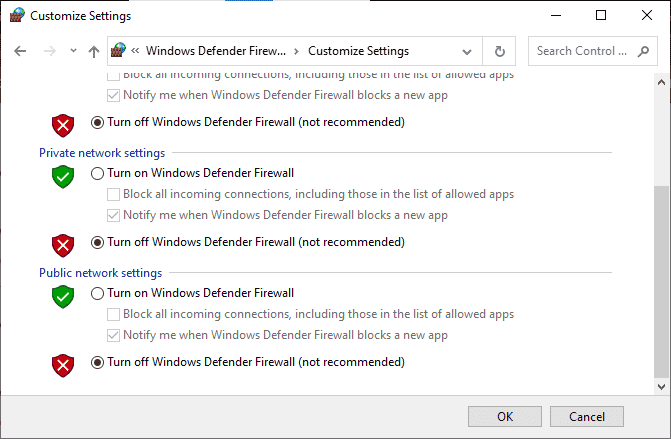
ยังอ่าน:แก้ไข Stuck ในการเตรียมการกำหนดค่า Windows 10
วิธีที่ 7: อัปเดต Windows
เพื่อรักษาและสนับสนุนคุณลักษณะใดๆ ในพีซี Windows ของคุณ Microsoft จะให้บริการ. ฟรี อัพเดท. ซึ่งจะช่วยคุณแก้ไขจุดบกพร่องและข้อผิดพลาดภายในพีซี และปรับปรุงประสบการณ์ของผู้ใช้ปลายทางและประสิทธิภาพของพีซี บริการอัปเดต Windows นี้ยังช่วยให้คุณอัปเดตไดรเวอร์ภายในอุปกรณ์ได้อีกด้วย ทุกวันอังคารที่สองของเดือนเรียกว่า แพทช์วันอังคาร เนื่องจากมีการอัพเดทและแพตช์ความปลอดภัยหลายรายการในวันนี้ นี่คือบางประเด็นที่คุณควรรู้
- คุณตัดสินใจได้เองว่าต้องติดตั้ง อัปเดตด้วยตนเอง หรือโดยอัตโนมัติ เราขอแนะนำให้คุณกำหนดค่าการอัปเดตอัตโนมัติสำหรับแอปพลิเคชันที่สำคัญใดๆ และอัปเดตการอัปเดตที่เลือกได้ด้วยตนเอง
- คุณยังสามารถตรวจสอบประวัติการอัปเดตได้โดยอ้างอิงจาก อัพเดทประวัติ. ที่นี่ คุณสามารถดูประวัติทั้งหมดของการอัปเดตที่ติดตั้งพร้อมกับวันที่และเวลา
ดังนั้น ตรวจสอบให้แน่ใจว่าคุณได้อัปเดตระบบปฏิบัติการ Windows ของคุณแล้ว และหากมีการอัปเดตใด ๆ ที่รอดำเนินการ ให้ใช้คำแนะนำของเรา วิธีดาวน์โหลดและติดตั้งการอัปเดตล่าสุดของ Windows 10

หลังจากอัปเดตระบบปฏิบัติการ Windows ของคุณ ให้ตรวจสอบว่าวิธีการแก้ไขระบบการกำหนดค่าล้มเหลวในการเริ่มต้น Windows 10 นั้นได้รับการแก้ไขแล้วหรือไม่
วิธีที่ 8: อัปเดตไดรเวอร์อุปกรณ์
เพื่อให้แน่ใจว่าฮาร์ดแวร์ของคุณสื่อสารกับซอฟต์แวร์ของคุณได้อย่างราบรื่น คุณต้องตรวจสอบว่าไดรเวอร์ทั้งหมดในอุปกรณ์ของคุณได้รับการอัปเดตเป็นเวอร์ชันล่าสุดหรือไม่ คุณสามารถอัปเดตไดรเวอร์ได้ด้วยตนเองจากเว็บไซต์อย่างเป็นทางการของผู้ผลิตสำหรับฮาร์ดแวร์ทุกตัวในพีซี Windows 10 ของคุณ คุณยังสามารถใช้แอปพลิเคชันตัวอัปเดตโปรแกรมควบคุมอุปกรณ์ของบริษัทอื่นเพื่อทำงานนี้ได้ ไดรเวอร์ใด ๆ ที่ผิดพลาดหรือเสียหายนำไปสู่ปัญหาที่กล่าวถึงและเพื่อจัดการกับวิธีแก้ไข ระบบการกำหนดค่าไม่สามารถเริ่มต้นปัญหา Windows 10 ได้ ให้อัปเดตไดรเวอร์ของคุณ ผู้ใช้หลายคนรายงานว่าการอัปเดตไดรเวอร์เครือข่ายช่วยให้พวกเขาแก้ไขปัญหาได้ ขอแนะนำให้คุณอัปเดตไดรเวอร์ WLAN (ไดรเวอร์เครือข่าย ) เพื่อเพิ่มความน่าเชื่อถือของอะแดปเตอร์เครือข่าย แก้ไขปัญหาความเข้ากันได้ และแก้ไขปัญหาที่กล่าวถึง ทำตามคำแนะนำของเราที่ วิธีอัปเดตไดรเวอร์การ์ดเชื่อมต่อเครือข่ายใน Windows 10 ที่จะทำเช่นนั้น
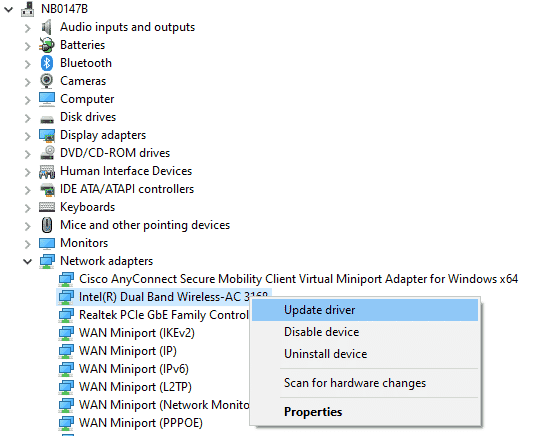
เมื่อคุณได้อัปเดตไดรเวอร์บนพีซีของคุณแล้ว ให้ตรวจสอบว่าวิธีการแก้ไขล้มเหลวในการเริ่มต้นนั้นได้รับการแก้ไขแล้วหรือไม่
ยังอ่าน:แก้ไขคอมพิวเตอร์ของคุณดูเหมือนจะได้รับการกำหนดค่าอย่างถูกต้อง แต่ DNS ไม่ตอบสนองใน Windows 10
วิธีที่ 9: สร้างบัญชีท้องถิ่นใหม่
หากวิธีแก้ปัญหาข้างต้นไม่ช่วยให้คุณเรียนรู้วิธีแก้ไขระบบการกำหนดค่าล้มเหลว เริ่มต้น Windows 10 มีความเป็นไปได้บางอย่างที่คุณอาจมีปัญหากับผู้ใช้ บัญชีผู้ใช้. ในกรณีนี้ คุณควรสร้างบัญชีท้องถิ่นใหม่ สับสนเกี่ยวกับบัญชีท้องถิ่นคืออะไร? บัญชีภายในเครื่องบนพีซีของคุณไม่ทำงานร่วมกับอีเมล Microsoft ของคุณ มีเพียงชื่อผู้ใช้และรหัสผ่านเท่านั้น หากบัญชีท้องถิ่น/บัญชีผู้ดูแลระบบปัจจุบันของคุณเสียหายหรือมีการกำหนดค่าที่ไม่ถูกต้อง โปรดอ่านคำแนะนำของเรา วิธีสร้างบัญชีผู้ใช้ภายในเครื่องบน Windows 10และปฏิบัติตามคำแนะนำ หากคุณไม่พบระบบ Configuration ล้มเหลวในการเริ่มต้นปัญหาในบัญชีภายในเครื่องใหม่ของคุณ คุณ สามารถถ่ายโอนข้อมูลทั้งหมดของคุณไปยังบัญชีใหม่ และลบบัญชีที่ขัดแย้งออกจากบัญชีของคุณได้อย่างปลอดภัย อุปกรณ์.
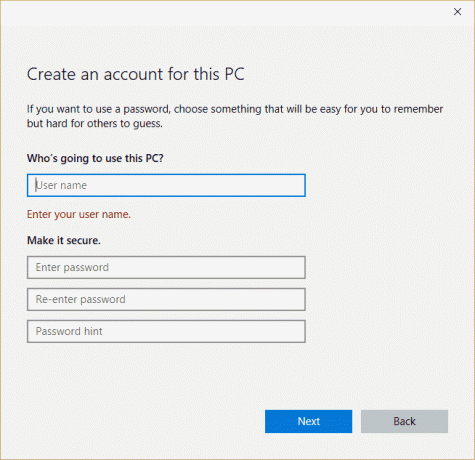
วิธีที่ 10: ติดตั้งไดรเวอร์อุปกรณ์ใหม่
บางครั้ง คุณอาจพบว่าไดรเวอร์อุปกรณ์ทั้งหมดอยู่ในเวอร์ชันล่าสุด แต่ถึงกระนั้น คุณกำลังประสบปัญหาเดียวกัน ในกรณีนี้ ไดรเวอร์ของคุณเข้ากันไม่ได้กับไดรเวอร์ปัจจุบันเนื่องจากปัญหาความไม่ลงรอยกันบางประการ เพื่อจัดการกับปัญหาความไม่เข้ากันที่เกิดขึ้นในไดรเวอร์ คุณสามารถติดตั้งใหม่ได้ ขั้นตอนในการติดตั้งไดรเวอร์ใหม่นั้นง่ายมาก และคุณสามารถทำเช่นเดียวกันได้โดยทำตามคำแนะนำที่ให้ไว้ในคำแนะนำของเรา วิธีถอนการติดตั้งและติดตั้งไดรเวอร์ใหม่บน Windows 10 เพื่อติดตั้งไดรเวอร์ใหม่ในคอมพิวเตอร์ Windows 10 ของคุณ
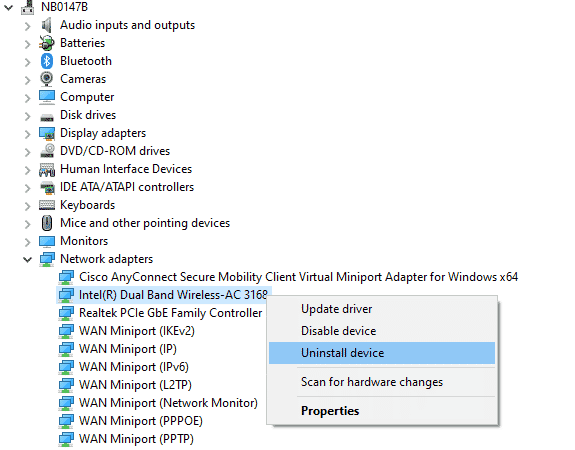
หลังจากติดตั้งไดรเวอร์เครือข่ายใหม่ ให้ตรวจสอบว่าวิธีการแก้ไขระบบการกำหนดค่าล้มเหลวในการเริ่มต้น Windows 10 ได้รับการแก้ไขแล้วหรือไม่
ยังอ่าน:แก้ไข Wireless Autoconfig Service wlansvc ไม่ทำงานใน Windows 10
วิธีที่ 11: ย้อนกลับการอัปเดตไดรเวอร์อุปกรณ์
หากเวอร์ชันปัจจุบันของไดรเวอร์อุปกรณ์เข้ากันไม่ได้กับพีซีของคุณ คุณจะเผชิญกับปัญหาที่ระบบการกำหนดค่าไม่สามารถเริ่มต้นได้ การคืนค่าให้เป็นเวอร์ชันก่อนหน้าจะช่วยคุณได้ในบางกรณี กระบวนการนี้เรียกว่าการย้อนกลับของไดรเวอร์ และคุณสามารถใช้ขั้นตอนในการย้อนกลับไดรเวอร์ตามคำแนะนำในคำแนะนำของเรา วิธีย้อนกลับไดรเวอร์ใน Windows 10.
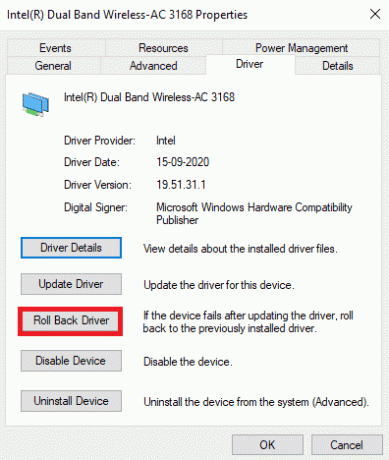
หลังจากที่คอมพิวเตอร์ Windows 10 ของคุณติดตั้งไดรเวอร์เวอร์ชันก่อนหน้าแล้ว ให้ตรวจสอบว่าวิธีการแก้ไขล้มเหลวในการเริ่มต้นนั้นได้รับการแก้ไขแล้วหรือไม่
วิธีที่ 11: ดำเนินการคลีนบูตและถอนการติดตั้งแอปที่ไม่ต้องการ
หากวิธีการทั้งหมดที่ระบุไว้ในบทความนี้ไม่ช่วยให้คุณเข้าใจวิธีแก้ไขปัญหาในการเริ่มต้นปัญหา ให้ลองคลีนบูตพีซีของคุณ คลีนบูตของพีซีจะเปิดใช้งานชุดไดรเวอร์และโปรแกรมเพียงเล็กน้อยเท่านั้น ไดรเวอร์และบริการที่จำเป็นที่สุดถูกเปิดใช้งานในขณะที่ส่วนอื่นๆ ถูกปิดใช้งาน บูตพีซีของคุณในเซฟโหมดและเปิดแอปพลิเคชันของคุณ ตรวจสอบว่าเหมาะกับคุณหรือไม่ หากใช้งานได้ ให้เปิดใช้งานแอปทีละรายการและระบุผู้กระทำผิดที่แอปพลิเคชันทำให้คุณมีปัญหา เมื่อคุณพบว่าโปรแกรมใดเป็นตัวการ ให้ลองถอนการติดตั้งโปรแกรมนั้น หากคุณไม่ทราบวิธีคลีนบูตพีซีของคุณในเซฟโหมด ตรวจสอบคำแนะนำของเรา วิธีดำเนินการคลีนบูตใน Windows 10และดำเนินการตามขั้นตอนเดียวกันได้รับคำแนะนำ
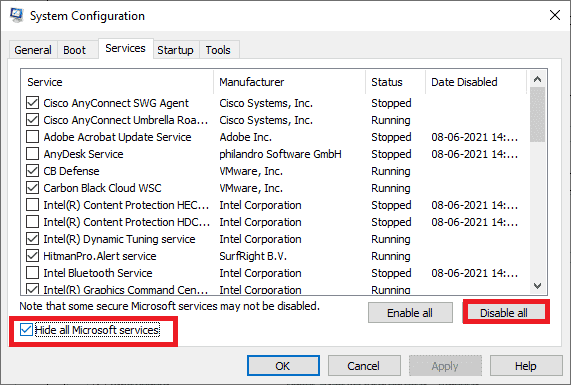
เมื่อคุณบูตคอมพิวเตอร์ในเซฟโหมดแล้ว ให้ตรวจสอบว่าคุณสามารถเปิดแอปพลิเคชันได้โดยไม่มีข้อผิดพลาดใดๆ ถ้าใช่ ให้ถอนการติดตั้งโปรแกรมหรือแอปพลิเคชันล่าสุดที่คุณเพิ่มลงในคอมพิวเตอร์ของคุณ ทำตามขั้นตอนด้านล่างเพื่อถอนการติดตั้งแอพและโปรแกรมใด ๆ บนคอมพิวเตอร์ Windows 10 ของคุณ
1. กด ปุ่ม Windows + I ร่วมกันเพื่อเปิด การตั้งค่า Windows.
2. ตอนนี้คลิกที่ แอพ.

3. ตอนนี้ ค้นหาและคลิกที่ แอป และเลือก ถอนการติดตั้ง ตัวเลือก.
บันทึก: ที่นี่ ตัวเปิดมายคราฟ ถูกนำมาเป็นตัวอย่าง
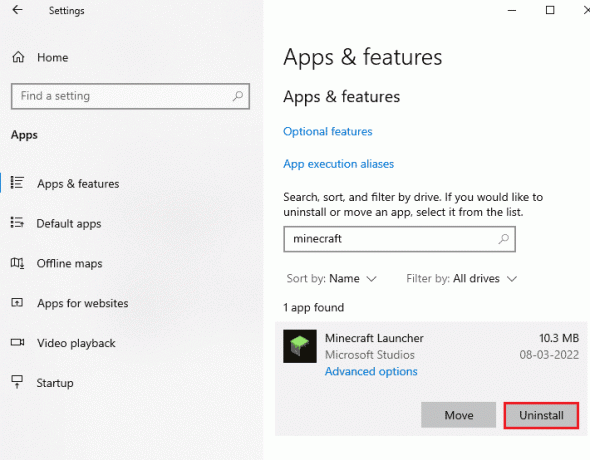
4. ตอนนี้ ให้ยืนยันข้อความแจ้ง ถ้ามี และรีบูตพีซีของคุณเมื่อคุณถอนการติดตั้ง แอป. เมื่อคุณถอนการติดตั้งแอพแล้ว ให้ตรวจสอบว่าคุณสามารถเปิดแอพของคุณได้หรือไม่
ยังอ่าน:แก้ไข: ไฟล์ข้อมูลการกำหนดค่าการบูตไม่มีข้อมูลที่ถูกต้อง
วิธีที่ 12: รีเซ็ต PC
หากไม่มีวิธีการใดที่ช่วยให้คุณจัดการกับวิธีการแก้ไขที่ไม่สามารถเริ่มต้นได้ คุณจะต้องล้างการติดตั้งระบบปฏิบัติการ Windows ของคุณ กระบวนการนี้จะลบข้อมูลฮาร์ดดิสก์ทั้งหมดของคุณและติดตั้ง Windows 10 ใหม่ แต่คุณต้องสำรองข้อมูล ดาวน์โหลดไดรเวอร์อุปกรณ์ที่จำเป็นทั้งหมด ระวังระบบ ข้อกำหนด ตรวจสอบการเปิดใช้งาน Windows 10 ซื้อรหัสผลิตภัณฑ์ ยกเลิกการเชื่อมต่ออุปกรณ์ที่เชื่อมต่อทั้งหมดแล้วเริ่มต้น กระบวนการของคุณ ทำตามคำแนะนำที่ระบุด้านล่าง
- ถึง รีเซ็ตพีซีของคุณดำเนินการตามขั้นตอนตามคำแนะนำของเรา วิธีทำ Clean Install ของ Windows 10.
- เมื่อคุณติดตั้ง Windows 10 ใหม่แล้ว ตรวจสอบสำเนาที่เปิดใช้งานของ Windows 10 ในการตั้งค่า
- ติดตั้งการอัปเดตทั้งหมดบนอุปกรณ์ของคุณตามคำแนะนำใน วิธีที่ 7.
การดำเนินการนี้จะแก้ไขปัญหาทั้งหมดที่เกี่ยวข้องกับอุปกรณ์ รวมถึงปัญหาที่เรากำลังพูดถึงอยู่ในขณะนี้
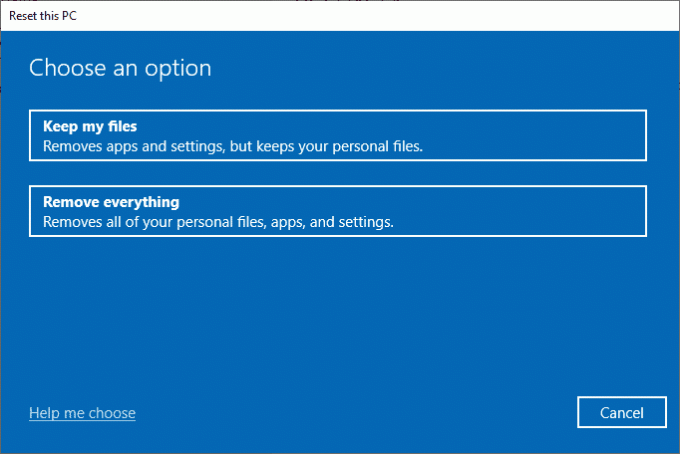
ที่แนะนำ:
- แก้ไขหน้าจอ Android กะพริบ
- แก้ไขที่อยู่ IP ของเซิร์ฟเวอร์ไม่พบใน Windows 10
- แก้ไข มีการซ่อมแซมระบบที่รอดำเนินการซึ่งต้องรีบูตให้เสร็จสมบูรณ์
- แก้ไข Field Browser ไม่มีการกำหนดค่านามแฝงที่ถูกต้อง
นั่นคือจุดสิ้นสุดของบทช่วยสอนและฉันหวังว่าตอนนี้คุณจะสามารถแก้ไขได้ ระบบการกำหนดค่าล้มเหลวในการเริ่มต้น บน Windows 10 โดยใช้วิธีการข้างต้น แต่ถ้าคุณยังมีคำถามหรือต้องการเพิ่มอะไร โปรดติดต่อโดยใช้ส่วนความคิดเห็น