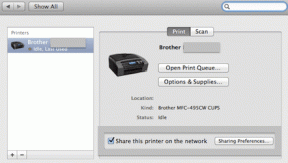7 วิธียอดนิยมในการแก้ไขไอคอนที่หายไปจากเมนูเริ่มใน Windows 11
เบ็ดเตล็ด / / July 06, 2022
ด้วย Windows 11 Microsoft ได้ทำการเปลี่ยนแปลงมากมายในเมนู Start อย่างไรก็ตาม มันยังอยู่ในระหว่างดำเนินการและอาจทำงานผิดพลาดในบางครั้ง ตัวอย่างหนึ่งคือเมื่อเมนู Start ไม่สามารถแสดงไอคอนสำหรับแอพและไฟล์ใน Windows 11

หากไอคอนหายไปจาก เมนูเริ่มต้น ได้คุณผิดหวังไม่หงุดหงิด ด้านล่างนี้คือเคล็ดลับการแก้ปัญหาที่มีประสิทธิภาพซึ่งจะช่วยให้คุณดึงไอคอนที่หายไปได้ในเวลาไม่นาน ลองตรวจสอบดู
1. รีสตาร์ท Windows Explorer
กระบวนการของ Windows Explorer มีหน้าที่จัดเตรียมอินเทอร์เฟซแบบกราฟิกสำหรับยูทิลิตี้ต่างๆ รวมถึงเมนูเริ่ม ดังนั้น หากเมนูเริ่มไม่โหลดอย่างถูกต้อง การรีสตาร์ทกระบวนการ Windows Explorer ควรเป็นขั้นตอนแรกของคุณ
ขั้นตอนที่ 1: คลิกขวาที่ไอคอน Start และเลือก Task Manager จากรายการ

ขั้นตอนที่ 2: ในแท็บ กระบวนการ ค้นหา Windows Explorer คลิกขวาที่มันแล้วเลือกรีสตาร์ท

ดิ แถบงานจะหายไป ไม่กี่วินาทีและปรากฏขึ้นอีกครั้ง หลังจากนั้น ให้ตรวจดูว่าเมนู Start โหลดไอคอนหรือไม่
2. รีสตาร์ท เมนูเริ่มต้น โฮสต์ประสบการณ์
Start Menu Experience Host เป็นกระบวนการที่จัดการเมนู Start ใน Windows 11 หากกระบวนการพบปัญหาใดๆ เมนูเริ่มอาจล้มเหลวในการแสดงไอคอนหรือ
หยุดทำงานโดยสิ้นเชิง. ในการแก้ไข คุณสามารถรีสตาร์ทโฮสต์ประสบการณ์เมนูเริ่มโดยทำตามขั้นตอนด้านล่างขั้นตอนที่ 1: กดปุ่ม Ctrl + Shift + Esc เพื่อเปิด Task Manager
ขั้นตอนที่ 2: ตรงไปที่แท็บรายละเอียดและค้นหา StartMenuExperienceHost.exe คลิกขวาที่มันแล้วเลือก End task

ขั้นตอนที่ 3: คลิกที่ สิ้นสุดกระบวนการ เพื่อยืนยัน

กระบวนการจะเริ่มต้นโดยอัตโนมัติและเมนูเริ่มควรแสดงไอคอน
3. เปิดใช้งานโฟลเดอร์ในเมนูเริ่ม
หากคุณไม่พบไอคอนสำหรับการตั้งค่า File Explorer, ดาวน์โหลด และอื่นๆ บนเมนู Start คุณอาจปิดการใช้งานโดยไม่ได้ตั้งใจ นี่คือวิธีที่คุณสามารถเปิดใช้งานได้อีกครั้ง
ขั้นตอนที่ 1: คลิกขวาที่ใดก็ได้บนพื้นที่ว่างบนเดสก์ท็อปแล้วเลือกปรับแต่ง

ขั้นตอนที่ 2: ในแอปการตั้งค่าที่เปิดขึ้น ให้คลิกที่เริ่ม

ขั้นตอนที่ 3: ไปที่โฟลเดอร์

ขั้นตอนที่ 4: ใช้การสลับเพื่อเปิดใช้งานไอคอนที่คุณต้องการทั้งหมดในเมนูเริ่ม

เมื่อเปิดใช้งานแล้ว คุณควรเห็นไอคอนเหล่านั้นทั้งหมดในเมนูเริ่ม ถัดจากปุ่มเปิดปิด

4. สร้างไอคอนแคชใหม่
Windows แคชทั้งหมดของ ไอคอนแอพและไฟล์ ที่มันแสดง สิ่งนี้ทำให้ Windows ไม่จำเป็นต้องดึงไอคอนจากแหล่งที่มาซ้ำๆ อย่างไรก็ตาม หากฐานข้อมูลแคชไอคอนเสียหายหรือไม่สามารถเข้าถึงได้ Windows อาจล้มเหลวในการแสดงไอคอนในเมนูเริ่ม หากเป็นกรณีนี้ การบังคับให้ Windows สร้างแคชใหม่จะช่วยแก้ไขปัญหาได้
ขั้นตอนที่ 1: กดปุ่ม Windows + X แล้วเลือก Terminal (Admin) จากรายการ

ขั้นตอนที่ 2: คัดลอกและวางคำสั่งต่อไปนี้เพื่อไปยังไดเร็กทอรีที่ Windows บันทึกแคชของไอคอน:
cd /d %userprofile%\AppData\Local\Microsoft\Windows\Explorer

ขั้นตอนที่ 3: เรียกใช้คำสั่งต่อไปนี้เพื่อลบแคชไอคอน
เดลไอคอนแคช*

รีสตาร์ทพีซีของคุณหลังจากเรียกใช้คำสั่งข้างต้น และดูว่าไอคอนปรากฏในเมนูเริ่มหรือไม่
5. ลงทะเบียนเมนูเริ่มใหม่บน Windows
เป็นไปได้ว่าการเปลี่ยนแปลงล่าสุดในระบบหรือเมนูเริ่มทำให้เกิดปัญหานี้ หากคุณไม่สามารถระบุสาเหตุที่แท้จริงได้ คุณสามารถใช้วิธีการต่อไปนี้เพื่อลงทะเบียนเมนูเริ่มบน Windows อีกครั้ง
ขั้นตอนที่ 1: คลิกที่ไอคอนค้นหาบนแถบงาน พิมพ์ ผู้จัดการงานและกด Enter

ขั้นตอนที่ 2: คลิกที่ปุ่มเรียกใช้งานใหม่ที่ด้านบน

ขั้นตอนที่ 3: พิมพ์ พาวเวอร์เชลล์ ในกล่องและทำเครื่องหมายที่ช่องว่า "สร้างงานนี้ด้วยสิทธิ์ของผู้ดูแลระบบ" จากนั้นคลิกที่ ตกลง

ขั้นตอนที่ 4: เรียกใช้คำสั่งต่อไปนี้ในหน้าต่าง PowerShell
Get-appxpackage -all *shellexperience* -packagetype bundle |% {add-appxpackage -register -disabledevelopmentmode ($_.installlocation + “\appxmetadata\appxbundlemanifest.xml”)}

รอให้กระบวนการเสร็จสมบูรณ์แล้วรีสตาร์ทพีซีของคุณ
6. เรียกใช้ SFC Scan
ไฟล์ระบบที่เสียหายหรือหายไปในพีซีของคุณอาจทำให้เกิดปัญหากับเมนูเริ่มได้ ในกรณีดังกล่าว การเรียกใช้ SFC (หรือ System File Checker) สามารถช่วยคุณตรวจสอบความสมบูรณ์ของไฟล์ระบบทั้งหมดและซ่อมแซมได้ นี่คือวิธีการเรียกใช้
ขั้นตอนที่ 1: กดปุ่ม Windows + S เพื่อเข้าสู่เมนูค้นหา พิมพ์ เทอร์มินัล ในกล่อง ให้คลิกขวาที่ผลลัพธ์แรกแล้วเลือก Run as administrator

ขั้นตอนที่ 2: ในคอนโซล ให้รันคำสั่งต่อไปนี้
sfc /scannow

ตรวจสอบเพื่อดูว่าเครื่องมือจัดการเพื่อแก้ไขไฟล์ระบบหรือไม่ หลังจากนั้น ให้รีสตาร์ทพีซีของคุณและดูว่าไอคอนยังคงหายไปจากเมนูเริ่มหรือไม่

7. อัปเดตไดรเวอร์กราฟิก
ล้าสมัยหรือ ไดรเวอร์กราฟิกทำงานผิดปกติ ยังสามารถนำไปสู่ปัญหาดังกล่าวกับองค์ประกอบ Windows UI คุณสามารถแก้ไขปัญหาดังกล่าวได้อย่างง่ายดายโดยอัปเดตไดรเวอร์กราฟิกของพีซีของคุณ
ขั้นตอนที่ 1: เปิดเมนูค้นหา พิมพ์ ตัวจัดการอุปกรณ์และกด Enter

ขั้นตอนที่ 2: ขยาย การ์ดแสดงผล คลิกขวาที่การ์ดแสดงผลของคุณ แล้วเลือก อัปเดตไดรเวอร์
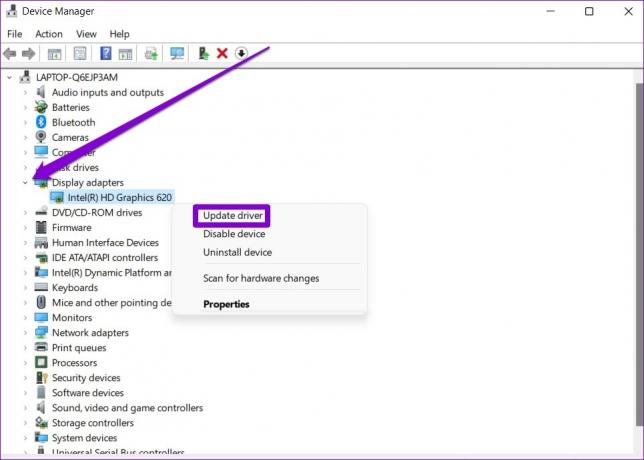
จากนั้นทำตามคำแนะนำบนหน้าจอเพื่ออัปเดตไดรเวอร์ให้เสร็จและดูว่าสามารถแก้ไขปัญหาได้หรือไม่
คุณพลาดอะไรที่สำคัญ?
เมนูเริ่มเป็นส่วนสำคัญของ Windows 11 ที่ให้คุณเข้าถึงแอพ ไฟล์ การตั้งค่า และอื่นๆ ได้จากที่เดียว เมื่อเมนูเริ่มล้มเหลวในการโหลดไอคอนสำหรับแอพและไฟล์ของคุณ การระบุสิ่งเหล่านี้กลายเป็นเรื่องยาก เราหวังว่าเคล็ดลับข้อใดข้อหนึ่งข้างต้นจะยุติปัญหาของคุณกับเมนูเริ่มและสิ่งต่างๆ กลับคืนสู่สภาพปกติ
ปรับปรุงล่าสุดเมื่อ 05 กรกฎาคม 2022
บทความข้างต้นอาจมีลิงค์พันธมิตรที่ช่วยสนับสนุน Guiding Tech อย่างไรก็ตาม ไม่กระทบต่อความถูกต้องด้านบรรณาธิการของเรา เนื้อหายังคงเป็นกลางและเป็นของแท้

เขียนโดย
Pankil เป็นวิศวกรโยธาโดยอาชีพที่เริ่มต้นการเดินทางในฐานะนักเขียนที่ EOTO.tech เขาเพิ่งเข้าร่วม Guiding Tech ในฐานะนักเขียนอิสระเพื่ออธิบายวิธีการอธิบาย คู่มือการซื้อ คำแนะนำและเคล็ดลับสำหรับ Android, iOS, Windows และเว็บ