วิธีเพิ่มรหัสผ่านใหม่ด้วยตนเองใน Google Password Manager
เบ็ดเตล็ด / / July 06, 2022
แม้ว่าตัวจัดการรหัสผ่าน Chrome เริ่มต้นจะไม่ใช้งานง่ายและเต็มไปด้วยคุณลักษณะเหมือนกับตัวเลือกของบุคคลที่สามเช่น 1รหัสผ่าน Enpassหรือ Dashlane หลายคนยังคงชอบการผสานรวม Chrome ที่ราบรื่นและความพร้อมใช้งานข้ามแพลตฟอร์ม ในการอัปเดตล่าสุด คุณสามารถเพิ่มรายการใหม่ใน Chrome Password Manager วิธีเพิ่มรหัสผ่านใหม่ด้วยตนเองใน Google Password Manager มีดังนี้

Google เพิ่มคุณสมบัติใหม่ให้กับ .เป็นประจำ โปรแกรมจัดการรหัสผ่าน Chrome. แม้ว่า Chrome Password Manager จะทำงานอยู่เบื้องหลังเพื่อเก็บข้อมูลสำคัญของคุณ แต่ตัวเลือกในการสร้างรายการใหม่ด้วยตนเองก็หายไป คุณสามารถใช้แอป Google บน Android หรือ Google Chrome บน iPhone เพื่อเพิ่มรหัสผ่านใหม่ให้กับ Google Password Manager ได้แล้ว
ใช้ Google App หรือ Google Chrome บน Android
มีสองวิธีในการเข้าถึง Chrome Password Manager บน Android คุณสามารถใช้แอป Google หรือ Chrome เพื่อเปิดตัวจัดการรหัสผ่านและสร้างรายการใหม่
Google App
โปรแกรมจัดการรหัสผ่าน Android เริ่มต้นถูกซ่อนอยู่ในการตั้งค่าบัญชี Google ของคุณ นี่คือวิธีที่คุณสามารถเข้าถึงได้
ขั้นตอนที่ 1: เปิดแอป Google บน Android
ขั้นตอนที่ 2: แตะที่รูปโปรไฟล์ของคุณที่มุมบนขวา

ขั้นตอนที่ 3: เลือกจัดการตัวเลือกบัญชี Google ของคุณ

ขั้นตอนที่ 4: เลื่อนไปที่เมนูความปลอดภัย

ขั้นตอนที่ 5: เลื่อนลงไปที่ตัวจัดการรหัสผ่านและเปิดขึ้น

ขั้นตอนที่ 6: คุณจะพบเครื่องมือตรวจสอบรหัสผ่านและรายการเข้าสู่ระบบที่ Chrome บันทึกไว้จากกิจกรรมบนเว็บของคุณ
ขั้นตอนที่ 7: เลือกไอคอน + ข้างแถบค้นหาและเปิดเมนูเพิ่มรหัสผ่าน

ขั้นตอนที่ 8: เพิ่มที่อยู่เว็บไซต์และชื่อแอพ หรือแตะที่ เลือกแอพ แล้วเปิดแอพที่ติดตั้งทั้งหมดบนโทรศัพท์ของคุณ
ขั้นตอนที่ 9: เมื่อคุณเพิ่มชื่อไซต์หรือแอปแล้ว ให้กรอกชื่อผู้ใช้และรหัสผ่านของคุณ แล้วกดปุ่มบันทึกที่มุมบนขวา

คุณยังสามารถเข้าถึงตัวจัดการรหัสผ่านเดียวกันและเพิ่มรายการใหม่จาก Google Chrome
Google Chrome บน Android
Google ได้แทนที่อินเทอร์เฟซรหัสผ่านเก่าของ Chrome ด้วยตัวจัดการรหัสผ่านใหม่ คุณต้องอัปเดต Google Chrome เป็นเวอร์ชันล่าสุดเพื่อตรวจสอบการทำงาน เปิด Google Play Store และค้นหา Chrome เมื่อคุณติดตั้งการอัปเดตที่รอดำเนินการ ให้ทำตามขั้นตอนด้านล่าง
ขั้นตอนที่ 1: เปิด Google Chrome บน Android
ขั้นตอนที่ 2: แตะที่เมนูสามจุดที่มุมบนขวา

ขั้นตอนที่ 3: เปิดการตั้งค่า

ขั้นตอนที่ 4: เลื่อนไปที่ตัวจัดการรหัสผ่านและเปิด

คุณจะพบกับเมนูตัวจัดการรหัสผ่านเดียวกันกับที่เราได้กล่าวไว้ข้างต้น คุณสามารถทำตามขั้นตอนเดียวกันได้ (จากขั้นตอนที่ 6 ถึงขั้นตอนที่ 9) และเพิ่มรหัสผ่านใหม่ให้กับ Google Password Manager
หากคุณไม่เห็นตัวจัดการรหัสผ่านใหม่ใน Google Chrome ให้ลองดาวน์โหลด Google Chrome รุ่นเบต้าจาก Play Store
ดาวน์โหลด Google Chrome Beta บน Android
เพิ่มทางลัดตัวจัดการรหัสผ่าน Google บนหน้าจอหลัก
ดังที่คุณเห็นจากขั้นตอนข้างต้น Chrome Password Manager ถูกซ่อนอยู่ในบัญชี Google และ Chrome ของคุณ การทำซ้ำขั้นตอนเดิมเพื่อเพิ่มรายการใหม่ด้วยตนเองนั้นใช้เวลานานและไม่ง่าย โชคดีที่ Google มีตัวเลือกในการสร้างทางลัดตัวจัดการรหัสผ่านบนหน้าจอหลักเพื่อให้เข้าถึงได้ง่าย
ขั้นตอนที่ 1: เปิดตัวจัดการรหัสผ่าน Chrome บน Android (ดูขั้นตอนข้างต้น ใช้แอป Google หรือ Chrome)
ขั้นตอนที่ 2: แตะที่เฟืองการตั้งค่าที่มุมบนขวา
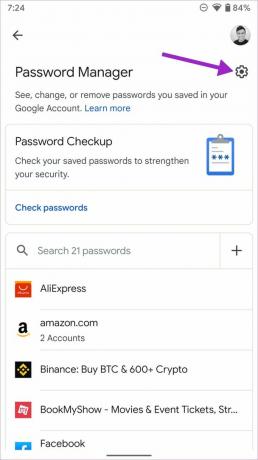
ขั้นตอนที่ 3: เลื่อนและเลือกตัวเลือก 'เพิ่มทางลัดไปยังหน้าจอหลักของคุณ'

ขั้นตอนที่ 4: ตรวจสอบไอคอนแอปและเลือก 'เพิ่มโดยอัตโนมัติ'

ขั้นตอนที่ 5: ไปที่หน้าจอหลักของโทรศัพท์และสังเกตเห็นทางลัดของตัวจัดการรหัสผ่านพร้อมไอคอนปุ่มที่มีสีสัน

คุณไม่จำเป็นต้องค้นหาหลายเมนูเพื่อค้นหาตัวจัดการรหัสผ่าน เพียงแตะครั้งเดียวบนหน้าจอหลักของโทรศัพท์ Android
ใช้ Google Chrome บน iPhone
ผู้ใช้ iPhone สามารถใช้ Chrome เพื่อเพิ่มรหัสผ่านใหม่ให้กับ Google Password Manager
ขั้นตอนที่ 1: เปิด App Store บน iPhone
ขั้นตอนที่ 2: ค้นหา Google Chrome และติดตั้งแอป
ขั้นตอนที่ 3: เปิด Google Chrome และลงชื่อเข้าใช้ด้วยรายละเอียดบัญชี Google ของคุณ
ขั้นตอนที่ 4: เลือกเมนูสามจุดที่มุมล่างขวาและเปิดรหัสผ่าน


ขั้นตอนที่ 5: เลือกเพิ่มที่มุมล่างซ้าย
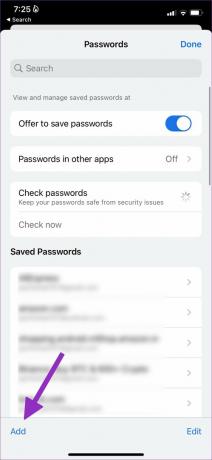
ขั้นตอนที่ 6: เพิ่มไซต์ ชื่อผู้ใช้ และรหัสผ่านจากเมนูเพิ่มรหัสผ่าน
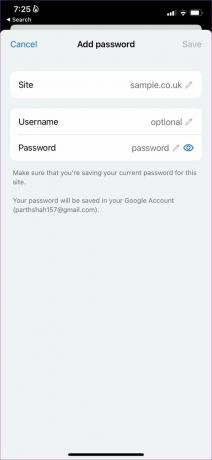
เลือกบันทึกและคุณก็พร้อมแล้ว
ใช้ตัวจัดการรหัสผ่าน Chrome
ปัจจุบัน Chrome Password Manager บนเว็บไม่อนุญาตให้คุณเพิ่มรหัสผ่านใหม่ คุณสามารถใช้โทรศัพท์ Android หรือ iPhone เพื่อสร้างรายการใหม่ได้ตลอดเวลา ประสบการณ์ของคุณกับ Chrome Password Manager จนถึงตอนนี้เป็นอย่างไรบ้าง แบ่งปันประสบการณ์ของคุณในความคิดเห็นด้านล่าง
ปรับปรุงล่าสุดเมื่อ 06 กรกฎาคม 2022
บทความข้างต้นอาจมีลิงค์พันธมิตรที่ช่วยสนับสนุน Guiding Tech อย่างไรก็ตาม ไม่กระทบต่อความถูกต้องด้านบรรณาธิการของเรา เนื้อหายังคงเป็นกลางและเป็นของแท้

เขียนโดย
Parth เคยทำงานที่ EOTO.tech ซึ่งครอบคลุมข่าวเทคโนโลยี ปัจจุบันเขาทำงานอิสระที่ Guiding Tech เกี่ยวกับการเปรียบเทียบแอป บทช่วยสอน เคล็ดลับและกลเม็ดของซอฟต์แวร์ และเจาะลึกในแพลตฟอร์ม iOS, Android, macOS และ Windows



