เพิ่มเครื่องพิมพ์ใน Windows 10 [คำแนะนำ]
เบ็ดเตล็ด / / November 28, 2021
เพิ่มเครื่องพิมพ์ใน Windows 10: คุณซื้อเครื่องพิมพ์ใหม่ แต่ตอนนี้คุณต้องเพิ่มเครื่องพิมพ์นั้นในระบบหรือแล็ปท็อปของคุณ แต่คุณไม่รู้ว่าคุณต้องทำอะไรเพื่อแนบเครื่องพิมพ์ จากนั้น คุณก็มาถูกที่แล้ว เนื่องจากในบทความนี้ เราจะเรียนรู้วิธีเชื่อมต่อเครื่องพิมพ์ท้องถิ่นและเครื่องพิมพ์ไร้สายกับแล็ปท็อป และวิธีทำให้เครื่องพิมพ์นั้นใช้ร่วมกันใน โฮมกรุ๊ป

สารบัญ
- วิธีเพิ่มเครื่องพิมพ์ใน Windows 10 [คำแนะนำ]
- วิธีที่ 1: เพิ่มเครื่องพิมพ์ท้องถิ่นใน Windows 10
- วิธีที่ 2: เพิ่มเครื่องพิมพ์ไร้สายใน Windows 10
- วิธีที่ 3: เพิ่มเครื่องพิมพ์ที่ใช้ร่วมกันใน Windows 10
วิธีเพิ่มเครื่องพิมพ์ใน Windows 10 [คำแนะนำ]
ให้แน่ใจว่าได้ สร้างจุดคืนค่า ในกรณีที่มีบางอย่างผิดพลาด
มาเริ่มกันเลย เราจะครอบคลุมสถานการณ์ทั้งหมดทีละรายการ:
วิธีที่ 1: เพิ่มเครื่องพิมพ์ท้องถิ่นใน Windows 10
1.ประการแรก เชื่อมต่อเครื่องพิมพ์ของคุณกับ PC และเปิดเครื่อง
2. ตอนนี้ ไปเริ่มต้นและคลิกที่ การตั้งค่า แอป.
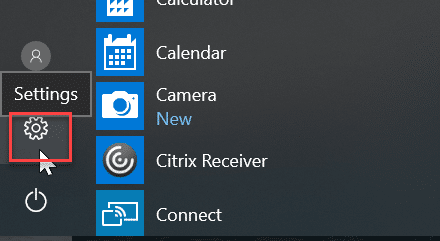
3.เมื่อหน้าจอการตั้งค่าปรากฏขึ้น ให้ไปที่ “อุปกรณ์" ตัวเลือก.

4.ในหน้าจอเครื่องจะมีตัวเลือกหลายตัวที่ด้านซ้ายของหน้าจอ เลือก “เครื่องพิมพ์และสแกนเนอร์”.

5.หลังจากนี้จะมี “เพิ่มเครื่องพิมพ์หรือสแกนเนอร์” ซึ่งจะแสดงเครื่องพิมพ์ทั้งหมดที่เพิ่มไว้แล้ว ตอนนี้ เลือกเครื่องพิมพ์ที่คุณต้องการเพิ่มไปยังเดสก์ท็อปของคุณ
6. หากเครื่องพิมพ์ที่คุณต้องการเพิ่มไม่อยู่ในรายการ จากนั้นเลือกลิงค์ “เครื่องพิมพ์ที่ฉันต้องการไม่อยู่ในรายการ” จากตัวเลือกด้านล่าง
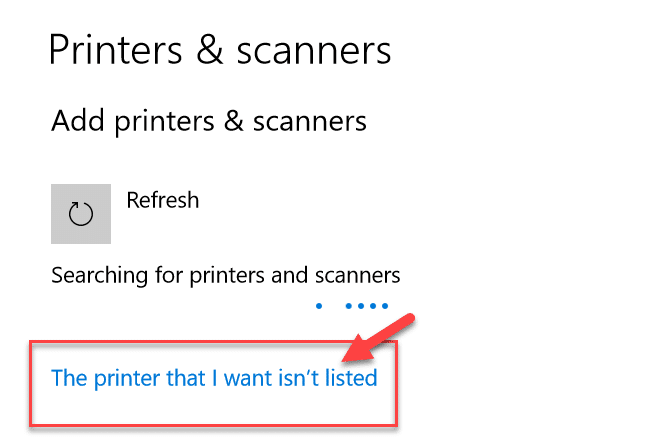
จะเปิดคู่มือการแก้ไขปัญหาที่จะแสดงเครื่องพิมพ์ที่พร้อมใช้งานทั้งหมดที่คุณสามารถเพิ่ม ค้นหาเครื่องพิมพ์ของคุณในรายการ และเพิ่มไปยังเดสก์ท็อป
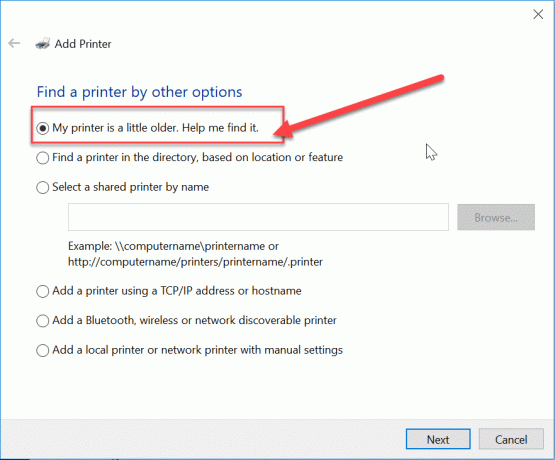
วิธีที่ 2: เพิ่มเครื่องพิมพ์ไร้สายใน Windows 10
เครื่องพิมพ์ไร้สายที่แตกต่างกันมีวิธีการติดตั้งที่แตกต่างกัน ขึ้นอยู่กับผู้ผลิตเครื่องพิมพ์เท่านั้น อย่างไรก็ตาม เครื่องพิมพ์ไร้สายยุคใหม่มีฟังก์ชันการติดตั้งในตัว โดยระบบจะเพิ่มเข้าไปในระบบของคุณโดยอัตโนมัติหากทั้งระบบและเครื่องพิมพ์อยู่ในเครือข่ายเดียวกัน
- ขั้นแรก ทำการตั้งค่าระบบไร้สายเริ่มต้นในตัวเลือกการตั้งค่าจากแผง LCD ของเครื่องพิมพ์
- ตอนนี้, เลือก SSID เครือข่าย Wi-Fi ของคุณเองคุณจะพบเครือข่ายนี้ได้ที่ไอคอน Wi-Fi ซึ่งอยู่ด้านล่างแถบงานของหน้าจอ
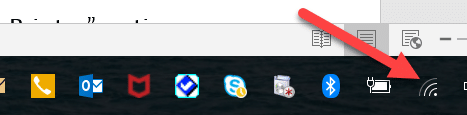
- ตอนนี้ เพียงป้อนรหัสผ่านเครือข่ายของคุณและจะเชื่อมต่อเครื่องพิมพ์ของคุณกับพีซีหรือแล็ปท็อป
บางครั้ง มีบางกรณีที่คุณต้องเชื่อมต่อเครื่องพิมพ์ของคุณด้วยสาย USB เพื่อติดตั้งซอฟต์แวร์ มิฉะนั้น คุณสามารถค้นหาเครื่องพิมพ์ของคุณใน การตั้งค่า -> ส่วนอุปกรณ์. ฉันได้อธิบายวิธีการค้นหาอุปกรณ์ใน“เพิ่มเครื่องพิมพ์ท้องถิ่น" ตัวเลือก.
วิธีที่ 3: เพิ่มเครื่องพิมพ์ที่ใช้ร่วมกันใน Windows 10
คุณต้องมีโฮมกรุ๊ปเพื่อแชร์เครื่องพิมพ์กับคอมพิวเตอร์เครื่องอื่น ที่นี่ เราจะเรียนรู้การเชื่อมต่อเครื่องพิมพ์ด้วยความช่วยเหลือของโฮมกรุ๊ป ประการแรก เราจะสร้างโฮมกรุ๊ปแล้วเพิ่มเครื่องพิมพ์ในโฮมกรุ๊ป เพื่อให้ใช้ร่วมกันระหว่างคอมพิวเตอร์ทุกเครื่องที่เชื่อมต่อในโฮมกรุ๊ปเดียวกัน
ขั้นตอนการตั้งค่าโฮมกรุ๊ป
1.ขั้นแรก ไปที่ทาสก์บาร์และไปที่ Wi-Fi ตอนนี้ คลิกขวาบนมันและป๊อปอัปปรากฏขึ้น เลือกตัวเลือก “เปิดศูนย์เครือข่ายและการแบ่งปัน” ในป๊อปอัป

2. ตอนนี้จะมีตัวเลือกโฮมกรุ๊ปถ้ามันแสดง “เข้าร่วม” หมายความว่าโฮมกรุ๊ปมีอยู่แล้วสำหรับระบบอื่น “พร้อมสร้าง” จะอยู่ที่นั่นเพียงคลิกที่ตัวเลือกนั้น
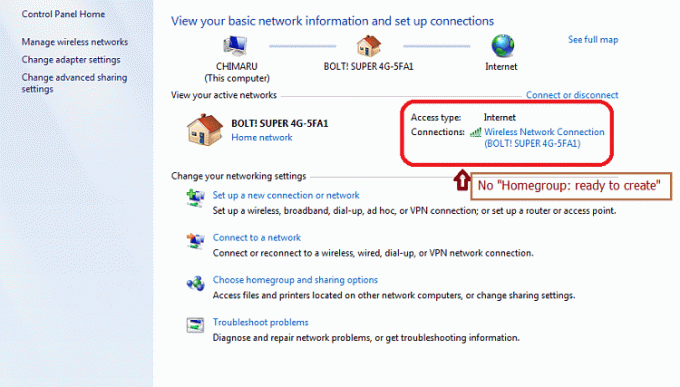
3. ตอนนี้ จะเปิดหน้าจอโฮมกรุ๊ปขึ้นมา เพียงแค่คลิกที่ “สร้างโฮมกรุ๊ป" ตัวเลือก.

4.Click ต่อไป และหน้าจอจะปรากฏขึ้น ซึ่งคุณสามารถเลือกสิ่งที่คุณต้องการแชร์ในโฮมกรุ๊ปได้ ชุด "เครื่องพิมพ์และอุปกรณ์” ตามที่แชร์ถ้าไม่ได้แชร์

5.หน้าต่างจะสร้าง “รหัสผ่านโฮมกรุ๊ป” คุณจะต้องใช้รหัสผ่านนี้หากต้องการเข้าร่วมคอมพิวเตอร์ของคุณกับโฮมกรุ๊ป
6.หลังจากคลิกนี้ เสร็จสิ้นตอนนี้ระบบของคุณเชื่อมต่อกับโฮมกรุ๊ปแล้ว
ขั้นตอนในการเชื่อมต่อกับเครื่องพิมพ์ที่ใช้ร่วมกันในเดสก์ท็อป
1. ไปที่ file explorer และคลิกที่โฮมกรุ๊ปแล้วกด “เข้าร่วมเดี๋ยวนี้" ปุ่ม.
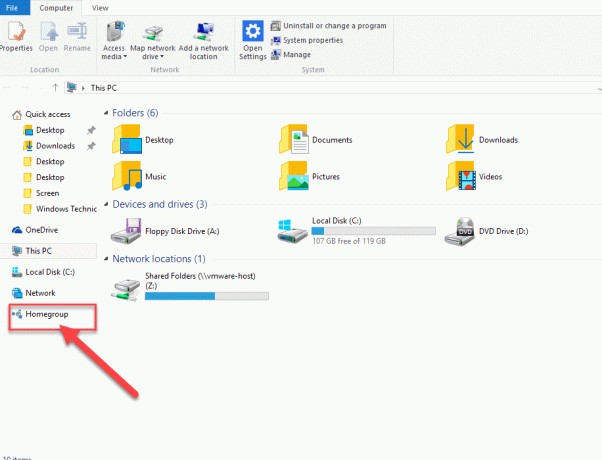
2. หน้าจอจะปรากฏขึ้น คลิก “ต่อไป”.
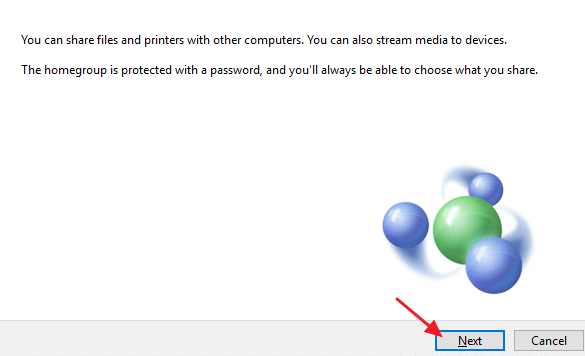
3. ในหน้าจอถัดไป เลือกไลบรารีและโฟลเดอร์ทั้งหมดที่คุณต้องการแชร์, เลือก "เครื่องพิมพ์และอุปกรณ์” ตามที่แชร์และคลิก ต่อไป.

4. ตอนนี้ ให้รหัสผ่านในหน้าจอถัดไปซึ่งสร้างโดยหน้าต่างในขั้นตอนก่อนหน้า
5.สุดท้ายก็แค่คลิก เสร็จสิ้น.
6. ตอนนี้ ในตัวสำรวจไฟล์ ไปที่เครือข่ายแล้วคุณจะเชื่อมต่อเครื่องพิมพ์ของคุณ, และ ชื่อเครื่องพิมพ์ จะปรากฏบนตัวเลือกเครื่องพิมพ์
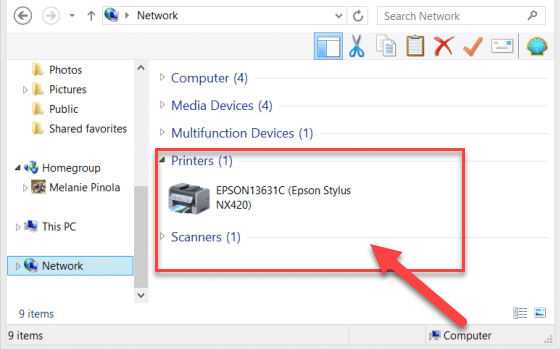
นี่เป็นวิธีอื่นในการเชื่อมต่อเครื่องพิมพ์กับระบบของคุณ หวังว่าบทความนี้จะเป็นประโยชน์
ที่แนะนำ:
- วิธีแก้ไขความขัดแย้งของที่อยู่ IP
- Microsoft Word หยุดทำงาน [แก้ไข]
- วิธีปิดการใช้งานโปรแกรมอ่าน PDF ของ Google Chrome
- ลบบัญชี Gmail อย่างถาวร (มีรูปภาพ)
หวังว่าหนึ่งในวิธีการที่กล่าวมาข้างต้นจะช่วยคุณได้อย่างแน่นอน เพิ่มเครื่องพิมพ์ใน Windows 10 แต่ถ้าคุณยังมีคำถามใดๆ เกี่ยวกับคู่มือนี้ อย่าลังเลที่จะถามพวกเขาในส่วนความคิดเห็น
![เพิ่มเครื่องพิมพ์ใน Windows 10 [คำแนะนำ]](/uploads/acceptor/source/69/a2e9bb1969514e868d156e4f6e558a8d__1_.png)


