แก้ไขข้อผิดพลาดตัวติดตั้ง Star Citizen บน Windows 10
เบ็ดเตล็ด / / July 07, 2022
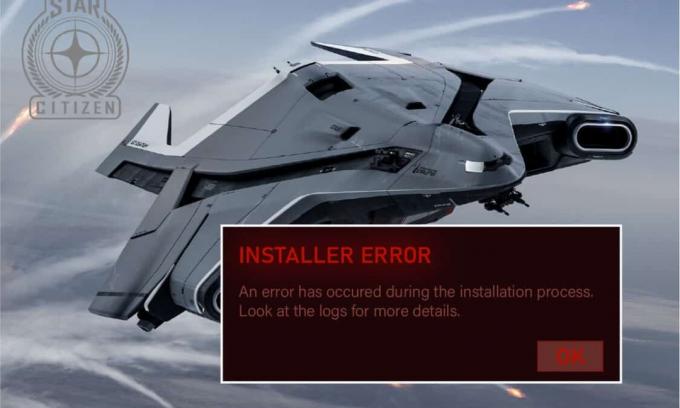
Star Citizen เป็นเกมผู้เล่นหลายคนยอดนิยมที่พัฒนาโดย Cloud Imperium Games มันดึงดูดผู้เล่นจำนวนมากทั่วโลกและเกมสำรวจอวกาศนี้ไม่มีอุปสรรคใด ๆ และรับประกันความสนุก 100% แก่นักเล่นเกม ขนาดไฟล์ของ Star Citizen นั้นสมเหตุสมผลเนื่องจากเกมนี้มีกาแล็กซี่ให้สำรวจและใช้ประโยชน์ แต่เช่นเดียวกับข้อผิดพลาดออนไลน์อื่นๆ Star Citizen ก็มีข้อผิดพลาดเช่นกัน เมื่อคุณพยายามติดตั้ง อัปเดต หรือดาวน์โหลดเกม คุณอาจพบข้อผิดพลาดของตัวติดตั้ง Star Citizen บนพีซี Windows 10 ของคุณ ข้อผิดพลาดนี้อาจมาพร้อมกับข้อความแจ้งในบางครั้ง เกิดข้อผิดพลาดระหว่างกระบวนการติดตั้ง ผู้ใช้บางคนยังรายงานว่าข้อผิดพลาดนี้เกิดขึ้นเมื่อพยายามเข้าสู่ระบบ PTU (จักรวาลทดสอบสาธารณะ) อย่างไรก็ตาม มีหลายสาเหตุที่ทำให้เกิดข้อผิดพลาดของตัวติดตั้ง Star Citizen ใน Windows 10 อ่านคู่มือนี้ต่อไปเพื่อแก้ไขข้อผิดพลาดของโปรแกรมติดตั้ง Star Citizen ตรวจสอบบันทึกปัญหาด้วยขั้นตอนการแก้ไขปัญหาที่มีประสิทธิภาพ

สารบัญ
- วิธีแก้ไขข้อผิดพลาดตัวติดตั้ง Star Citizen บน Windows 10
- วิธีที่ 1: วิธีการแก้ไขปัญหาเบื้องต้น
- วิธีที่ 2: เรียกใช้โปรแกรมติดตั้งในฐานะผู้ดูแลระบบ
- วิธีที่ 3: จัดการที่เก็บข้อมูลเพื่อติดตั้ง Star Citizen
- วิธีที่ 4: ลบ USER Folder
- วิธีที่ 5: ใช้ Launcher ใหม่
- วิธีที่ 6: ลบ RSILauncher จาก AppData
- วิธีที่ 7: เปลี่ยนชื่อไฟล์โฮสต์
- วิธีที่ 8: อัปเดต Windows
- วิธีที่ 9: อัปเดตไดรเวอร์กราฟิก
- วิธีที่ 10: ติดตั้งไดรเวอร์กราฟิกใหม่
- วิธีที่ 11: ย้อนกลับการอัปเดตไดรเวอร์กราฟิก
- วิธีที่ 12: แก้ไขการตั้งค่าไฟร์วอลล์ Windows Defender
- วิธีที่ 13: ปิดใช้งาน Antivirus ชั่วคราว (ถ้ามี)
- วิธีที่ 14: ติดตั้งเกมใหม่ในตำแหน่งอื่น
- วิธีที่ 15: ฟอร์แมต SDD (ไม่แนะนำ)
วิธีแก้ไขข้อผิดพลาดตัวติดตั้ง Star Citizen บน Windows 10
หลังจากวิเคราะห์รายงานและแพลตฟอร์มออนไลน์หลายฉบับ เราได้รวบรวมรายการสาเหตุที่ทำให้เกิดข้อผิดพลาดในการติดตั้ง Star Citizen วิเคราะห์ให้ลึกขึ้นและคุณจะได้รับแนวคิดในการแก้ไขปัญหาโดยทำตามวิธีแก้ไขปัญหาที่เหมาะสม
- ทุจริต ข้อมูลใน โฟลเดอร์ USER เป็นสาเหตุทั่วไปที่ทำให้เกิดปัญหาที่กล่าวถึง
- หนึ่ง ชุดป้องกันไวรัสที่ป้องกันมากเกินไป และส่วนประกอบไฟร์วอลล์กำลังกักกันไฟล์ของคุณ และคุณไม่สามารถติดตั้งหรือดาวน์โหลดการอัปเดตใดๆ ของเกมบนพีซี Windows 10 ของคุณได้
- คุณกำลังใช้ an ตัวเปิดเกมที่เข้ากันไม่ได้ และในบางกรณี คุณกำลังใช้ตัวเรียกใช้งานผิด
- หากไฟล์ Star Citizen ถูกกระจายเป็นส่วนประกอบต่างๆ ทุกที่ในคอมพิวเตอร์ของคุณ a การสื่อสารผิดพลาดครั้งใหญ่ อาจเกิดขึ้นภายในโมดูลเกม
- หากคุณกำลังใช้ a SSD เฉพาะ สำหรับการติดตั้งเกมทั้งหมดบนพีซีของคุณ บางครั้งส่วนประกอบที่เสียหายภายใน SSD อาจทำให้เกิดปัญหาการตรวจสอบบันทึกข้อผิดพลาดของโปรแกรมติดตั้ง Star Citizen
- มี ไม่มีพื้นที่เพียงพอ ในพีซี Windows 10 ของคุณเพื่อติดตั้งเกม คุณต้องล้างไฟล์ที่ไม่จำเป็นและจัดการที่เก็บข้อมูลเพื่อติดตั้ง Star Citizen เนื่องจากต้องใช้ขนาดใหญ่บนดิสก์ของคุณ
- ไดรเวอร์กราฟิกในคอมพิวเตอร์ของคุณคือ เข้ากันไม่ได้หรือล้าสมัย.
- คุณกำลังใช้ an เก่า รุ่นของ ระบบปฏิบัติการ และด้วยเหตุนี้ข้อกำหนดของเกมจึงไม่เป็นที่พอใจ วิธีแก้ไขข้อผิดพลาดตัวติดตั้ง Star Citizen Windows 10
ต่อไปนี้คือแนวคิดในการแก้ไขปัญหาทั่วไปที่จะช่วยคุณแก้ไขข้อผิดพลาดของตัวติดตั้ง Star Citizen ใน Windows 10
วิธีที่ 1: วิธีการแก้ไขปัญหาเบื้องต้น
ปฏิบัติตามวิธีการแก้ไขปัญหาพื้นฐานเหล่านี้เพื่อแก้ไขปัญหาดังกล่าว
1. รีสตาร์ทพีซี
แฮ็คทั่วไปเพื่อแก้ไขข้อผิดพลาดชั่วคราวทั้งหมดที่เกี่ยวข้องกับ Star Citizen คือการรีสตาร์ทคอมพิวเตอร์ของคุณ คุณสามารถรีสตาร์ทพีซีโดยทำตามขั้นตอนต่างๆ
1. ไปที่ Windows เมนูพาวเวอร์ยูสเซอร์ โดยกด ปุ่ม Windows + X พร้อมกัน
2. ตอนนี้คลิกที่ ปิดหรือออกจากระบบ.
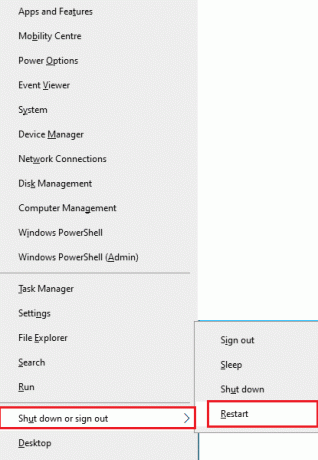
3. สุดท้ายคลิกที่ เริ่มต้นใหม่.
2. รับรองการเชื่อมต่อเครือข่ายที่เสถียร
การเชื่อมต่ออินเทอร์เน็ตที่ไม่เสถียรและไม่เพียงพอจะนำไปสู่ปัญหาการตรวจสอบข้อผิดพลาดของโปรแกรมติดตั้ง Star Citizen และหากมี สิ่งกีดขวางหรือสัญญาณรบกวนระหว่างเราเตอร์และพีซีของคุณ สิ่งเหล่านี้อาจรบกวนสัญญาณไร้สายและจะทำให้เกิดความเสถียร ปัญหา. ลองวิ่ง ทดสอบความเร็ว เพื่อตรวจสอบความเร็วเครือข่ายของคอมพิวเตอร์ของคุณ
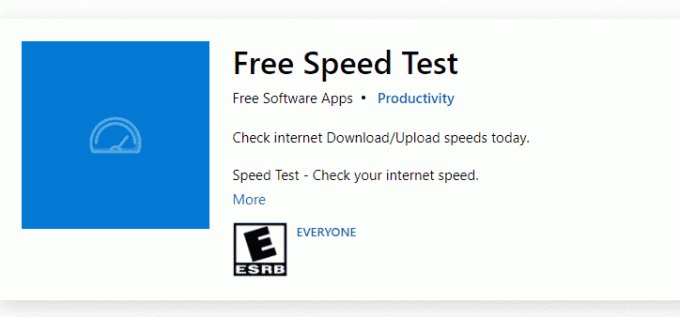
หากคุณเดาว่ามีปัญหาเรื่องความไม่เสถียร ตรวจสอบคำแนะนำของเรา วิธีแก้ไขปัญหาการเชื่อมต่อเครือข่ายใน Windows 10 เพื่อแก้ไขเหมือนกัน
3. ปิดกระบวนการพื้นหลัง
ผู้ใช้หลายคนยืนยันว่าบันทึกการตรวจสอบข้อผิดพลาดของตัวติดตั้ง Star Citizen สามารถแก้ไขได้โดยปิดโปรแกรมพื้นหลังและแอปพลิเคชันทั้งหมดที่ทำงานบนพีซี Windows 10 ให้ทำตามขั้นตอนในคู่มือของเรา วิธีสิ้นสุดงานใน Windows 10 และดำเนินการตามคำสั่ง

เมื่อคุณปิดกระบวนการเบื้องหลังทั้งหมดแล้ว ให้ตรวจสอบว่าคุณสามารถแก้ไขข้อผิดพลาดในการติดตั้ง Star Citizen ได้หรือไม่
ยังอ่าน:แก้ไขกระบวนการ MoUSO Core Worker ใน Windows 10
วิธีที่ 2: เรียกใช้โปรแกรมติดตั้งในฐานะผู้ดูแลระบบ
หาก Star Citizen ไม่ต้องการสิทธิ์ของผู้ดูแลระบบ คุณสมบัติที่สำคัญบางประการของเกม จะถูก จำกัด ทำให้คุณติดตั้งผิดพลาด Star Citizen ทุกครั้งที่คุณเปิดเกมหรือติดตั้งใด ๆ การปรับปรุง ทำตามคำแนะนำด้านล่างเพื่อเรียกใช้เกมในฐานะผู้ดูแลระบบ
1. คลิกขวาที่ ทางลัดของ Star Citizen บนเดสก์ท็อปหรือไปที่ ไดเรกทอรีการติดตั้ง และคลิกขวาที่มัน จากนั้นเลือก คุณสมบัติ ตัวเลือก.

2. ตอนนี้ย้ายไปที่ ความเข้ากันได้ แท็บและคลิกที่ เรียกใช้โปรแกรมนี้ในฐานะผู้ดูแลระบบ.

3. สุดท้ายคลิกที่ นำมาใช้ และ ตกลง เพื่อบันทึกการเปลี่ยนแปลง ตรวจสอบว่าคุณได้แก้ไขปัญหาตัวติดตั้ง Star Citizen หรือไม่
วิธีที่ 3: จัดการที่เก็บข้อมูลเพื่อติดตั้ง Star Citizen
หากไม่มีที่ว่างในคอมพิวเตอร์ของคุณเพื่อติดตั้ง Star Citizen คุณจะประสบปัญหาตัวติดตั้ง Star Citizen เกมดังกล่าวใช้พื้นที่มากกว่า 15GB บนดิสก์ของคุณ และหากคุณยังต้องการอัปเดตเกม ก็ต้องใช้พื้นที่เพิ่มขึ้น ดังนั้น พื้นที่เกือบ 100 GB จะถูกใช้บนฮาร์ดไดรฟ์จนหมด หากคุณติดตั้งเกมและใช้งานเป็นเวลานาน ดังนั้น ในขั้นแรกของกระบวนการแก้ไขปัญหา ให้ตรวจสอบว่าคอมพิวเตอร์ของคุณมีพื้นที่เพียงพอหรือไม่ โดยเฉพาะอย่างยิ่งในไดรฟ์ที่คุณติดตั้งเกม ผู้ใช้ไม่กี่รายรายงานว่าการล้างพื้นที่ดิสก์ในคอมพิวเตอร์ช่วยให้พวกเขาแยกแยะข้อผิดพลาดในการติดตั้ง Star Citizen วิธีนี้จะช่วยให้คอมพิวเตอร์ของคุณติดตั้งไฟล์ใหม่ได้ทุกเมื่อที่จำเป็น ซึ่งจะช่วยแก้ไขปัญหาได้ ทำตามคำแนะนำของเรา 10 วิธีในการเพิ่มพื้นที่ว่างบนฮาร์ดดิสก์บน Windows ซึ่งช่วยให้คุณล้างไฟล์ที่ไม่จำเป็นทั้งหมดบนพีซี Windows 10 ของคุณ
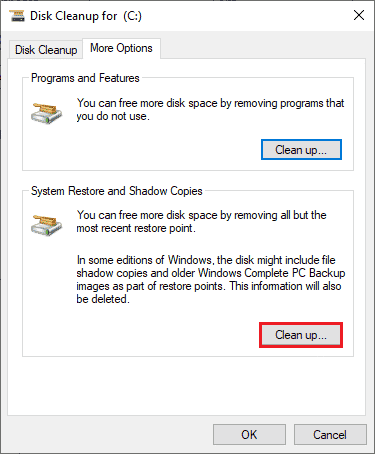
ยังอ่าน:แก้ไขพื้นที่เก็บข้อมูลไม่เพียงพอสำหรับการประมวลผลคำสั่งนี้
วิธีที่ 4: ลบ USER Folder
ผู้ใช้หลายคนรายงานว่าข้อผิดพลาดของตัวติดตั้ง Star Citizen Windows 10 สามารถแก้ไขได้โดยการลบโฟลเดอร์ USER ในตัวจัดการไฟล์ของคุณ วิธีนี้ช่วยแก้ไขปัญหาความสมบูรณ์ส่วนใหญ่ในเกม และหากคุณเดาว่าสถานการณ์นี้ใช้ได้กับคุณ ให้ทำตามคำแนะนำด้านล่างเพื่อทำเช่นเดียวกัน
1. ประการแรก ปิดทั้งหมด กระบวนการเบื้องหลัง.
2. จากนั้นให้กด ปุ่ม Windows + E ร่วมกันเพื่อเปิด File Explorer.
3. นำทางไปยัง การติดตั้งไดเรกทอรี ของสตาร์ ซิติเซ่น ดังรูปด้านล่าง
D:\RSI Launcher\StarCitizen\ LIVE
บันทึก: เส้นทางไดเรกทอรีการติดตั้งด้านบนอาจไม่เหมือนกันสำหรับผู้ใช้ทั้งหมด คุณสามารถไปที่โดยเฉพาะ ดิสก์ไดรฟ์ในเครื่อง (เช่น C หรือ D) ที่คุณได้บันทึกไฟล์
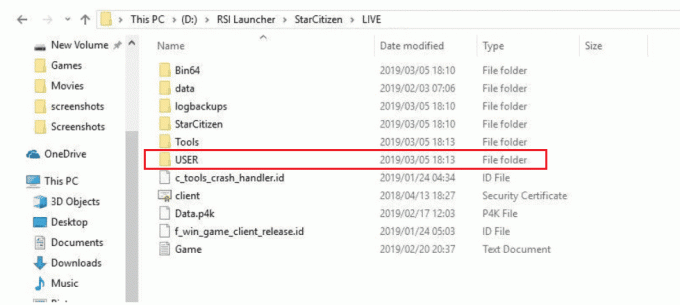
4. จากนั้นเลื่อนลงและดับเบิลคลิกที่ USER โฟลเดอร์
5. เลือกไฟล์ทั้งหมดภายใน USER โฟลเดอร์โดยกด Ctrl + แป้น A ด้วยกันและตี ลบ ปุ่ม.
6. จากนั้นไปที่ ถังขยะรีไซเคิล และล้างไฟล์ที่ถูกลบทั้งหมดที่นั่นด้วย

7. สุดท้าย เปิดเกมและเข้าสู่กระบวนการเข้าสู่ระบบให้เสร็จสิ้น ตรวจสอบว่าคุณประสบปัญหาโปรแกรมติดตั้ง Star Citizen อีกครั้งหรือไม่
วิธีที่ 5: ใช้ Launcher ใหม่
ผู้ใช้ที่ได้รับผลกระทบจำนวนมากได้แก้ไขปัญหาโดยใช้ตัวเรียกใช้งานใหม่เพื่อแก้ไขปัญหาความไม่ลงรอยกันทั้งหมด ดังนั้น หากคุณเดาว่าตัวเรียกใช้ของคุณไม่รองรับเวอร์ชันปัจจุบันของเกม ให้ทำตามขั้นตอนด้านล่างเพื่อแก้ไขปัญหาเดียวกัน
บันทึก: ก่อนที่คุณจะติดตั้งเกม ตรวจสอบให้แน่ใจว่าคุณได้ปิดกระบวนการพื้นหลังทั้งหมดที่เกี่ยวข้องกับเกมแล้ว
1. ดาวน์โหลด สตาร์ ซิติเซ่น ตัวเรียกใช้จากเว็บไซต์อย่างเป็นทางการ
บันทึก: ตรวจสอบให้แน่ใจว่าได้ติดตั้งไฟล์ตัวเรียกใช้งานของเกมในตำแหน่งเดียวกับที่คุณติดตั้งเกม
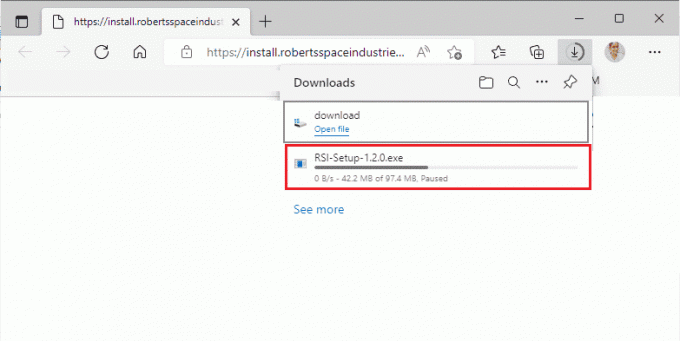
2. เมื่อติดตั้งเกมบนพีซีแล้ว ให้เปิดเกมใหม่และติดตั้งการอัปเดตทั้งหมด และตรวจสอบว่าปัญหาเกิดขึ้นอีกหรือไม่
วิธีที่ 6: ลบ RSILauncher จาก AppData
บางครั้ง ปัญหาเกิดขึ้นเนื่องจากโฟลเดอร์เสียหายชั่วคราวบนพีซี Windows 10 ของคุณ เมื่อคุณติดตั้งเกม โปรแกรมติดตั้งจะสร้างไฟล์อัพเดทใน File Explorer ของคุณ ในบางกรณีซึ่งเกิดขึ้นได้ยาก โฟลเดอร์เหล่านี้อาจเสียหายและทำให้เกมไม่สามารถเปิดการอัปเดตได้ หากคุณไม่แน่ใจว่าจะลบโฟลเดอร์ RSILauncher และ RSI ออกจากพีซีของคุณอย่างไร ให้ทำตามขั้นตอนด้านล่าง
1. กด ปุ่ม Windows + E ร่วมกันเพื่อเปิด File Explorer.
2. ตอนนี้ย้ายไปที่ตำแหน่งต่อไปนี้ เส้นทาง ทีละคน.
C:\Users\USERNAME\AppData\LocalC:\Users\USERNAME\AppData\Roaming
บันทึก: ตรวจสอบให้แน่ใจว่าคุณได้ตรวจสอบ ของที่ซ่อนอยู่ กล่องใน ดู เพื่อดูโฟลเดอร์ AppData
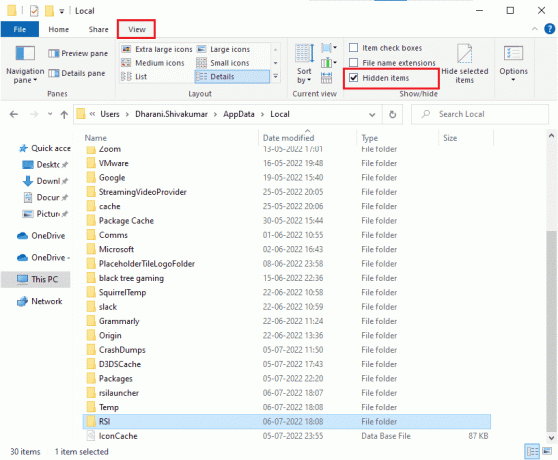
3. ตอนนี้ ค้นหา rsilauncher และ RSI โฟลเดอร์ ให้คลิกขวาที่ไฟล์เหล่านั้นแล้วเลือก ลบ ตัวเลือก.
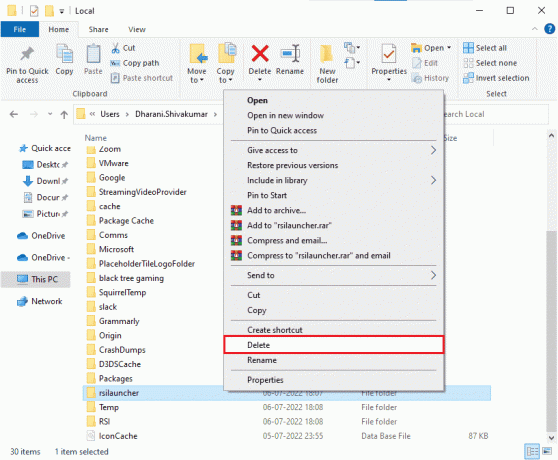
4. เมื่อคุณลบโฟลเดอร์เหล่านี้แล้ว ให้เปิดเกมใหม่อีกครั้งเพื่อตรวจสอบว่าคุณสามารถอัปเดตเกมได้โดยไม่ต้องใช้บันทึกการตรวจสอบข้อผิดพลาดของโปรแกรมติดตั้ง Star Citizen
ยังอ่าน:แก้ไข Steam Missing File Privileges ใน Windows 10
วิธีที่ 7: เปลี่ยนชื่อไฟล์โฮสต์
รายการ RSI ที่ไม่ถูกต้องในไฟล์โฮสต์อาจทำให้เกิดข้อผิดพลาดในการติดตั้ง Star Citizen คุณสามารถแก้ไขปัญหาได้โดยการลบรายการ RSI ที่ไม่ถูกต้องออกจากไฟล์โฮสต์ตามคำแนะนำด้านล่าง
1. กด Windows + E กุญแจร่วมกันเพื่อเปิด File Explorer.
2. ตอนนี้เปลี่ยนเป็น ดู แท็บและตรวจสอบ ของที่ซ่อนอยู่ กล่องใน แสดงซ่อน ส่วน.
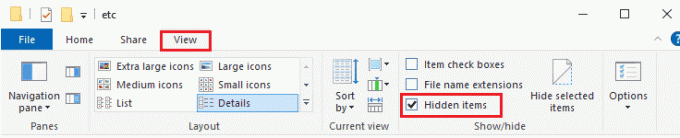
3. ตอนนี้ คัดลอกและวางเส้นทางต่อไปนี้ลงในเส้นทางการนำทางของ File Explorer ที่นี่ คลิกที่ นามสกุลไฟล์ กล่องใต้ ดูแท็บ ตามที่ปรากฏ.
C:\Windows\System32\drivers\etc
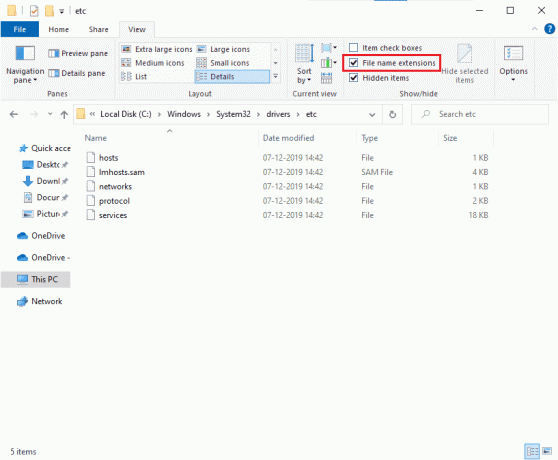
4. ตอนนี้เลือกและคลิกขวาที่ เจ้าภาพ ไฟล์และเลือก เปลี่ยนชื่อ ตัวเลือกตามที่แสดง เปลี่ยนชื่อไฟล์เป็น hosts.old.
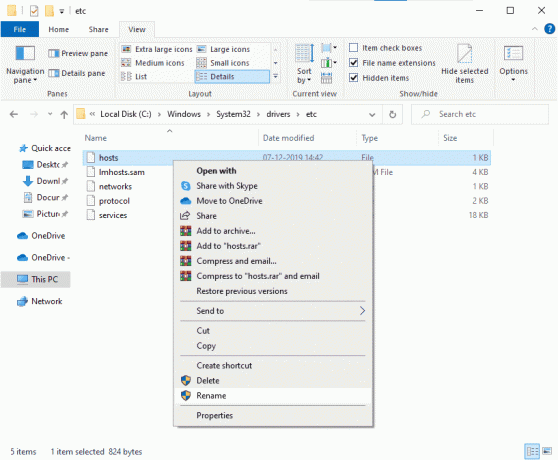
5. ตอนนี้ไฟล์โฮสต์ที่มีรายการไม่ถูกต้องจะถูกละเว้น และครั้งต่อไปเมื่อคุณเรียกใช้การอัปเดตของเกม คุณจะไม่ต้องเผชิญกับข้อผิดพลาดในการติดตั้ง Star Citizen
วิธีที่ 8: อัปเดต Windows
หากมีข้อบกพร่องในพีซี Windows 10 ของคุณที่มีส่วนทำให้เกิดข้อผิดพลาดของตัวติดตั้ง Star Citizen Windows 10 คุณสามารถแก้ไขปัญหาได้โดยอัปเดตระบบปฏิบัติการ Windows 10 หากคุณไม่ทราบวิธีอัปเดตพีซี Windows 10 ให้ทำตามคำแนะนำของเรา วิธีดาวน์โหลดและติดตั้งการอัปเดตล่าสุดของ Windows 10 และดำเนินการตามคำสั่ง

หลังจากอัปเดตระบบปฏิบัติการ Windows ให้ตรวจสอบว่าข้อผิดพลาดของตัวติดตั้ง Star Citizen Windows 10 ได้รับการแก้ไขแล้วหรือไม่
ยังอ่าน:แก้ไขบริการ Windows Update ไม่สามารถหยุดได้
วิธีที่ 9: อัปเดตไดรเวอร์กราฟิก
Star Citizen เป็นเกมกราฟิกและเพลิดเพลินไปกับประสบการณ์การเล่นเกมอย่างต่อเนื่อง ไดรเวอร์กราฟิกทั้งหมดในพีซีของคุณจะต้องเข้ากันได้และเป็นเวอร์ชันล่าสุด หากไดรเวอร์ล้าสมัยหรือผิดพลาด คุณต้องอัปเดตไดรเวอร์ทั้งหมด การอัปเดตไดรเวอร์ใหม่ล่าสุดทั้งหมดจะเผยแพร่จากเว็บไซต์อย่างเป็นทางการของผู้ให้บริการนั้นๆ หรือคุณสามารถอัปเดตด้วยตนเองได้ ตรวจสอบคำแนะนำของเรา 4 วิธีในการอัปเดตไดรเวอร์กราฟิกใน Windows 10 เพื่ออัปเดตไดรเวอร์ทั้งหมดและตรวจสอบว่าคุณสามารถติดตั้งการอัปเดตของเกมได้หรือไม่

วิธีที่ 10: ติดตั้งไดรเวอร์กราฟิกใหม่
เมื่อคุณยังคงพบบันทึกการตรวจสอบข้อผิดพลาดของโปรแกรมติดตั้ง Star Citizen หลังจากอัปเดตไดรเวอร์กราฟิก จากนั้นติดตั้งไดรเวอร์อุปกรณ์ใหม่เพื่อแก้ไขปัญหาความไม่เข้ากัน มีหลายวิธีในการติดตั้งไดรเวอร์ใหม่บน Windows อย่างไรก็ตาม หากคุณสับสนเกี่ยวกับวิธีการใช้งานให้ตรวจสอบคำแนะนำของเรา วิธีถอนการติดตั้งและติดตั้งไดรเวอร์ใหม่ใน Windows 10 และใช้สิ่งเดียวกัน

หลังจากติดตั้งไดรเวอร์ GPU ใหม่ ให้ตรวจสอบว่าบันทึกการตรวจสอบข้อผิดพลาดของตัวติดตั้ง Star Citizen ได้รับการแก้ไขแล้วหรือไม่
ยังอ่าน:จะบอกได้อย่างไรว่าการ์ดจอของคุณกำลังจะตาย
วิธีที่ 11: ย้อนกลับการอัปเดตไดรเวอร์กราฟิก
หากเวอร์ชันปัจจุบันของไดรเวอร์กราฟิกไม่รองรับเกมของคุณ แสดงว่าไม่มีประโยชน์ในการอัปเดตหรือติดตั้งใหม่ สิ่งที่คุณต้องทำคือย้อนกลับไดรเวอร์เป็นเวอร์ชันก่อนหน้าโดยทำตามคำแนะนำของเรา วิธีย้อนกลับไดรเวอร์ใน Windows 10.
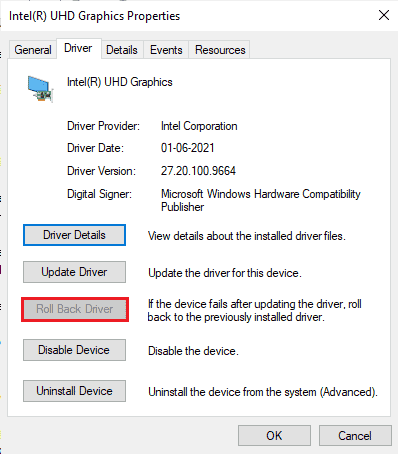
ตอนนี้ ตรวจสอบว่าข้อผิดพลาดในการติดตั้ง Star Citizen ได้รับการแก้ไขแล้วหรือไม่
วิธีที่ 12: แก้ไขการตั้งค่าไฟร์วอลล์ Windows Defender
คอมพิวเตอร์ของคุณจะต้องได้รับข้อผิดพลาดของตัวติดตั้ง Star Citizen ใน Windows 10 เนื่องจากชุดไฟร์วอลล์ที่มีการป้องกันมากเกินไปในพีซี Windows 10 ในการแก้ไขปัญหานี้ คุณสามารถเพิ่มกฎใหม่สำหรับเกมของคุณ อนุญาตพิเศษให้กับเกม หรือปิดไฟร์วอลล์ชั่วคราวเพื่อแก้ไขปัญหาสุดท้าย
ตัวเลือกที่ 1: Whitelist Star Citizen
หากต้องการอนุญาต Star Citizen ในไฟร์วอลล์ Windows Defender ให้ทำตามคำแนะนำในคู่มือของเรา อนุญาตหรือบล็อกแอพผ่านไฟร์วอลล์ Windows.
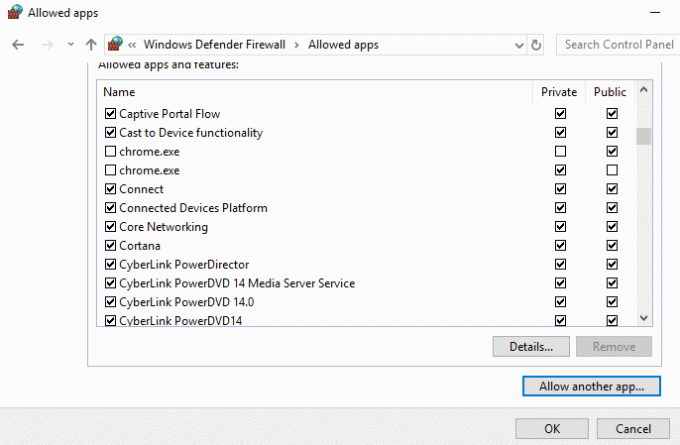
ตัวเลือก II: ปิดใช้งานไฟร์วอลล์ Windows Defender (ไม่แนะนำ)
หากการไวท์ลิสต์เกมไม่ช่วยคุณ ให้ตรวจสอบคำแนะนำของเรา วิธีปิดการใช้งานไฟร์วอลล์ Windows 10 จะช่วยคุณ.
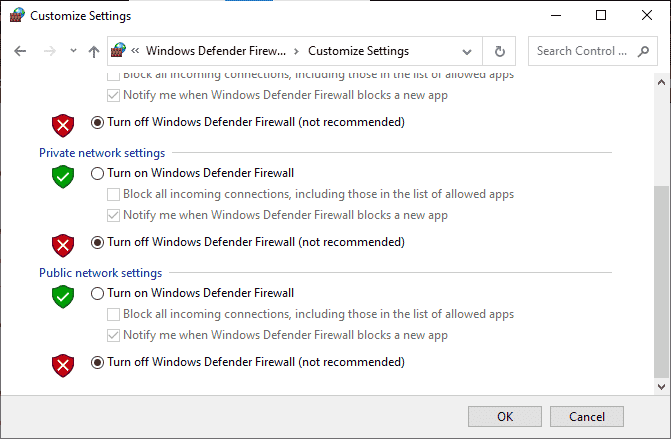
ตัวเลือก III: สร้างกฎใหม่ในไฟร์วอลล์
1. ตี แป้นวินโดว์ และพิมพ์ ไฟร์วอลล์ Windows Defenderจากนั้นคลิกที่ เรียกใช้ในฐานะผู้ดูแลระบบ.
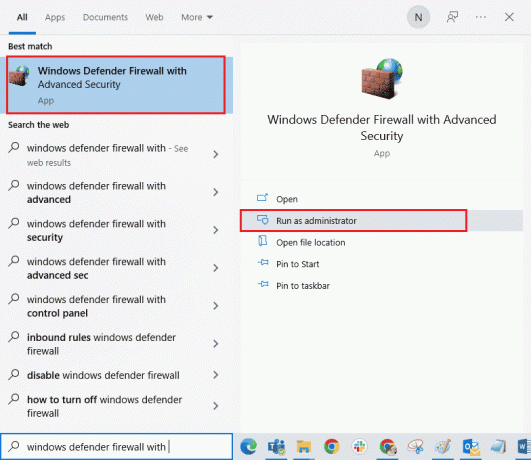
2. ในบานหน้าต่างด้านซ้าย เลือก กฎขาเข้า ตัวเลือก.
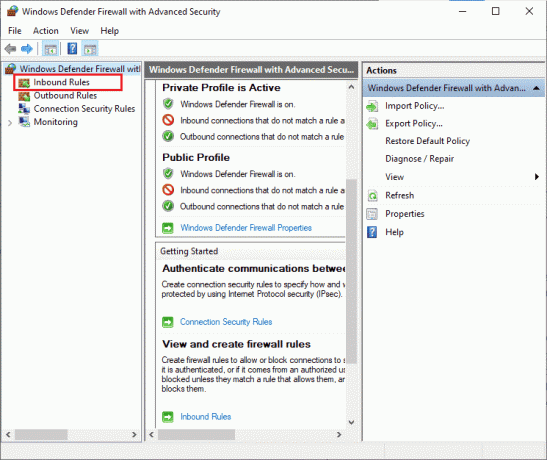
3. ไปที่บานหน้าต่างด้านขวาและเลือก กฎใหม่… ตามที่แสดง
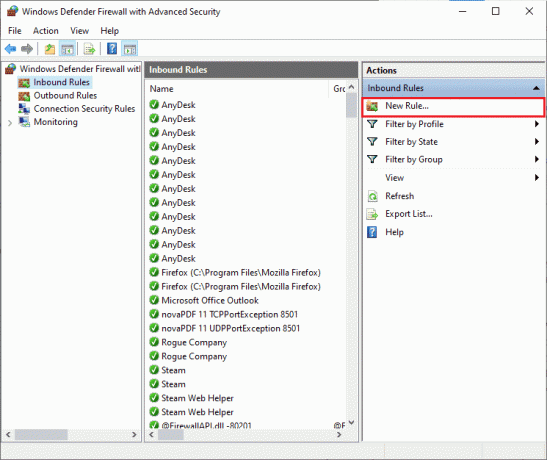
4. จากนั้นตรวจสอบให้แน่ใจว่าคุณเลือก โปรแกรม ตัวเลือกภายใต้ คุณต้องการสร้างกฎประเภทใด เมนูและเลือก ถัดไป> ตามที่แสดง
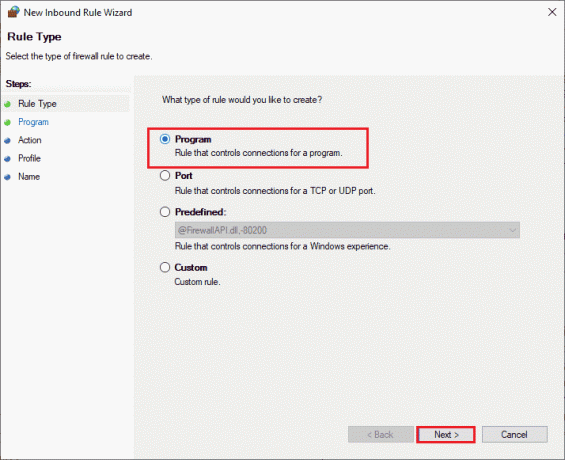
5. ตอนนี้เลือก เรียกดู… ปุ่มถัดจาก เส้นทางโปรแกรมนี้: ตามที่ปรากฏ.
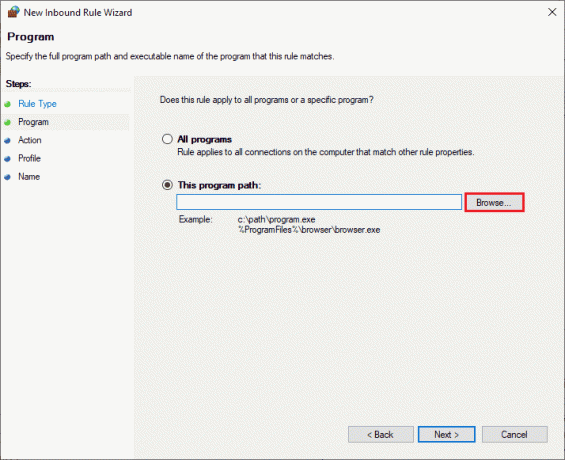
6. ตอนนี้ไปที่ C:\Program Files (x86)\Star Citizen เส้นทางและดับเบิลคลิกที่ ติดตั้ง ไฟล์. ที่นี่ คลิกที่ เปิด ปุ่ม.
7. ที่นี่ คลิกที่ ถัดไป > ใน ตัวช่วยสร้างกฎขาเข้าใหม่ หน้าต่างตามภาพ
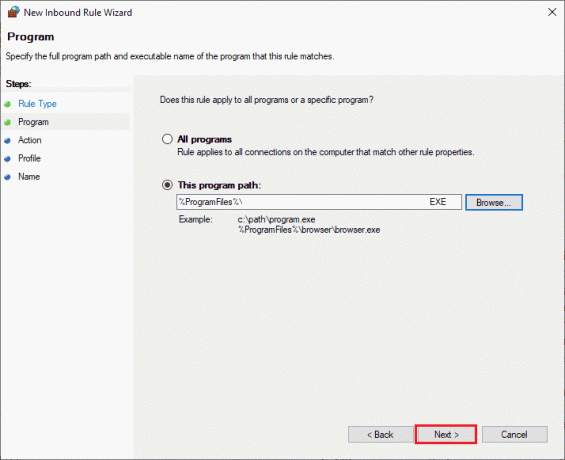
8. จากนั้นคลิกที่ อนุญาตการเชื่อมต่อ และเลือก ถัดไป > ตามที่ปรากฏ.
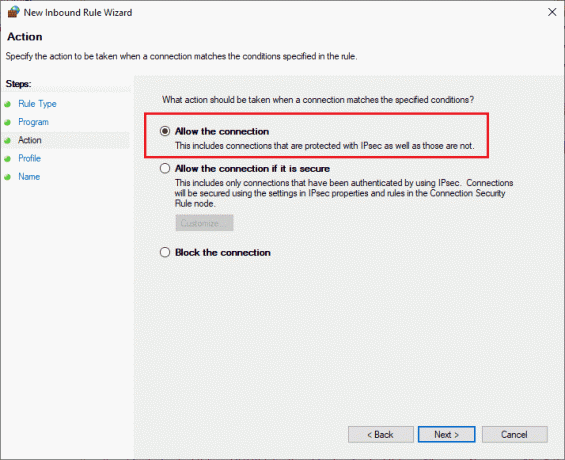
9. ทำให้มั่นใจ โดเมน, ส่วนตัว, สาธารณะ กล่องจะถูกคลิกบนและเลือก ถัดไป > ตัวเลือก.
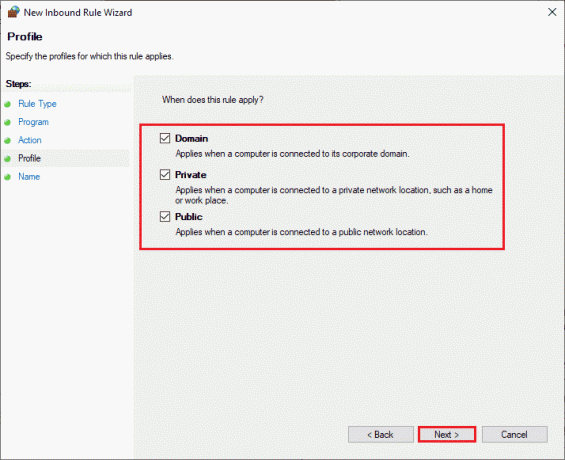
10. สุดท้าย ตั้งชื่อกฎใหม่ของคุณแล้วคลิก เสร็จ.
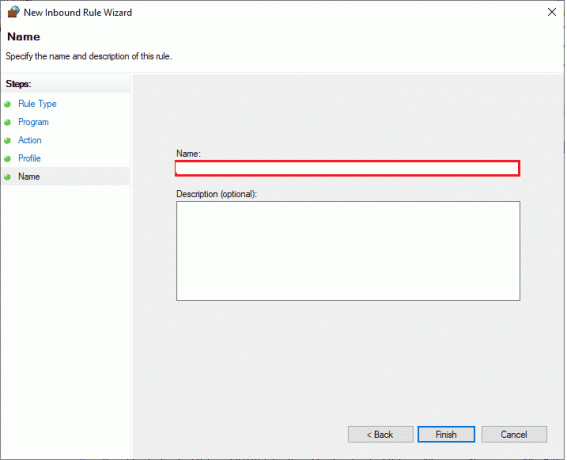
ตรวจสอบว่าคุณได้แก้ไขข้อผิดพลาดในการติดตั้ง Star Citizen หรือไม่
ยังอ่าน:แก้ไขระบบการกำหนดค่าล้มเหลวในการเริ่มต้นบน Windows 10
วิธีที่ 13: ปิดใช้งาน Antivirus ชั่วคราว (ถ้ามี)
คล้ายกับชุดไฟร์วอลล์ ให้ปิดการใช้งานโปรแกรมป้องกันไวรัสในคอมพิวเตอร์ของคุณเพื่อแก้ไขปัญหาบันทึกการตรวจสอบข้อผิดพลาดของโปรแกรมติดตั้ง Star Citizen ในเกมของคุณ หากมีการคุกคามของโปรแกรมหรือไฟล์ที่เป็นอันตรายในคอมพิวเตอร์ของคุณ ปิดใช้งานโปรแกรมป้องกันไวรัสที่ป้องกันมากเกินไปชั่วคราวตามคำแนะนำในคู่มือของเรา วิธีปิดการใช้งานโปรแกรมป้องกันไวรัสชั่วคราวใน Windows 10.
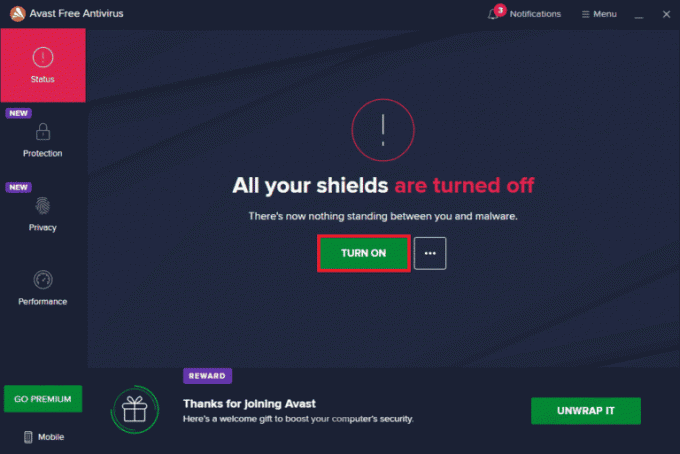
หากคุณสามารถติดตั้งการอัปเดตของเกมได้หลังจากปิดใช้งานโปรแกรมป้องกันไวรัสบนคอมพิวเตอร์แล้ว ขอแนะนำให้ถอนการติดตั้งโปรแกรมออกจากพีซีของคุณโดยสมบูรณ์ หากคุณต้องการทำเช่นนั้น ให้ทำตามคำแนะนำของเราที่ บังคับถอนการติดตั้งโปรแกรมที่จะไม่ถอนการติดตั้งใน Windows 10.
วิธีที่ 14: ติดตั้งเกมใหม่ในตำแหน่งอื่น
หากคุณไม่สามารถแก้ไขข้อผิดพลาดของโปรแกรมติดตั้ง Star Citizen ได้ ตรวจสอบบันทึกหลังจากใช้รายการด้านบนทั้งหมด วิธี จากนั้นคุณสามารถติดตั้งเกมใหม่ในตำแหน่งอื่นที่คุณมีพื้นที่เพียงพอ (มากกว่า 60GB) ผู้ใช้หลายคนยืนยันว่าการติดตั้งเกมใหม่ช่วยแก้ปัญหาข้อผิดพลาดของตัวติดตั้ง Star Citizen ใน Windows 10 แม้ว่าจะไม่มีเหตุผลที่ชัดเจนว่าทำไมสิ่งนี้ถึงเป็นการแก้ไขที่อาจเกิดขึ้นได้ แต่ให้ทำตามการแก้ไขแบบเดิมนี้เพื่อแก้ไขปัญหา
1. ตี ปุ่ม Windows + I ร่วมกันเพื่อเปิด การตั้งค่า Windows.
2. ตอนนี้คลิกที่ แอพ การตั้งค่า

3. ตอนนี้ค้นหาและคลิกที่ สตาร์ ซิติเซ่น และเลือก ถอนการติดตั้ง ตัวเลือก.
4. ตอนนี้ ยืนยันพร้อมท์ถ้ามี และ รีบูต พีซีของคุณเมื่อคุณถอนการติดตั้งแล้ว สตาร์ ซิติเซ่น.
5. จากนั้นเยี่ยมชม หน้าดาวน์โหลดอย่างเป็นทางการของ RSI และคลิกที่ รับข้อมูลทั้งหมดในการดาวน์โหลดล่าสุด ปุ่ม. จากนั้น ทำตามคำแนะนำบนหน้าจอเพื่อติดตั้งแพ็คเกจบนคอมพิวเตอร์ของคุณ

เมื่อคุณติดตั้งเกมแล้ว คุณจะไม่พบกับข้อผิดพลาดอีก อย่างไรก็ตาม หากคุณประสบปัญหาเดียวกัน แสดงว่าคุณอาจติดตั้งเกมใน SSD เฉพาะของคุณแล้ว ในกรณีนั้น คุณต้องฟอร์แมต SSD ตามคำแนะนำในวิธีถัดไป
วิธีที่ 15: ฟอร์แมต SDD (ไม่แนะนำ)
ในกรณีที่หากคุณใช้ SSD เพื่อติดตั้งเกมบนพีซี Windows 10 แสดงว่าไม่มีจุดประสงค์ในการปฏิบัติตามวิธีการแก้ไขปัญหาที่ระบุไว้ ในกรณีนี้ คุณต้องฟอร์แมต SSD อย่างสมบูรณ์เพื่อแก้ไขปัญหา นี้อาจดูเหมือนไม่จำเป็น แต่นี่เป็นวิธีที่มีประสิทธิภาพในการแก้ไข ติดตั้งผิดพลาด ในคอมพิวเตอร์ของคุณ ผู้ใช้หลายคนยืนยันว่าวิธีนี้มีประโยชน์ และคุณสามารถฟอร์แมต SSD ได้โดยทำตามคำแนะนำของเรา วิธีฟอร์แมตดิสก์หรือไดรฟ์ใน Windows 10. นอกจากนี้ หากคุณมีข้อมูลสำคัญ เกมที่บันทึกไว้ และข้อมูลส่วนตัวอื่นๆ ใน SSD คุณต้องสำรองข้อมูลทั้งหมดล่วงหน้าก่อนที่จะฟอร์แมตไดรฟ์ กระบวนการนี้จะลบข้อมูลและข้อมูลอื่น ๆ ทั้งหมดบน SSD
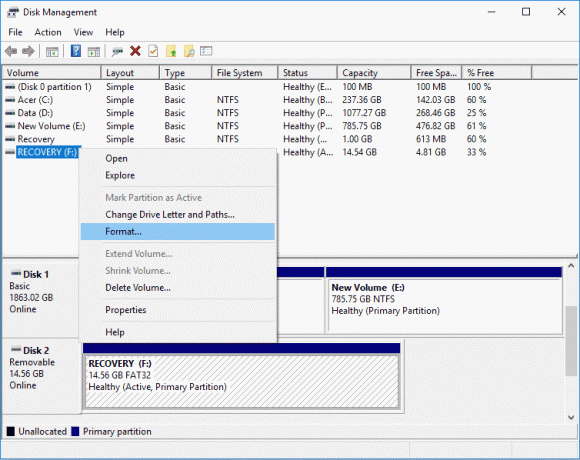
ที่แนะนำ:
- แก้ไขรหัสข้อผิดพลาด Xbox 0x87e5002b
- คู่มือข้อขัดข้อง Ultimate Fallout 3 บน Windows 10
- วิธีดาวน์โหลด Vortex Mod Manager บน Windows 10
- แก้ไข CoD Black Ops 2 Unhandled Exception Caught Error
เราหวังว่าคู่มือนี้จะเป็นประโยชน์และคุณสามารถแก้ไขได้ ข้อผิดพลาดในการติดตั้ง Star Citizen บนพีซี Windows 10 ของคุณ แจ้งให้เราทราบว่าวิธีใดได้ผลดีที่สุดสำหรับคุณ นอกจากนี้ หากคุณมีคำถาม/ข้อเสนอแนะใดๆ เกี่ยวกับบทความนี้ โปรดทิ้งคำถามไว้ในส่วนความคิดเห็น



