11 วิธียอดนิยมในการแก้ไขการโทร WhatsApp ไม่ทำงานบน Windows 11
เบ็ดเตล็ด / / July 08, 2022
คุณไม่จำเป็นต้องเปลี่ยนไปใช้แอพมือถือ WhatsApp เพื่อเขียนหรือรับสายอีกต่อไป WhatsApp ได้รวมเข้ากับ WhatsApp สำหรับ Windows และ Mac เหมือนกัน แม้ว่าการโทรด้วยเสียงและวิดีโอคอลจะทำงานตามที่คาดไว้ แต่บางครั้งคุณอาจพบปัญหา หากคุณประสบปัญหาเดียวกันบ่อยครั้ง ให้ทำตามเคล็ดลับการแก้ปัญหาด้านล่างเพื่อแก้ไขการโทร WhatsApp ที่ไม่ทำงานบน Windows 11

เช่นเดียวกับโทรศัพท์ของคุณ แอพ WhatsApp บนเดสก์ท็อปต้องการการอนุญาตที่เกี่ยวข้องและอินเทอร์เน็ตความเร็วสูงเพื่อโทรออกหรือรับสายได้อย่างไร้ที่ติ
1. ใช้การเชื่อมต่ออินเทอร์เน็ตความเร็วสูง
คุณอาจหนีด้วยความเร็วอินเทอร์เน็ตหลักเดียว (เป็น Mbps) ระหว่างการโทรด้วยเสียงของ WhatsApp แต่สำหรับการโทรวิดีโอ WhatsApp ที่ปราศจากข้อผิดพลาด คุณต้องเชื่อมต่ออินเทอร์เน็ตความเร็วสูง
หากคุณกำลังใช้ Wi-Fi ให้เชื่อมต่อกับความถี่ 5GHz ที่เร็วกว่า ไม่ใช่ 2.4GHz ที่ช้ากว่า ผู้ใช้พีซียังสามารถเลือกใช้การเชื่อมต่ออีเทอร์เน็ตเพื่อความเร็วอินเทอร์เน็ตหลักที่เร็วขึ้นในระหว่างเวิร์กโฟลว์
2. เปิดใช้งานการอนุญาตไมโครโฟน
หากผู้เข้าร่วมคนอื่นๆ ไม่ได้ยินคุณในการโทร WhatsApp คุณอาจปิดการอนุญาตการใช้ไมโครโฟนสำหรับ WhatsApp ใน Windows 11 ทำตามขั้นตอนด้านล่างและเปิดใช้งานการเข้าถึงไมโครโฟนสำหรับ WhatsApp
ขั้นตอนที่ 1: เปิดเมนูการตั้งค่า Windows 11 (ใช้ปุ่ม Windows + I)

ขั้นตอนที่ 2: ไปที่เมนูความเป็นส่วนตัวและความปลอดภัย

ขั้นตอนที่ 3: เลื่อนไปที่สิทธิ์ของแอปและเปิดไมโครโฟน

ขั้นตอนที่ 4: เปิดใช้งานการสลับ 'ให้แอปเข้าถึงไมโครโฟนของคุณ' เลื่อนลงและเปิดการอนุญาตไมโครโฟนสำหรับ WhatsApp

3. เปิดใช้งานการอนุญาตกล้องสำหรับ WhatsApp
WhatsApp ต้องได้รับอนุญาตจากกล้องเพื่อเข้าถึงเว็บแคมบนแล็ปท็อปหรือเดสก์ท็อปของคุณ และส่งข้อมูลสดระหว่างแฮงเอาท์วิดีโอ
ขั้นตอนที่ 1: ไปที่เมนูความเป็นส่วนตัวและความปลอดภัยในการตั้งค่า Windows 11 (ดูขั้นตอนด้านบน)

ขั้นตอนที่ 2: เปิดเมนูกล้อง
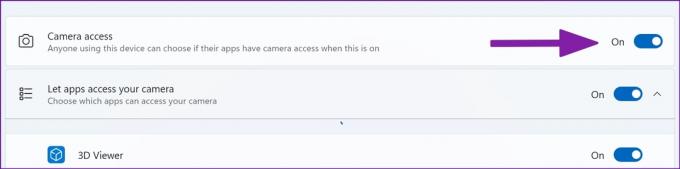
ขั้นตอนที่ 3: เปิดใช้งานการเข้าถึงกล้องและเลื่อนลงไปที่ WhatsApp เพื่อเปิดการอนุญาต

จากนี้ไป คุณจะไม่เห็นหน้าจอสีดำระหว่างแฮงเอาท์วิดีโอ WhatsApp
4. เปิด WhatsApp ไว้เบื้องหลัง
คุณต้องเปิด WhatsApp ไว้เบื้องหลังเพื่อรับสายเรียกเข้าและวิดีโอคอลทั้งหมด หาก WhatsApp ไม่ทำงานในพื้นหลัง คุณจะยังคงรับสายบนมือถือของคุณ
5. ตรวจสอบสถานะเซิร์ฟเวอร์ WhatsApp
หากเซิร์ฟเวอร์ WhatsApp ประสบปัญหา ฟังก์ชันการทำงานของแอปจะไม่ทำงานบนเดสก์ท็อป คุณ ส่งข้อความไม่ได้, รูปภาพ หรือ โทรออก สามารถเยี่ยมชม downdetector บนเว็บและค้นหา WhatsApp เพื่อยืนยันปัญหา คุณจะสังเกตเห็นกราฟการหยุดทำงานที่สูงและความคิดเห็นของผู้ใช้รายงานเช่นเดียวกัน รอให้ WhatsApp แก้ไขข้อผิดพลาดจากจุดสิ้นสุดแล้วลองโทรอีกครั้ง
6. เปิดเสียงสายเรียกเข้าบนเดสก์ท็อป
การรับสาย WhatsApp อย่างต่อเนื่องบนเดสก์ท็อปอาจทำให้เวิร์กโฟลว์ของคุณเสียหาย คุณอาจปิดเสียงการโทรเข้า WhatsApp บนเดสก์ท็อป ได้เวลาเปิดเสียงแล้ว
ขั้นตอนที่ 1: เปิด WhatsApp บน Windows
ขั้นตอนที่ 2: เลือกเมนูสามจุดที่มุมบนขวา
ขั้นตอนที่ 3: เปิดการตั้งค่า

ขั้นตอนที่ 4: ไปที่เมนูการแจ้งเตือน

ขั้นตอนที่ 5: ปิดใช้งานเครื่องหมายถูกข้างตัวเลือก 'ปิดเสียงการโทรเข้าบนเดสก์ท็อปทั้งหมด'

7. เลือกไมโครโฟนและกล้องที่เกี่ยวข้องสำหรับการโทร WhatsApp
คุณใช้ไมโครโฟนภายนอกหรือเว็บแคมบนพีซีของคุณหรือไม่ คุณต้องเลือกไมโครโฟนและกล้องที่เกี่ยวข้องจากเมนูการตั้งค่า เมื่อโทร WhatsApp
ขั้นตอนที่ 1: เปิด WhatsApp และไปที่การสนทนา
ขั้นตอนที่ 2: เริ่มการโทรด้วยเสียงหรือวิดีโอ
ขั้นตอนที่ 3: เลือกเมนูสามจุดในอินเทอร์เฟซการโทร

ขั้นตอนที่ 4: เลือกกล้อง ไมโครโฟน และลำโพงที่เกี่ยวข้องสำหรับการโทร WhatsApp ของคุณ

8. ปิดอุปกรณ์บลูทูธ
คุณอาจเชื่อมต่อหูฟังหรือหูฟังเอียร์บัดกับพีซีผ่านบลูทูธแล้วลืมไป สำหรับการโทรเข้าหรือโทรออกทั้งหมด WhatsApp จะยังคงใช้อุปกรณ์ที่เชื่อมต่อสำหรับไมโครโฟนและเอาต์พุตเสียง คุณต้องยกเลิกการเชื่อมต่ออุปกรณ์ Bluetooth บนพีซีของคุณ
9. ตรวจสอบให้แน่ใจว่าคุณไม่ได้ถูกบล็อกโดยใครบางคน
หากผู้รับบล็อกคุณใน WhatsApp การโทรของคุณจะแสดงสถานะการเชื่อมต่อ (แทนเสียงเรียกเข้า) ในขณะที่ไม่มีทางที่เป็นรูปธรรมในการ บอกถ้ามีคนบล็อกคุณอ้างถึงโพสต์ของคุณและคาดเดาสถานะ WhatsApp ของคุณกับผู้อื่นอย่างมีการศึกษา
10. ลองใช้ WhatsApp Beta App
WhatsApp กำลังพัฒนาแอพเดสก์ท็อปแบบเนทีฟแยกต่างหากสำหรับ Windows 11 หากแอปปัจจุบันยังทำให้คุณมีปัญหากับการโทรด้วยเสียง/วิดีโอ คุณสามารถดาวน์โหลด WhatsApp เบต้าบนพีซีของคุณและลองเสี่ยงโชคกับการโทรได้

ดาวน์โหลด WhatsApp Beta บน Windows
11. ลองใช้ WhatsApp Desktop
เดสก์ท็อป WhatsApp ยังมีฟังก์ชันการโทร คุณสามารถสลับไปใช้ WhatsApp บนเว็บชั่วคราวและเริ่มโทรออกหรือรับสายได้
เยี่ยมชม WhatsApp Web
เพลิดเพลินกับการโทร WhatsApp บนเดสก์ท็อป
การโทร WhatsApp ไม่ทำงานบนเดสก์ท็อปอาจทำให้เกิดความไม่สะดวก ก่อนที่คุณจะเปลี่ยนไปใช้ Skype, Google Meet หรือ Zoom เพื่อรับสาย ให้ใช้เทคนิคด้านบนและแก้ไขปัญหาในเวลาไม่นาน
ปรับปรุงล่าสุดเมื่อ 08 กรกฎาคม 2022
บทความข้างต้นอาจมีลิงค์พันธมิตรที่ช่วยสนับสนุน Guiding Tech อย่างไรก็ตาม ไม่กระทบต่อความถูกต้องด้านบรรณาธิการของเรา เนื้อหายังคงเป็นกลางและเป็นของแท้

เขียนโดย
Parth เคยทำงานที่ EOTO.tech ซึ่งครอบคลุมข่าวเทคโนโลยี ปัจจุบันเขาทำงานอิสระที่ Guiding Tech เกี่ยวกับการเปรียบเทียบแอป บทช่วยสอน เคล็ดลับและกลเม็ดของซอฟต์แวร์ และเจาะลึกในแพลตฟอร์ม iOS, Android, macOS และ Windows



