แก้ไขไมค์ของคุณถูกปิดเสียงโดยการตั้งค่าระบบใน Google Meet
เบ็ดเตล็ด / / July 11, 2022
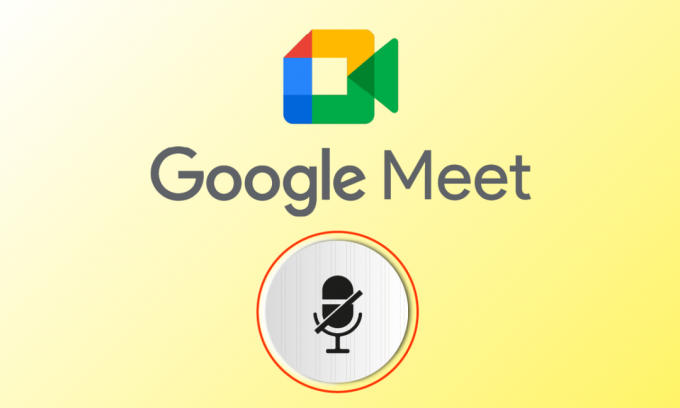
Google Meet เป็นแอปการประชุมทางวิดีโอที่ผู้ใช้หลายล้านคนทั่วโลกใช้ คุณใช้ Google Meet เพื่อพูดคุย เชื่อมต่อ พบปะ และเผชิญหน้าผู้ใช้ในอีกมุมโลกได้ แต่เช่นเดียวกับแอปการประชุมทางวิดีโออื่นๆ Google Meet ก็มีปัญหาบางอย่างที่ต้องแก้ไขบ่อยๆ ไมโครโฟนของคุณถูกปิดเสียงโดยการตั้งค่าระบบเป็นปัญหาทั่วไปที่ผู้ใช้หลายคนเผชิญ และสิ่งนี้น่าหงุดหงิด โดยเฉพาะเมื่อคุณอยู่ระหว่างการประชุม หากคุณประสบปัญหาเดียวกัน คุณมาถูกที่แล้ว! คู่มือนี้จะช่วยคุณแก้ไขหากไมโครโฟนปิดเสียงโดยการตั้งค่าระบบ ปัญหา Google Meet ไม่ว่าคุณจะใช้ในแอปเดสก์ท็อปหรือเวอร์ชันเบราว์เซอร์
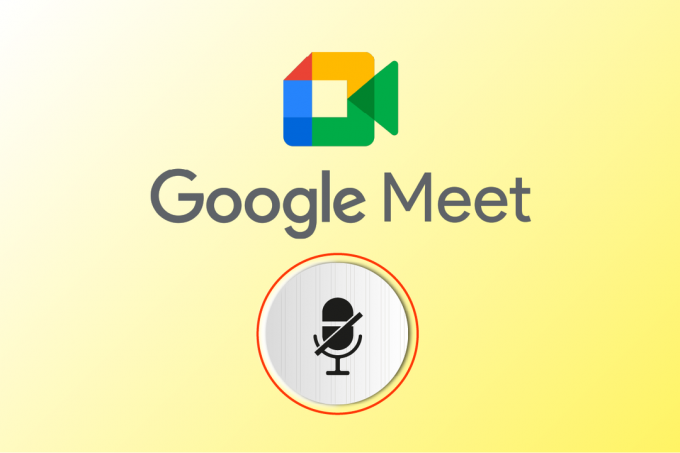
สารบัญ
- วิธีแก้ไขไมค์ของคุณถูกปิดเสียงโดยการตั้งค่าระบบใน Google Meet
- วิธีที่ 1: การแก้ไขปัญหาเบื้องต้น
- วิธีที่ 2: เรียกใช้ตัวแก้ไขปัญหาเสียง
- วิธีที่ 3: อนุญาตการอนุญาตไมโครโฟน
- วิธีที่ 4: ปิดใช้งานการเร่งฮาร์ดแวร์ (ถ้ามี)
- วิธีที่ 5: เรียกใช้ SFC/DISM Scan
- วิธีที่ 6: แก้ไขการตั้งค่าเสียง
- วิธีที่ 7: อนุญาตการเข้าถึงเสียงในการตั้งค่า
- วิธีที่ 8: ตั้งค่าอุปกรณ์เสียงเป็นอุปกรณ์เริ่มต้น
- วิธีที่ 9: รีสตาร์ทการ์ดเสียง
- วิธีที่ 10: ปิดใช้งานการเพิ่มประสิทธิภาพเสียง
- วิธีที่ 11: ล้างแคชของเบราว์เซอร์
- วิธีที่ 12: อัปเดตเบราว์เซอร์
- วิธีที่ 13: อัปเดต Windows
- วิธีที่ 14: อัปเดตไดรเวอร์เสียง
- วิธีที่ 15: เริ่มบริการเสียงใหม่
- วิธีที่ 16: ย้อนกลับไดรเวอร์เสียง
- วิธีที่ 17: ติดตั้งไดรเวอร์เสียงใหม่
- วิธีที่ 18: รีเซ็ตเบราว์เซอร์
วิธีแก้ไขไมค์ของคุณถูกปิดเสียงโดยการตั้งค่าระบบใน Google Meet
มีหลายสาเหตุที่ทำให้เกิดปัญหานี้ บางส่วนของพวกเขามีการระบุไว้ด้านล่าง วิเคราะห์ลึกๆ จะได้รู้วิธีแก้ปัญหา
- เอาต์พุตเสียง ไม่ได้รับการกำหนดค่าอย่างถูกต้อง
- การตั้งค่าเสียงสำหรับ Google Meet ไม่เหมาะสม
- โปรแกรมอื่นบนพีซีของคุณรบกวนการทำงานของ Google Meet
- ไม่อนุญาตให้ใช้เสียงใน Google Meet
- ของคุณ อุปกรณ์เครื่องเสียง ไม่ได้ตั้งค่าเป็นค่าเริ่มต้นบนอุปกรณ์ของคุณ
- ไฟล์เสียหายบนพีซี
- บริการเสียงไม่ทำงาน
- Google Meet บนเบราว์เซอร์ไม่มีสิทธิ์เข้าถึงเสียง
- แคชของเบราว์เซอร์เสียหาย
- เบราว์เซอร์ที่ล้าสมัย ไดรเวอร์เสียง และระบบปฏิบัติการ Windows
- ความขัดแย้งในการตั้งค่าไมโครโฟนและเบราว์เซอร์
วิธีการต่อไปนี้ถูกจัดเรียงตามระดับประสิทธิภาพ และคุณต้องปฏิบัติตามตามลำดับเดียวกันเพื่อให้ได้ผลลัพธ์ที่ดีที่สุด
บันทึก: เพื่อจุดประสงค์ในการสาธิต เราได้ดำเนินการตามวิธีการต่อไปนี้บน Google Chrome เบราว์เซอร์
วิธีที่ 1: การแก้ไขปัญหาเบื้องต้น
ก่อนดำเนินการแก้ไขปัญหาที่ซับซ้อนกว่านี้ ให้เราดูก่อนว่าการตรวจสอบพื้นฐานและขั้นตอนการแก้ไขปัญหาสามารถแก้ไขปัญหาดังกล่าวให้คุณได้หรือไม่
วิธีที่ 1A: การตรวจสอบเบื้องต้น
ก่อนที่จะแก้ไขวิธีการแก้ไขปัญหาขั้นสูง มีวิธีง่ายๆ สองสามวิธีที่จะช่วยในการแก้ไขปัญหา ไมโครโฟนของคุณถูกปิดเสียงโดยปัญหาการตั้งค่าระบบของคุณภายในไม่กี่คลิกง่ายๆ หากคุณไม่ได้รับการแก้ไขโดยการติดตั้ง ให้ย้ายไปยังวิธีถัดไป
1. รีบูต Windows PC เพื่อแก้ไขปัญหาชั่วคราวที่เกี่ยวข้องกับคอมพิวเตอร์ของคุณ
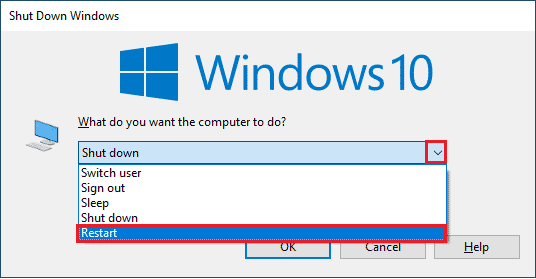
2. คุณต้องแน่ใจว่ามี การเชื่อมต่ออินเทอร์เน็ตที่เหมาะสม ขณะใช้ Google Meet เพื่อป้องกันปัญหาเสียงที่เกิดขึ้นระหว่างการประชุมเนื่องจากแบนด์วิดท์ไม่เพียงพอ
3. ใช้เสมอ หูฟังแบรนด์. เชื่อมต่อกับคอมพิวเตอร์ของคุณอย่างแน่นหนา ซึ่งจะช่วยป้องกันเสียงรบกวนจากภายนอกไม่ให้รบกวนเสียง
4. เมื่อโปรแกรมอื่นๆ บนคอมพิวเตอร์ Windows 10 ของคุณใช้อุปกรณ์เสียงเริ่มต้น คุณอาจประสบปัญหานี้ ในการแก้ไขปัญหา ขอแนะนำให้คุณปิดโปรแกรมหรือแอปพลิเคชันอื่นๆ ทั้งหมดที่ทำงานอยู่ในพื้นหลัง หรือบังคับให้ปิดโดยใช้ ผู้จัดการงาน.
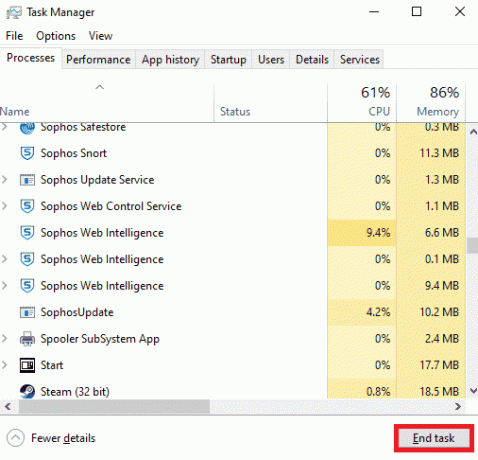
5. อยู่ในอา สภาพแวดล้อมที่สงบ โดยไม่มีเสียงการจราจรหรือเสียงฝูงชนในพื้นหลัง การดำเนินการนี้จะป้องกันไม่ให้เสียงของ Google Meet เป็น จางหายไป.
นอกเหนือจากการตรวจสอบเบื้องต้นเหล่านี้แล้ว คุณสามารถลองใช้วิธีพื้นฐานด้านล่างเพื่อแก้ไขปัญหาได้
วิธีที่ 1B: ตรวจสอบเอาต์พุตเสียงของ Google Meet
หากคุณกำลังใช้อุปกรณ์เสียงสองเครื่องขึ้นไปบนพีซี Windows 10 ของคุณ คุณต้องตรวจสอบให้แน่ใจว่าอุปกรณ์ใดเป็นค่าเริ่มต้นในการเข้าถึงเนื้อหาเสียงทั่วไปทั้งหมด ในการตรวจสอบให้ทำตามขั้นตอนที่กล่าวถึงด้านล่าง
1. คลิกที่ ไอคอนลำโพง จากมุมขวาของหน้าจอเดสก์ท็อปดังที่แสดงด้านล่าง

2. ขยายอุปกรณ์เสียงโดยคลิกที่ ไอคอนลูกศร.

3. ตอนนี้คลิกที่ .ของคุณ เครื่องเสียงที่ต้องการ และตรวจสอบว่าเสียงเล่นผ่านอุปกรณ์ที่เลือกหรือไม่
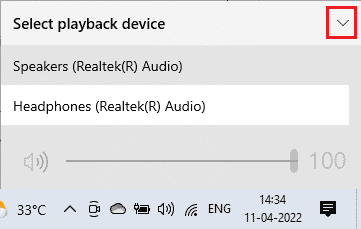
วิธีที่ 1C: ตรวจสอบระดับเสียง
1. ไปที่มุมล่างขวาของหน้าจอและคลิกขวาที่ ไอคอนลำโพง. จากนั้นคลิกที่ เปิดเครื่องผสมเสียง.

2. ตรวจสอบให้แน่ใจว่าระดับเสียงทั้งหมดเป็น ไม่ได้ปิดเสียง ใน เครื่องผสมระดับเสียง หน้าต่าง. เมื่อมี ไอคอนต้องห้ามตามภาพ ให้คลิกที่ภาพและเปิดเสียง
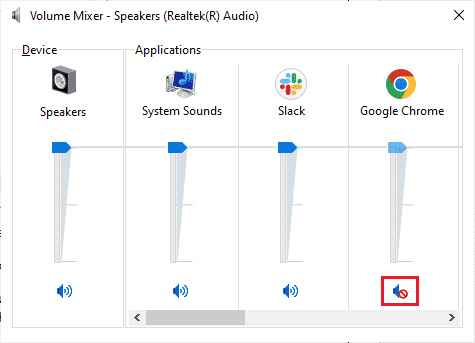
อ่านยัง: แก้ไขส่วนขยาย Google Meet Grid View
วิธีที่ 2: เรียกใช้ตัวแก้ไขปัญหาเสียง
เนื่องจากไมโครโฟนของคุณถูกปิดเสียงโดยการตั้งค่าระบบเป็นปัญหาที่เกี่ยวข้องกับเสียง คุณสามารถใช้ตัวแก้ไขปัญหาเสียงบนพีซี Windows ของคุณเพื่อแก้ไขปัญหา เครื่องมือแก้ไขปัญหาในตัวนี้จะสแกนอุปกรณ์เสียงทั้งหมดที่เชื่อมต่อกับคอมพิวเตอร์และระบุปัญหาที่เกี่ยวข้อง จากนั้น ปัญหาที่ระบุทั้งหมดสามารถแก้ไขปัญหาได้ง่ายมาก อ่านคำแนะนำของเราเกี่ยวกับ วิธีเรียกใช้ตัวแก้ไขปัญหาฮาร์ดแวร์และอุปกรณ์ เพื่อแก้ไขปัญหาฮาร์ดแวร์ที่เกี่ยวข้องกับเสียงทั้งหมดบนพีซี Windows 10
นอกจากนี้ ใช้คู่มือนี้ วิธีเรียกใช้ตัวแก้ไขปัญหา Windows Updateเพื่อการอ้างอิง และคุณสามารถเรียกใช้ตัวแก้ไขปัญหาเสียงได้ด้วยตนเอง ให้แน่ใจว่าคุณเลือก กำลังเล่นเสียง ตัวแก้ไขปัญหาในขณะที่ทำตามขั้นตอน
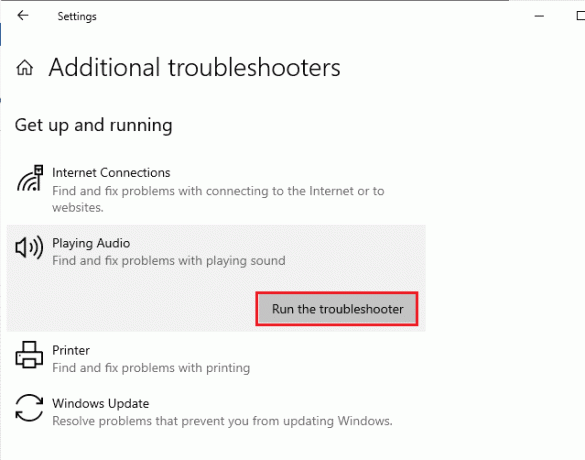
วิธีที่ 3: อนุญาตการอนุญาตไมโครโฟน
หากคุณกำลังใช้ Google Meet เวอร์ชันเว็บ คุณต้องเปิดใช้การอนุญาตเสียงเพื่อเข้าถึงเนื้อหาเสียงในแอปพลิเคชันใดๆ โดยเฉพาะ Google Meet ในกรณีของเรา หากต้องการอนุญาตการเข้าถึงไมโครโฟนใน Chrome ให้ทำตามขั้นตอนที่กล่าวถึงด้านล่าง
1. ปล่อย โครเมียม และคลิกที่ ไอคอนสามจุด > การตั้งค่า, ตามที่ปรากฏ.
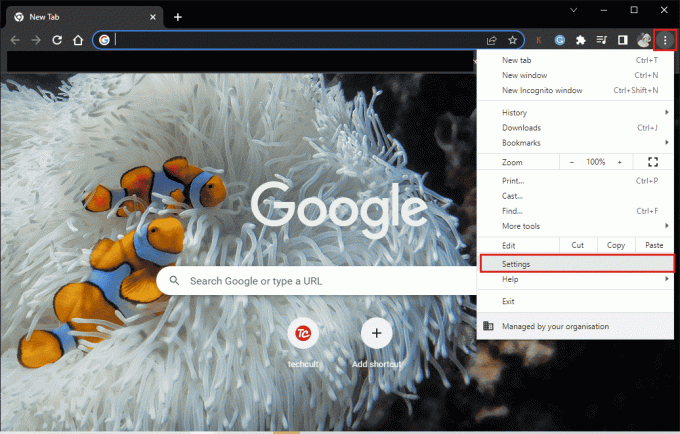
2. ตอนนี้คลิกที่ ความเป็นส่วนตัวและความปลอดภัย จากบานหน้าต่างด้านซ้าย
3. คลิกที่ การตั้งค่าเว็บไซต์.
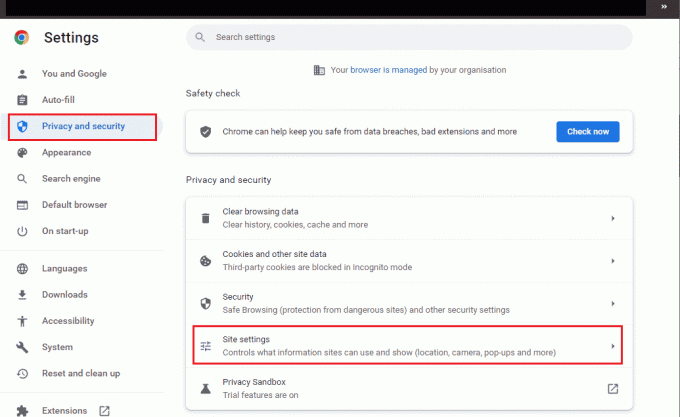
4. เลื่อนบานหน้าต่างด้านขวาและคลิกที่ ไมโครโฟน ภายใต้ สิทธิ์.
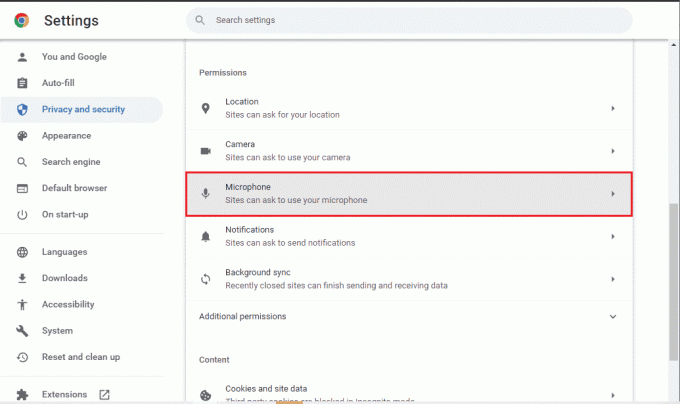
5. จากนั้นคลิกที่ ปุ่มตัวเลือก ถัดจาก เว็บไซต์สามารถขอใช้ your. ได้ไมโครโฟน, ตามที่ปรากฏ.
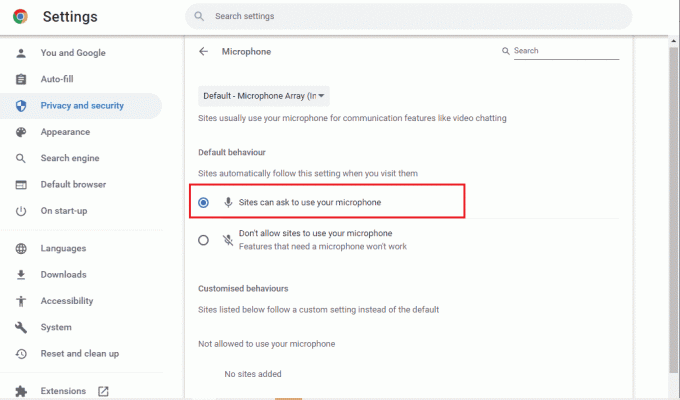
อ่านยัง: วิธีแก้ไขไมโครโฟนไม่ทำงานบน Mac
วิธีที่ 4: ปิดใช้งานการเร่งฮาร์ดแวร์ (ถ้ามี)
ไม่กี่ของคุณ หน้าเว็บและเบราว์เซอร์ ไซต์ใช้ทรัพยากร GPU เพิ่มเติมเมื่อเปิดคุณสมบัติการเร่งด้วยฮาร์ดแวร์ ทำตามขั้นตอนที่กล่าวถึงด้านล่างเพื่อปิดใช้งานคุณลักษณะนี้เพื่อแก้ไขไมโครโฟนของคุณถูกปิดเสียงโดยปัญหาการตั้งค่าระบบ
1. ปล่อย Google Chrome และคลิกที่ ไอคอนสามจุด.
2. คลิกที่ การตั้งค่า.

3. คลิกที่ ระบบ ภายใต้ ขั้นสูง ส่วนในบานหน้าต่างด้านซ้าย
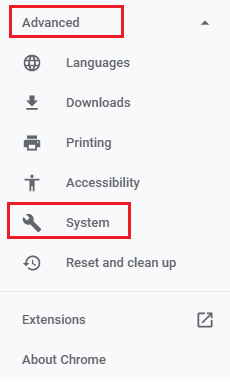
4. ตอนนี้ ปิดสวิตช์สำหรับ ใช้การเร่งด้วยฮาร์ดแวร์เมื่อพร้อมใช้งาน ตัวเลือกดังที่แสดงด้านล่าง
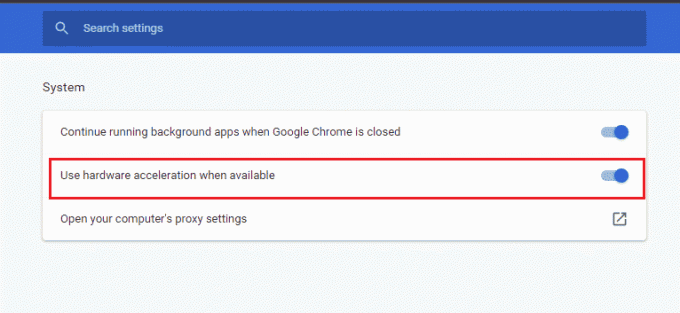
5. สุดท้ายคลิกที่ เปิดใหม่ และตรวจสอบว่าคุณได้ยินเสียงใน Google Meet หรือไม่

วิธีที่ 5: เรียกใช้ SFC/DISM Scan
หากคุณต้องการเพลิดเพลินกับเสียงอย่างต่อเนื่องใน Google Meet คุณต้องตรวจสอบว่าโปรแกรมและไฟล์ทั้งหมดในพีซีของคุณไม่มีความเสียหาย แต่ถ้าเกิดความเสียหายหรือกำหนดค่าผิดพลาด คุณจะพบว่าไมค์ของคุณถูกปิดเสียงโดยปัญหาการตั้งค่าระบบ อย่างไรก็ตาม ไฟล์ที่กำหนดค่าผิดพลาดเหล่านี้สามารถซ่อมแซมได้โดยใช้ยูทิลิตี้ในตัวของพีซี Windows 10 ของคุณ นั่นคือ ตัวตรวจสอบไฟล์ระบบ และ การให้บริการและการจัดการอิมเมจการปรับใช้. อ่านและปฏิบัติตามคำแนะนำของเราใน วิธีซ่อมแซมไฟล์ระบบใน Windows 10 ตามคำแนะนำในการซ่อมแซมไฟล์ที่เสียหายทั้งหมดในคอมพิวเตอร์ของคุณ รอให้คำสั่งดำเนินการและตรวจสอบว่าคุณได้แก้ไขไมค์ของคุณถูกปิดเสียงโดยปัญหาการตั้งค่าระบบของคุณ
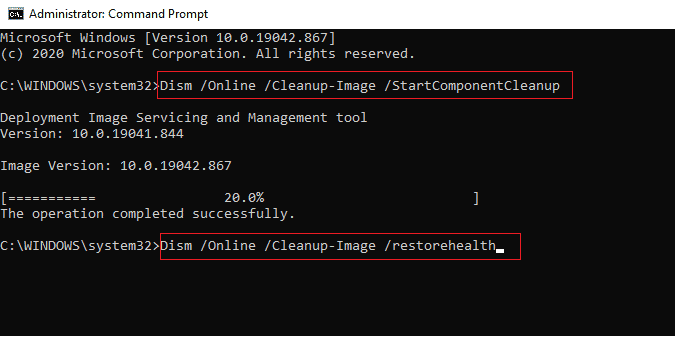
อ่านยัง: รหัส Google Meet คืออะไร
วิธีที่ 6: แก้ไขการตั้งค่าเสียง
จำเป็นต้องยืนยันว่าการตั้งค่าเสียงในพีซี Windows 10 และคุณสมบัติของอุปกรณ์เสียงของคุณเข้ากันได้หรือไม่ ซึ่งช่วยคุณแก้ไขปัญหานี้ได้ ปฏิบัติตามคำแนะนำ
1. กด ปุ่ม Windows + I พร้อมกันที่จะเปิดตัว การตั้งค่า Windows.
2. คลิกที่ ระบบดังที่แสดงด้านล่าง
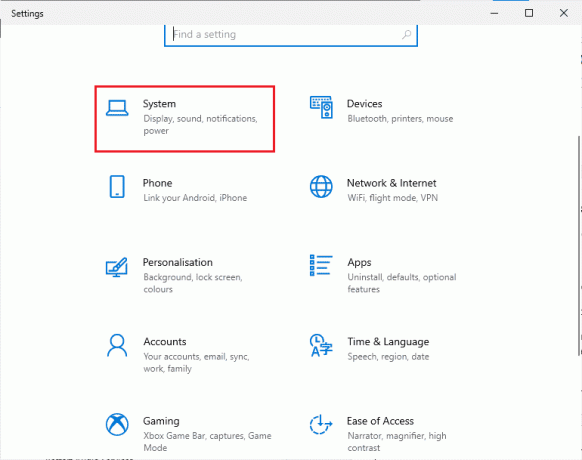
3. จากบานหน้าต่างด้านซ้าย ให้คลิกที่ เสียง.
4. คลิกที่ คุณสมบัติอุปกรณ์ ภายใต้ เอาท์พุต เมนูจากบานหน้าต่างด้านขวา
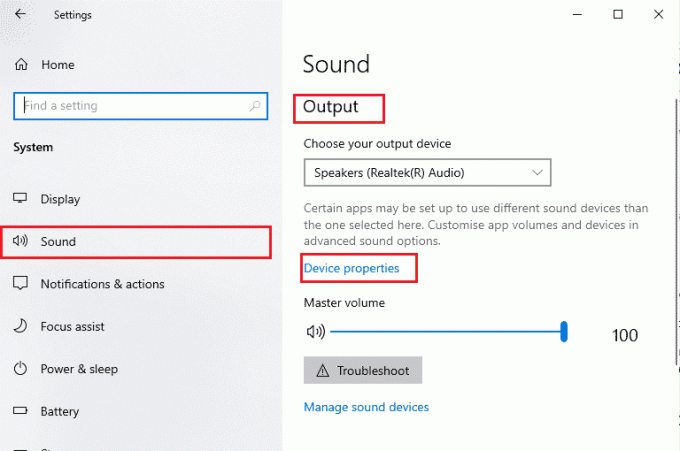
5. ยกเลิกการเลือก ปิดการใช้งาน กล่องตามภาพ.
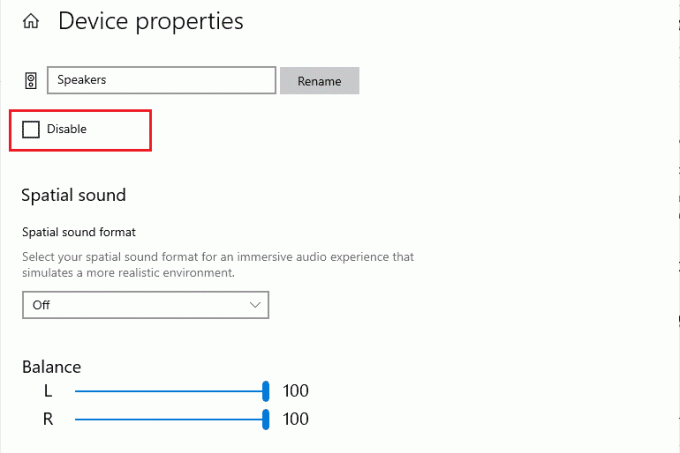
6. ทำซ้ำ ขั้นตอนที่ 4 & 5 สำหรับอุปกรณ์อินพุตด้วย
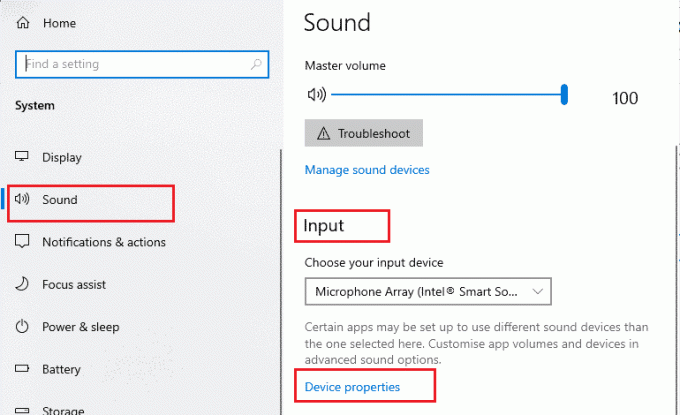
ตอนนี้ ให้ตรวจสอบว่าคุณได้แก้ไขแล้ว ไมโครโฟนของคุณถูกปิดเสียงโดยข้อผิดพลาดในการตั้งค่าระบบหรือไม่
วิธีที่ 7: อนุญาตการเข้าถึงเสียงในการตั้งค่า
หากพีซี Windows 10 ของคุณมีการเข้าถึงโปรแกรมบางโปรแกรมเท่านั้น คุณจะต้องเผชิญกับปัญหาการตั้งค่าระบบปิดเสียงไมโครโฟนของคุณ หากไม่มี Google Meet อยู่ในรายการนี้ คุณจะไม่สามารถเข้าถึงเสียงได้ ดังนั้น ตรวจสอบให้แน่ใจว่าคุณได้เปิดใช้งานการเข้าถึงเสียงทั้งหมดสำหรับ Google Meet ในการตั้งค่าตามคำแนะนำด้านล่าง
1. นำทางไปยัง การตั้งค่า Windows โดยกด ปุ่ม Windows + I พร้อมกัน
2. จากนั้นคลิกที่ ความเป็นส่วนตัว ตัวเลือก.
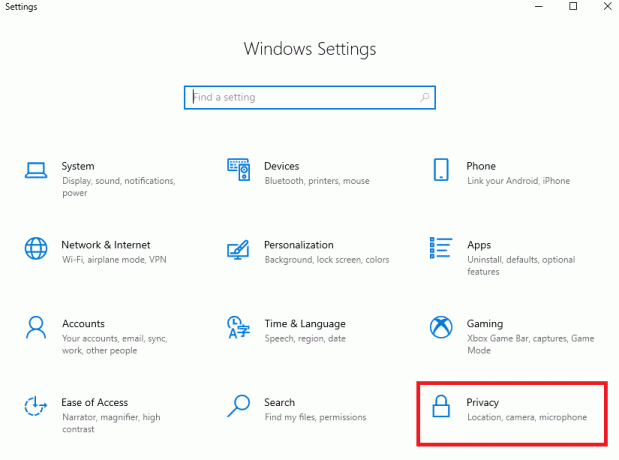
3. คลิกที่ ไมโครโฟน ตัวเลือกภายใต้ สิทธิ์ของแอพ.
4. เปิดสวิตช์สำหรับ อนุญาตให้แอปเข้าถึงไมโครโฟนของคุณ ตัวเลือกตามภาพ
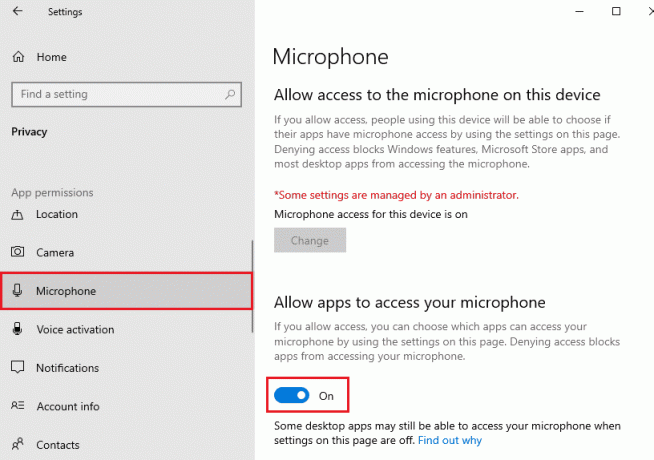
5. เนื่องจากมีการใช้ Google Meet ใน Chrome ตรวจสอบให้แน่ใจว่า Google Chrome เป็นรายการแอปเดสก์ท็อปที่อนุญาตโดยใช้เสียงตามที่แสดง
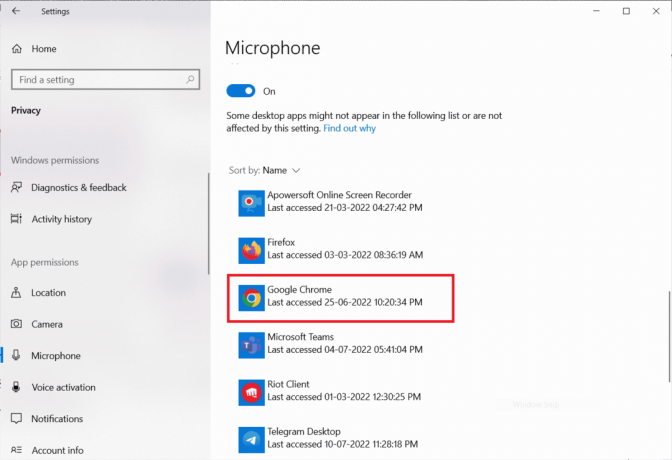
อ่านยัง: วิธีแก้ไขไมโครโฟนที่เงียบเกินไปใน Windows 10
วิธีที่ 8: ตั้งค่าอุปกรณ์เสียงเป็นอุปกรณ์เริ่มต้น
บางครั้ง อุปกรณ์ของคุณอาจเลือกอุปกรณ์เสียงแบบสุ่มบางตัวที่เสียบเข้ากับพีซีของคุณ และคุณจะไม่ได้ยินอะไรเลยเมื่อคุณฟังอุปกรณ์เริ่มต้นอื่นๆ เพื่อหลีกเลี่ยงและแก้ไขปัญหานี้ คุณต้องตั้งค่าอุปกรณ์เสียงเป็นอุปกรณ์เริ่มต้นตามคำแนะนำในวิธีนี้
1. อย่างที่คุณทำก่อนหน้านี้ ให้คลิกขวาที่ ไอคอนลำโพง และคลิก เสียง ตัวเลือก.
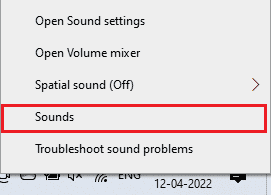
2. นำทางไปยัง การเล่น แท็บและคลิกขวาที่ เครื่องเสียงที่ต้องการ คุณต้องการตั้งค่าเป็นค่าเริ่มต้น
3. จากนั้นคลิกที่ ตั้งเป็นอุปกรณ์เริ่มต้น.
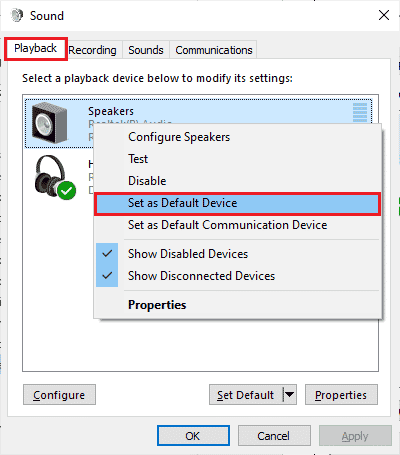
4. สุดท้ายคลิกที่ สมัคร > ตกลง เพื่อบันทึกการเปลี่ยนแปลง
วิธีที่ 9: รีสตาร์ทการ์ดเสียง
คุณสามารถแก้ไขไมโครโฟนของคุณถูกปิดเสียงโดยการตั้งค่าระบบได้อย่างง่ายดาย โดยรีสตาร์ทการ์ดเสียงตามคำแนะนำด้านล่าง
1. ตี แป้นวินโดว์ และพิมพ์ ตัวจัดการอุปกรณ์. ตอนนี้คลิกที่ เปิด.

2. ตอนนี้ดับเบิลคลิกที่ ตัวควบคุมเสียง วิดีโอ และเกม เพื่อขยาย
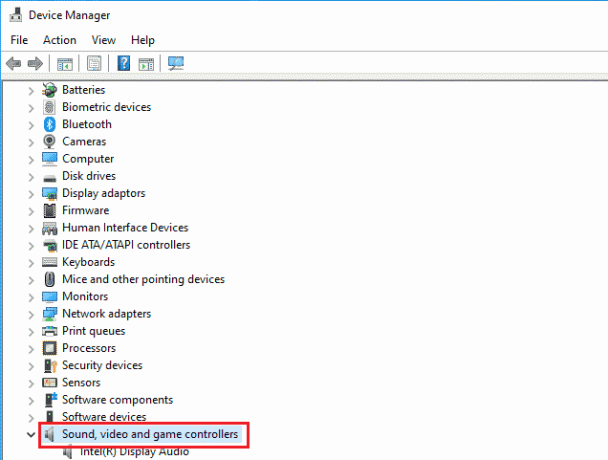
3. ที่นี่ ให้คลิกขวาที่ การ์ดเสียงที่ต้องการ และคลิกที่ ปิดการใช้งานอุปกรณ์.
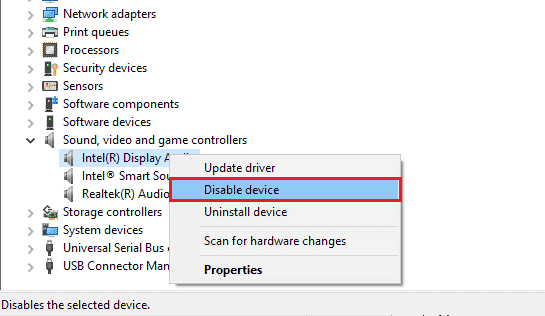
4. จากนั้นคลิกที่ ใช่ เพื่อยืนยันการแจ้ง

5. เริ่มต้นใหม่ พีซีที่ใช้วินโดวส์
6. ย้ำอีกครั้ง ขั้นตอนที่ 1 & 2. ตอนนี้ให้คลิกขวาที่ การ์ดเสียงพิการ และคลิกที่ เปิดใช้งานอุปกรณ์.
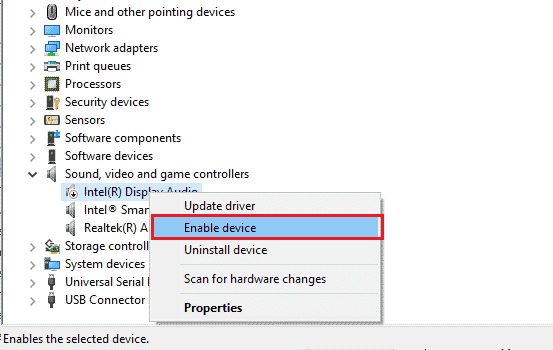
อ่านยัง: แก้ไขระดับเสียงไมโครโฟนต่ำใน Windows 11
วิธีที่ 10: ปิดใช้งานการเพิ่มประสิทธิภาพเสียง
คุณต้องตรวจสอบอัตราตัวอย่างหากคุณเข้าถึงเสียงในแอปพลิเคชันการประชุมทางวิดีโออื่นๆ ได้ แต่ไม่ใช่ใน Google Meet อัตราการสุ่มตัวอย่างความถี่ต่ำจะทำให้ไมโครโฟนของคุณถูกปิดเสียงโดยปัญหาการตั้งค่าระบบของคุณ ในการแก้ไขปัญหา ให้ปิดใช้งานคุณลักษณะการปรับปรุงเสียงในการตั้งค่าเสียงตามคำแนะนำด้านล่าง
1. คลิกขวาที่ ไอคอนลำโพง และคลิกที่ เสียง ตัวเลือก.
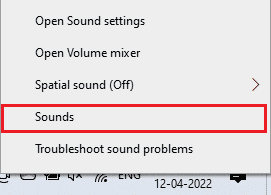
2. เปลี่ยนไปที่ การเล่น แท็บและคลิกที่ เครื่องเสียงที่ต้องการ > คุณสมบัติ ตัวเลือก.
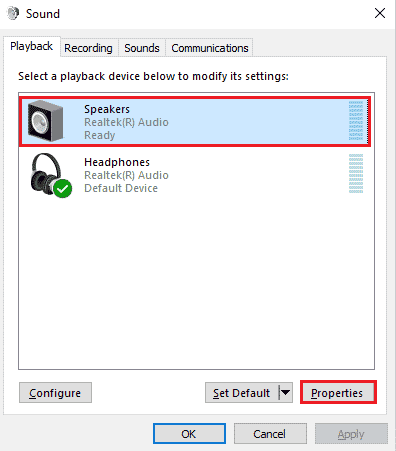
3. ตอนนี้เปลี่ยนเป็น ขั้นสูง แท็บ และเลือก ช่วงความถี่สูงสุด (24 บิต, 48000 Hz) ต่ำกว่า รูปแบบเริ่มต้น ตามที่แสดง
บันทึก: ยกเลิกการเลือก ปิดใช้งานการเพิ่มประสิทธิภาพเสียง การตั้งค่าภายใต้ การปรับปรุงสัญญาณ.
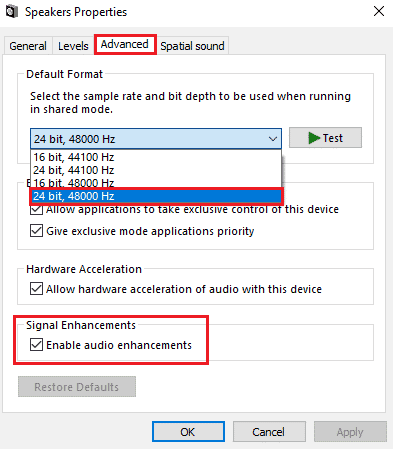
4. คลิกที่ สมัคร > ตกลง เพื่อบันทึกการเปลี่ยนแปลง
บันทึก: ตรวจสอบว่าคุณประสบปัญหาการตั้งค่าระบบปิดเสียงไมค์ของคุณอีกครั้งหรือไม่ หากเป็นเช่นนั้น ให้เปลี่ยนไปใช้ช่วงความถี่อื่นโดยทำซ้ำขั้นตอนเหล่านี้และตรวจสอบว่าช่วงใดที่แก้ปัญหาไมโครโฟนของคุณถูกปิดเสียงโดยการตั้งค่าระบบของคุณ ปัญหา Google Meet
วิธีที่ 11: ล้างแคชของเบราว์เซอร์
แม้ว่าแคชจะช่วยเพิ่มความเร็วในการท่องเว็บของคุณ แต่แคชอาจรวมตัวกันเป็นวันๆ และทำให้เกิดปัญหาหลายอย่างในเบราว์เซอร์ ดังนั้น คุณควรล้างแคชของเบราว์เซอร์และคุกกี้เพื่อแก้ไขไมค์ของคุณถูกปิดเสียงโดยการตั้งค่าระบบของคุณ ปัญหา Google Meet ตามคำแนะนำด้านล่าง อ่านคำแนะนำของเราเกี่ยวกับ วิธีล้างแคชและคุกกี้ใน Google Chrome และล้างข้อมูลการท่องเว็บ
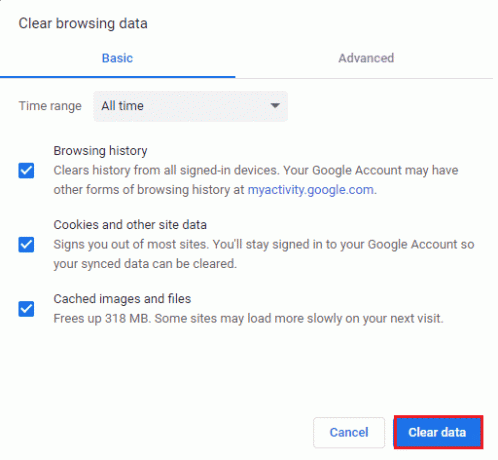
อ่านยัง: วิธีเปลี่ยน Chrome เป็นเบราว์เซอร์เริ่มต้น
วิธีที่ 12: อัปเดตเบราว์เซอร์
หากคุณเผชิญหน้า ไมโครโฟนของคุณถูกปิดเสียงโดยการตั้งค่าระบบในเวอร์ชันเว็บ อาจเป็นเพราะเบราว์เซอร์ที่ล้าสมัย วิธีที่ดีที่สุดในการจัดการกับปัญหานี้คือการอัปเดตเบราว์เซอร์ของคุณตามคำแนะนำด้านล่าง หลังจากอัปเดตเบราว์เซอร์ของคุณแล้ว ให้ตรวจสอบว่าคุณได้แก้ไขปัญหาแล้วหรือไม่
1. ปล่อย Google Chrome และคลิกที่ ไอคอนสามจุด > ช่วย ตัวเลือก.
บันทึก: คุณยังสามารถพิมพ์ chrome://settings/help เพื่อเปิดหน้าเกี่ยวกับ Chrome โดยตรง
2. จากนั้นเลือก เกี่ยวกับ Google Chrome ตัวเลือกตามที่แสดง
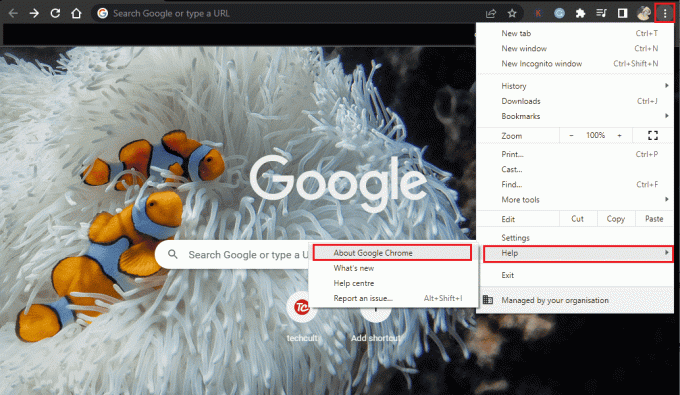
3A. หาก Google Chrome ได้รับการอัปเดตเป็นเวอร์ชันล่าสุดแล้ว จะแสดงขึ้น Chrome เป็นเวอร์ชันล่าสุด.

3B. หากมีการอัปเดตใหม่ เบราว์เซอร์จะ อัพเดทอัตโนมัติ เป็นเวอร์ชันล่าสุด คลิกที่ เปิดใหม่ เพื่อสิ้นสุดกระบวนการอัปเดต

วิธีที่ 13: อัปเดต Windows
ถ้ามีใหม่ การอัปเดตของ Microsoft อยู่ระหว่างการติดตั้ง บั๊กและปัญหาบางอย่างไม่สามารถแก้ไขได้บนคอมพิวเตอร์ของคุณ ตามที่ผู้ใช้หลายคนแนะนำ การอัปเดตคอมพิวเตอร์ Windows 10 จะช่วยคุณแก้ไขปัญหา Google Meet ที่การตั้งค่าระบบของคุณปิดเสียงไมโครโฟน ทำตามคำแนะนำของเราที่ วิธีดาวน์โหลดและติดตั้งการอัปเดตล่าสุดของ Windows 10 เพื่ออัปเดตคอมพิวเตอร์ Windows 10 ของคุณ หลังจากอัปเดต Windows OS โปรดตรวจสอบว่าคุณสามารถเข้าถึงเสียงใน Google Meet ได้หรือไม่

อ่านยัง: แก้ไขไมโครโฟนของ Microsoft Teams ไม่ทำงานบน Windows 10
วิธีที่ 14: อัปเดตไดรเวอร์เสียง
ไดรเวอร์ไมโครโฟนที่เข้ากันไม่ได้และเสียหายจะส่งผลให้ไมโครโฟนของคุณถูกปิดเสียงโดยปัญหาการตั้งค่าระบบ คุณต้องยืนยันว่าคุณใช้ไดรเวอร์เสียงเวอร์ชันอัปเดต และหากพีซี Windows 10 ของคุณไม่มี คุณควรอัปเดตตามคำแนะนำในคู่มือของเรา วิธีอัปเดตไดรเวอร์เสียง Realtek HD ใน Windows 10.
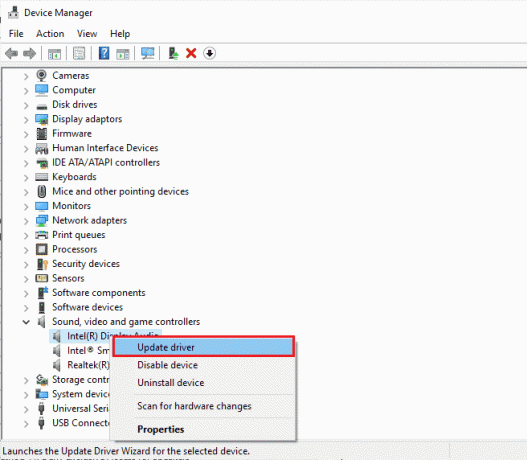
วิธีที่ 15: เริ่มบริการเสียงใหม่
จำเป็นนิดหน่อย บริการเสียงของ Windows ช่วยแก้ไขปัญหานี้ อย่างไรก็ตาม หากปิดบริการเหล่านี้ คุณอาจเผชิญกับข้อขัดแย้งหลายประการ เช่น ที่เรากำลังพูดถึงอยู่ในขณะนี้ ดังนั้น คุณควรเริ่มบริการเสียงที่จำเป็นบางอย่างตามขั้นตอนด้านล่าง
1. พิมพ์ บริการ ในแถบค้นหาของ Windows และคลิกที่ เรียกใช้ในฐานะผู้ดูแลระบบ.

2. จากนั้นเลื่อนลงและดับเบิลคลิกที่ Windows Audio บริการ.

3. ถัดไปเปลี่ยน ประเภทการเริ่มต้น ถึง อัตโนมัติตามที่แสดง
บันทึก: หากสถานะการบริการถูกหยุด ให้คลิกที่ เริ่ม ตัวเลือก. หากสถานะบริการกำลังทำงาน ให้คลิกที่ หยุด และ เริ่ม มันอีกครั้ง

4. คลิกที่ สมัคร > ตกลง เพื่อบันทึกการเปลี่ยนแปลง
5. ทำซ้ำขั้นตอนเหล่านี้ทั้งหมดสำหรับอื่นๆ บริการ Windows ชอบ Windows Audio Endpoint Builder และ การเรียกขั้นตอนระยะไกล (RPC).
อ่านยัง: วิธีแก้ไขไม่พบกล้องใน Google Meet
วิธีที่ 16: ย้อนกลับไดรเวอร์เสียง
บางครั้ง ไดรเวอร์เสียงเวอร์ชันปัจจุบันอาจทำให้เกิดความขัดแย้งด้านเสียง ในกรณีนี้ คุณต้องกู้คืน. เวอร์ชันก่อนหน้า ไดรเวอร์ที่ติดตั้ง. กระบวนการนี้เรียกว่า การย้อนกลับของไดรเวอร์และคุณสามารถย้อนกลับไดรเวอร์คอมพิวเตอร์ของคุณกลับเป็นสถานะก่อนหน้าได้อย่างง่ายดายโดยทำตามคำแนะนำของเราใน วิธีย้อนกลับไดรเวอร์ใน Windows 10. รอจนกว่าจะติดตั้งไดรเวอร์เวอร์ชันก่อนหน้าบนพีซี Windows 10 ของคุณ เมื่อเสร็จแล้ว ให้ตรวจสอบว่าคุณได้แก้ไขปัญหาไมโครโฟนของคุณถูกปิดเสียงโดยการตั้งค่าระบบหรือไม่

วิธีที่ 17: ติดตั้งไดรเวอร์เสียงใหม่
ควรติดตั้งไดรเวอร์ที่เข้ากันไม่ได้ใหม่แทนที่จะอัปเดตเพื่อแก้ไขปัญหาการตั้งค่าระบบของคุณปิดเสียงไมโครโฟน ขอแนะนำให้คุณติดตั้งไดรเวอร์อุปกรณ์ใหม่ก็ต่อเมื่อคุณไม่สามารถแก้ไขได้ด้วยการอัปเดต คุณสามารถติดตั้งไดรเวอร์ใหม่ด้วยตนเองโดยทำตามขั้นตอนตามคำแนะนำในคู่มือของเรา วิธีถอนการติดตั้งและติดตั้งไดรเวอร์ใหม่บน Windows 10. หลังจากติดตั้งไดรเวอร์เสียงอีกครั้ง ให้ตรวจสอบว่าคุณได้ยินเสียงใน Google Meet หรือไม่

อ่านยัง: 13 ซอฟต์แวร์เปลี่ยนเสียงฟรีที่ดีที่สุดสำหรับ Windows 10
วิธีที่ 18: รีเซ็ตเบราว์เซอร์
การรีเซ็ต Chrome จะคืนค่าเบราว์เซอร์กลับเป็น การตั้งค่าเริ่มต้นและมีความเป็นไปได้มากขึ้นที่คุณจะต้องเผชิญกับไมโครโฟนของคุณถูกปิดเสียงโดยปัญหาการตั้งค่าระบบของคุณอีกครั้ง ทำตามขั้นตอนด้านล่างเพื่อรีเซ็ต Google Chrome
1. ปล่อย Google Chrome และคลิกที่ การตั้งค่าอย่างที่ทำก่อนหน้านี้
บันทึก: คุณยังสามารถพิมพ์ chrome://settings/reset เพื่อเปิด รีเซ็ต Chrome หน้าหนังสือ.

2. คลิกที่ รีเซ็ตและล้าง ตัวเลือกในบานหน้าต่างด้านซ้าย

3. คลิกที่ คืนค่าการตั้งค่าเป็นค่าเริ่มต้นดั้งเดิม ตัวเลือก.
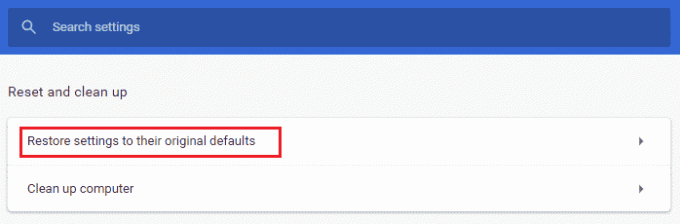
4. ยืนยันข้อความแจ้งโดยคลิกที่ คืนค่าการตั้งค่า ตัวเลือกตามภาพ
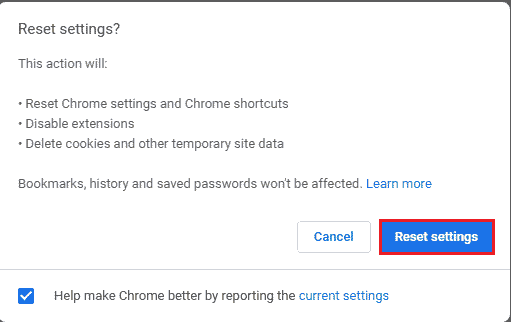
5. เปิดใหม่ Google พบปะ
ที่แนะนำ:
- รายการ Mods Fallout 3 ที่ดีที่สุด
- แก้ไข Microsoft Teams หยุดทำงานบน Windows 10
- วิธีใช้ Snap Camera บน Google Meet
- เพิ่มระดับเสียงไมโครโฟนใน Windows 10
เราหวังว่าคู่มือนี้จะเป็นประโยชน์และคุณสามารถแก้ไขได้ ไมค์ของคุณถูกปิดเสียงโดยการตั้งค่าระบบ ปัญหาในอุปกรณ์ของคุณ แจ้งให้เราทราบว่าวิธีใดได้ผลดีที่สุดสำหรับคุณ นอกจากนี้ หากคุณมีคำถาม/ข้อเสนอแนะใดๆ เกี่ยวกับบทความนี้ โปรดทิ้งคำถามไว้ในส่วนความคิดเห็น นอกจากนี้ แจ้งให้เราทราบว่าคุณต้องการเรียนรู้อะไรต่อไป



