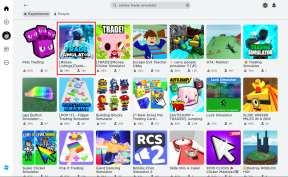วิธีเปิดใช้งานและใช้ Stage Manager บน Mac
เบ็ดเตล็ด / / July 13, 2022
Stage Manager เป็นหนึ่งในคุณสมบัติพาดหัวของ macOS Ventura ซึ่งเปิดตัวที่ WWDC 2022 Stage Manager เปิดใช้งาน Dock แยกต่างหากทางด้านซ้ายเพื่อจัดการแอพอย่างมีประสิทธิภาพ ต่างจาก Stage Manager บน iPad ตรงที่ Apple ไม่ได้จำกัดส่วนเสริมไว้สำหรับ Mac รุ่น M1 หรือสูงกว่าเท่านั้น Stage Manager มีให้สำหรับ MacBook รุ่นที่มีโปรเซสเซอร์ Intel ด้วย นี่คือวิธีที่คุณสามารถเปิดใช้งานและใช้ Stage Manager บน Mac ของคุณ

Apple ได้เสนอ Mission Control เพื่อจัดการหน้าต่างแอพบน Mac แล้ว Stage Manager นำแนวคิดที่มีอยู่ไปใช้งานต่อไปด้วยการใช้งานที่ดีขึ้น Stage Manager จะวางซ้อนกันไว้ที่บานหน้าต่างด้านซ้ายหากคุณเปิดหน้าต่างแอปไว้หลายหน้าต่าง คุณยังสามารถจัดกลุ่มแอพเข้าด้วยกันและเปิดได้ด้วยคลิกเดียว ฟังดูน่าสนใจใช่มั้ย? มาเปิดใช้งานและตรวจสอบ Stage Manager ในการดำเนินการบน Mac
อัพเดท Mac ของคุณเป็น macOS Ventura
Stage Manager เป็นส่วนหนึ่งของการอัพเดท macOS Ventura บน Mac หากคุณใช้งาน macOS Monterey หรือรุ่นเก่ากว่า คุณจะไม่เห็น Stage Manager บน Mac ของคุณ
ในขณะที่เขียน macOS Ventura มีให้บริการในรุ่นเบต้าสาธารณะ หากคุณต้องการลองใช้คุณสมบัติใหม่ๆ ของ macOS Ventura รวมถึง Stage Manager คุณต้องลงชื่อสมัครใช้
โปรแกรมเบต้าสาธารณะ และดำเนินการต่อไปด้วยความเสี่ยงของคุณเอง คาดว่าจะมีข้อบกพร่องและความไม่ลงรอยกันสำหรับแอปที่คุณใช้บ่อยเมื่อ Apple เปิดตัว macOS Ventura ที่เสถียร คุณสามารถติดตั้งได้โดยใช้ขั้นตอนด้านล่าง
ขั้นตอนที่ 1: เลือกไอคอน Apple ที่มุมบนซ้าย
ขั้นตอนที่ 2: เปิด 'การตั้งค่าระบบ'

ขั้นตอนที่ 3: เลือก 'การอัปเดตซอฟต์แวร์'

ขั้นตอนที่ 4: ดาวน์โหลดและติดตั้งการอัปเดต macOS Ventura (13.0) บน Mac ของคุณ
เปิดใช้งาน Stage Manager บน Mac
แม้ว่า Stage Manager จะเป็นส่วนหนึ่งของ macOS Ventura แต่ระบบจะไม่เปิดใช้งานฟังก์ชันตามค่าเริ่มต้น คุณจะต้องสลับ Stage Manager จาก Mac Control Center
ขั้นตอนที่ 1: เปิด Mac Control Center จากมุมบนขวาบนแถบเมนู
ขั้นตอนที่ 2: คลิกที่ไทล์ 'Stage Manager' เพื่อเปิดใช้งาน

Mac ของคุณจะจัดเรียงหน้าต่างแอพที่เปิดอยู่ทั้งหมดในบานหน้าต่างด้านซ้ายเพื่อให้เข้าถึงได้ง่าย ในแต่ละครั้ง คุณสามารถดูแอพที่ใช้ล่าสุดได้เพียงสี่แอพจาก Stage Manager

คุณสมบัติผู้จัดการเวที
Stage Manager เป็นอีกวิธีหนึ่งในการทำมัลติทาสกิ้งบน Mac และรวมเข้ากับ Mission Control อย่างเรียบร้อย
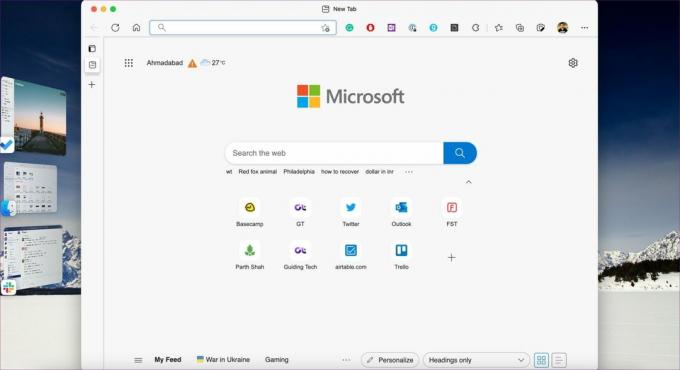
- Stage Manager ใช้พื้นที่หน้าจอที่ดีบน Mac ของคุณ การตั้งค่านี้ช่วยให้คุณมีสมาธิกับแอปที่คุณใช้งานอยู่โดยไม่ต้องแสดงแบบเต็มหน้าจอ Stage Manager จะเก็บแอปไว้ตรงกลางในขนาดที่ใช้งานง่าย
- Stage Manager ยังให้การเข้าถึงเดสก์ท็อปได้ด้วยคลิกเดียว คุณไม่จำเป็นต้องย่อขนาดแอปเพื่อเข้าถึงไฟล์และโฟลเดอร์บนเดสก์ท็อปอีกต่อไป คลิกเดสก์ท็อปเพื่อกลับไปใช้งาน
- Apple ได้รวม Stage Manager เข้ากับ Mission Control หากคุณต้องการดูแอพที่เปิดอยู่ทั้งหมดพร้อมกัน คุณสามารถเรียก Mission Control และตรวจสอบการทำงานของแอพทั้งหมดได้
- คุณไม่จำเป็นต้องยึดติดกับหน้าต่างแอพเล็กๆ ใน Stage Manager เสมอไป หากต้องการ คุณสามารถย้ายไปมาระหว่างหน้าต่างแอปแบบเดิมและ Stage Manager
- คุณสามารถตรวจสอบข้อมูลแอปที่อัปเดตได้ เช่น ข้อความ Slack ใหม่หรืออีเมลจาก Stage Manager
แอพกลุ่มใน Stage Manager
คุณสามารถจัดกลุ่มแอพใน Stage Manager หากคุณต้องการทำงานกับแอพเพิ่มเติมพร้อมกัน ลากและวางหน้าต่างแอพจากด้านซ้ายในแนวตั้ง เปิดแอพจาก Dock และสร้างชุดแอพที่คุณใช้บ่อย

มีประโยชน์มากเมื่อคุณทำงานกับชุดแอพบางชุดในแต่ละครั้งบ่อยครั้ง ตัวอย่างเช่น คุณสามารถสร้างกลุ่มสำหรับ แอพถ่ายรูป, แอพเพิ่มประสิทธิภาพและแม้แต่หน้าต่างเบราว์เซอร์ คุณสามารถเลือกแอปกลุ่มใน Stage Manager และเปิดแอปทั้งหมดได้ด้วยคลิกเดียว คุณไม่จำเป็นต้องย่อขนาดแอปปัจจุบันและเปิดแอปอื่นๆ ทีละรายการ
ซ่อนแอพล่าสุดจาก Stage Manager
Stage Manager เหมาะสมกว่าสำหรับผู้ใช้ Mac ที่มีจอแสดงผลภายนอก คุณอาจไม่ต้องการ Stage Manager ที่ใช้พื้นที่หน้าจอด้านซ้ายเป็นส่วนใหญ่ โชคดีที่ Apple เสนอวิธีซ่อนแอพล่าสุดจาก Stage Manager
ขั้นตอนที่ 1: เปิด Control Center แล้วกดไอคอน Stage Manager ต่อไป

ขั้นตอนที่ 2: เลือก 'ซ่อนแอปล่าสุด'

หลังจากนี้ คุณจะต้องวางตัวชี้เมาส์ที่ด้านซ้ายของหน้าจอ Mac เพื่อตรวจสอบแอปล่าสุดทั้งหมดที่ทำงานอยู่
เพลิดเพลินกับมัลติทาสกิ้งที่เหนือกว่าบน Mac
แม้ว่า Stage Manager จะเป็นส่วนเสริมที่น่ายินดีสำหรับ Mac แต่เราอยากให้มีการทำงานหลายอย่างพร้อมกันอย่างแท้จริงด้วยการจัดการหน้าต่างที่ดีกว่า เพื่อให้สามารถเปิดแอปได้มากขึ้นในแต่ละครั้ง คุณวางแผนที่จะใช้ Stage Manager บน Mac อย่างไร หรือเป็นสิ่งที่คุณไม่เห็นว่ามีประโยชน์ในกระบวนการทำงานของคุณ แบ่งปันความคิดเห็นของคุณในความคิดเห็นด้านล่าง
ปรับปรุงล่าสุดเมื่อ 13 กรกฎาคม 2022
บทความข้างต้นอาจมีลิงค์พันธมิตรที่ช่วยสนับสนุน Guiding Tech อย่างไรก็ตาม ไม่กระทบต่อความถูกต้องด้านบรรณาธิการของเรา เนื้อหายังคงเป็นกลางและเป็นของแท้
เธอรู้รึเปล่า
ในเดือนพฤศจิกายน 2017 อุปกรณ์ Amazon Echo ในเยอรมนีเริ่มเล่นเพลงด้วยตัวเองตอนตีสอง

เขียนโดย
Parth เคยทำงานที่ EOTO.tech ซึ่งครอบคลุมข่าวเทคโนโลยี ปัจจุบันเขาทำงานอิสระที่ Guiding Tech เกี่ยวกับการเปรียบเทียบแอป บทช่วยสอน เคล็ดลับและกลเม็ดของซอฟต์แวร์ และเจาะลึกในแพลตฟอร์ม iOS, Android, macOS และ Windows