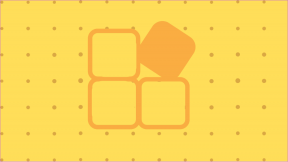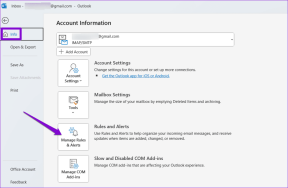วิธีแก้ไข ขออภัย แต่ Word เกิดข้อผิดพลาดใน Windows 10
เบ็ดเตล็ด / / July 13, 2022

Microsoft Word เป็นแพลตฟอร์มสำหรับสร้าง แก้ไข ดู และแชร์ไฟล์ เป็นแอปพลิเคชันที่มีประสิทธิภาพซึ่งมีคุณลักษณะต่างๆ ในตัวเพื่อปรับปรุงไฟล์ แต่บางครั้ง Word สามารถปฏิเสธที่จะเปิดและแสดงว่าเราขออภัย แต่ Word พบข้อผิดพลาด Windows 10 ที่ป้องกันไม่ให้ทำงานอย่างถูกต้องบนหน้าจอของคุณ ไม่เพียงแค่ Word แต่แอปพลิเคชัน Microsoft Office 365 อื่นๆ เช่น Excel และ Outlook ยังสามารถแสดงข้อผิดพลาดเดียวกันกับที่หยุดทำงาน หากคุณเป็นคนที่ประสบปัญหาเดียวกันและกำลังมองหาวิธีแก้ไขปัญหาแสดงว่าคุณมาถูกที่แล้ว เรานำคำแนะนำที่สมบูรณ์แบบมาให้คุณซึ่งจะช่วยให้คุณทราบวิธีแก้ไข ขออภัย แต่ Word พบข้อผิดพลาดใน Windows 10 วิธีการแก้ไขปัญหาเพิ่มเติมที่กำหนดจะแก้ไข Outlook ได้เกิดข้อผิดพลาดที่ทำให้ไม่สามารถทำงานได้อย่างถูกต้อง ดังนั้น แจ้งให้เราทราบเพิ่มเติมเกี่ยวกับสาเหตุของข้อผิดพลาดนี้และวิธีแก้ไข
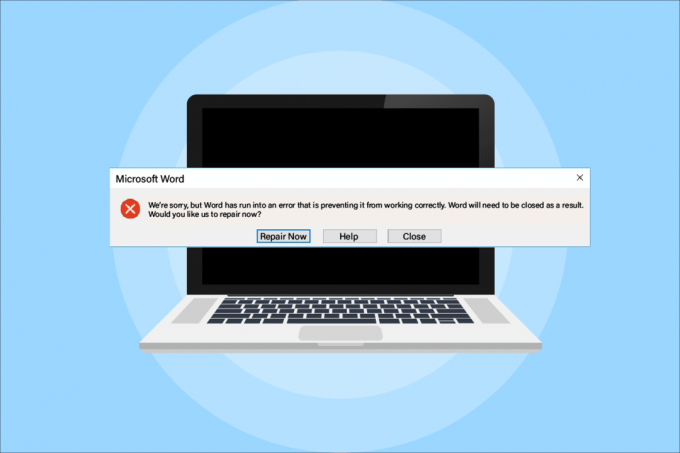
สารบัญ
- วิธีแก้ไข ขออภัย แต่ Word เกิดข้อผิดพลาดใน Windows 10
- วิธีที่ 1: ดำเนินการคลีนบูตในเซฟโหมด
- วิธีที่ 2: เรียกใช้แอปพลิเคชัน MS Office ในฐานะผู้ดูแลระบบ
- วิธีที่ 3: ปิดใช้งานโหมดความเข้ากันได้
- วิธีที่ 4: อัปเดต MS Office
- วิธีที่ 5: อัปเดต Windows
- วิธีที่ 6: ซ่อมแซม Microsoft Office App
- วิธีที่ 7: ลบ Add-in
- วิธีที่ 8: ลบคีย์รีจิสทรี
- วิธีที่ 9: ติดตั้ง Microsoft Office ใหม่
วิธีแก้ไข ขออภัย แต่ Word เกิดข้อผิดพลาดใน Windows 10
เหตุไฉน MS Office 365 ไม่เปิดแตกต่างกันไปตั้งแต่ปัญหาการอัปเดตไปจนถึงความเข้ากันได้กับระบบของคุณ ให้เราดูโดยสังเขปในประเด็นด้านล่าง:
- ปัญหามักจะเกิดขึ้น อัปเดต Microsoft Office 365 แอปพลิเคชัน.
- เมื่อแอปพลิเคชัน MS Office เช่น Word, Excel หรือ Outlook เริ่มกำหนดค่าใน โหมดความเข้ากันได้ โดยอัตโนมัติในการอัปเดตแอป MS Office ข้อผิดพลาดสามารถปรากฏขึ้นได้
ตอนนี้เราทำความเข้าใจกับสิ่งที่หยุดไม่ให้แอปพลิเคชัน MS Office เปิดขึ้นมาแล้ว ถึงเวลาพิจารณาโซลูชันที่เลือกใช้มากที่สุดซึ่งจะช่วยให้คุณเอาชนะปัญหานี้ได้
วิธีที่ 1: ดำเนินการคลีนบูตในเซฟโหมด
หลังจากอัปเดต หากคุณยังคงพบปัญหา ขออภัย แต่ Excel พบข้อผิดพลาดที่ทำให้ไม่สามารถทำงานได้อย่างถูกต้อง ข้อผิดพลาด คุณสามารถลองคลีนบูตระบบของคุณในเซฟโหมดได้ หากแอป Microsoft ของคุณไม่ทำงาน สาเหตุอาจเป็นเพราะโปรแกรมของบริษัทอื่นรบกวนการทำงานของแอปเหล่านั้น การดำเนินการคลีนบูตในเซฟโหมดจึงช่วยในการล้างโปรแกรมที่หนักใจเหล่านั้น อันดับแรก ทำตามคำแนะนำของเราเพื่อ บูตเข้าสู่เซฟโหมดใน Windows 10. จากนั้น อ่านคำแนะนำของเราเกี่ยวกับ ดำเนินการคลีนบูตใน Windows 10.
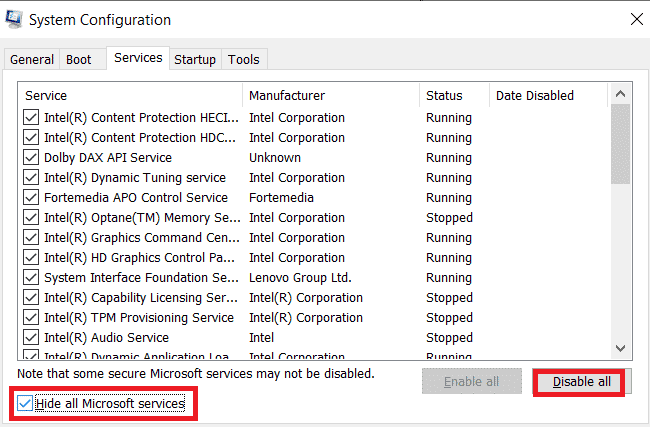
วิธีที่ 2: เรียกใช้แอปพลิเคชัน MS Office ในฐานะผู้ดูแลระบบ
ขออภัย หากคุณพบปัญหานี้ แต่ Excel พบข้อผิดพลาดที่ทำให้ไม่สามารถทำงานได้อย่างถูกต้อง ปัญหาขณะเปิดหรือเรียกใช้ Excel บน Windows 10 จากนั้นคุณต้องลองเรียกใช้แอปพลิเคชันโดยให้ผู้ดูแลระบบ สิทธิ วิธีนี้ได้รับการพิสูจน์แล้วว่าได้ผลในหลายกรณี ดังนั้น ลองใช้กับระบบของคุณโดยทำตามขั้นตอนดังที่กล่าวไว้:
1. กด ปุ่ม Windows + S พร้อมกันแล้วพิมพ์ เก่ง ในแถบค้นหา
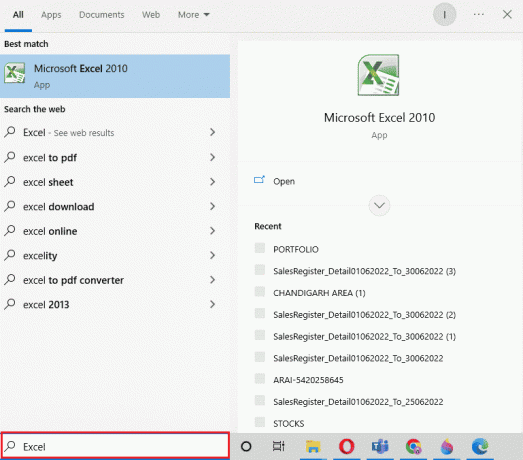
2. คลิกขวาที่ Microsoft Excel แอพและคลิกที่ เรียกใช้ในฐานะผู้ดูแลระบบ.

3. บน การควบคุมบัญชีผู้ใช้ ให้เลือก ใช่.
4. ในทำนองเดียวกันให้เรียกใช้งานอื่น ๆ ทั้งหมด Microsoft Office แอปพลิเคชันในฐานะผู้ดูแลระบบบนพีซีของคุณและตรวจสอบว่าข้อผิดพลาดได้รับการแก้ไขหรือไม่
ยังอ่าน:แก้ไขข้อผิดพลาด stdole32.tlb ของ Excel ใน Windows 10
วิธีที่ 3: ปิดใช้งานโหมดความเข้ากันได้
ในการอัปเดตแอป Microsoft Office เป็นเวอร์ชันล่าสุด แอปพลิเคชันของ Microsoft จะเริ่มทำงานในความเข้ากันได้โดยอัตโนมัติ โหมด ซึ่งอาจเป็นอีกสาเหตุหนึ่งที่ทำให้คุณเห็น Outlook เกิดข้อผิดพลาดที่ทำให้ไม่สามารถทำงานได้ อย่างถูกต้อง ดังนั้น ตรวจสอบให้แน่ใจว่าแอปทั้งหมดถูกปิดใช้งานสำหรับโหมดความเข้ากันได้ และคุณสามารถทำได้โดยใช้ขั้นตอนต่อไปนี้:
1. คลิกขวาที่ ทางลัด Outlook บนเดสก์ท็อปของคุณ
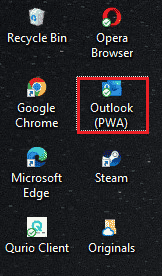
2. เลือก คุณสมบัติ จากรายการ
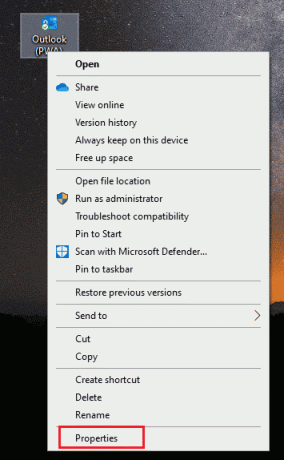
3. คลิกที่ ความเข้ากันได้ แท็บ
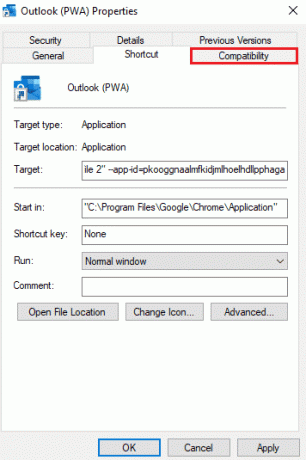
4. ยกเลิกการเลือกช่องสำหรับ เรียกใช้โปรแกรมนี้ในโหมดความเข้ากันได้สำหรับ ตัวเลือกในนั้น
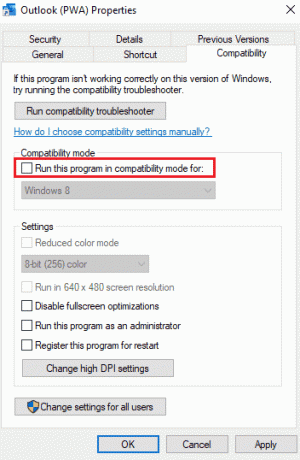
5. สุดท้ายคลิกที่ ตกลง เพื่อยืนยัน.
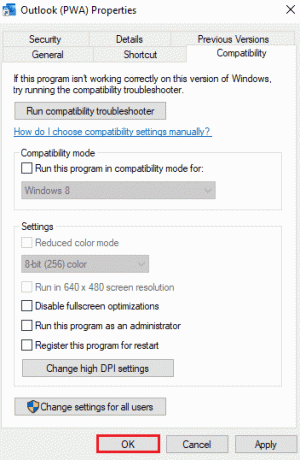
6. เมื่อคุณปิดใช้งานโหมดความเข้ากันได้สำหรับ Outlook เสร็จแล้ว ให้ทำตามขั้นตอนเดียวกันสำหรับแอปพลิเคชัน Microsoft อื่นๆ ด้วย
วิธีที่ 4: อัปเดต MS Office
MS Office ที่ล้าสมัยอาจเป็นสาเหตุให้ Outlook เกิดข้อผิดพลาดที่ทำให้ไม่สามารถทำงานได้อย่างถูกต้อง
1. คลิกที่ เริ่ม, พิมพ์ แนวโน้ม และกด ใส่รหัส.
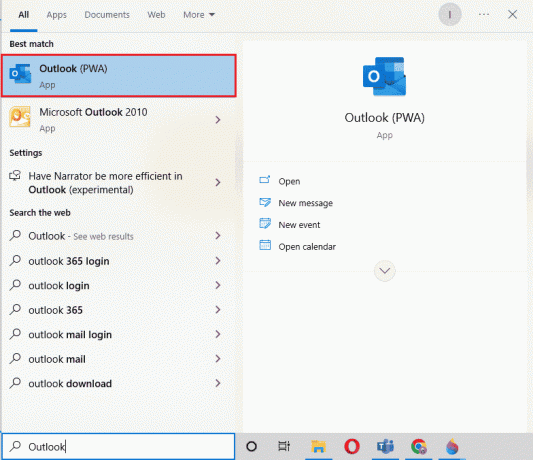
2. คลิกที่ ไฟล์ ที่ด้านซ้ายบนของหน้าแรก
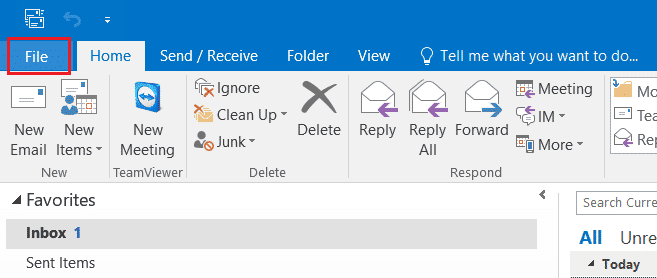
3. จากนั้นคลิกที่ การตั้งค่าบัญชี.
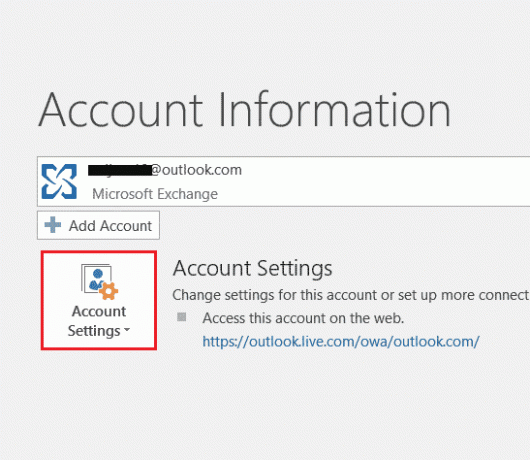
4. เลือก อัปเดตตัวเลือก บนหน้าจอแล้วคลิกที่ อัพเดทตอนนี้.
5. เมื่ออัปเดตแอปแล้ว เริ่มต้นใหม่พีซี.
ยังอ่าน: วิธีเริ่ม Outlook ในเซฟโหมด
วิธีที่ 5: อัปเดต Windows
หากการอัปเดต Microsoft Office ไม่ช่วยคุณด้วย Office 365 พบข้อผิดพลาดที่ทำให้ไม่สามารถทำงานได้อย่างถูกต้อง คุณอาจต้องอัปเดต Windows ในระบบของคุณ การอัปเดต Windows นั้นมีประสิทธิภาพ ลองใช้ด้วยตัวคุณเองพร้อมคำแนะนำของเรา วิธีดาวน์โหลดและติดตั้งการอัปเดตล่าสุดของ Windows 10.

วิธีที่ 6: ซ่อมแซม Microsoft Office App
อีกวิธีหนึ่งในการแก้ไขปัญหาของ Office 365 พบข้อผิดพลาดที่ทำให้ไม่สามารถทำงานได้อย่างถูกต้องคือการซ่อมแซมแอป Microsoft Office ทำตามขั้นตอนที่ระบุไว้ด้านล่าง:
1. เปิด วิ่ง กล่องโดยกด ปุ่ม Windows + R ด้วยกัน.

2. พิมพ์ ms-settings: appsfeatures และกด ใส่รหัส ที่จะเปิดตัว แอพและคุณสมบัติ หน้าต่าง.
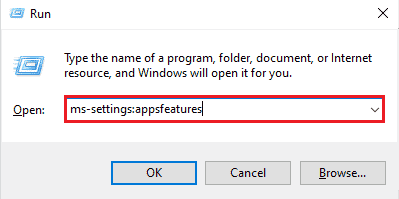
3. ค้นหา Microsoft Office ในแอพและคุณสมบัติ
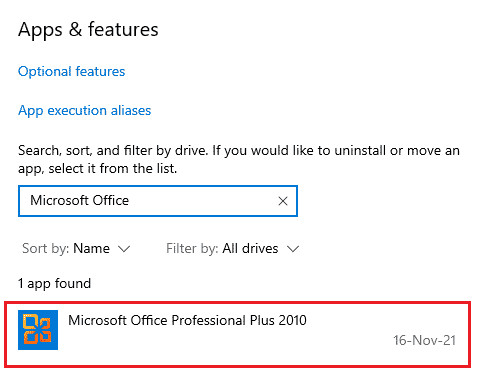
4. คลิกที่ แก้ไข.
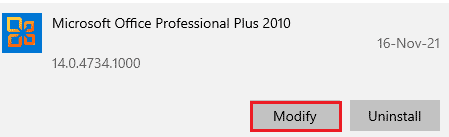
5. เลือก ซ่อมแซม และคลิกที่ ดำเนินการต่อ.
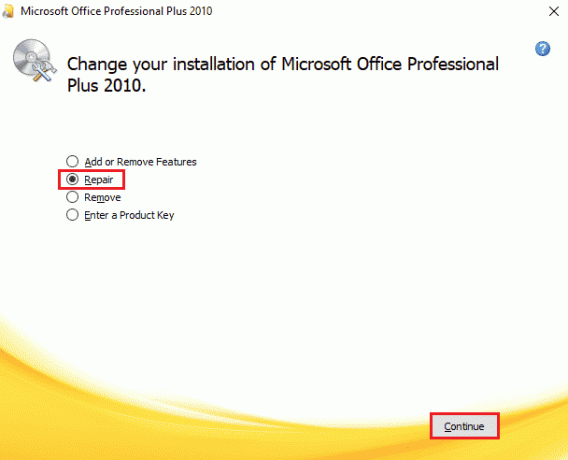
6. ถัดไป ทำตามคำแนะนำบนหน้าจอเพื่อซ่อมแซมแอป Microsoft Office เมื่อเสร็จแล้ว เริ่มต้นใหม่ ระบบของคุณเพื่อตรวจสอบว่าเราขออภัย แต่ Word พบข้อผิดพลาดที่ทำให้ไม่สามารถทำงานได้อย่างถูกต้อง ปัญหาได้รับการแก้ไขแล้ว
ยังอ่าน:แก้ไขข้อผิดพลาดการอนุญาตไฟล์ Word ใน Windows 10
วิธีที่ 7: ลบ Add-in
ส่วนเสริมมีอยู่ในแอปพลิเคชันเช่น Word, Excel, PowerPoint และ Outlook เพื่อให้มีฟีเจอร์พิเศษ การนำคุณลักษณะพิเศษเหล่านี้ออกสามารถช่วยได้ในกรณีที่ต้องแก้ไข ขออภัย แต่ Word พบปัญหาข้อผิดพลาดของ Windows 10 ดังนั้น ให้ลบออกโดยใช้ขั้นตอนด้านล่าง:
1. กด แป้นวินโดว์, พิมพ์ คำ และคลิกที่ เปิด.
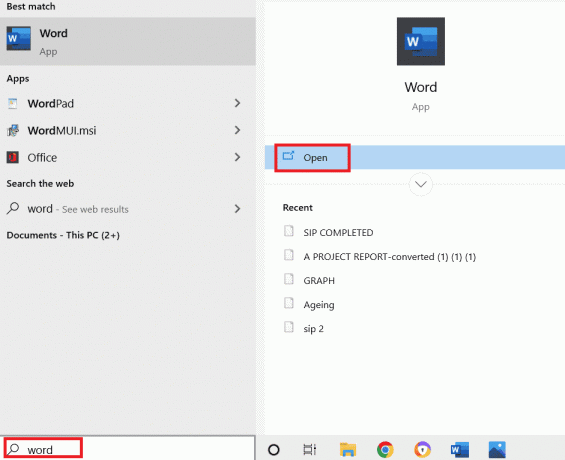
2. คลิกที่ ไฟล์ ที่มุมซ้ายบนของเอกสาร Word แล้วเลือก ตัวเลือก ในนั้น.
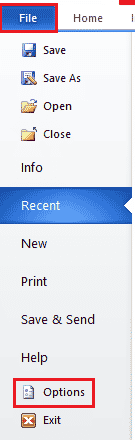
3. คลิกที่ ส่วนเสริม จากเมนูด้านซ้าย
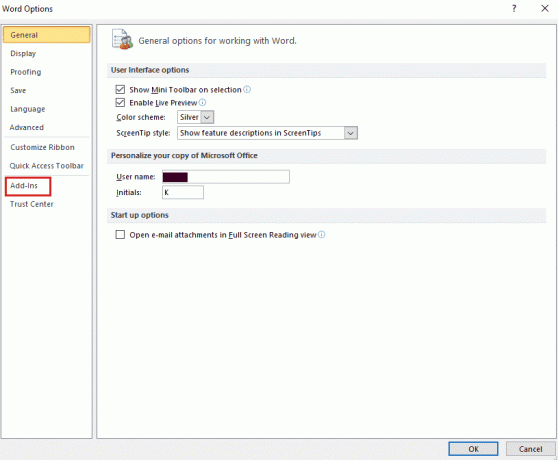
4. ตอนนี้คลิกที่ ไป.
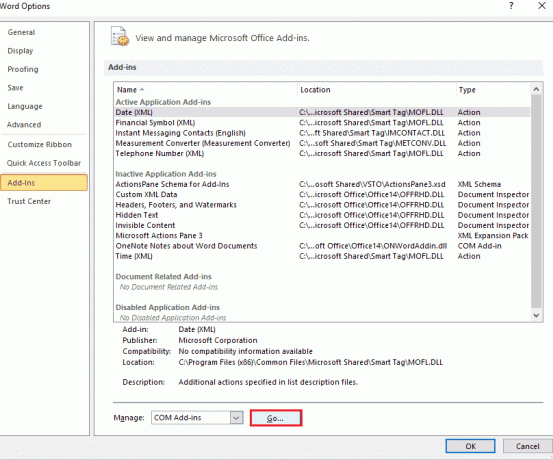
5. ยกเลิกการเลือกทั้งหมด เพิ่มเติมได้ และเลือก ตกลง.
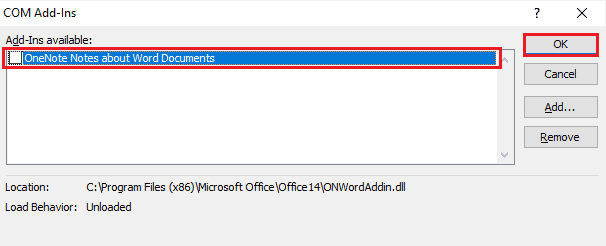
6. เมื่อคุณลบ Add-In แล้ว ให้ลองเริ่มแอปพลิเคชันอีกครั้งเพื่อตรวจสอบว่าข้อผิดพลาดได้รับการแก้ไขหรือไม่
วิธีที่ 8: ลบคีย์รีจิสทรี
ในวิธีนี้ คุณจะลบคีย์ออกจาก Windows Registry วิธีนี้ยังมีประโยชน์มากในการทำให้มั่นใจว่าคุณจะไม่ต้องพบเจอ เราขออภัย แต่ Word เกิดข้อผิดพลาดที่ทำให้ไม่สามารถทำงานได้อย่างถูกต้องอีกต่อไป
บันทึก: สำรองข้อมูล Registry ของคุณบนฮาร์ดไดรฟ์ก่อนดำเนินการตามวิธีนี้
1. ตี แป้นวินโดว์, พิมพ์ ตัวแก้ไขรีจิสทรี และคลิกที่ เปิด.

2. นำทางไปยังตำแหน่งต่อไปนี้ เส้นทาง ใน ตัวแก้ไขรีจิสทรี.
HKEY_CURRENT_USER\Software\Microsoft\Office\16.0\Common
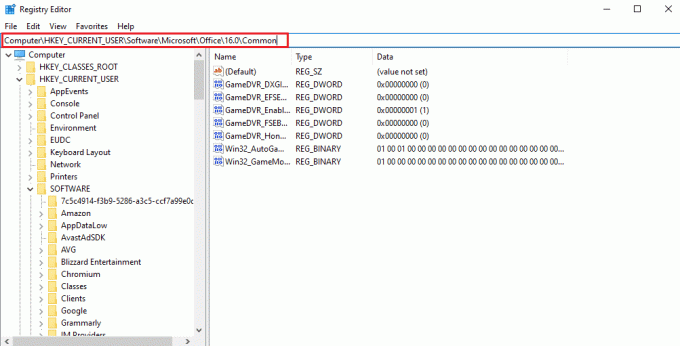
3. ตอนนี้ค้นหาและลบ การทดลอง, ExperimentTas, ExperimentEcs โฟลเดอร์และ ปัจจุบันSkuIdForApp โฟลเดอร์ใน ใบอนุญาต.
4. เมื่อโฟลเดอร์ดังกล่าวทั้งหมดถูกลบ เริ่มต้นใหม่พีซี.
ยังอ่าน:แก้ไข Microsoft Office ไม่เปิดใน Windows 10
วิธีที่ 9: ติดตั้ง Microsoft Office ใหม่
หากวิธีการข้างต้นไม่สามารถช่วยคุณได้จนถึงขณะนี้เราต้องขออภัยด้วย แต่ Word พบข้อผิดพลาดใน Windows 10 จากนั้นการติดตั้งแอปพลิเคชัน Microsoft Office ใหม่สามารถช่วยคุณได้ มัน.
บันทึก: ใช้วิธีนี้ถ้าคุณมีดิสก์การติดตั้ง MS Office หรือรหัสผลิตภัณฑ์
1. กด แป้นวินโดว์, พิมพ์ แผงควบคุม และคลิกที่ เปิด.

2. ชุด ดูโดย > หมวดหมู่จากนั้นคลิกที่ โปรแกรม การตั้งค่า
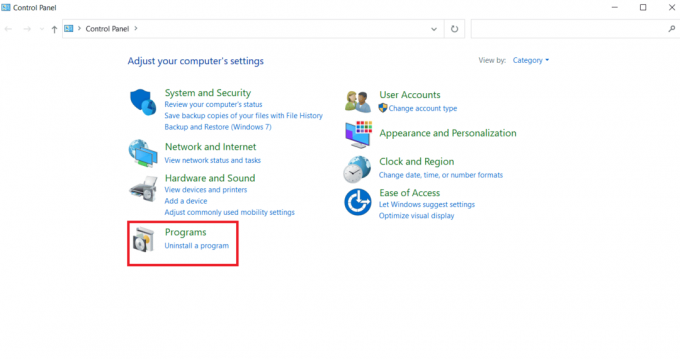
3. คลิกขวาที่ โปรแกรม Microsoft Office.

4. เลือก ถอนการติดตั้ง ตัวเลือก.
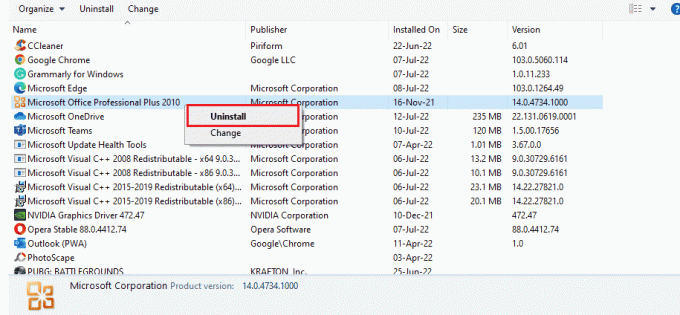
5. ตอนนี้ใช้ ดิสก์การติดตั้งให้ติดตั้ง Microsoft Office อีกครั้ง
6. เมื่อคุณได้ติดตั้ง MS Office ใหม่บนระบบของคุณแล้ว ก็ควรแก้ไขข้อผิดพลาดทั้งหมดที่คุณกำลังเผชิญอยู่
อ่านยัง: วิธีตั้งค่าภาพพื้นหลังสำหรับ Microsoft Word
คำถามที่พบบ่อย (FAQ)
ไตรมาสที่ 1 เหตุใดแอป Microsoft Word ของฉันจึงไม่ทำงาน
ตอบ หากแอปพลิเคชัน Microsoft Word ของคุณมีปัญหาในการเปิดขึ้น อาจเป็นเพราะ การเชื่อมต่อเครือข่าย หรือเนื่องจากใหม่ เวอร์ชั่นอัพเดท ของโปรแกรมทำให้เกิดข้อผิดพลาดขณะเปิดแอป
ไตรมาสที่ 2 ฉันจะแก้ไขข้อผิดพลาดในการเปิด Word ได้อย่างไร
ตอบ ข้อผิดพลาดในการเปิด Word สามารถแก้ไขได้โดย ซ่อม MS Office โปรแกรม. นอกเหนือจากนั้น มีวิธีการสองสามวิธีที่ระบุไว้ข้างต้นที่สามารถช่วยคุณแก้ปัญหาได้
ไตรมาสที่ 3 วิธีการที่ระบุไว้ข้างต้นใช้ได้กับโปรแกรม Office อื่นๆ นอกเหนือจาก Word หรือไม่
ตอบ ใช่, วิธีการดังกล่าวข้างต้นมีประโยชน์ในทั้งหมด โปรแกรม Word แสดงข้อผิดพลาดในการเปิด
ไตรมาสที่ 4 ข้อผิดพลาดในการเปิดโปรแกรม Office แสดงบน Windows 10 เท่านั้นหรือไม่
ตอบ ไม่, ข้อผิดพลาดในการเปิดโปรแกรม Office ถูกพบโดยผู้ใช้ Windows หลายคนรวมถึง Windows 7, 8 และ 11.
ที่แนะนำ:
- 19 แอพเปลี่ยนใบหน้าที่ดีที่สุด
- แก้ไข Microsoft Teams หยุดทำงานบน Windows 10
- วิธีการติดตั้งและใช้งาน Teams Add in for Outlook
- วิธีทำซ้ำหน้าใน Microsoft Word
ท่ามกลางข้อดีทั้งหมดของ Microsoft Office และโปรแกรมที่เกี่ยวข้องเช่น Excel, Word, Outlook และ PowerPoint ข้อผิดพลาดในการเปิดทำหน้าที่เป็นอุปสรรคสำหรับผู้ใช้ในการใช้งานแอพพลิเคชั่นได้อย่างง่ายดาย การเห็นข้อผิดพลาดในการเปิดแอปพลิเคชัน MS Office ซ้ำๆ อาจสร้างปัญหาได้ แต่เราหวังว่าคำแนะนำของเราจะช่วยคุณได้อย่างเต็มที่ในการแก้ไขปัญหาและรับทราบเกี่ยวกับเรื่องนี้ วิธีแก้ไข ขออภัย แต่ Word พบข้อผิดพลาด Windows 10. ถ้าเป็นเช่นนั้น แจ้งให้เราทราบว่าวิธีใดวิธีหนึ่งที่คุณชื่นชอบ สำหรับข้อสงสัยเพิ่มเติมและข้อเสนอแนะอันมีค่า วางลงในส่วนความคิดเห็นด้านล่าง