วิธีกำหนดเวลาอีเมลในแอป Mail บน iPhone
เบ็ดเตล็ด / / July 13, 2022
ในขณะที่คุณสามารถ กำหนดเวลาอีเมลของคุณโดยใช้ Gmail และ Outlook คุณลักษณะนี้ไม่สามารถใช้ได้ในแอป Mail ของ iPhone แต่ด้วย iOS 16 คุณสามารถกำหนดเวลาการสนทนาทางอีเมลโดยใช้แอป Mail ได้แล้ว หากคุณส่งและรับอีเมลจำนวนมากทุกวัน ฟีเจอร์นี้จะช่วยปรับปรุงประสบการณ์ของคุณอย่างแน่นอน

ในโพสต์นี้ เราจะแสดงวิธีกำหนดเวลาอีเมลของคุณในแอป Mail บน iPhone เราทดสอบคุณสมบัตินี้บน iPhone 13 ที่ทำงานบน iOS 16 เบต้าสาธารณะ และในที่สุดก็จะมาพร้อมกับ iOS 16 ที่เสถียร ขั้นตอนที่กล่าวถึงในโพสต์นี้จะใช้กับผู้ใช้ iPadOS 16 และ macOS Ventura ด้วย
ประโยชน์ของฟีเจอร์นี้มีอะไรบ้าง
ฟีเจอร์นี้มีประโยชน์ในการจัดการการสนทนาทางอีเมลทั้งแบบส่วนตัวและแบบมืออาชีพ ตัวอย่างเช่น คุณสามารถกำหนดเวลาอีเมลของคุณเพื่อขอลาล่วงหน้า คุณยังสามารถส่งงานนำเสนอของคุณโดยไม่พลาดกำหนดเวลาโดยจัดกำหนดการตามวันที่และเวลา เช่นเดียวกับงานที่มอบหมายในวิทยาลัยของคุณ นอกจากนี้ นี่เป็นวิธีที่ยอดเยี่ยมในการจัดกำหนดการจดหมายข่าวของคุณโดยตรงจากแอป Mail ส่วนที่ดีที่สุดคือคุณไม่จำเป็นต้องพึ่งพาโปรแกรมรับส่งเมลอื่นเพื่อใช้คุณสมบัตินี้
วิธีกำหนดเวลาอีเมลในแอพเมล
ให้เราแสดงวิธีกำหนดเวลาอีเมลของคุณโดยใช้แอป Mail เชื่อมต่อ iPhone, iPad หรือ Mac ของคุณกับเครือข่ายอินเทอร์เน็ตที่มีสัญญาณแรง ทำตามขั้นตอนเหล่านี้
ขั้นตอนที่ 1: เปิดแอป Mail บน iPhone ของคุณ

ขั้นตอนที่ 2: หลังจากเปิดแอปแล้ว ให้แตะไอคอนเขียนที่มุมล่างขวา

ขั้นตอนที่ 3: ในหน้าต่างสร้างใหม่ ให้ป้อนที่อยู่อีเมลของผู้ติดต่อและเขียนข้อความอีเมลของคุณ

ขั้นตอนที่ 4: กดไอคอนลูกศรสีน้ำเงินที่มุมขวาบนค้างไว้เพื่อกำหนดเวลาอีเมลของคุณ

ขั้นตอนที่ 5: คุณจะเห็นสามตัวเลือกในการส่งอีเมลของคุณ แตะที่ส่งภายหลัง

ขั้นตอนที่ 6: ในหน้าต่างส่งภายหลัง เลือกวันที่และเวลา

ขั้นตอนที่ 7: แตะที่เสร็จสิ้นเพื่อยืนยันการเลือกของคุณ

วิธีแก้ไขวันที่และเวลาสำหรับอีเมลตามกำหนดการ
หากคุณรู้ว่าจำเป็นต้องเปลี่ยนวันที่และเวลาสำหรับอีเมลตามกำหนดการ คุณจะต้องตรวจสอบให้แน่ใจก่อนว่าโฟลเดอร์ "ส่งภายหลัง" ปรากฏพร้อมกับโฟลเดอร์อื่นๆ
ขั้นตอนที่ 1: เปิดแอป Mail บน iPhone ของคุณ

ขั้นตอนที่ 2: แตะที่กล่องจดหมายที่มุมบนซ้าย

ขั้นตอนที่ 3: แตะตัวเลือกแก้ไขในเมนูกล่องจดหมาย

ขั้นตอนที่ 4: จากรายการโฟลเดอร์ ให้เลือกส่งภายหลังที่ด้านล่าง

ขั้นตอนที่ 5: แตะที่เสร็จสิ้น

iOS จะเพิ่มโฟลเดอร์ Send Later ไปที่เมนู Mailbox
เปลี่ยนวันที่หรือเวลาของอีเมลตามกำหนดการ
หากต้องการแก้ไขอีเมลตามกำหนดเวลา ให้ทำตามขั้นตอนเหล่านี้
ขั้นตอนที่ 1: แตะที่ส่งภายหลังเพื่อดูอีเมลที่กำหนดเวลาไว้ทั้งหมดของคุณ

ขั้นตอนที่ 2: เลือกอีเมลที่กำหนดเวลาไว้ในโฟลเดอร์ส่งภายหลังซึ่งมีวันที่และเวลาในการจัดส่งที่คุณต้องการแก้ไข
ขั้นตอนที่ 3: เมื่ออีเมลเปิดขึ้น ให้แตะที่แก้ไข

ขั้นตอนที่ 4: เลือกวันที่และเวลาใหม่ในการส่งอีเมลของคุณ

ขั้นตอนที่ 5: แตะที่เสร็จสิ้นเพื่อบันทึกการเปลี่ยนแปลงของคุณ
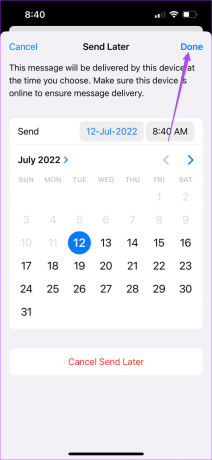
วิธีเปลี่ยนแปลงอีเมลตามกำหนดเวลา
หากคุณกำหนดเวลาอีเมลผิดและต้องการเปลี่ยนแปลงก่อนที่จะถึงผู้ติดต่อของคุณ คุณสามารถทำได้ง่ายๆ ในแอป Mail ทำตามขั้นตอนเหล่านี้
ขั้นตอนที่ 1: เปิดแอป Mail บน iPhone

ขั้นตอนที่ 2: เลือกกล่องจดหมายและแตะที่ส่งภายหลัง

ขั้นตอนที่ 3: ในโฟลเดอร์ Send Later ให้เลือกการแก้ไขอีเมลที่กำหนดเวลาไว้
ขั้นตอนที่ 4: แตะที่แก้ไข

ขั้นตอนที่ 5: เลือกยกเลิกการส่งภายหลังที่ด้านล่าง

ขั้นตอนที่ 6: กลับไปที่โฟลเดอร์ Send Later และเมลจะไม่ปรากฏที่นั่น
คุณสามารถกลับมาทำการเปลี่ยนแปลงในอีเมลนั้น ๆ และกำหนดเวลาอีกครั้งได้
ลบจดหมายที่กำหนดเวลาไว้
หากคุณต้องการลบอีเมลที่กำหนดเวลาไว้ออกจากแอป Mail ก็ค่อนข้างง่าย
ขั้นตอนที่ 1: เปิดแอป Mail บน iPhone ของคุณ

ขั้นตอนที่ 2: เลือกตัวเลือกกล่องจดหมายและเปิดโฟลเดอร์ส่งภายหลัง

ขั้นตอนที่ 3: เลือกอีเมลตามกำหนดเวลาที่คุณต้องการลบ
ขั้นตอนที่ 4: แตะไอคอนแชร์ที่ด้านล่างของอีเมล

ขั้นตอนที่ 5: เลือกตัวเลือก ลบ ที่มุมบนขวาของเมนูป๊อปอัป

อีเมลที่กำหนดเวลาไว้จะถูกลบออกจากโฟลเดอร์ส่งภายหลัง
กำหนดเวลาอีเมลเพื่อความสบายใจ
iOS 16 นำเสนอคุณสมบัติการตั้งเวลาอีเมลเพื่อช่วยให้คุณส่งอีเมลในช่วงเวลาที่เลือก แต่โปรดทราบว่าบางครั้งแอป Mail อาจล้มเหลวในการส่งการแจ้งเตือนทางอีเมลตรงเวลา ซึ่งจะทำให้คุณเปิดแอป Mail เป็นประจำและตรวจหาอีเมลใหม่ เพื่อหลีกเลี่ยงความไม่สะดวกนี้ คุณสามารถตรวจสอบโพสต์ของเราได้ที่ วิธีแก้ไขอีเมลล่าช้าในแอป Mail.
ปรับปรุงล่าสุดเมื่อ 13 กรกฎาคม 2022
บทความข้างต้นอาจมีลิงค์พันธมิตรที่ช่วยสนับสนุน Guiding Tech อย่างไรก็ตาม ไม่กระทบต่อความถูกต้องด้านบรรณาธิการของเรา เนื้อหายังคงเป็นกลางและเป็นของแท้



