วิธีรีสตาร์ทไคลเอนต์ Valorant Riot ใน Windows 10
เบ็ดเตล็ด / / July 15, 2022

Valorant เป็นเกม FPS ยอดนิยมในหมู่นักเล่นเกมพีซี ขณะเล่นเกมนี้ คุณอาจพบข้อความแสดงข้อผิดพลาดที่ระบุว่าให้รีสตาร์ทไคลเอนต์เกม Valorant นี่เป็นปัญหาทั่วไปเมื่อคุณติดตั้งเกมและพยายามเปิดเกมเป็นครั้งแรก ในบทความนี้ เราขอนำเสนอคำแนะนำที่สมบูรณ์แบบที่จะสอนวิธีรีสตาร์ทไคลเอนต์ Valorant Riot ใน Windows 10 ดังนั้นอ่านต่อเพื่อทราบวิธีการทำเช่นนั้น
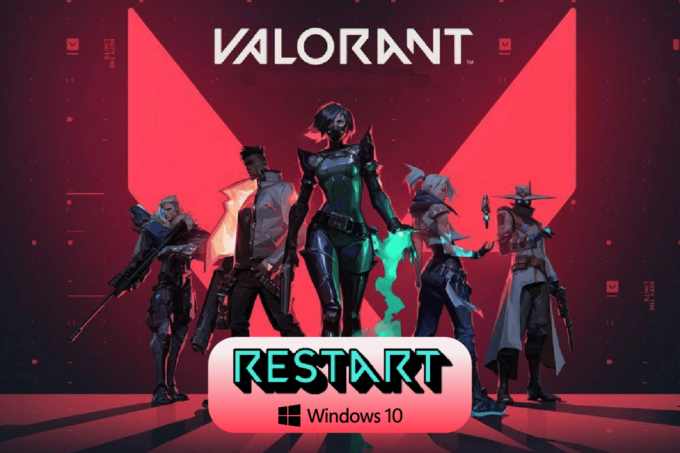
สารบัญ
- วิธีรีสตาร์ทไคลเอนต์ Valorant Riot ใน Windows 10
- วิธีที่ 1: บังคับให้ออกจาก Riot Client
- วิธีที่ 2: ยุติกระบวนการไคลเอนต์ Riot
- วิธีที่ 3: อัปเดตไดรเวอร์อุปกรณ์
- วิธีที่ 4: ติดต่อฝ่ายสนับสนุนเกม Riot
วิธีรีสตาร์ทไคลเอนต์ Valorant Riot ใน Windows 10
หนึ่งในเกมพีซี 5 v 5 First Person Shooter (FPS) ที่ดีที่สุดคือ Valorant มันถูกพัฒนาโดย Riot Games. เกมนี้มีแผนที่มากมายและปืนต่าง ๆ ซึ่งสนุกมากที่จะเล่นด้วย อย่างไรก็ตาม ในขณะที่เปิดเกมเป็นครั้งแรกหรือหากคุณมีการอัปเดตเกม คุณอาจพบข้อผิดพลาดในการรีสตาร์ทไคลเอนต์เกม Valorant Riot Client จะระบุว่าเกมของคุณต้องเริ่มระบบใหม่เพื่อเล่น

บันทึก: ก่อนติดตั้งเกม Valorant ในพีซีของคุณ คุณต้องทราบข้อกำหนดของระบบเพื่อเล่นเกม อ่านคำแนะนำของเราเกี่ยวกับ ข้อกำหนดของแล็ปท็อป Valorant คืออะไร?
วิธีที่ 1: บังคับให้ออกจาก Riot Client
สิ่งพื้นฐานที่สุดที่คุณสามารถทำได้คือปิดแอพ นี่อาจเป็นข้อผิดพลาดชั่วคราวกับเกม ดังนั้น หากคุณปิดแอปและรีสตาร์ทระบบ แสดงว่าอาจแก้ปัญหาได้ ต่อไปนี้เป็นขั้นตอนในการบังคับออกจาก Riot Client ใน Windows 10
1. ตี แป้น Alt + F4 ร่วมกันเพื่อปิดไคลเอนต์ Riot
2. แล้ว, รีบูทพีซี.
3. หลังจากรีสตาร์ทพีซี คุณสามารถ เปิดตัวเกม Valorant ในฐานะผู้ดูแลระบบ.
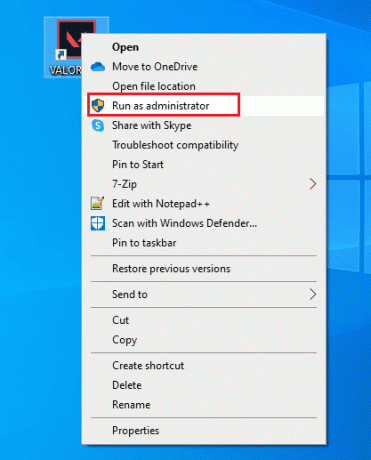
ยังอ่าน:แก้ไขข้อผิดพลาดการเข้าถึงตำแหน่งหน่วยความจำไม่ถูกต้องใน Valorant
วิธีที่ 2: ยุติกระบวนการไคลเอนต์ Riot
อีกวิธีหนึ่งในการรีสตาร์ทไคลเอนต์ Riot คือการสิ้นสุดกระบวนการที่ทำงานอยู่จาก Task Manager และรีบูตเครื่องพีซี ต่อไปนี้เป็นขั้นตอนในการยุติกระบวนการ Riot Client หลังจากปิดกระบวนการ คุณสามารถรีสตาร์ทไคลเอนต์ Riot ได้หลังจากรีสตาร์ทระบบของคุณ ต่อไปนี้เป็นขั้นตอนในการทำเช่นนั้น
1. กด Ctrl + Alt + แป้นลบ พร้อมกัน
2. เลือก ผู้จัดการงาน ตัวเลือก.

3. ที่นี่ ไปที่ กระบวนการ แท็บ
4. ตอนนี้ให้คลิกขวาที่ กระบวนการไคลเอนต์ Riot.
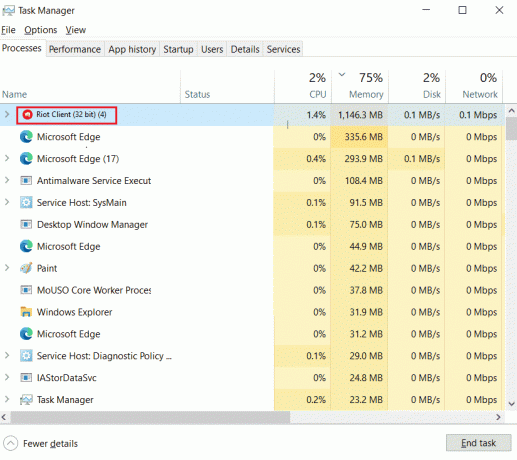
5. แล้วเลือก งานสิ้นสุด ตัวเลือก.
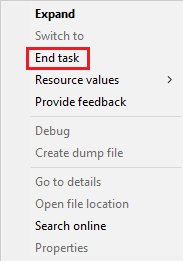
6. ในที่สุด, รีบูทพีซีจากนั้นเปิดเกมอีกครั้งในฐานะผู้ดูแลระบบ
ยังอ่าน:วิธีแก้ไข Valorant FPS Drops
วิธีที่ 3: อัปเดตไดรเวอร์อุปกรณ์
หากคุณกำลังประสบปัญหาความเข้ากันได้กับ Riot Client บนพีซี การอัปเดตไดรเวอร์อุปกรณ์จะช่วยแก้ปัญหานี้ได้ การอัปเดตไดรเวอร์ช่วยแก้ไขข้อผิดพลาดและข้อผิดพลาดกับไดรเวอร์ของคุณ ทำตามคำแนะนำของเราเพื่อ อัปเดตไดรเวอร์อุปกรณ์ใน Windows 10.
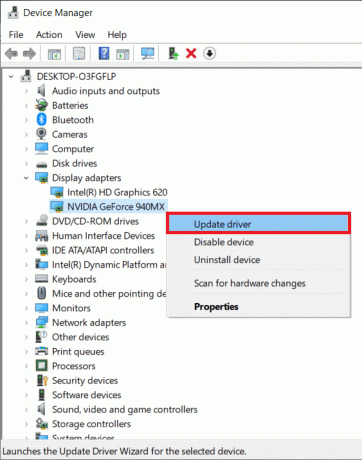
ยังอ่าน:แก้ไขข้อผิดพลาด League of Legends ที่ไม่ระบุใน Windows 10
วิธีที่ 4: ติดต่อฝ่ายสนับสนุนเกม Riot
สุดท้ายนี้ หากวิธีการข้างต้นไม่รีสตาร์ทไคลเอนต์ Riot คุณสามารถไปที่หน้าสนับสนุน Riot Games เพื่อแก้ไขปัญหาที่คุณกำลังเผชิญกับเกม
1. นำทางไปยัง Riot Gamesหน้าสนับสนุน.
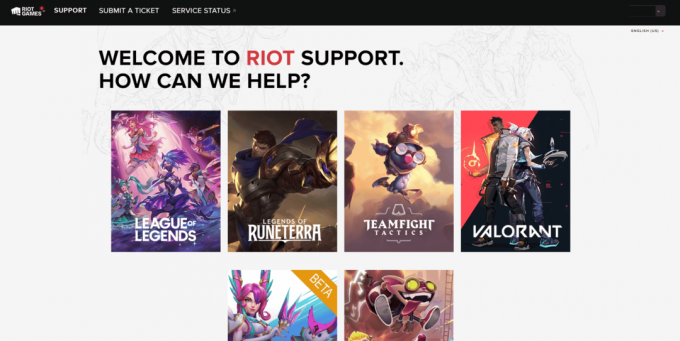
2. เลือก Valorant เกมและคลิกที่ ส่งตั๋ว ตัวเลือก.
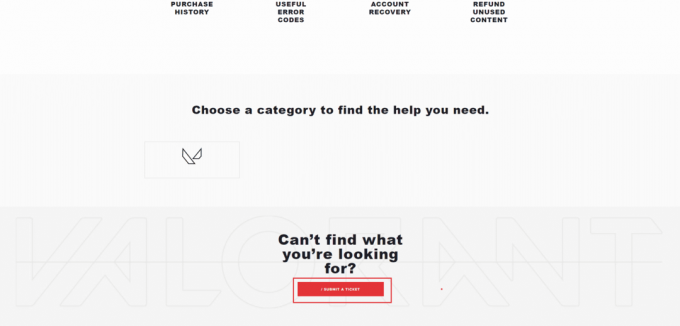
3. ใน การสนับสนุนความกล้าหาญ หน้ากรอกแบบฟอร์ม
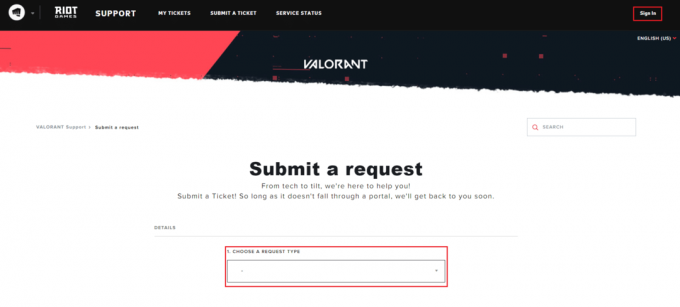
4. ที่นี่, เลือกประเภทคำขอ จากเมนูแบบเลื่อนลง
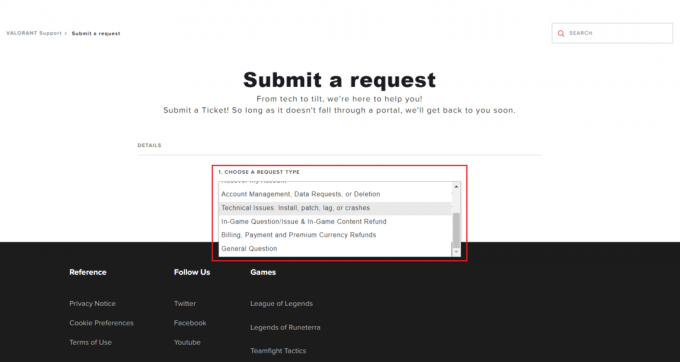
5. ใส่ รายละเอียดที่จำเป็น ในรูปแบบที่กำหนดให้
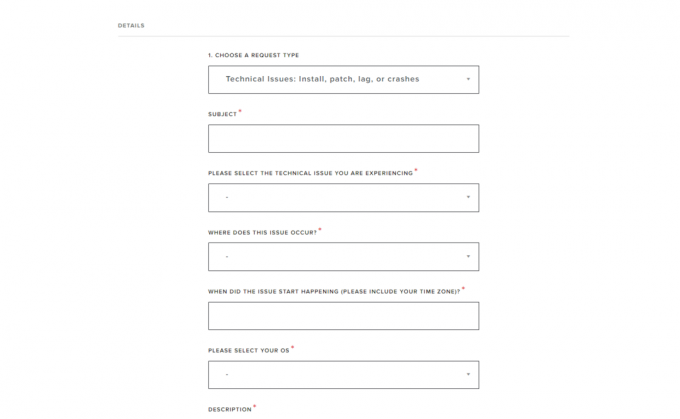
6. สุดท้ายคลิกที่ ส่ง.
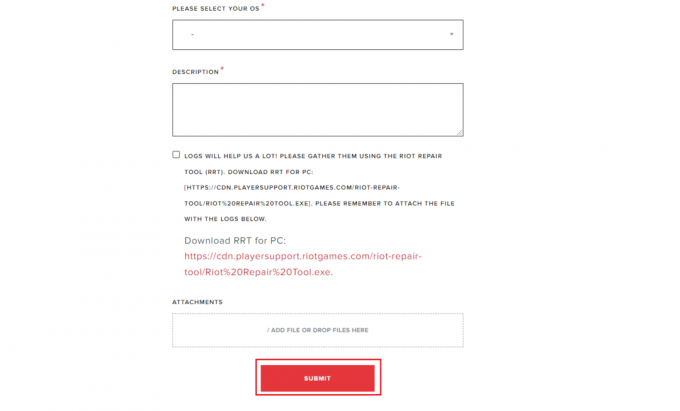
ที่แนะนำ:
- แก้ไขการแชร์หน้าจอ Discord ไม่ทำงานใน Windows 10
- แก้ไขข้อผิดพลาด Call of Duty Warzone Dev 6635 ใน Windows 10
- แก้ไข Origin Overlay ไม่ทำงานใน Titanfall 2
- แก้ไขข้อผิดพลาด Valorant Val 43 ใน Windows 10
เราหวังว่าบทความนี้จะเป็นประโยชน์และคุณสามารถรู้ได้ วิธีรีสตาร์ทไคลเอนต์ Riot เพื่อเปิดตัว Valorant โปรดส่งคำถามและข้อเสนอแนะของคุณผ่านทางส่วนความคิดเห็นด้านล่าง นอกจากนี้ แจ้งให้เราทราบว่าคุณต้องการเรียนรู้อะไรต่อไป



