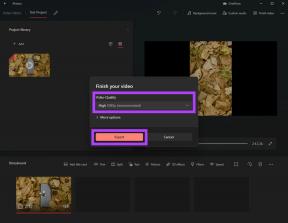วิธีแก้ไขบัญชี iCloud และ iMessage ไม่ตรงกับข้อผิดพลาดบน iPhone
เบ็ดเตล็ด / / July 15, 2022
การใช้ iPhone คุณต้องลงชื่อเข้าใช้บัญชี Apple ซึ่งคุณสามารถเข้าถึงบริการ iCloud ได้ มันซิงค์กิจกรรมทั้งหมดของคุณบน iPhone ของคุณจาก บุ๊คมาร์คซาฟารี ถึง การโทรแบบ FaceTimeในอุปกรณ์ Apple ทั้งหมด ดังนั้น คุณจะต้องลงชื่อเข้าใช้ด้วยบัญชี iCloud เดียวกันในอุปกรณ์ต่างๆ เพื่อเข้าถึงข้อมูลเดียวกันทุกที่

หากคุณใช้ iMessage บน iPhone ของคุณ iCloud จะซิงค์การสนทนาทั้งหมดของคุณในอุปกรณ์ต่างๆ บางครั้ง คุณอาจประสบปัญหาในการซิงค์ iMessage บน iPhone ของคุณ ส่วนใหญ่เมื่อบัญชี iCloud แตกต่างจากบัญชี iMessage ของคุณ นั่นเป็นสาเหตุที่ iPhone เกิดข้อผิดพลาด 'iCloud และ iMessage Accounts Do Not Match' หากคุณประสบปัญหานี้ นี่คือวิธีแก้ไข
ทำไม iMessage ไม่ซิงค์บน iPhone ของคุณ
เพื่อให้ iMessage ซิงค์กับ iCloud คุณจะต้องใช้บัญชี iCloud เป็นบัญชี iMessage เริ่มต้น หากไม่มีข้อกำหนดพื้นฐานนี้ แชท iMessage ของคุณจะไม่ซิงค์กับอุปกรณ์ทั้งหมดของคุณ สาเหตุที่พบบ่อยที่สุดของปัญหานี้คือการใช้บัญชีสองบัญชีที่แตกต่างกันบน iPhone บัญชีหนึ่งสำหรับ iCloud และอีกบัญชีสำหรับ iMessage มักเกิดขึ้นเมื่อคุณเคยใช้ Apple ID มากกว่าหนึ่งรายการบน iPhone ของคุณ
ทางออกเดียวของปัญหาคือใช้บัญชีเดียวกันสำหรับ iCloud และ iMessage หลังจากนั้นข้อความของคุณจะซิงค์กับอุปกรณ์ Apple ทั้งหมดของคุณอย่างราบรื่น นี่คือวิธีที่คุณสามารถมั่นใจได้ว่าจะใช้บัญชีเดียวกันสำหรับ iCloud และ iMessage
วิธีลงชื่อเข้าใช้บัญชีเดียวกันสำหรับ iCloud และ iMessage
เนื่องจากสาเหตุของปัญหาคือบัญชีที่ลงชื่อเข้าใช้ iCloud และ iMessage ต่างกัน การแก้ไขความคลาดเคลื่อนดังกล่าวควรแก้ปัญหาได้ นี่คือวิธีการทำ
ขั้นตอนที่ 1: เปิดแอปการตั้งค่าบน iPhone แล้วเลื่อนลงมาจนพบตัวเลือกข้อความ แตะที่มัน
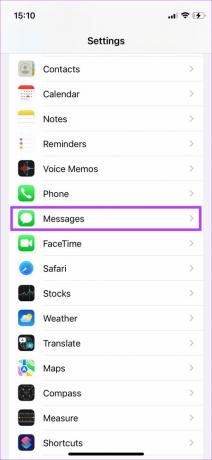
ขั้นตอนที่ 2: ใต้ปุ่มสลับ iMessage คุณจะเห็นตัวเลือกที่ระบุว่าส่งและรับ เลือกเพื่อดูบัญชีที่คุณสามารถส่งและรับข้อความได้

ขั้นตอนที่ 3: คุณจะเห็นรายการหมายเลขโทรศัพท์และ ID อีเมลทั้งหมดที่คุณสามารถใช้ส่งและรับข้อความผ่าน iMessage อย่างไรก็ตาม นอกเหนือจากที่อยู่เหล่านี้ คุณจะเห็น Apple ID ของคุณแสดงอยู่ที่ด้านล่าง
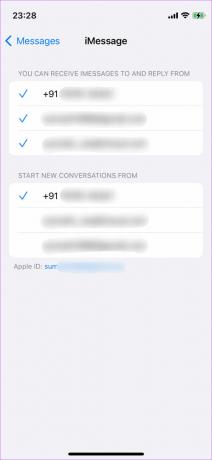
นี่คือ Apple ID ที่คุณจะต้องใช้สำหรับส่งและรับข้อความผ่าน iMessages หากคุณไม่ได้ใช้บัญชีนี้ iCloud จะไม่คัดลอกข้อความของคุณและซิงค์ระหว่างอุปกรณ์ .
ขั้นตอนที่ 4: แตะที่ ID อีเมลที่กล่าวถึงถัดจาก Apple ID ที่ด้านล่างของรายการ

ขั้นตอนที่ 5: เลือกตัวเลือกออกจากระบบ
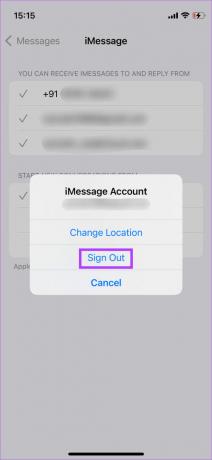
ขั้นตอนที่ 6: เมื่อเสร็จแล้ว ID อีเมลก่อนหน้าทั้งหมดจะหายไปจากรายการ หมายเลขโทรศัพท์ของคุณจะเหลือเพียงหมายเลขเดียว เนื่องจากคุณยังสามารถใช้ iMessage ผ่านหมายเลขโทรศัพท์ของคุณได้
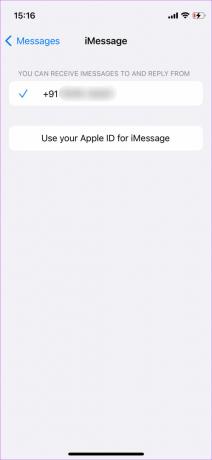
ลงชื่อเข้าใช้บัญชี iCloud ของคุณอีกครั้ง ซึ่งจะทำให้ iMessages ใช้บัญชีเดียวกันได้
ขั้นตอนที่ 7: กลับไปที่หน้าการตั้งค่าหลักบน iPhone ของคุณและแตะที่โปรไฟล์ของคุณที่ด้านบนเพื่อเข้าถึงการตั้งค่า iCloud
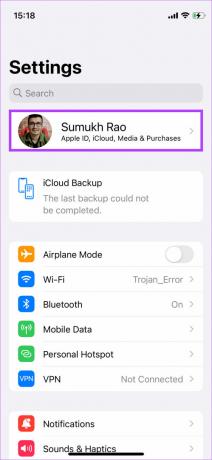
ขั้นตอนที่ 8: ID อีเมลที่แสดงภายใต้ชื่อของคุณคือ Apple ID ที่คุณใช้เพื่อเข้าถึงบริการ iCloud จดที่อยู่อีเมลนี้ไว้

ขั้นตอนที่ 9: เมื่อคุณจด ID อีเมลแล้ว ให้กลับไปที่หน้าการตั้งค่าแล้วแตะข้อความ
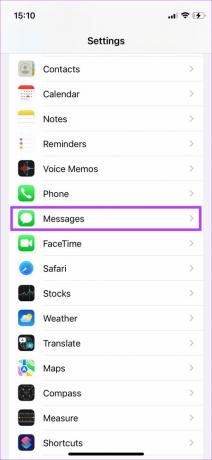
ขั้นตอนที่ 10: เลือกส่งและรับ

ขั้นตอนที่ 11: ตอนนี้แตะที่ 'ใช้ Apple ID ของคุณสำหรับ iMessage'
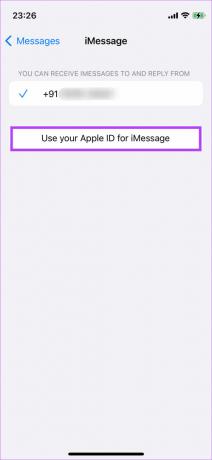
ขั้นตอนที่ 12: คุณจะถูกถามว่าคุณต้องการลงชื่อเข้าใช้ด้วย Apple ID ที่แสดงบนหน้าจอหรือไม่ หากที่อยู่อีเมลตรงกับที่คุณจดบันทึกไว้ก่อนหน้านี้ ให้เลือกลงชื่อเข้าใช้
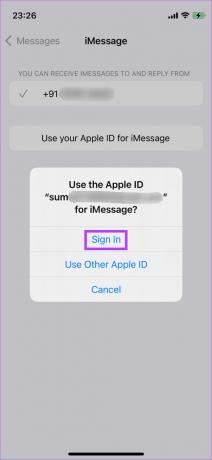
ในกรณีที่ ID อีเมลที่แสดงแตกต่างกัน (หากคุณเคยใช้ Apple ID มากกว่าหนึ่งรายการใน iPhone ของคุณ) ให้เลือก "ใช้ Apple ID อื่น" แล้วป้อนที่อยู่อีเมลที่คุณจดบันทึกไว้
ขั้นตอนที่ 13: รอสักครู่และอนุญาตให้ iPhone ของคุณซิงค์กับเซิร์ฟเวอร์ iCloud iMessage จะแสดง Apple ID ของคุณ
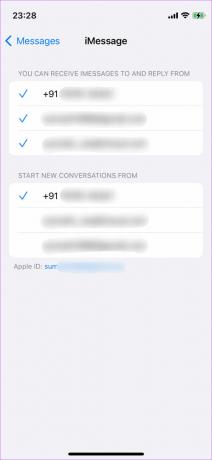
วิธีซิงค์การสนทนา iMessage กับ iCloud
หลังจากใช้ Apple ID สำหรับ iMessage และ iCloud ก็ถึงเวลาซิงค์ข้อความของคุณกับ iCloud นี่คือวิธีที่คุณสามารถทำได้
ขั้นตอนที่ 1: เปิดแอปการตั้งค่าบน iPhone แล้วแตะที่โปรไฟล์ของคุณที่ด้านบนขวาเพื่อเข้าถึงการตั้งค่า iCloud
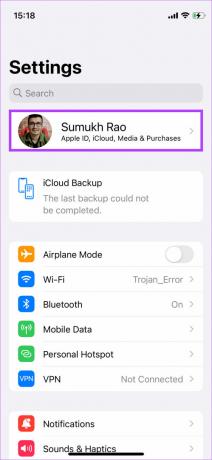
ขั้นตอนที่ 2: ตอนนี้ แตะที่ตัวเลือก iCloud
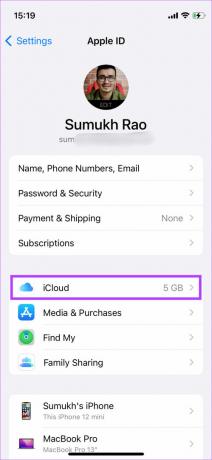
ขั้นตอนที่ 3: ใต้ซิงค์กับ iCloud ให้เลือกแสดงทั้งหมด
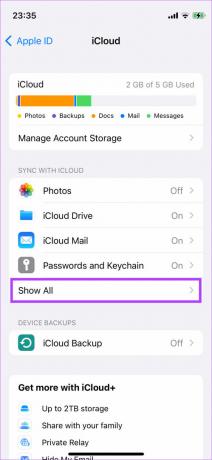
ขั้นตอนที่ 4: เลือกข้อความ
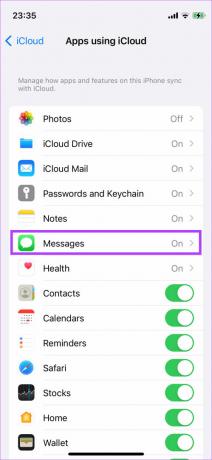
ขั้นตอนที่ 5: เปิดใช้งานการสลับข้าง ซิงค์ iPhone นี้
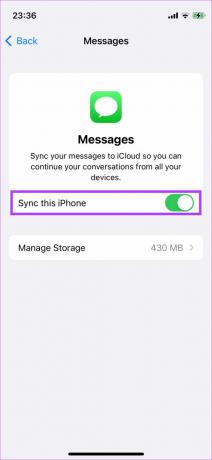
เชื่อมต่อ iPhone ของคุณกับเครือข่าย Wi-Fi และข้อความของคุณจะถูกซิงค์กับ iCloud
เข้าถึงข้อความของคุณได้จากทุกที่
การซิงค์การสนทนา iMessage ของคุณกับ iCloud หมายความว่าคุณสามารถเข้าถึงการแชททั้งหมดของคุณจากอุปกรณ์ Apple ใดๆ ที่คุณเป็นเจ้าของ ด้วยวิธีนี้ คุณยังสามารถเริ่มการสนทนาในอุปกรณ์เครื่องหนึ่งและส่งต่อไปยังอีกเครื่องหนึ่งได้
ปรับปรุงล่าสุดเมื่อ 15 กรกฎาคม พ.ศ. 2565
บทความข้างต้นอาจมีลิงค์พันธมิตรที่ช่วยสนับสนุน Guiding Tech อย่างไรก็ตาม ไม่กระทบต่อความถูกต้องด้านบรรณาธิการของเรา เนื้อหายังคงเป็นกลางและเป็นของแท้