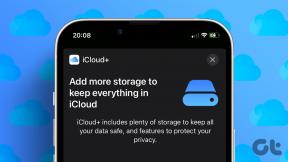แก้ไขข้อผิดพลาดเครื่องมือสร้างสื่อ 0x80042405-0xa001a
เบ็ดเตล็ด / / November 28, 2021
การติดตั้ง Windows บนพีซีของคุณอาจเป็นกระบวนการที่กดดัน โดยเฉพาะอย่างยิ่งหากคุณไม่รู้ว่าจะเริ่มต้นจากตรงไหน โชคดีที่ Microsoft ตระหนักถึงสภาพการณ์ของผู้ใช้และเปิดตัว Media Creation Tool ซึ่งเป็นซอฟต์แวร์ที่ให้คุณดาวน์โหลด Windows เวอร์ชันล่าสุดและติดตั้งลงในระบบของคุณ แม้ว่าเครื่องมือจะทำงานได้อย่างราบรื่นเกือบตลอดเวลา แต่ก็มีรายงานกรณีที่ผู้ใช้ไม่สามารถดาวน์โหลดไฟล์การติดตั้ง Windows ได้เนื่องจากเกิดข้อผิดพลาดบางอย่างในเครื่องมือสร้าง หากคุณเคยประสบปัญหานี้ โปรดอ่านล่วงหน้าเพื่อดูว่าคุณจะทำได้อย่างไร แก้ไขข้อผิดพลาดเครื่องมือสร้างสื่อ 0x80042405-0xa001a บนพีซีของคุณ

สารบัญ
- แก้ไขข้อผิดพลาดเครื่องมือสร้างสื่อ 0x80042405-0xa001a
- ข้อผิดพลาดของเครื่องมือสร้างสื่อ 0x80042405-0xa001a คืออะไร
- วิธีที่ 1: เรียกใช้การตั้งค่าผ่าน USB. ของคุณ
- วิธีที่ 2: เปลี่ยนระบบไฟล์ USB เป็น NTFS
- วิธีที่ 3: ดาวน์โหลดไฟล์การติดตั้งในฮาร์ดไดรฟ์
- วิธีที่ 4: แปลงไดรฟ์ USB เป็น MBR
- วิธีที่ 5: ใช้ Rufus เพื่อสร้างสื่อการติดตั้ง
- วิธีที่ 6: ปิดการใช้งาน USB Selective Suspending Setting
แก้ไขข้อผิดพลาดเครื่องมือสร้างสื่อ 0x80042405-0xa001a
ข้อผิดพลาดของเครื่องมือสร้างสื่อ 0x80042405-0xa001a คืออะไร
เครื่องมือสร้างสื่อทำงานในสองวิธีที่แตกต่างกัน ไม่ว่าจะเป็นการอัปเกรดพีซีของคุณโดยตรง หรือช่วยให้คุณสร้างสื่อการติดตั้งที่สามารถบู๊ตได้ โดยบันทึกการตั้งค่า Windows ลงใน USB แฟลชไดรฟ์ ซีดี หรือเป็นไฟล์ ISO NS 0x80042405-0xa001a ข้อผิดพลาดมักเกิดขึ้นเมื่อคุณพยายามบันทึกไฟล์การติดตั้งในไดรฟ์ USB ที่ไม่รองรับระบบไฟล์ NTFS หรือไม่มีพื้นที่ในการติดตั้ง Windows โชคดีที่มีวิธีแก้ปัญหาหลายอย่างให้คุณ แก้ไขรหัสข้อผิดพลาด 0x80042405-0xa001a ใน Media Creation Tool
วิธีที่ 1: เรียกใช้การตั้งค่าผ่าน USB. ของคุณ
วิธีแก้ไขที่ง่ายที่สุดวิธีหนึ่งสำหรับปัญหานี้คือการเรียกใช้ Media Creation Tool โดยตรงจากไดรฟ์ USB โดยปกติ Creation Tool จะถูกดาวน์โหลดในไดรฟ์ C ของพีซีของคุณ คัดลอกไฟล์การติดตั้งแล้ววางลงในไดรฟ์ USB ของคุณ. ตอนนี้ให้เรียกใช้เครื่องมือตามปกติและสร้างสื่อการติดตั้งในฮาร์ดแวร์ภายนอกของคุณ การย้ายจะช่วยให้เครื่องมือสร้างระบุไดรฟ์ USB และติดตั้ง Windows ลงบนไดรฟ์ได้ง่ายขึ้น
วิธีที่ 2: เปลี่ยนระบบไฟล์ USB เป็น NTFS
เป็นที่ทราบกันดีว่า Media Creation Tool ทำงานได้ดีที่สุดเมื่อ USB แฟลชไดรฟ์รองรับระบบไฟล์ NTFS เพื่อให้บรรลุสิ่งนี้ คุณจะต้องฟอร์แมตไดรฟ์ภายนอกของคุณ เพื่อให้แน่ใจว่าคุณมีพื้นที่เพียงพอในแฟลชไดรฟ์ของคุณเพื่อบันทึกการตั้งค่าการติดตั้ง Windows
1. สำรอง ไฟล์ทั้งหมดจากไดรฟ์ USB ของคุณ เนื่องจากกระบวนการแปลงจะจัดรูปแบบข้อมูลทั้งหมด
2. เปิด 'พีซีเครื่องนี้' และ คลิกขวา บนไดรฟ์ USB ของคุณ จากตัวเลือกที่ปรากฏ เลือก 'รูปแบบ'

3. ในหน้าต่างรูปแบบ เปลี่ยนระบบไฟล์เป็น NTFS และ คลิกที่ 'เริ่ม'
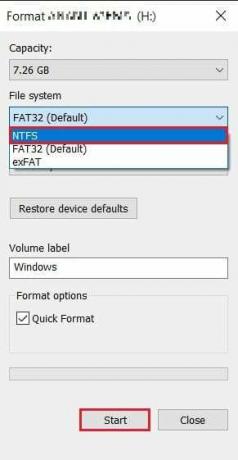
4. เมื่อกระบวนการจัดรูปแบบเสร็จสมบูรณ์ ให้เรียกใช้ Media Creation Tool อีกครั้งและดูว่าข้อผิดพลาด 0x80042405-0xa001a ได้รับการแก้ไขหรือไม่
วิธีที่ 3: ดาวน์โหลดไฟล์การติดตั้งในฮาร์ดไดรฟ์
อีกวิธีหนึ่งในการแก้ไขข้อผิดพลาด Creation Tool คือการดาวน์โหลดไฟล์การติดตั้งลงในฮาร์ดไดรฟ์แล้วย้ายไปยัง USB
1. เปิดเครื่องมือสร้างสื่อแล้วคลิก 'สร้างสื่อการติดตั้ง'

2. ในหน้าการเลือกสื่อ คลิกที่ 'ไฟล์ ISO' เพื่อดาวน์โหลดไฟล์การติดตั้ง
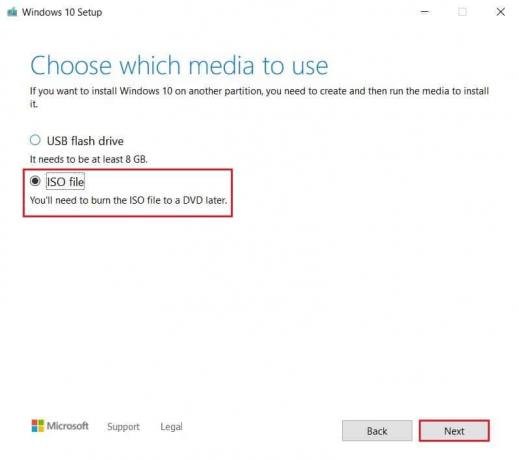
3. เมื่อดาวน์โหลดไฟล์ ISO แล้ว ให้คลิกขวาที่ไฟล์และ เลือกเมานต์. ไฟล์จะแสดงเป็นซีดีเสมือนใน 'พีซีเครื่องนี้'
4. เปิดไดรฟ์เสมือนและค้นหาไฟล์ชื่อ 'การทำงานอัตโนมัติ.inf.’ คลิกขวาที่มันแล้วใช้ตัวเลือกเปลี่ยนชื่อ เปลี่ยนชื่อเป็น 'การทำงานอัตโนมัติ.txt'
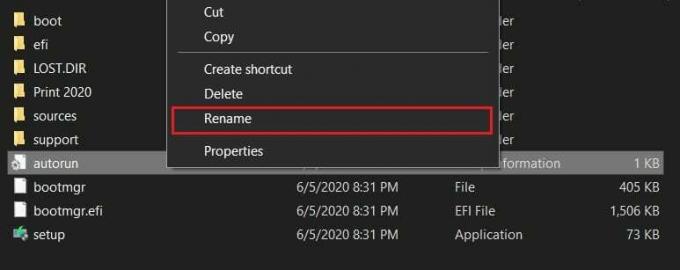
5. คัดลอกไฟล์ทั้งหมดภายในดิสก์ ISO แล้ววางลงในแฟลชไดรฟ์ USB เปลี่ยนชื่อไฟล์ 'การทำงานอัตโนมัติ' โดยใช้นามสกุล .inf ดั้งเดิม
6. รีสตาร์ทกระบวนการติดตั้ง Windows และข้อผิดพลาด 0x80042405-0xa001a ควรได้รับการแก้ไข
ยังอ่าน: วิธีสร้างสื่อการติดตั้ง Windows 10 ด้วยเครื่องมือสร้างสื่อ
วิธีที่ 4: แปลงไดรฟ์ USB เป็น MBR
MBR ย่อมาจาก Master Boot Record และเป็นข้อกำหนดเบื้องต้นที่สำคัญหากคุณต้องการติดตั้ง Windows ผ่านไดรฟ์ USB ที่สามารถบู๊ตได้ ด้วยการใช้พรอมต์คำสั่งในพีซีของคุณ คุณสามารถแปลงไดรฟ์ USB จาก GPT เป็น MBR และแก้ไขข้อผิดพลาดเครื่องมือสร้าง
1. คลิกขวาที่ปุ่ม Start Menu แล้วเลือก 'พรอมต์คำสั่ง (ผู้ดูแลระบบ)'

2. ในหน้าต่างคำสั่งก่อนอื่นให้พิมพ์ ดิสก์พาร์ท และกด Enter คำสั่งใดๆ ที่คุณพิมพ์หลังจากนี้จะถูกใช้เพื่อจัดการพาร์ติชั่นดิสก์บนพีซีของคุณ
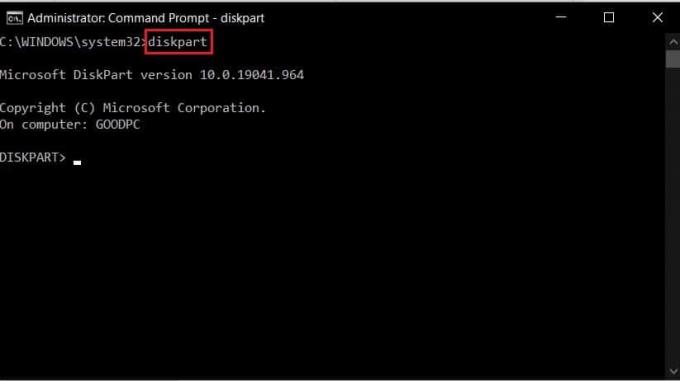
3. ตอนนี้ป้อน รายการดิสก์ รหัสเพื่อดูไดรฟ์ทั้งหมดของคุณ
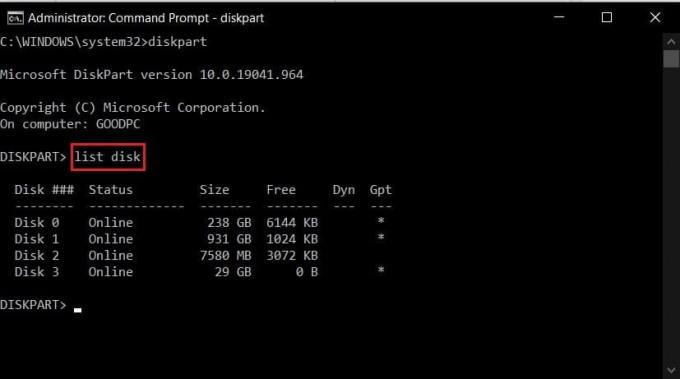
4. จากรายการ ระบุแฟลชไดรฟ์ USB ที่คุณจะแปลงเป็นสื่อการติดตั้ง เข้า เลือกดิสก์ *x* เพื่อเลือกไดรฟ์ของคุณ ตรวจสอบให้แน่ใจว่าใส่หมายเลขไดรฟ์ของอุปกรณ์ USB ของคุณแทน *x*
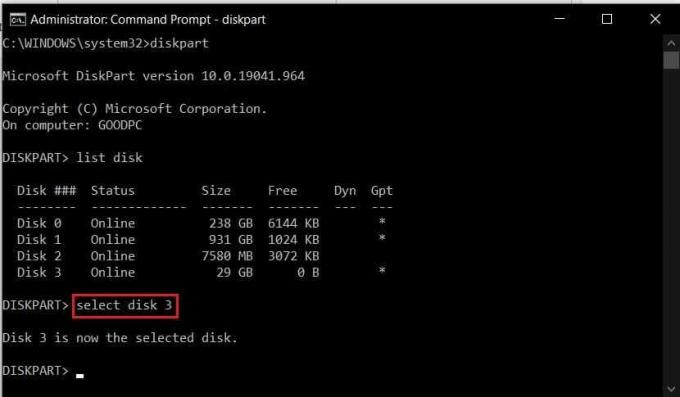
5. ในหน้าต่างคำสั่ง พิมพ์ ทำความสะอาด และกด Enter เพื่อล้างข้อมูลในไดรฟ์ USB
6. เมื่อล้างไดรฟ์แล้ว ให้ป้อน แปลง mbr และเรียกใช้รหัส
7. เปิดเครื่องมือสร้างสื่ออีกครั้งและดูว่าข้อผิดพลาด 0x80042405-0xa001a ได้รับการแก้ไขแล้วหรือไม่
วิธีที่ 5: ใช้ Rufus เพื่อสร้างสื่อการติดตั้ง
Rufus เป็นแอปพลิเคชั่นยอดนิยมที่แปลงไฟล์ ISO เป็นสื่อการติดตั้งที่สามารถบู๊ตได้ด้วยการคลิกเพียงครั้งเดียว ก่อนที่คุณจะดำเนินการต่อ ตรวจสอบให้แน่ใจว่าคุณได้ดาวน์โหลดไฟล์ ISO สำหรับกระบวนการติดตั้งแล้ว
1. จากเว็บไซต์อย่างเป็นทางการของ รูฟัส, ดาวน์โหลด เวอร์ชันล่าสุดของแอปพลิเคชัน
2. เปิดแอปพลิเคชัน Rufus และตรวจสอบให้แน่ใจว่าไดรฟ์ USB ของคุณมองเห็นได้ในส่วน "อุปกรณ์" จากนั้นในแผงการเลือกการบูต ให้คลิกที่ 'เลือก' และเลือกไฟล์ Windows ISO ที่คุณเพิ่งดาวน์โหลด
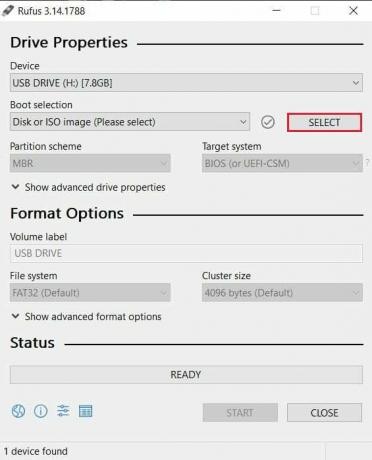
3. เมื่อเลือกไฟล์แล้ว คลิกที่ 'เริ่ม' และแอปพลิเคชันจะเปลี่ยน USB ของคุณให้เป็นไดรฟ์การติดตั้งที่สามารถบู๊ตได้
วิธีที่ 6: ปิดการใช้งาน USB Selective Suspending Setting
เพื่อให้มั่นใจถึงอายุการใช้งานแบตเตอรี่ที่ยาวนานบนพีซีของคุณ Windows มักจะระงับบริการ USB ซึ่งทำให้เครื่องมือสร้างค้นหาแฟลชไดรฟ์ภายนอกทำได้ยาก คุณสามารถแก้ไขข้อผิดพลาดเครื่องมือสร้างสื่อ 0x80042405-0xa001a ได้โดยเปลี่ยนการตั้งค่าบางอย่างจาก Power Options บนพีซีของคุณ:
1. บนพีซีของคุณ ให้เปิดแผงควบคุม
2. ที่นี่ เลือก 'ฮาร์ดแวร์และเสียง'
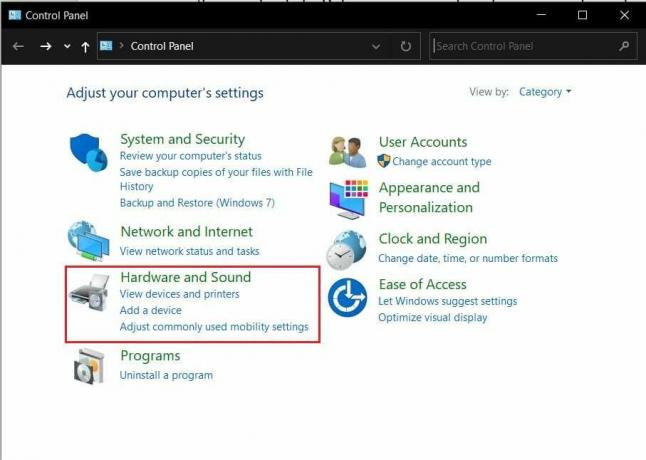
3. ภายใต้ส่วน 'ตัวเลือกพลังงาน' คลิกที่ 'เปลี่ยนเมื่อคอมพิวเตอร์เข้าสู่โหมดสลีป.’

4. ในหน้าต่าง 'แก้ไขการตั้งค่าแผน' ให้คลิกที่ 'เปลี่ยนการตั้งค่าพลังงานขั้นสูง.’
5. ซึ่งจะเป็นการเปิด Power Options ทั้งหมด เลื่อนลงมาและค้นหา 'การตั้งค่า USB' ขยายตัวเลือกแล้วคลิกปุ่มบวกที่อยู่ถัดจาก 'การตั้งค่าระงับการเลือก USB'
6. ปิดการใช้งานทั้งตัวเลือกภายใต้หมวดหมู่และ คลิกที่สมัคร เพื่อบันทึกการเปลี่ยนแปลง
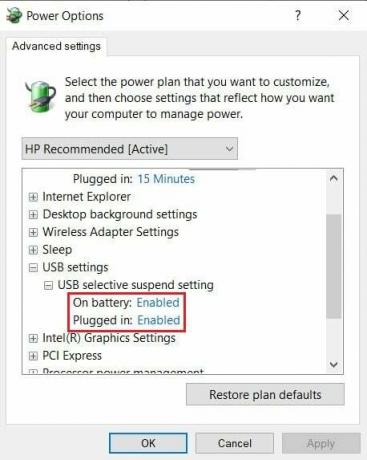
7. ลองเรียกใช้ Media Creation Tool อีกครั้งและดูว่าปัญหาได้รับการแก้ไขหรือไม่
ขั้นตอนการติดตั้ง Windows อาจยุ่งยากและข้อผิดพลาดที่ปรากฏขึ้นบน Media Creation Tool ไม่ได้ช่วยอะไรอย่างแน่นอน อย่างไรก็ตาม ด้วยขั้นตอนที่กล่าวข้างต้น คุณควรจะสามารถจัดการกับความท้าทายส่วนใหญ่ และติดตั้งการตั้งค่า Windows ใหม่ได้อย่างง่ายดาย
ที่แนะนำ:
- วิธีเปรียบเทียบไฟล์ในสองโฟลเดอร์ใน Windows 10
- ดาวน์โหลด Windows 10 ISO อย่างเป็นทางการโดยไม่ต้องใช้ Media Creation Tool
- วิธีสร้าง Windows 10 แฟลชไดรฟ์ USB ที่สามารถบู๊ตได้
- วิธีลบ Avast ออกจาก Windows 10
เราหวังว่าคู่มือนี้จะเป็นประโยชน์และคุณสามารถ แก้ไขข้อผิดพลาดเครื่องมือสร้างสื่อ 0x80042405-0xa001a หากคุณมีคำถามเพิ่มเติม จดไว้ในส่วนความคิดเห็น แล้วเราจะติดต่อกลับหาคุณ