แก้ไขข้อผิดพลาดที่เกิดขึ้นขณะโหลดรูปภาพเวอร์ชันคุณภาพสูงกว่านี้บน iPhone
เบ็ดเตล็ด / / July 16, 2022

iPhone เป็นที่ต้องการมากที่สุดหลังจากมือถือในหมู่คน พวกเขาเป็นที่รู้จักกันอย่างแพร่หลายในด้านนวัตกรรมและการออกแบบ คุณลักษณะพิเศษอย่างหนึ่งของ iPhone ก็คือกล้องของพวกเขามีไว้เพื่อทำลายล้าง มาพร้อมเอฟเฟกต์ที่น่าทึ่งที่จับภาพคุณภาพสูงได้อย่างง่ายดาย นอกจากนี้ iPhone ยังใช้เทคโนโลยีขั้นสูงในการถ่ายภาพหรืออาจเรียกได้ว่าเป็นช่วงเวลามหัศจรรย์ กระนั้น ข้อผิดพลาดย่อมหลีกเลี่ยงไม่ได้ เมื่อเร็ว ๆ นี้ ผู้ใช้ iPhone หลายคนรายงานว่าพวกเขากำลังประสบปัญหา เกิดข้อผิดพลาดขณะโหลดรูปภาพในเวอร์ชันคุณภาพสูงกว่าเมื่อพยายามเปิดรูปภาพผ่านแอพรูปภาพ พวกเขายังประสบปัญหาเช่นไม่สามารถโหลดรูปภาพ iPhone แต่ฉันมีพื้นที่เก็บข้อมูล เป็นเรื่องที่เข้าใจได้โดยสิ้นเชิงหากคุณรู้สึกรำคาญกับปัญหานี้เพราะรูปถ่ายเป็นสิ่งพิเศษของเรา ในบทความนี้ เราจะแนะนำวิธีแก้ไขข้อผิดพลาดที่เกิดขึ้นขณะโหลด iPhone รูปภาพคุณภาพสูงกว่านี้
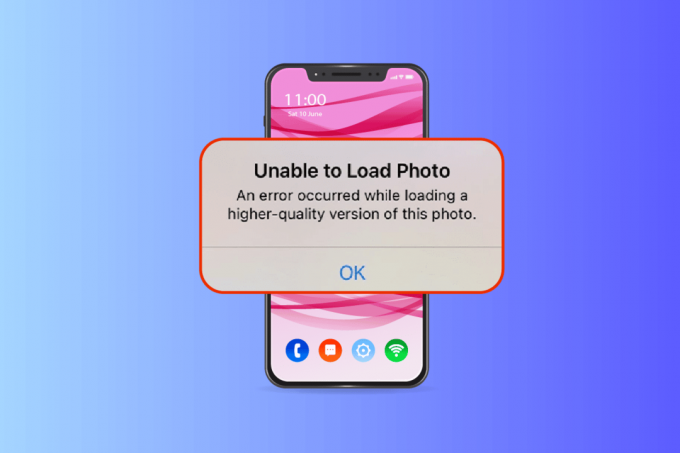
สารบัญ
- วิธีแก้ไขข้อผิดพลาดที่เกิดขึ้นขณะโหลดรูปภาพเวอร์ชันคุณภาพสูงกว่าบน iPhone
- วิธีที่ 1: วิธีแก้ไขปัญหาเบื้องต้น
- วิธีที่ 2: เปิดใช้งาน iCloud Photos Sync อีกครั้ง
- วิธีที่ 3: ล้างที่เก็บข้อมูล iPhone
- วิธีที่ 4: เพิ่มหรือลบรูปภาพที่มีปัญหาออกจากรายการโปรด
- วิธีที่ 5: ย้ายไปดาวน์โหลดและเก็บต้นฉบับ
- วิธีที่ 6: เปิดข้อมูลมือถือไม่ จำกัด
- วิธีที่ 7: แก้ไขโมดูลมัลติมีเดียบางอย่าง
- วิธีที่ 8: ลบและกู้คืนรูปภาพ
- วิธีที่ 9: ปิดใช้งานโหมดข้อมูลต่ำ
- วิธีที่ 10: ปิดใช้งานโหมดข้อมูลพลังงาน
- วิธีที่ 11: สำรองข้อมูล iPhone ด้วยตนเองผ่าน iCloud
- วิธีที่ 12: เปลี่ยนการตั้งค่ากล้องของ iPhone
- วิธีที่ 13: รีเซ็ต iPhone
- วิธีที่ 14: ติดต่อฝ่ายสนับสนุนของ Apple
วิธีแก้ไขข้อผิดพลาดที่เกิดขึ้นขณะโหลดรูปภาพเวอร์ชันคุณภาพสูงกว่าบน iPhone
มีเหตุผลหลายประการที่อยู่เบื้องหลังปัญหาที่ไม่สามารถโหลดรูปภาพ iPhone แต่ฉันมีพื้นที่เก็บข้อมูลซึ่งจำเป็นสำหรับคุณที่จะเข้าใจก่อนที่จะดำเนินการแก้ไขโดยตรง
- ใช้ iOS เวอร์ชันที่ล้าสมัยบน iPhone ของคุณ
- มีการกำหนดค่าที่ไม่เกี่ยวข้องอยู่ในการตั้งค่ากล้องของ iPhone
- โมดูลมัลติมีเดียที่ไม่ตรงกันบางอย่างส่งผลต่อรูปภาพคุณภาพสูงในการโหลดอย่างเหมาะสม
- ความพร้อมใช้งานของพื้นที่เก็บข้อมูลน้อยลงใน iCloud หรือ iPhone
- มีข้อบกพร่องทางเทคนิคที่ไม่รู้จักในส่วนประกอบซอฟต์แวร์ต่างๆ ของ iPhone
- ปัญหาการเชื่อมต่ออินเทอร์เน็ตและเราเตอร์ไม่เสถียร
ตอนนี้คุณเข้าใจสาเหตุต่างๆ ที่อยู่เบื้องหลังข้อผิดพลาดที่เกิดขึ้นขณะโหลดปัญหา iPhone รูปภาพเวอร์ชันคุณภาพสูงกว่านี้ มาดูวิธีแก้ปัญหากัน ลองใช้ทุกวิธีจนกว่าคุณจะพบวิธีแก้ไขที่เป็นไปได้
วิธีที่ 1: วิธีแก้ไขปัญหาเบื้องต้น
วิธีแรกนี้ประกอบด้วยวิธีแก้ไขปัญหาเบื้องต้นง่ายๆ สิ่งเหล่านี้อาจดูงี่เง่า แต่จำเป็นต้องตรวจสอบสิ่งเล็กน้อยที่สุดสำหรับการแก้ไขทางเทคนิค ดังนั้น ตรวจสอบให้แน่ใจว่าได้ตรวจสอบวิธีแก้ไขปัญหาพื้นฐานด้านล่างทั้งหมดที่ได้รับมาทีละตัว
1A. ตรวจสอบการเชื่อมต่ออินเทอร์เน็ตของคุณ
ความเร็วและคุณภาพของการเชื่อมต่อเป็นองค์ประกอบสำคัญที่จำเป็นสำหรับการเชื่อมต่ออินเทอร์เน็ตที่เสถียร หากมีปัญหาเครือข่าย อาจทำให้แอพรูปภาพใน iPhone ไม่สามารถเข้าถึงเซิร์ฟเวอร์ Apple ได้ ดังนั้น ตรวจสอบให้แน่ใจว่าได้ตรวจสอบการเชื่อมต่อ Wi-Fi หรือข้อมูลมือถือของคุณทำงานได้ดี สามารถทำได้ง่าย ๆ โดยเรียกใช้ a ทดสอบความเร็ว. เมื่ออินเทอร์เน็ตเสถียรแล้ว ให้ลองเข้าถึงรูปภาพที่คุณไม่สามารถโหลดได้

1ข. ปิด/เปิดโหมดเครื่องบิน
โหมดเครื่องบินแต่เดิมสร้างขึ้นสำหรับผู้ใช้ที่ขึ้นเครื่องบิน ทว่าวันนี้พวกเขาใช้เพื่อปิดบริการโทรศัพท์และการเชื่อมต่อเครือข่ายของคุณในช่วงระยะเวลาหนึ่ง ด้วยวิธีนี้ หากพบข้อผิดพลาดที่เกี่ยวข้อง มันจะแก้ไขเมื่อคุณเปิดใช้งานและปิดใช้งานโหมดเครื่องบิน ซึ่งจะทำให้มั่นใจได้ว่าจะโหลดรูปภาพข้อผิดพลาดโดยไม่หยุดชะงักบน iPhone ของคุณ นี่คือวิธีการทำ
1. ในหน้าโฮมของ iPhone ปัดลงที่มุมขวาบนของหน้าจอเพื่อเปิด ศูนย์กลางการควบคุม.
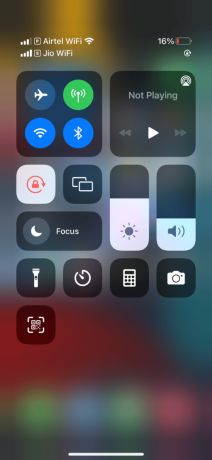
2. แตะ ไอคอนเครื่องบิน เพื่อให้ โหมดเครื่องบิน.

3. รออย่างน้อยสิบวินาที
4. ตอนนี้ให้แตะ .อีกครั้ง ไอคอนเครื่องบิน เพื่อปิดการเปิดใช้งาน โหมดเครื่องบิน.
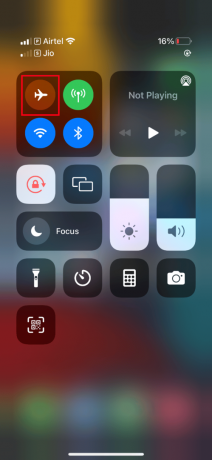
เมื่อทำตามขั้นตอนเหล่านี้เสร็จแล้ว ให้ตรวจสอบว่าคุณไม่สามารถโหลดรูปภาพ iPhone 11 หรือ 12 ปัญหาได้รับการแก้ไขแล้ว
ยังอ่าน:วิธีเปิด 5G บน iPhone 11
1C. รีบูต iPhone
การรีสตาร์ทโทรศัพท์ของคุณจะช่วยแก้ไขปัญหาทางเทคนิคได้เสมอ วิธีนี้เป็นวิธีที่โดดเด่นในการรีเซ็ตโทรศัพท์ของคุณอย่างสมบูรณ์และล้างหน่วยความจำทั้งหมดของอุปกรณ์ของคุณ ดังนั้นขั้นตอนนี้จึงเป็นสิ่งที่ต้องทำ
1. บน iPhone ของคุณ ให้กด. ค้างไว้ การนอนหลับ ปุ่มและ ปริมาณลง ปุ่มด้วยกัน
2. ตอนนี้ สไลด์เพื่อปิดหน้าจอจะปรากฏขึ้น จากนั้นปัดแถบเลื่อนจากซ้ายไปขวาแล้วปิดโทรศัพท์ของคุณ

3. รออย่างน้อย 15 ถึง 30 วินาที
4. จากนั้นในการรีสตาร์ท ให้กด. ค้างไว้ การนอนหลับ ปุ่มจนกระทั่ง ไอคอนแอปเปิ้ล ปรากฏบนหน้าจอแสดงผลของ iPhone
สุดท้ายให้ลองเปิดรูปภาพที่คุณไม่สามารถโหลดได้ก่อนหน้านี้และตรวจสอบว่าปัญหาไม่สามารถโหลดรูปภาพ iPhone 11 หรือ 12 ได้
1D. ลงชื่อกลับเข้า iPhone
ออกจากระบบก่อนแล้วลงชื่อเข้าใช้มีความสามารถในการปรับปรุง iPhone ทั้งหมดของคุณ หากมีปัญหาทางเทคนิคชั่วคราวบนอุปกรณ์ ดังนั้น เพื่อแก้ไขข้อผิดพลาดในการโหลดรูปภาพ ให้ลงชื่อเข้าใช้อุปกรณ์ iPhone ของคุณอีกครั้งโดยทำตามขั้นตอนด้านล่าง
1. เปิดตัว การตั้งค่า แอพบน iPhone ของคุณ

2. แตะ Apple ID ตัวเลือก.

3. แตะ เข้าสู่ระบบออก ปุ่มตามที่แสดง

4. เมื่อออกจากระบบแล้ว ให้รีบูต iPhone ของคุณ
5. ใส่ของคุณ ข้อมูลรับรองการลงชื่อเข้าใช้ และเข้าสู่ระบบกลับเข้าสู่ iPhone ของคุณ
สุดท้าย ลองโหลดภาพที่มีปัญหาและตรวจสอบว่าวิธีนี้สำเร็จหรือไม่
ยังอ่าน:ฉันจะดูได้อย่างไรว่า Apple ID ของฉันถูกใช้อยู่ที่ไหน
1E. อัปเกรด iOS
การอัปเดตเป็นส่วนสำคัญของระบบปฏิบัติการใดๆ เนื่องจากผู้ผลิตปล่อยระบบปฏิบัติการเวอร์ชันอัปเกรดทั้งหมดโดยแก้ไขจุดบกพร่องและข้อผิดพลาดทั่วไป อันที่จริงแล้ว เวอร์ชันล่าสุดนี้มาพร้อมกับคุณสมบัติด้านความปลอดภัยและความเข้ากันได้ใหม่ เหตุผลเหล่านี้แสดงให้เห็นถึงความสำคัญของการอัปเดต เท่าที่เกี่ยวข้องกับ iPhone พวกเขามักจะเปิดโหมดอัตโนมัติซึ่งจะตรวจสอบความพร้อมใช้งานของการอัปเดตเป็นประจำและดำเนินการอัปเดตด้วยตัวเอง อย่างไรก็ตาม คุณสามารถตรวจสอบและอัปเดตได้ด้วยตนเอง มาดูกันว่าเป็นอย่างไร
1. แตะ iPhone ของคุณ การตั้งค่า ตัวเลือก.

2. เลื่อนลงและค้นหา ทั่วไป แท็บเพื่อเปิดการตั้งค่าทั่วไป จากนั้นแตะที่มัน

3. ภายใต้ ทั่วไป การตั้งค่า ให้แตะที่ อัพเดตซอฟต์แวร์.
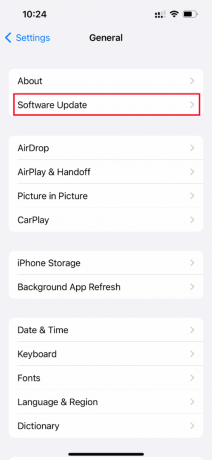
4. หาก iPhone ของคุณอัปเดตอย่างสมบูรณ์ คุณจะพบข้อความ iOS เป็นเวอร์ชันล่าสุด.

5. ถ้าไม่เช่นนั้นให้แตะ ดาวน์โหลดและติดตั้ง ปุ่มเพื่ออัปเดตด้วยตนเอง
6. อีกครั้ง แตะ ติดตั้ง เพื่อดาวน์โหลด iOS เวอร์ชันล่าสุด
เมื่ออัปเดตแล้ว ให้ตรวจสอบว่ามีข้อผิดพลาดเกิดขึ้นขณะโหลดเวอร์ชันคุณภาพสูงกว่าของรูปภาพ iPhone หรือไม่ ปัญหาได้รับการแก้ไขแล้ว
1F. ตรวจสอบหน้าสถานะระบบ
บางครั้งอาจเป็นไปได้ว่าแอพ Photos อาจไม่สามารถโหลดรูปภาพจาก iCloud เนื่องจากปัญหาของเซิร์ฟเวอร์ ดังนั้นคุณต้องไปที่ สถานะระบบของ Apple หน้าและตรวจสอบว่ามีปัญหาที่เกี่ยวข้องที่ได้รับจากทีม Apple ในส่วนรูปภาพหรือไม่ หากปัญหาอยู่ในรายการ คุณต้องรอจนกว่าทีมจะแก้ไข ซึ่งอาจใช้เวลาสักครู่

ยังอ่าน:แก้ไขข้อผิดพลาดในการเชื่อมต่อกับ Apple ID Server
1G. รีสตาร์ทเราเตอร์
ลองรีสตาร์ทเบราว์เซอร์ของคุณ เนื่องจากการดำเนินการนี้จะขจัดความผิดพลาดทางเทคนิคแปลก ๆ หากมีอยู่ที่ปลายเราเตอร์ หรือคุณสามารถลองใช้การเชื่อมต่อ Wi-Fi อื่นเพื่อตรวจสอบว่าช่วยแก้ปัญหาไม่สามารถโหลดรูปภาพ iPhone ได้หรือไม่ แต่ฉันมีปัญหาในการจัดเก็บ มองหาปุ่มเปิดปิดที่ด้านหลังของเราเตอร์แล้วกดเพื่อปิด จากนั้นเปิดเราเตอร์อีกครั้งหลังจากผ่านไปสองสามวินาที

1H. ภาพถ่ายซ้ำ
บางครั้งการทำซ้ำภาพที่มีปัญหาสามารถแก้ไขข้อผิดพลาดในการโหลดได้ นี่คือวิธีการทำ
1. เปิดตัว ภาพถ่าย แอพบน iPhone ของคุณ

2. เลือก เกิดข้อผิดพลาด แล้วแตะ แบ่งปันไอคอน.

3. จากนั้นแตะ ทำซ้ำ ตัวเลือกภายใต้ แบ่งปัน หน้าหนังสือ.

การดำเนินการนี้จะสร้างสำเนาใหม่ของรูปภาพที่มีอยู่ จากนั้นลองเปิดรูปภาพที่ซ้ำกันและตรวจสอบว่าคุณสามารถดูได้โดยไม่มีข้อผิดพลาด
ยังอ่าน:วิธีกำจัด Hollow Arrow บน iPhone
1I. อัปโหลดรูปภาพไปยังการแชร์อัลบั้ม
ตรวจสอบว่ามีข้อผิดพลาดเกิดขึ้นขณะโหลดเวอร์ชันคุณภาพสูงของปัญหา iPhone รูปภาพนี้สามารถล้างได้โดยการอัปโหลดรูปภาพที่ต้องการไปยังคุณลักษณะอัลบั้มที่แชร์ นี่คือวิธีการทำ
1. เปิดตัว ภาพถ่าย แอพบน iPhone ของคุณ
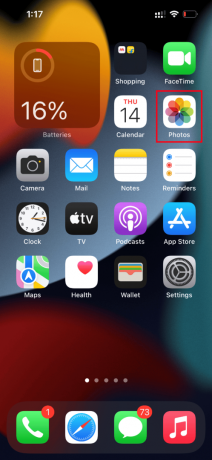
2. เลือก เกิดข้อผิดพลาด แล้วแตะ แบ่งปันไอคอน.
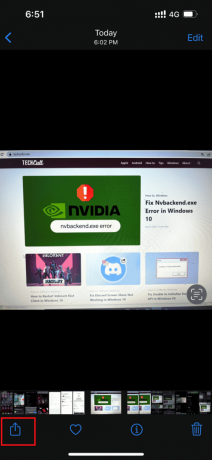
3. ตอนนี้ให้แตะ เพิ่มในอัลบั้มที่แชร์ ตัวเลือกภายใต้ แบ่งปัน หน้าหนังสือ.
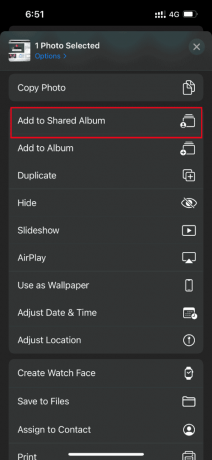
4. ตอนนี้ พิมพ์ชื่ออัลบั้มที่คุณต้องการอัปโหลดรูปภาพและบุคคลที่คุณต้องการแชร์ จากนั้น ทำตามคำแนะนำที่ให้ไว้เพิ่มเติมและเพิ่มรูปภาพไปยังการแชร์อัลบั้ม
สุดท้าย ให้ลองเข้าถึงรูปภาพผ่านโฟลเดอร์อัลบั้มที่แชร์ และตรวจสอบว่าข้อผิดพลาดในการโหลดรูปภาพได้รับการแก้ไขแล้วหรือไม่
1จ. บังคับให้รีสตาร์ทแอปรูปภาพ
บางครั้งส่วนประกอบที่สำคัญหยุดทำงานเมื่อมีปัญหาทางเทคนิคใน iPhone ของคุณ สำหรับกรณีดังกล่าว คุณต้องบังคับกระบวนการรีสตาร์ท ปฏิบัติตามคำแนะนำในการทำ
1. กดและปล่อย .อย่างรวดเร็ว ปรับระดับเสียงขึ้น ปุ่ม.
2. จากนั้นกดและปล่อย .อย่างรวดเร็ว ลดเสียงลง ปุ่ม.
3. สุดท้าย ถือ ปุ่มสลีป จนถึง โลโก้แอปเปิ้ล ปรากฏขึ้นแล้วปล่อย

ยังอ่าน:วิธีแยกหน้าจอบน iPhone
1K. เข้าถึงรูปภาพจาก iCloud
หากยังมีข้อผิดพลาดในการโหลดรูปภาพนี้ ปัญหายังคงมีอยู่ ให้ลองเข้าถึงผ่าน iCloud บนพีซีของคุณ ในการดำเนินการดังกล่าว ให้ปฏิบัติตามคำแนะนำด้านล่าง
1. เยี่ยมชม เว็บไซต์ทางการของ iCloud ผ่านเบราว์เซอร์ที่คุณเลือก
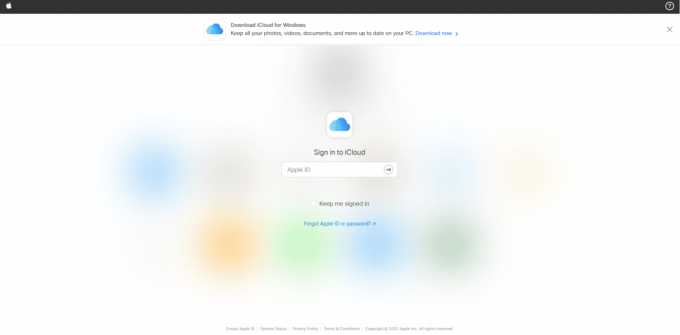
2. เข้า ข้อมูลรับรองของ Apple และลงชื่อเข้าใช้
3. เลือก ภาพถ่าย หรือ iCloudขับ แอพที่มีรูปถ่ายอยู่
4. ค้นหาและค้นหา .ของคุณ รูปถ่าย. คลิกและเปิดมัน
หวังว่าด้วยวิธีนี้คุณสามารถเข้าถึงรูปภาพได้ หากคุณต้องการดูภาพนี้แบบออฟไลน์ คุณสามารถแชร์ผ่านอีเมลหรือดาวน์โหลดลงในพีซีของคุณ
วิธีที่ 2: เปิดใช้งาน iCloud Photos Sync อีกครั้ง
บางครั้งเมื่อคุณบันทึกรูปภาพที่มีความละเอียดสูงไปยัง iCloud รูปภาพอาจไม่โหลดเนื่องจากต้องใช้การเชื่อมต่อเครือข่ายที่ดีเพื่อดึงข้อมูลในคุณภาพสูงสุด ในสถานการณ์นี้ คุณต้องปิดใช้งานและเปิดใช้งานรูปภาพเพื่อซิงค์กับ iCloud เพื่อแก้ไขไม่สามารถโหลดรูปภาพ iPhone แต่ฉันมีข้อผิดพลาดในการจัดเก็บ นี่คือวิธีการทำ
1. เปิด การตั้งค่า แอพบน iPhone ของคุณ

2. บน การตั้งค่า ให้แตะที่ Apple ID.

3. ที่นี่ ค้นหาและแตะที่ iCloud.
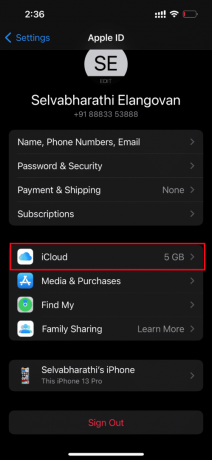
4. จากนั้นแตะที่ ภาพถ่าย ตามที่ปรากฏ.
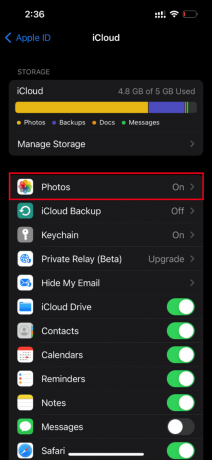
5. ตอนนี้สลับปิด รูปภาพ iCloud ตัวเลือกที่จะปิดการใช้งาน

6. แตะที่สวิตช์เดียวกันอีกครั้งและเปิดใช้งานการสำรองข้อมูลของ รูปภาพ iCloud.
เมื่อเสร็จแล้วให้รีบูท iPhone ของคุณเพื่อให้การเปลี่ยนแปลงมีผล จากนั้นตรวจสอบว่าสามารถดูตัวอย่างภาพถ่ายที่มีความละเอียดสูงสุดได้หรือไม่
ยังอ่าน:แก้ไขรูปภาพ iCloud ไม่ซิงค์กับพีซี
วิธีที่ 3: ล้างที่เก็บข้อมูล iPhone
รูปภาพคุณภาพสูงโหลดไม่ถูกต้องหาก iPhone ของคุณไม่มีที่ว่าง ดังนั้น ตรวจสอบให้แน่ใจว่า iOS ของคุณมีพื้นที่ว่างเพียงพอหรือไม่ วิธีตรวจสอบและเพิ่มพื้นที่เก็บข้อมูลมีดังนี้
1. เปิดตัว การตั้งค่า แอพบน iPhone ของคุณ

2. นำทางไปยัง ทั่วไป ตัวเลือก.
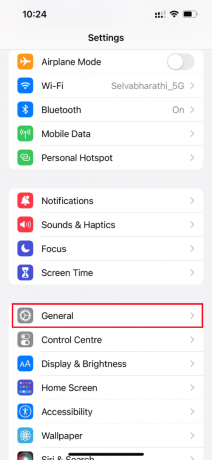
3. ตอนนี้ค้นหา ที่เก็บข้อมูล iPhone และแตะที่มัน

4. ที่นี่ ตรวจสอบพื้นที่เก็บข้อมูลที่คุณมี
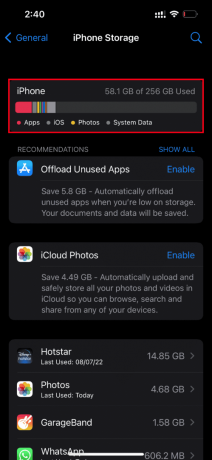
หากพื้นที่ว่างเหลือน้อย ให้ลบวิดีโอ แอพ รูปภาพ และข้อมูลอื่นๆ ที่ไม่เกี่ยวข้องทั้งหมด
วิธีที่ 4: เพิ่มหรือลบรูปภาพที่มีปัญหาออกจากรายการโปรด
หากมีข้อผิดพลาดทางเทคนิคชั่วคราวในโมดูลมัลติมีเดียของ iPhone แสดงว่าไม่อนุญาตให้เปิดรูปภาพ ดังนั้น ในการแก้ไขปัญหานี้ คุณต้องเพิ่มหรือลบปัญหาในการสร้างรูปภาพจากรายการโปรดเพื่อแก้ไขข้อผิดพลาด นี่คือวิธีการทำ
บันทึก: ตรวจสอบให้แน่ใจว่ามีพื้นที่เพียงพอบนของคุณ iCloud. หากไม่เป็นเช่นนั้น ให้ซื้อการสมัครสมาชิกพื้นที่จัดเก็บข้อมูล iCloud หรือลบข้อมูลที่ไม่จำเป็นออกจาก iCloud เพื่อสร้างพื้นที่ กระบวนการนี้เป็นข้อบังคับเนื่องจากมีแนวโน้มที่จะทำให้เกิดข้อผิดพลาดที่คุณกำลังเผชิญอยู่
1. บน iPhone ของคุณ ให้เปิด ภาพถ่าย แอป.

2. ไปที่รูปภาพที่คุณกำลังเผชิญข้อผิดพลาดและแตะที่ ไอคอนหัวใจว่างเปล่า เพื่อเพิ่มลงในรายการโปรด
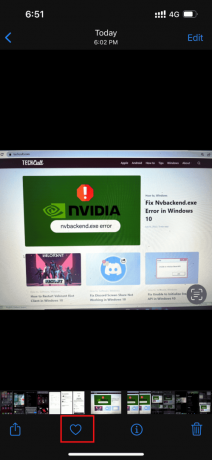
3. หลังจากผ่านไปครู่หนึ่ง ให้เปิดรูปภาพเดิมอีกครั้งแล้วแตะที่ ไอคอนหัวใจเต็ม ตัวเลือกในการลบรูปภาพที่เกี่ยวข้องออกจากรายการโปรด

สุดท้าย ให้ลองเปิดรูปภาพและดูว่าคุณสามารถดูได้โดยไม่หยุดชะงักหรือไม่
ยังอ่าน:วิธีลบข้อความบน iPhone จากทั้งสองฝ่าย
วิธีที่ 5: ย้ายไปดาวน์โหลดและเก็บต้นฉบับ
หากคุณได้ตั้งค่าให้ iPhone ของคุณลบรูปภาพต้นฉบับโดยอัตโนมัติ ให้เปลี่ยนการตั้งค่าและเปิดใช้งานการดาวน์โหลดและเก็บโหมดต้นฉบับไว้เพื่อให้รูปภาพทำงานได้อย่างราบรื่น
บันทึก: ก่อนดำเนินการตามวิธีนี้ ตรวจสอบให้แน่ใจว่า iPhone มีพื้นที่ว่างเพียงพอ
1. เปิดตัว การตั้งค่า แอพบน iPhone ของคุณ

2. บน การตั้งค่า หน้าค้นหา ภาพถ่าย และแตะที่มัน
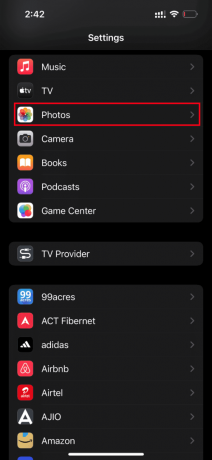
3. เลือก ดาวน์โหลดและเก็บต้นฉบับ ตัวเลือก.
รีสตาร์ทโทรศัพท์ของคุณและเปิดรูปภาพที่มีปัญหา จากนั้นตรวจสอบว่าปัญหาการโหลดถูกล้างหรือไม่
วิธีที่ 6: เปิดข้อมูลมือถือไม่ จำกัด
จำเป็นอย่างยิ่งที่จะต้องให้การเข้าถึงข้อมูลไม่จำกัดหากคุณใช้ข้อมูลมือถือซึ่งจะช่วยลดปัญหาที่เกี่ยวข้องกับการดาวน์โหลด ดังนั้น เปิดใช้งานข้อมูลมือถือไม่ จำกัด โดยทำตามขั้นตอนที่ระบุด้านล่าง
1. เปิดตัว การตั้งค่า แอพบน iPhone ของคุณ
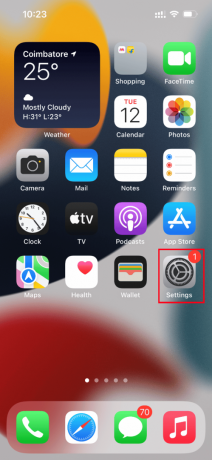
2. ในหน้าการตั้งค่า ค้นหาและแตะที่ ภาพถ่าย.

3. เลือก ข้อมูลมือถือ.
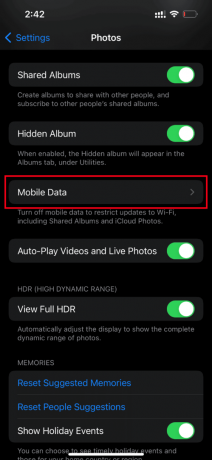
4. สลับบน อัพเดทไม่จำกัด ตัวเลือก.

ยังอ่าน:วิธี Ping iPhone
วิธีที่ 7: แก้ไขโมดูลมัลติมีเดียบางอย่าง
บางครั้งเมื่อคุณพยายามเปิดไฟล์รูปภาพ iPhone ของคุณอาจตอบสนองไม่ถูกต้อง สิ่งนี้เกิดขึ้นโดยเฉพาะเมื่อคุณพยายามดูตัวอย่างภาพถ่ายคุณภาพสูง ที่นี่ โมดูลมัลติมีเดียของภาพถ่ายฟุ้งซ่านและอาจทำให้เกิดปัญหาในการโหลด ดังนั้น ให้ทำตามขั้นตอนด้านล่างและทำการเปลี่ยนแปลงบางอย่าง
1. บน iPhone ของคุณ ให้เปิด ภาพถ่าย แอป.

2. ไปที่รูปภาพที่ทำให้เกิดปัญหาและแตะที่ แก้ไข ปุ่ม.

3. ทำการเปลี่ยนแปลงเล็กน้อยและปิดอินเทอร์เฟซแก้ไข
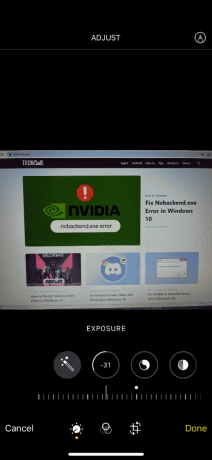
4. อีกครั้งให้แตะที่ แก้ไข ปุ่มและเลือก ย้อนกลับ ตัวเลือก.

5. แตะ เปลี่ยนกลับเป็นต้นฉบับ บนพรอมต์การดำเนินการ

สุดท้าย ให้ลองเปิดรูปภาพคุณภาพสูงและตรวจสอบว่าคุณสามารถโหลดได้โดยไม่มีข้อผิดพลาดใดๆ
วิธีที่ 8: ลบและกู้คืนรูปภาพ
วิธีนี้อาจดูผิดปกติแต่ก็พิสูจน์แล้วว่าได้ผล สิ่งที่คุณต้องทำคือลบรูปภาพคุณภาพสูงแล้วกู้คืน นี่คือวิธีการทำ
1. ไปที่ ภาพถ่าย แอพจาก iPhone ของคุณ

2. กดปุ่ม .ค้างไว้ ภาพที่มีปัญหา แล้วแตะ ลบออกจากห้องสมุด เพื่อลบมัน
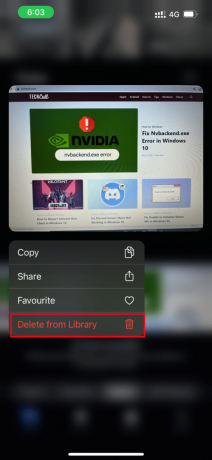
3. แตะ ลบรูปถ่าย บนข้อความแจ้งการยืนยัน
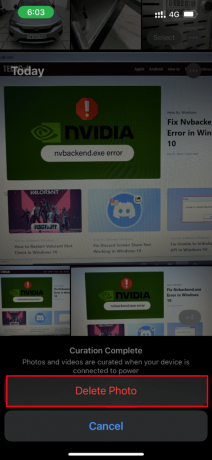
4. เมื่อลบรูปภาพแล้ว ให้ไปที่ อัลบั้ม โฟลเดอร์ภายใต้แอพ Photos
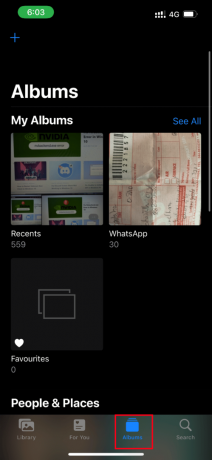
5. เลื่อนลงแล้วแตะ ลบล่าสุด ตัวเลือกภายใต้ สาธารณูปโภค ส่วน.
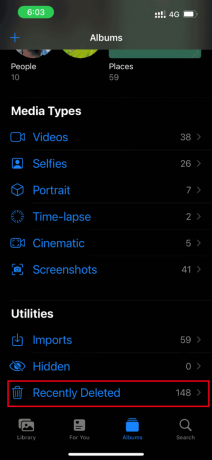
6. เปิดรูปภาพที่ถูกลบแล้วแตะ ฟื้นตัว เพื่อเรียกคืน

สุดท้าย ให้ลองเปิดรูปภาพและตรวจสอบว่าคุณทำโดยไม่มีปัญหาในการโหลดหรือไม่
ยังอ่าน:วิธีทำเครื่องหมายข้อความว่ายังไม่ได้อ่านบน iPhone
วิธีที่ 9: ปิดใช้งานโหมดข้อมูลต่ำ
ฟีเจอร์โหมดข้อมูลต่ำใช้เพื่อประหยัดพลังงาน iPhone ของคุณด้วยเหตุผลหลายประการ ดังนั้นพวกเขาจึงจำกัดเครือข่ายข้อมูลและหยุดการทำงานของแอพบางตัว เช่น รูปภาพ หากสถานการณ์ดังกล่าวอยู่เบื้องหลังไม่สามารถโหลดรูปภาพ iPhone แต่ฉันมีพื้นที่เก็บข้อมูล คุณต้องปิดโหมดข้อมูลต่ำ ลองปิดการใช้งานตามประเภทของเครือข่ายที่คุณใช้
ตัวเลือกที่ 1: บนเครือข่าย Wi-Fi
หากคุณใช้เครือข่าย Wi-Fi ให้ทำตามขั้นตอนด้านล่างเพื่อปิดใช้งานโหมดข้อมูลต่ำ
1. ปล่อย การตั้งค่า บน iPhone ของคุณ
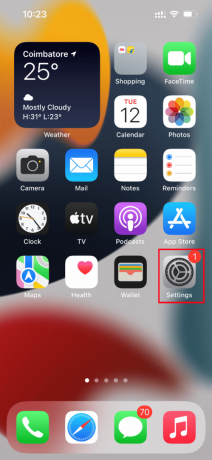
2. บน การตั้งค่า ไปที่หน้า Wi-Fi ตัวเลือกตามที่แสดง
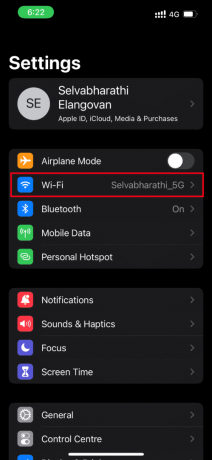
3. แตะและเปิดเครือข่ายอินเทอร์เน็ตที่คุณกำลังใช้งานอยู่
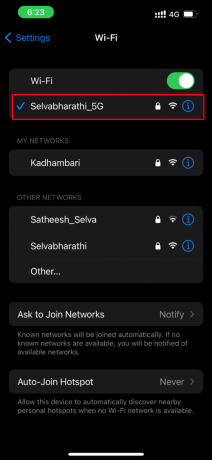
4. ที่นี่สลับปิด โหมดประหยัดเน็ต ตัวเลือก.
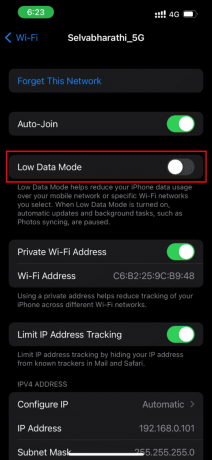
ตัวเลือก II: บนเครือข่ายมือถือหรือข้อมูลมือถือ
หากคุณกำลังใช้เครือข่ายข้อมูลมือถือ ให้ทำตามขั้นตอนด้านล่างเพื่อปิดใช้งานโหมดข้อมูลต่ำ
1. ปล่อย การตั้งค่า บน iPhone ของคุณ

2. บน การตั้งค่า ไปที่หน้า เซลลูล่าร์ ตัวเลือก.
3. ตอนนี้แตะ ตัวเลือกข้อมูลมือถือ.
4. ที่นี่สลับปิด โหมดประหยัดเน็ต ตัวเลือก.
วิธีที่ 10: ปิดใช้งานโหมดข้อมูลพลังงาน
ใช้คุณสมบัติโหมดข้อมูลพลังงานใน iPhone เพื่อป้องกันไม่ให้แอพบางตัวทำงานอย่างเหมาะสม ที่จริงแล้ว หากเปิดใช้งานโหมดนี้ มันจะป้องกัน iPhone ของคุณไม่ให้แบตเตอรี่หมดอย่างรวดเร็ว ดังนั้น ใช้ขั้นตอนด้านล่างและปิดใช้งานโหมดข้อมูลพลังงาน
1. ปล่อย การตั้งค่า บน iPhone ของคุณ
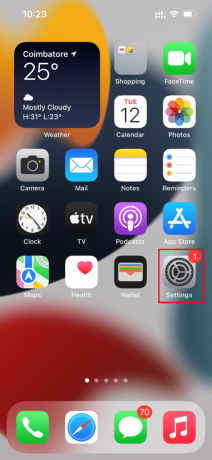
2. บน การตั้งค่า ไปที่หน้า แบตเตอรี่ ตัวเลือก.
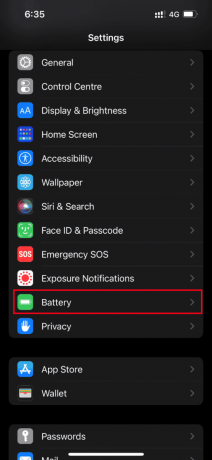
3. ที่นี่สลับปิด โหมดข้อมูลพลังงาน ตัวเลือก.
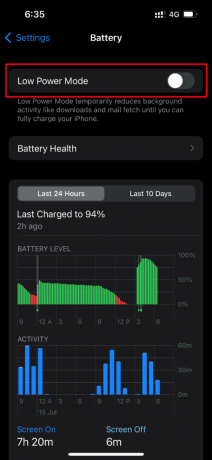
เมื่อเสร็จแล้ว ให้ลองเข้าถึงรูปภาพที่มีปัญหาและตรวจสอบว่าคุณสามารถดูได้โดยไม่มีข้อผิดพลาด
ยังอ่าน:วิธีถ่ายโอนเพลงจากซีดีไปยัง iPhone
วิธีที่ 11: สำรองข้อมูล iPhone ด้วยตนเองผ่าน iCloud
โดยปกติแล้ว ปัญหาการโหลดรูปภาพผิดพลาดจะเกิดขึ้นเมื่อมีข้อขัดแย้งหรือความไม่ลงรอยกันระหว่างเซิร์ฟเวอร์ iPhone และ iCloud ของคุณ ซึ่งจะจำกัดการดึงรูปภาพ ในกรณีดังกล่าว คุณสามารถแก้ไขได้ว่าไม่สามารถโหลดรูปภาพ iPhone ได้ แต่ฉันมีข้อผิดพลาดในการจัดเก็บโดยการสร้างข้อมูลสำรอง iPhone ด้วยตนเองโดยใช้ iCloud ซึ่งเป็นแอปจัดเก็บข้อมูลบนคลาวด์ที่พัฒนาโดย Apple สำหรับผลิตภัณฑ์ของตน นี่คือวิธีการทำ
บันทึก: ก่อนเริ่มกระบวนการ ตรวจสอบให้แน่ใจว่าได้เชื่อมต่อ iPhone ของคุณกับการเชื่อมต่อ Wi-Fi.
1. เปิดตัว การตั้งค่า แอพบน iPhone ของคุณ
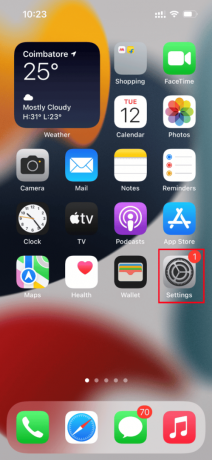
2. แตะ Apple ID.
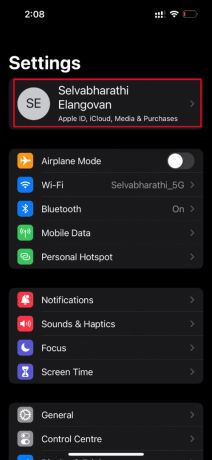
3. จากนั้นแตะและเปิด iCloud.

4. บน iCloud หน้าค้นหาและเปิด สำรอง.
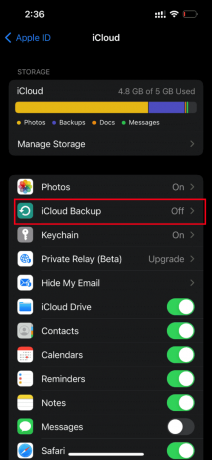
5. ตอนนี้แตะที่ การสำรองข้อมูลในขณะนี้ ปุ่มด้านล่าง สำรอง ส่วน.

รอจนกว่ากระบวนการจะเสร็จสมบูรณ์ เมื่อเสร็จแล้ว ให้ตรวจสอบว่าปัญหาการโหลดได้รับการแก้ไขแล้วหรือไม่
หากไม่เป็นเช่นนั้น ให้ลองซิงค์รูปภาพจาก iPhone เครื่องอื่นกับ iCloud อีกครั้ง จากนั้นจาก iCloud ไปยัง iPhone รุ่นใหม่กว่าแล้วโหลดรูปภาพ หวังว่าจะช่วยแก้ไขข้อผิดพลาดที่มีอยู่ ยังไม่มีวิธีแก้ไขสำหรับข้อผิดพลาดที่เกิดขึ้นขณะโหลดปัญหา iPhone รูปภาพคุณภาพสูงกว่านี้ใช่ไหม อย่าเครียด ลองใช้วิธีการอื่นๆ ที่กำลังจะเกิดขึ้น
วิธีที่ 12: เปลี่ยนการตั้งค่ากล้องของ iPhone
บางครั้ง iPhone ไม่สามารถถอดรหัสรูปภาพได้อย่างถูกต้องและทำให้ไม่สามารถโหลดรูปภาพผิดพลาดได้ เนื่องจากกล้องของ iPhone มาพร้อมกับการตั้งค่าความละเอียดสูง หากเป็นบริบทนี้ คุณต้องเปลี่ยนการตั้งค่ากล้องเพื่อแก้ปัญหาไม่สามารถโหลดรูปภาพ iphone แต่ฉันมีข้อผิดพลาดในการจัดเก็บ นี่คือวิธีการทำ
1. เปิดตัว การตั้งค่า แอพบน iPhone ของคุณ

2. บน การตั้งค่า ไปที่หน้า กล้อง ตัวเลือก.
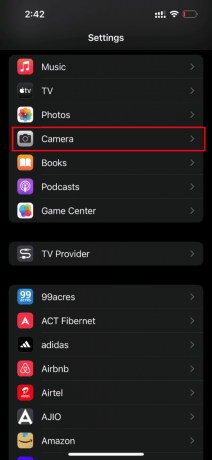
3. ตอนนี้แตะที่ รูปแบบ ตัวเลือก.

4. เลือก เข้ากันได้มากที่สุด ตัวเลือกภายใต้ จับภาพกล้อง แท็บ
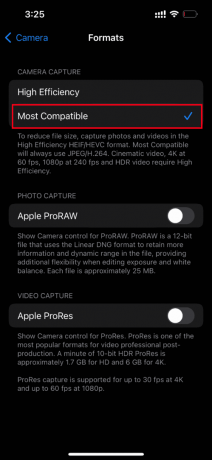
ยังอ่าน:ฉันจะลบการสมัครสมาชิก Apple ที่หมดอายุได้อย่างไร
วิธีที่ 13: รีเซ็ต iPhone
ในที่สุด หากวิธีแก้ไขปัญหาดังกล่าวไม่สามารถโหลดรูปภาพบน iPhone ของคุณได้ แสดงว่าถึงเวลาที่จะรีเซ็ต iPhone ของคุณแล้ว น่าเสียดายที่วิธีนี้จะลบการตั้งค่าที่มีอยู่ทั้งหมดและเปิดอุปกรณ์ iPhone ของคุณเหมือนใหม่
บันทึก: ก่อนดำเนินการตามวิธีนี้ คุณต้อง สำรองข้อมูลของคุณไปยัง iCloud.
เมื่อสร้างข้อมูลสำรองแล้ว ให้ทำตามขั้นตอนด้านล่างเพื่อรีเซ็ต iPhone ของคุณ
1. บน iPhone ของคุณ ให้เปิด การตั้งค่า แอป.

2. เลื่อนลงและแตะที่ ทั่วไป ตัวเลือก.

3. จากนั้นแตะที่ ถ่ายโอนหรือรีเซ็ต iPhone ภายใต้ การตั้งค่าทั่วไป.

4. ตอนนี้ให้แตะ รีเซ็ต ปุ่ม.

5. ที่นี่ เลือก รีเซ็ตการตั้งค่าทั้งหมด จากพรอมต์เมนูบริบท

6. ใส่ของคุณ รหัสผ่าน iPhone ในที่สุด.
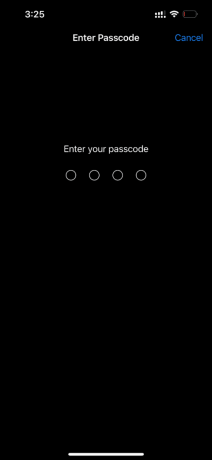
เมื่อขั้นตอนการรีเซ็ตเสร็จสิ้น iPhone ของคุณจะรีบูทโดยอัตโนมัติ เมื่อเสร็จแล้ว ดึงข้อมูลสำรองจาก iCloud ไปยังโทรศัพท์ที่รีเซ็ต ลองเปิดภาพและดูว่าคุณสามารถรับชมภาพในคุณภาพที่ดีที่สุดได้หรือไม่
ยังอ่าน:วิธีติดต่อทีม Apple Live Chat
วิธีที่ 14: ติดต่อฝ่ายสนับสนุนของ Apple
ยังไม่มีโชค? ทางเลือกสุดท้ายที่คุณมีคือการติดต่อ ฝ่ายสนับสนุนของ Apple. Apple ยังอนุญาตให้คุณโทรและแชทผ่านฝ่ายสนับสนุนลูกค้า คุณสามารถติดต่อฝ่ายสนับสนุนลูกค้าได้อย่างง่ายดายโดยดาวน์โหลดแอป Apple Support จาก App Store

ที่แนะนำ:
- วิธีปิดการใช้งาน Gear VR Service บน Android
- รูปภาพที่ถูกลบอย่างถาวรไปที่ไหน?
- แก้ไขข้อผิดพลาดที่เกิดขึ้นขณะโหลดวิดีโอเวอร์ชันคุณภาพสูงกว่านี้บน iPhone
- วิธีถ่ายภาพหน้าจอ iPhone โดยไม่ต้องใช้ปุ่ม
หวังว่าตอนนี้คุณมีทางออกสำหรับ เกิดข้อผิดพลาดขณะโหลดรูปภาพเวอร์ชันคุณภาพสูงกว่านี้บน iPhone ปัญหา. โปรดอย่าลังเลที่จะหารือเกี่ยวกับข้อสงสัยหรือข้อเสนอแนะผ่านทางส่วนความคิดเห็นด้านล่าง



