แก้ไขอินเทอร์เฟซ VirtualBox มีข้อความแสดงข้อผิดพลาดการเชื่อมต่อที่ใช้งานอยู่
เบ็ดเตล็ด / / July 19, 2022
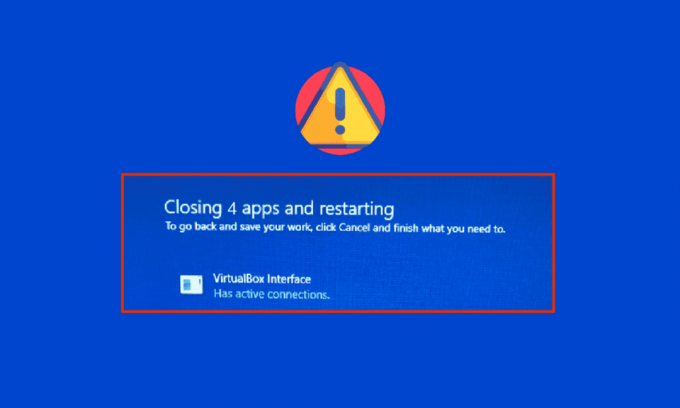
คุณอาจเผชิญ อินเทอร์เฟซ VirtualBox มีข้อความแสดงข้อผิดพลาดการเชื่อมต่อที่ใช้งานอยู่ เมื่อคุณปิดเครื่อง PC โดยเฉพาะเมื่อคุณใช้โปรแกรมจำลอง BlueStacks เวอร์ชันเก่า นี่เป็นปัญหาที่ผู้ใช้พบเมื่อพยายามปิดเครื่องคอมพิวเตอร์แต่ไม่สามารถทำได้ นอกจากนี้ การกำหนดค่าลำดับความสำคัญของ Task Manager ของ BlueStacks ยังสามารถทำให้เกิดข้อผิดพลาดได้ อินเทอร์เฟซ VirtualBox BlueStacks. หากคุณเป็นคนหนึ่งที่กำลังเผชิญกับข้อผิดพลาดเดียวกัน คู่มือนี้จะช่วยคุณแก้ไขปัญหาเดียวกันด้วยขั้นตอนการแก้ไขปัญหาที่มีประสิทธิภาพ

สารบัญ
- วิธีแก้ไขอินเทอร์เฟซ VirtualBox มีข้อความแสดงข้อผิดพลาดในการเชื่อมต่อที่ใช้งานอยู่
- วิธีที่ 1: ปิดกระบวนการ BlueStack
- วิธีที่ 2: ปิดใช้งานกระบวนการเริ่มต้น
- วิธีที่ 3: แก้ไขการตั้งค่าความเข้ากันได้
- วิธีที่ 4: เปลี่ยนลำดับความสำคัญของกระบวนการ BlueStacks
- วิธีที่ 5: เปิดการจำลองเสมือน (ถ้ามี)
- วิธีที่ 6: อัปเดตโปรแกรมจำลอง BlueStacks
- วิธีที่ 7: อัปเดต Windows
- วิธีที่ 8: อัปเดตไดรเวอร์กราฟิก
- วิธีที่ 9: ติดตั้งไดรเวอร์กราฟิกใหม่
- วิธีที่ 10: ย้อนกลับไดรเวอร์กราฟิก
- วิธีที่ 11: อัปเดต .NET Framework
- วิธีที่ 12: สร้างผู้ใช้ผู้ดูแลระบบใหม่
- วิธีที่ 13: ถอนการติดตั้งแอปที่ขัดแย้งในเซฟโหมด
- วิธีที่ 14: ถอนการติดตั้ง Bluestacks และติดตั้งใหม่ในเซฟโหมด
- วิธีที่ 15: คืนค่า Windows
- เคล็ดลับแบบมือโปร: วิธีปิด VirtualBox
วิธีแก้ไขอินเทอร์เฟซ VirtualBox มีข้อความแสดงข้อผิดพลาดในการเชื่อมต่อที่ใช้งานอยู่
มีหลายปัจจัยที่ส่งผลต่ออินเทอร์เฟซ VirtualBox Windows 10 การปิดระบบ บางส่วนของพวกเขามีการระบุไว้ด้านล่าง
- กระบวนการพื้นหลังที่ขัดแย้งกันที่ทำงานบนพีซีของคุณ
- งานเริ่มต้นกำลังรบกวน BlueStacks
- ลำดับความสำคัญที่ไม่เหมาะสมถูกตั้งค่าเป็น BlueStacks
- โปรแกรมจำลองที่ล้าสมัย, ระบบปฏิบัติการ, .NET framework, ไดรเวอร์บนพีซี
- แอพบางตัวที่ขัดแย้งกับ BlueStacks
- บัญชีผู้ใช้และเวอร์ชัน Windows ที่ขัดแย้งกัน
เราได้รวบรวมรายการวิธีการแก้ไขปัญหาที่มีประสิทธิภาพซึ่งจะช่วยคุณแก้ไขปัญหาการปิดระบบ VirtualBox ของ BlueStacks บนคอมพิวเตอร์ Windows 10 ของคุณ
บันทึก: ก่อนเข้าสู่การแก้ปัญหา ตรวจสอบให้แน่ใจว่าคุณไม่ได้เปิดใช้งาน โหมดการแจ้งเตือน ใน BlueStacks
วิธีที่ 1: ปิดกระบวนการ BlueStack
หาก BlueStacks ทำงานบนพีซีของคุณ (แม้ในพื้นหลัง) จะทำให้พีซีของคุณปิดได้ยาก ในกรณีนี้ ให้ออกจากโปรแกรมจำลอง BlueStacks ทั้งหมดโดยใช้ Task Manager โดยปิดกระบวนการทั้งหมดที่เกี่ยวข้องกับ BlueStacks โดยปฏิบัติตามคำแนะนำของเรา วิธีสิ้นสุดงานใน Windows 10. นี้จะช่วยคุณแก้ปัญหานี้ คุณยังสามารถสร้างไฟล์แบตช์เพื่อให้ใช้งานได้โดยทำตามขั้นตอนด้านล่างเพื่อดำเนินการ
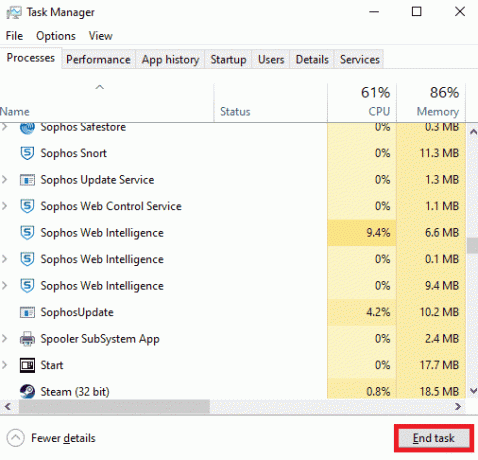
ตอนนี้ ปิดพีซีของคุณและตรวจสอบว่ามีข้อผิดพลาดหรือไม่ อินเทอร์เฟซ VirtualBox Windows 10 ปิดตัวลง ปัญหาได้รับการแก้ไข หากข้อผิดพลาดได้รับการแก้ไข คุณสามารถสร้างไฟล์แบตช์แล้วคลิกไฟล์แบตช์ก่อนปิดเครื่องพีซีของคุณ
บันทึก: ฟังก์ชันนี้ยังสามารถทำได้โดยการสร้างงานการปิดระบบใน Group Policy Editor หรือใน Task Scheduler
ทำตามขั้นตอนที่กำหนด
1. คัดลอกข้อความต่อไปนี้ในโปรแกรมแก้ไขข้อความเช่น แผ่นจดบันทึก.
กระบวนการ wmic โดยที่ "name='HD-Player.exe'" ลบกระบวนการ wmic โดยที่ "name='HD-Agent.exe'" ลบกระบวนการ wmic โดยที่ "name='Bluestacks.exe'" ลบกระบวนการ wmic โดยที่ "name='Bluestacks.exe'" ลบ
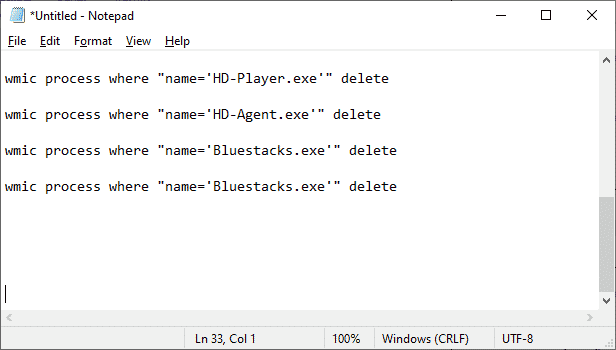
2. จากนั้นคลิกที่ ไฟล์ แล้วเลือก บันทึกเป็น.
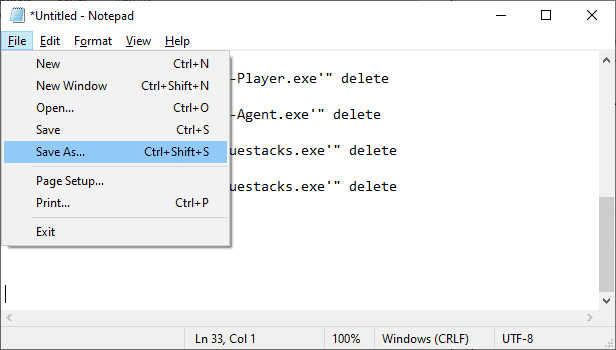
3. ตอนนี้เปลี่ยนเมนูแบบเลื่อนลงของ บันทึกเป็นประเภท ถึง เอกสารทั้งหมดจากนั้นบันทึกไฟล์ด้วยชื่อที่มีนามสกุล CMD (เช่น Click it Before Shutting Down the Computer.cmd )
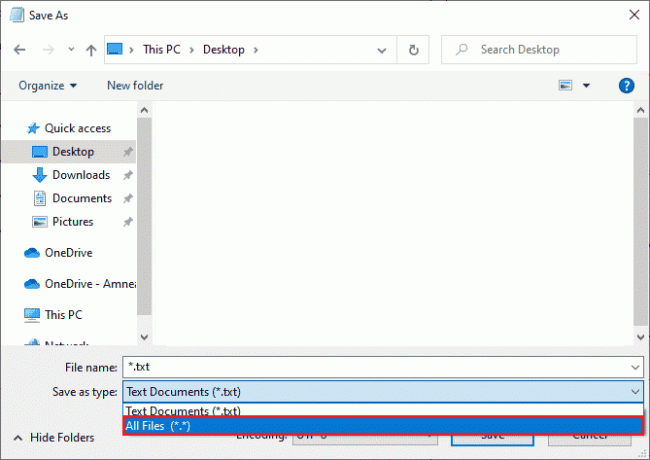
4. คลิกที่ ไฟล์ ตอนนี้แล้วปิดเครื่องคอมพิวเตอร์และตรวจสอบว่าอินเทอร์เฟซ VirtualBox มีข้อความแสดงข้อผิดพลาดเกี่ยวกับการเชื่อมต่อที่ใช้งานอยู่หรือไม่
วิธีที่ 2: ปิดใช้งานกระบวนการเริ่มต้น
หากวิธีแรกไม่แก้ไข อินเทอร์เฟซ VirtualBox มีข้อความแสดงข้อผิดพลาดการเชื่อมต่อที่ใช้งานอยู่ คุณสามารถลองปิดการใช้งานกระบวนการเริ่มต้นทั้งหมดด้วย Task Manager และผู้ใช้หลายคนแนะนำว่างานนี้ช่วยพวกเขาได้มาก หากต้องการใช้วิธีนี้ ให้ทำตามคำแนะนำของเราใน 4 วิธีในการปิดใช้งานโปรแกรมเริ่มต้นใน Windows 10.
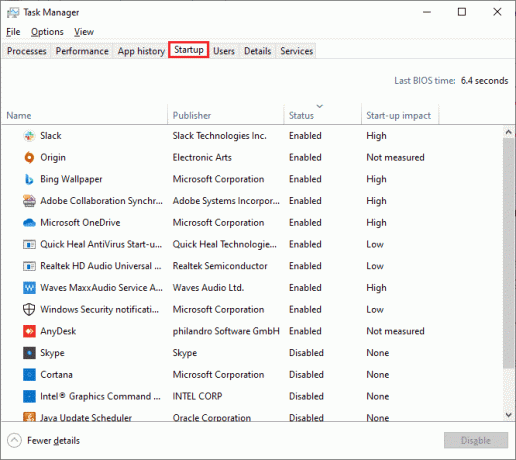
คลิกกระบวนการเริ่มต้นทีละรายการและเลือก ปิดการใช้งาน
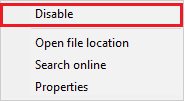
เมื่อคุณปิดใช้งานงานเสร็จแล้ว ให้รีสตาร์ทคอมพิวเตอร์และตรวจสอบว่ามีข้อผิดพลาดหรือไม่ ข้อผิดพลาดอินเทอร์เฟซ VirtualBox Windows 10 ได้รับการแก้ไขแล้ว
ยังอ่าน:5 วิธีในการแก้ไข Bluestacks Engine ไม่เริ่มทำงาน
วิธีที่ 3: แก้ไขการตั้งค่าความเข้ากันได้
อาจเป็นไปได้ว่า BlueStacks อาจมีความปลอดภัยไม่เพียงพอสำหรับใช้งานบนพีซีของคุณ การตั้งค่าความปลอดภัยอาจเปลี่ยนแปลงได้ในการอัปเดตแอปพลิเคชันล่าสุดหรือการอัปเดต Windows ทำตามขั้นตอนด้านล่างเพื่อให้ BlueStacks ควบคุมได้อย่างสมบูรณ์
1. คลิกขวาที่ทางลัดบนเดสก์ท็อปของ BlueStacks แล้วเลือก เปิดตำแหน่งไฟล์ ในตัวเลือก
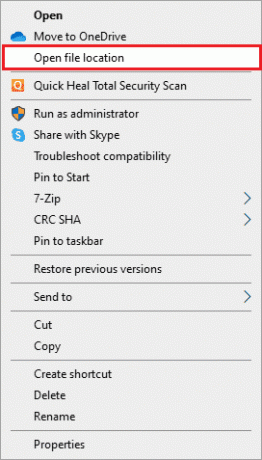
2. ค้นหา Bluestacks.exe ไฟล์และคลิกขวาที่มัน
3. เลือก คุณสมบัติ.

4. ย้ายไปที่ ความปลอดภัย ของหน้าต่าง Properties จากนั้นคลิกที่ แก้ไข ปุ่มที่อยู่ถัดจาก หากต้องการเปลี่ยนสิทธิ์ ให้คลิกแก้ไข

5. ในตอนแรก, เลือกชื่อผู้ใช้ของคุณ จากรายชื่อผู้ใช้ที่แสดงภายใต้ ชื่อกลุ่มหรือชื่อผู้ใช้ และอยู่ภายใต้การอนุญาตสำหรับทุกคน, ทำเครื่องหมายที่ช่อง อนุญาตคอลัมน์สำหรับการควบคุมทั้งหมด
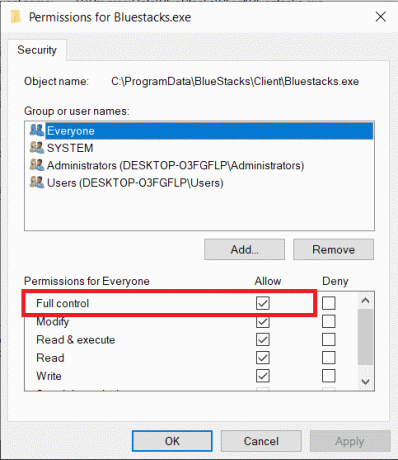
6. คลิกที่ นำมาใช้ และ ตกลง เพื่อบันทึกการเปลี่ยนแปลง
ตรวจสอบว่าปัญหาการปิดอินเทอร์เฟซ VirtualBox BlueStacks ได้รับการแก้ไขแล้วหรือไม่ หากปัญหายังไม่ได้รับการแก้ไข คุณสามารถลองใช้ BlueStacks ในโหมดความเข้ากันได้ใน Windows เวอร์ชันอื่น หากคุณประสบปัญหานี้หลังจากอัปเดตเป็น Windows เวอร์ชันใดเวอร์ชันหนึ่ง ทำตามขั้นตอนด้านล่างเพื่อทำ
1. คลิกขวาที่ทางลัดของ BlueStacksทางลัด ไอคอนแล้วเลือก คุณสมบัติ.
2. เปลี่ยนไปที่ ความเข้ากันได้ แท็บและคลิกที่ เรียกใช้โปรแกรมนี้ในโหมดความเข้ากันได้สำหรับ: กล่อง.
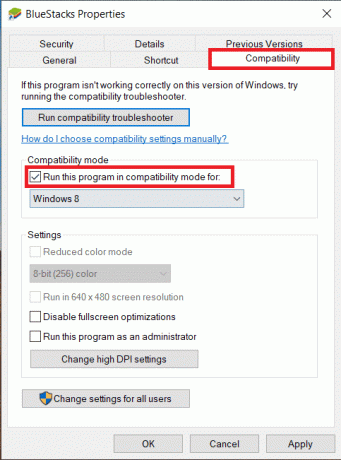
3. เลือกเวอร์ชันของ Windows ที่เหมาะสมกับการใช้งาน Bluestacks ที่เข้ากันได้ จากนั้นคลิกที่ นำมาใช้ ซึ่งตามมาด้วย ตกลง.

วิธีที่ 4: เปลี่ยนลำดับความสำคัญของกระบวนการ BlueStacks
หากลำดับความสำคัญของกระบวนการ BlueStacks ไม่ได้รับการตั้งค่าอย่างถูกต้อง คุณอาจเผชิญ อินเทอร์เฟซ VirtualBox มีข้อความแสดงข้อผิดพลาดการเชื่อมต่อที่ใช้งานอยู่ ถ้าใช่ คุณสามารถเปลี่ยนลำดับความสำคัญของกระบวนการ BlueStacks ในตัวจัดการงานได้ตามคำแนะนำด้านล่าง
บันทึก: ดำเนินการต่อด้วยความระมัดระวังเป็นอย่างยิ่ง เนื่องจากการเปลี่ยนลำดับความสำคัญของกระบวนการโดยประมาทอาจทำให้ระบบของคุณไม่เสถียรหรือช้ามาก
1. กด Ctrl+ Shift + Escกุญแจ ร่วมกันเพื่อเปิด ผู้จัดการงาน.
2. ตอนนี้เปลี่ยนเป็น รายละเอียด แท็บแล้วคลิกขวาที่ เครื่องเล่น HD, exe.
3. จากนั้นไปที่ กำหนดลำดับความสำคัญ ตัวเลือกแล้วเลือก เรียลไทม์
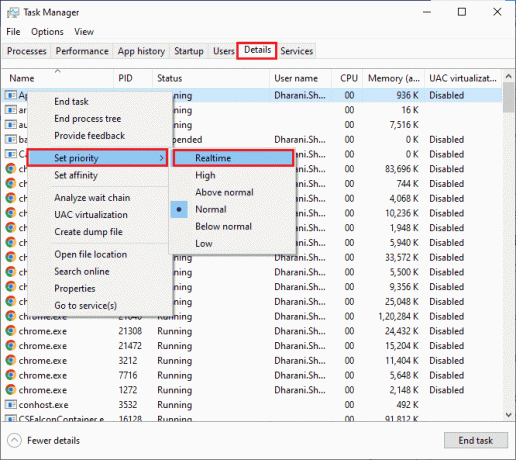
4. ตอนนี้ ตั้งค่าลำดับความสำคัญที่กำหนดด้านล่างเป็นกระบวนการที่เกี่ยวข้อง
HD-Agent.exe >> สูงกว่าปกติBluestacks.exe >> เรียลไทม์BstkSVC.exe >> เรียลไทม์
5. รีบูตเครื่องพีซี หลังจากปิด ผู้จัดการงาน และตรวจสอบว่าปัญหาอินเทอร์เฟซ VirtualBox Windows 10 ได้รับการแก้ไขแล้วหรือไม่
6. หากปัญหาได้รับการแก้ไขแล้ว ให้ปิดกระบวนการที่เปิดอยู่ทั้งหมด
7. ตอนนี้เปิดโปรแกรมแก้ไขข้อความเช่น Notepad แล้วคัดลอกสิ่งต่อไปนี้ลงไป
เริ่ม "" /Realtime "C:\Program Files\BlueStacks\HD-Player.exe"เริ่ม "" /AboveNormal "C:\Program Files\BlueStacks\HD-Agent.exe"เริ่ม "" /Realtime "C:\Program Files\BlueStacks\Bluestacks.exe"เริ่ม "" /Realtime "C:\Program Files\BlueStacks\BstkSVC.exe"
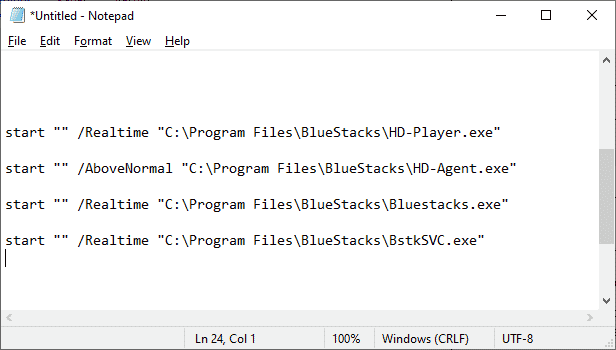
8. ตอนนี้ เลือก บันทึกเป็น จาก ไฟล์ แถบเมนู.
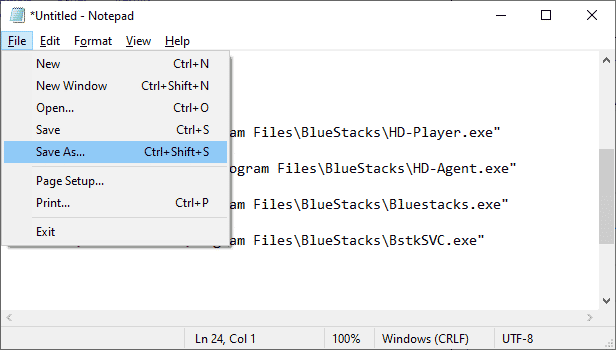
9. ตอนนี้เปลี่ยนเมนูแบบเลื่อนลงของ บันทึกเป็นประเภท ถึง เอกสารทั้งหมดจากนั้นบันทึกไฟล์ด้วยชื่อที่มีนามสกุล CMD (เช่น BlueStacks.cmd )
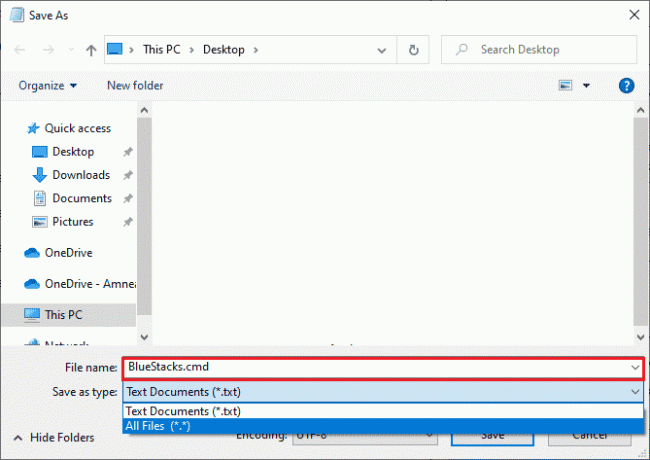
10. เปิด BlueStacks ด้วยไฟล์คำสั่งที่สร้างขึ้นใหม่และปัญหาจะได้รับการแก้ไข
ยังอ่าน:15 ผู้ให้บริการกล่องจดหมายเสมือนฟรีที่ดีที่สุด
วิธีที่ 5: เปิดการจำลองเสมือน (ถ้ามี)
Bluestacks เป็นแอปพลิเคชั่นเสมือนจริง ชิปเซ็ตบางตัวของ AMD และ Intel มีเทคโนโลยีเวอร์ช่วลไลเซชั่นที่ช่วยเพิ่มประสิทธิภาพในขณะที่ใช้ซอฟต์แวร์เวอร์ชวลไลเซชั่น เช่น Bluestacks ในขณะนั้น ซอฟต์แวร์ดังกล่าวทำงานได้อย่างราบรื่นมากขึ้นโดยไม่ต้องเครียดกับการใช้เทคโนโลยีเช่นนี้ ผู้ใช้หลายคนรายงานว่าการเปิด Virtualization กำลังแก้ไขปัญหาการปิดอินเทอร์เฟซ VirtualBox BlueStacks. คุณต้องตรวจสอบว่ามีอยู่ในระบบของคุณหรือไม่เนื่องจากคอมพิวเตอร์ทุกเครื่องไม่ได้ติดตั้งเทคโนโลยีนี้ ทำตามขั้นตอนด้านล่างเพื่อตรวจสอบว่าคอมพิวเตอร์ของคุณ (ระบบ Intel) รองรับเทคโนโลยี Virtualization หรือไม่
1. ดาวน์โหลด ยูทิลิตี้การระบุโปรเซสเซอร์ ของ Intel โดยไปที่ เว็บไซต์อย่างเป็นทางการ และโดยการคลิกที่ ดาวน์โหลด ปุ่มที่อยู่ทางด้านซ้าย

2. ไฟล์จะถูกดาวน์โหลดในไม่ช้าขึ้นอยู่กับความเร็วอินเทอร์เน็ตของคุณ เมื่อดาวน์โหลดไฟล์แล้ว ให้คลิกไฟล์การติดตั้งจาก การดาวน์โหลดของฉัน และปฏิบัติตามคำแนะนำในการติดตั้ง ยูทิลิตี้การระบุโปรเซสเซอร์ บนพีซีของคุณ
3. เปิดตัว แอปพลิเคชัน หลังจากติดตั้ง
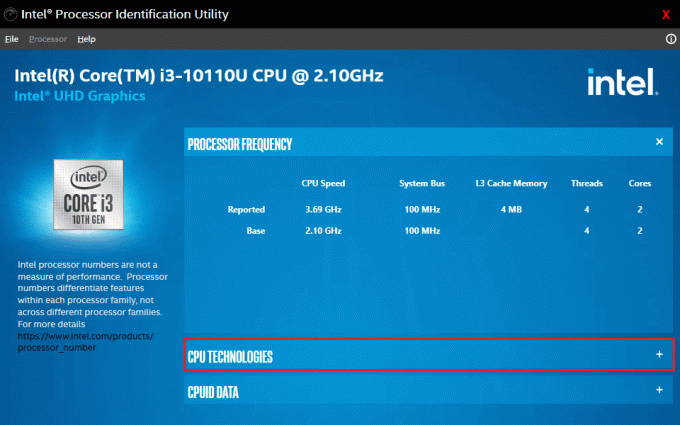
4. ขยาย เทคโนโลยีซีพียู โดยคลิกที่ + ไอคอน.
5. สแกนรายการเทคโนโลยี CPU สำหรับ Intel® Virtualization Technology โดยปกติแล้ว Intel® Virtualization Technology จะเป็นรายการแรกสุดในรายการ
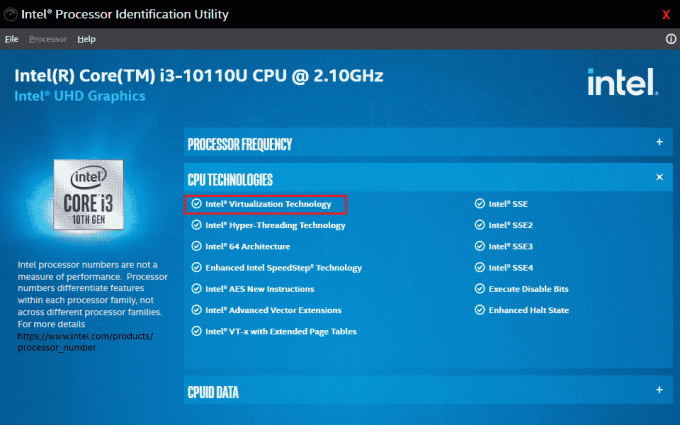
6. หากคอมพิวเตอร์ของคุณรองรับเทคโนโลยีนี้ จะมีคำว่าใช่อยู่ข้างๆ หรือเครื่องหมายถูกที่ด้านซ้ายมือ
ทำตามขั้นตอนด้านล่างเพื่อตรวจสอบพีซีของคุณ (AMD) รองรับ Virtualization
1. ดาวน์โหลด เทคโนโลยีการจำลองเสมือนของ AMD และ Hyper V ไฟล์ที่จำเป็นสำหรับพีซีของคุณ
2. คลิกที่ไฟล์ .exe ที่ดาวน์โหลดมา และทำตามคำแนะนำบนหน้าจอเพื่อติดตั้ง
3. ตรวจสอบว่ารองรับ Virtualization หรือไม่โดยเปิดแอปพลิเคชัน หากได้รับการสนับสนุนคุณจะได้รับข้อความ ระบบรองรับ Hyper-V

หากพีซีของคุณรองรับเทคโนโลยี Virtualization ใน Intel หรือ AMD ให้ทำตามขั้นตอนต่อไปนี้เพื่อเปิดใช้งาน ถ้าไม่ก็ย้าย
1. คุณสามารถเปิดใช้งานการจำลองเสมือนจาก เมนูไบออสเพื่อที่คุณจะต้องรีสตาร์ทคอมพิวเตอร์ของคุณ
2. คลิกที่ เริ่ม ปุ่ม ตอนนี้คลิกที่ ตัวเลือกพลังงาน แล้วเลือก เริ่มต้นใหม่.
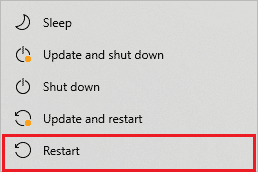
3. กดปุ่มใดปุ่มหนึ่งต่อไปนี้ Esc, Del, F12, F10 หรือ F8 ซ้ำๆ เพื่อเข้าสู่ เมนูไบออส. คีย์ BIOS ไม่เหมือนกับผู้ผลิตทุกราย ดังนั้นโปรดตรวจสอบเอกสารคีย์ BIOS ที่มาพร้อมกับคอมพิวเตอร์ของคุณ หรือคุณเพียงแค่ Goggle ค้นหาคีย์ BIOS ของคุณ
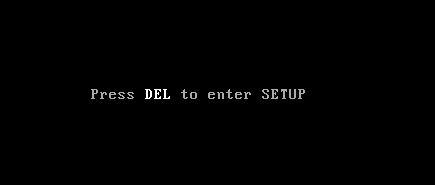
4. ในเมนู BIOS ให้ไปที่ Virtualization Technology หรือ Intel Virtualization Technology หรือ Intel VT สำหรับ Direct I/O หรือตัวเลือกที่คล้ายคลึงกัน ด้วยปุ่มลูกศรและกด เข้า เพื่อเปิดใช้งาน
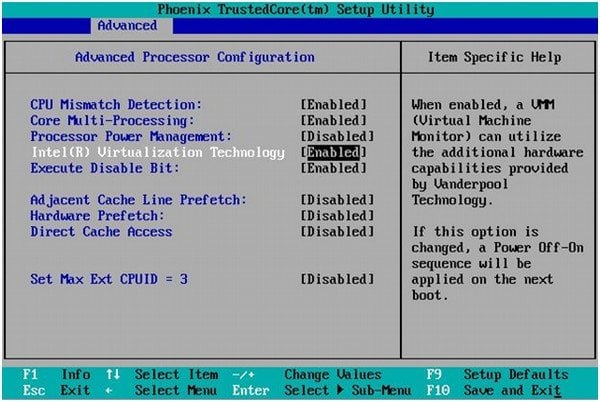
5. ออกจาก BIOS หลังจากบันทึกการตั้งค่าที่เปลี่ยนแปลง ตอนนี้ คอมพิวเตอร์ของคุณจะรีบูทโดยอัตโนมัติ หลังจากเสร็จสิ้น ให้ตรวจสอบว่าปัญหาเกิดขึ้นหรือไม่ อินเทอร์เฟซ VirtualBox การปิดระบบ BlueStacks ปัญหาได้รับการแก้ไข
ยังอ่าน:วิธีเปิดใช้งานการจำลองเสมือนใน Windows 10
วิธีที่ 6: อัปเดตโปรแกรมจำลอง BlueStacks
BlueStacks มีการอัพเดทเป็นประจำเพื่อตอบสนองความก้าวหน้าทางเทคโนโลยีที่เกิดขึ้นในปัจจุบัน และแก้ไขจุดบกพร่องที่รายงานเช่นนี้ ดังนั้น การอัปเดต BlueStacks เป็นเวอร์ชันล่าสุดอาจช่วยแก้ปัญหานี้ได้ ทำตามขั้นตอนเพื่ออัปเดต BlueStacks
1. เปิดตัว BlueStacks อีมูเลเตอร์ซึ่งอยู่ใกล้ด้านล่างขวาของหน้าจอ เปิด การตั้งค่า โดยคลิกที่ ไอคอนเกียร์
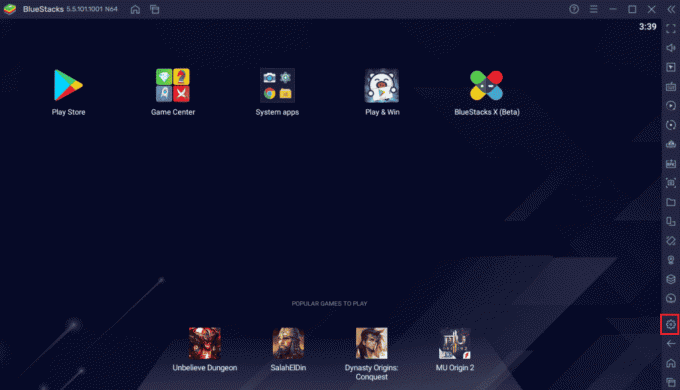
2. คลิกที่ เกี่ยวกับ ซึ่งอยู่ในบานหน้าต่างด้านซ้ายของหน้าต่าง
3. ตอนนี้คลิกที่ ตรวจสอบสำหรับการอัพเดต ปุ่ม.
4. นำมาใช้ การปรับปรุงและจากนั้น เปิดใหม่อีมูเลเตอร์.
5. ตอนนี้ปิดอีมูเลเตอร์จากซิสเต็มเทรย์ด้วยแล้วตรวจสอบว่าปัญหา อินเทอร์เฟซ VirtualBox มีข้อความแสดงข้อผิดพลาดการเชื่อมต่อที่ใช้งานอยู่ ได้รับการแก้ไขแล้ว
วิธีที่ 7: อัปเดต Windows
หากมีข้อบกพร่องในพีซีของคุณ จะสามารถแก้ไขได้หลังจาก a. เท่านั้น อัพเดทวินโดวส์. Microsoft ออกการอัปเดตเป็นประจำเพื่อแก้ไขข้อบกพร่องเหล่านี้ทั้งหมด อินเทอร์เฟซ VirtualBox Windows 10 การปิดระบบจะได้รับการแก้ไขเช่นกัน ดังนั้น ตรวจสอบให้แน่ใจว่าคุณได้อัปเดตระบบปฏิบัติการ Windows ของคุณแล้ว และหากมีการอัปเดตใด ๆ ที่รอดำเนินการ ให้ใช้คำแนะนำของเรา วิธีดาวน์โหลดและติดตั้งการอัปเดตล่าสุดของ Windows 10

หลังจากอัปเดตระบบปฏิบัติการ Windows ของคุณแล้ว ให้ตรวจสอบว่าปัญหาการปิดระบบ VirtualBox ของ BlueStacks ได้รับการแก้ไขแล้วหรือไม่
วิธีที่ 8: อัปเดตไดรเวอร์กราฟิก
หากพีซีของคุณใช้ไดรเวอร์กราฟิกที่ล้าสมัย คุณต้องอัปเดตไดรเวอร์ทั้งหมดเพื่อแก้ไขปัญหาการเล่นเกม คุณสามารถทำงานนี้ได้ด้วยตนเองหรือโดยใช้ซอฟต์แวร์ของบริษัทอื่น ตรวจสอบคำแนะนำของเรา 4 วิธีในการอัปเดตไดรเวอร์กราฟิกใน Windows 10 เพื่ออัปเดตไดรเวอร์ทั้งหมดด้วยตนเองและตรวจสอบว่าอินเทอร์เฟซ VirtualBox มีปัญหาข้อความแสดงข้อผิดพลาดในการเชื่อมต่อที่ใช้งานอยู่หรือไม่

ยังอ่าน:แก้ไขไดรเวอร์เครื่องพิมพ์ไม่พร้อมใช้งานใน Windows 10
วิธีที่ 9: ติดตั้งไดรเวอร์กราฟิกใหม่
เมื่อคุณยังคงพบข้อผิดพลาดหลังจากอัปเดตไดรเวอร์กราฟิก ให้ติดตั้งไดรเวอร์อุปกรณ์ใหม่เพื่อแก้ไขปัญหาความไม่เข้ากัน มีหลายวิธีในการติดตั้งไดรเวอร์ใหม่บน Windows อย่างไรก็ตาม หากคุณสับสนเกี่ยวกับวิธีการใช้งานให้ตรวจสอบคำแนะนำของเรา วิธีถอนการติดตั้งและติดตั้งไดรเวอร์ใหม่ใน Windows 10 และใช้สิ่งเดียวกัน

หลังจากติดตั้งไดรเวอร์ GPU ใหม่แล้ว ให้ตรวจสอบว่าคุณสามารถเพลิดเพลินกับเกมได้โดยไม่มีปัญหาการปิดอินเทอร์เฟซ VirtualBox BlueStacks
วิธีที่ 10: ย้อนกลับไดรเวอร์กราฟิก
หากเวอร์ชันปัจจุบันของไดรเวอร์กราฟิกไม่รองรับเกมของคุณ แสดงว่าไม่มีประโยชน์ในการอัปเดตหรือติดตั้งใหม่ สิ่งที่คุณต้องทำคือย้อนกลับไดรเวอร์เป็นเวอร์ชันก่อนหน้าโดยทำตามคำแนะนำของเรา วิธีย้อนกลับไดรเวอร์ใน Windows 10.
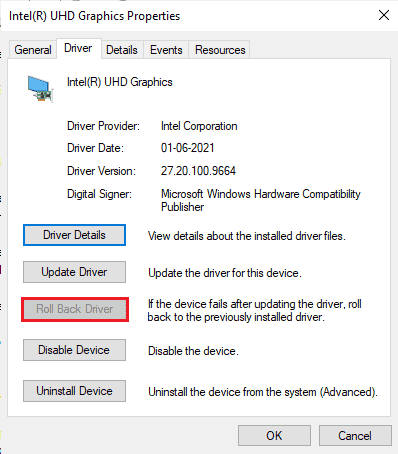
ตรวจสอบว่าคุณได้แก้ไขอินเทอร์เฟซ VirtualBox ว่ามีข้อความแสดงข้อผิดพลาดเกี่ยวกับการเชื่อมต่อที่ใช้งานอยู่หรือไม่
วิธีที่ 11: อัปเดต .NET Framework
.NET framework ในคอมพิวเตอร์ Windows 10 เป็นสิ่งจำเป็นสำหรับบริการแอพและเกมที่ทันสมัยอย่างต่อเนื่อง หลายเกมมีคุณสมบัติการอัปเดตอัตโนมัติสำหรับ .NET framework ดังนั้นเกมจะได้รับการอัปเดตโดยอัตโนมัติทุกครั้งที่มีการอัปเดต ในอีกกรณีหนึ่ง หากมีการแจ้งการอัปเดตในพีซีของคุณ คุณสามารถติดตั้ง .NET framework เวอร์ชันล่าสุดได้ด้วยตนเอง ตามที่อธิบายด้านล่าง เพื่อแก้ไขปัญหาอินเทอร์เฟซ VirtualBox Windows 10
1. ตรวจสอบ อัพเดทใหม่ สำหรับ .NET framework จาก เว็บไซต์ทางการของ Microsoft.
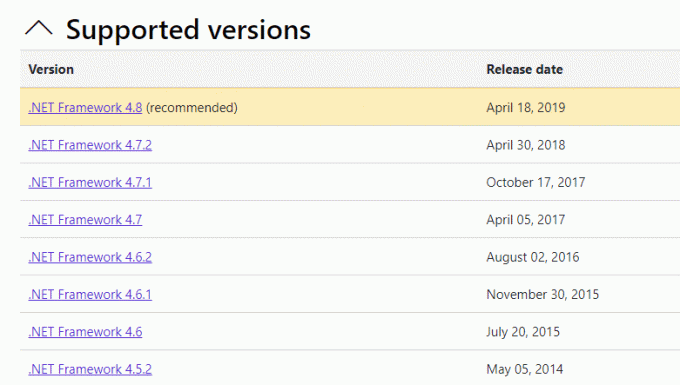
2. หากมีการปรับปรุงใด ๆ ให้คลิกที่รายการที่เกี่ยวข้อง /ที่แนะนำ ลิงค์และคลิก ดาวน์โหลด .NET Framework 4.8 Runtime ตัวเลือก.
บันทึก: อย่าคลิก ดาวน์โหลด .NET Framework 4.8 Developer Pack ตามที่นักพัฒนาซอฟต์แวร์ใช้
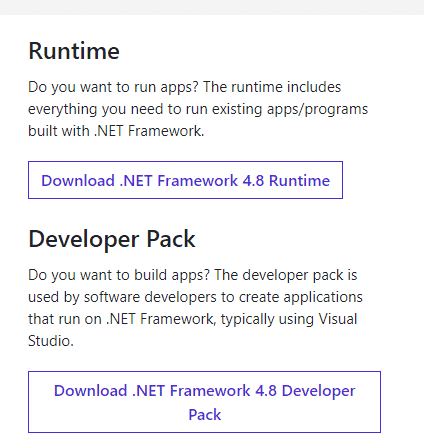
3. ไปที่ การดาวน์โหลดของฉัน ดับเบิลคลิกที่ไฟล์ติดตั้งเพื่อเรียกใช้ไฟล์ที่ดาวน์โหลดมา และปฏิบัติตาม คำแนะนำบนหน้าจอ เพื่อติดตั้ง .NET framework ได้สำเร็จบนพีซี Windows ของคุณ
4. เมื่อเสร็จแล้วให้ตรวจสอบว่าคุณได้แก้ไขปัญหาอินเทอร์เฟซ VirtualBox Windows 10 หรือไม่
วิธีที่ 12: สร้างผู้ใช้ผู้ดูแลระบบใหม่
หากไม่มีวิธีการใดที่ช่วยคุณแก้ไขอินเทอร์เฟซ VirtualBox มีข้อความแสดงข้อผิดพลาดการเชื่อมต่อที่ใช้งานอยู่ มีบางกรณีที่บัญชีผู้ใช้ของคุณเสียหายหรือมีการกำหนดค่าบางอย่าง ไม่เหมาะสม ในกรณีนี้ คุณต้องสร้างบัญชีผู้ดูแลระบบใหม่ตามคำแนะนำด้านล่างเพื่อแก้ไขปัญหา
1. กด ปุ่ม Windows + I ร่วมกันเพื่อเปิด การตั้งค่า.
2. คลิกที่ บัญชี การตั้งค่า

3. จากนั้นเลือก ครอบครัวและผู้ใช้อื่นๆ เมนูจากเมนูด้านซ้าย

4. ภายใต้ บุคคลอื่น ๆ ส่วน เลือกบัญชี แล้วคลิก เปลี่ยนประเภทบัญชี.
บันทึก: หากคุณไม่พบบัญชีใด ๆ คุณสามารถทำตามคำแนะนำของเราเพื่อ สร้างบัญชีท้องถิ่นบน Windows 10.
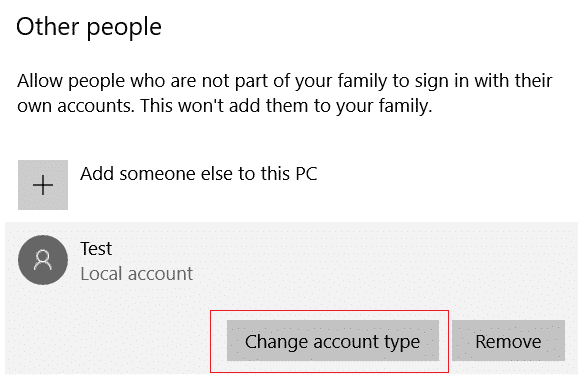
5. สุดท้าย เลือก ผู้ดูแลระบบ ภายใต้ ประเภทบัญชี และคลิก ตกลง.
บันทึก: ไม่สามารถใช้ได้กับผู้ใช้บัญชีมาตรฐาน

6. สุดท้าย ให้ตรวจสอบว่าคุณได้แก้ไขปัญหา BlueStacks ของอินเทอร์เฟซ VirtualBox หรือไม่
ยังอ่าน:แก้ไข PSK ที่ไม่ถูกต้องสำหรับเครือข่าย SSID บน Windows 10
วิธีที่ 13: ถอนการติดตั้งแอปที่ขัดแย้งในเซฟโหมด
แอปพลิเคชั่นและโปรแกรมบางตัวอาจรบกวนการทำงานของ BlueStacks ระหว่างการทำงาน เพื่อยืนยันและแก้ไขปัญหานี้ คุณต้องบูตเข้าสู่ Safe Mode ใน Windows 10 เซฟโหมดของ Windows PC จะปิดงานที่ไม่จำเป็นทั้งหมดและทำงานด้วยไดรเวอร์ที่เสถียรที่สุด ในเซฟโหมด พีซีที่ใช้ Windows จะอยู่ในสภาพแวดล้อมที่เสถียรที่สุด ดังนั้นคุณจะพบว่าแอพใดที่ขัดแย้งกับ BlueStacks คุณสามารถบูตเครื่องคอมพิวเตอร์ได้โดยทำตามคำแนะนำของเรา วิธีบู๊ตเป็นเซฟโหมดใน Windows 10 และเมื่อปิดใช้งานซอฟต์แวร์ของบริษัทอื่นทั้งหมดแล้ว ให้ตรวจสอบว่าคุณประสบปัญหาการปิดระบบอินเทอร์เฟซ VirtualBox ของ BlueStacks อีกครั้งหรือไม่
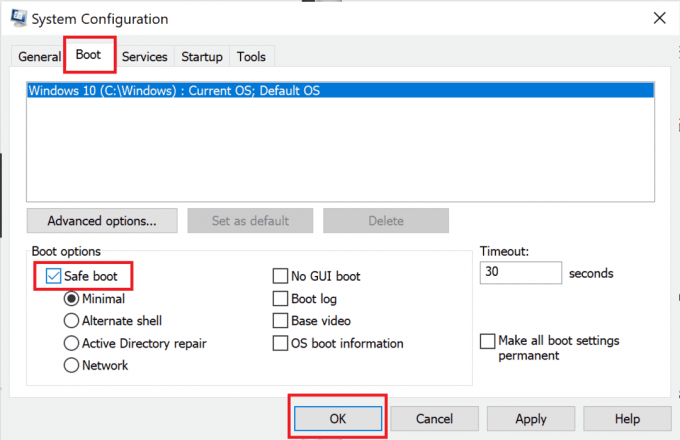
หากคุณไม่ประสบปัญหา ถอนการติดตั้งโปรแกรมหรือแอพพลิเคชั่นล่าสุด คุณได้เพิ่มลงในคอมพิวเตอร์ของคุณ
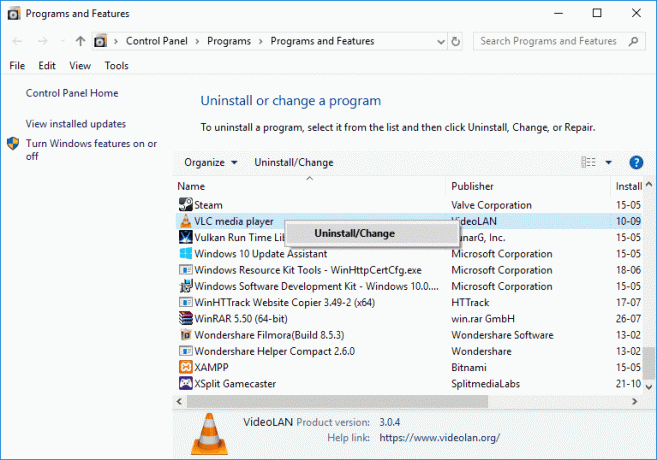
วิธีที่ 14: ถอนการติดตั้ง Bluestacks และติดตั้งใหม่ในเซฟโหมด
หากวิธีการข้างต้นไม่ได้แก้ไขอินเทอร์เฟซ VirtualBox มีข้อความแสดงข้อผิดพลาดการเชื่อมต่อที่ใช้งานอยู่ ข้อผิดพลาดอาจเกิดจากจุดบกพร่องโดยธรรมชาติในแอปพลิเคชันเอง ในกรณีนี้ คุณต้องถอนการติดตั้งแอปพลิเคชั่นเวอร์ชันปัจจุบันและแทนที่ด้วย BlueStacks เวอร์ชันล่าสุด
1. ก่อนอื่น ให้จบกระบวนการ BlueStacks ทั้งหมดที่อาจทำงานในพื้นหลัง
2. หากคุณเปิด BlueStacks ไว้ ให้ปิดโดยคลิกที่ ปุ่ม X ซึ่งจะอยู่ที่มุมขวาบนของหน้าจอ
3. ตอนนี้ ลบไอคอน BlueStacks ออกจากซิสเต็มเทรย์ของคุณโดยคลิกขวาที่ไอคอน BlueStacks แล้วคลิก เลิก.
4. ลบไฟล์ชั่วคราวทั้งหมดในคอมพิวเตอร์ของคุณเพื่อเป็นการป้องกันไว้ก่อน ทำตามขั้นตอนด้านล่างเพื่อทำ
5. กด ปุ่ม Windows + R พร้อมกันเพื่อเข้าถึง วิ่ง กล่องโต้ตอบและพิมพ์ %อุณหภูมิ% ในนั้นและตี ใส่รหัส.
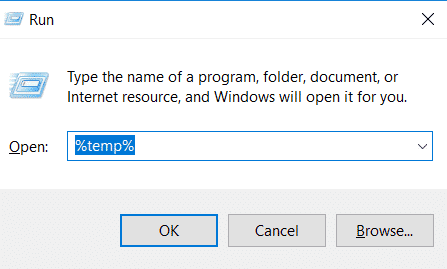
6. เลือกไฟล์ทั้งหมด คลิกขวาที่ไฟล์แล้วคลิก ลบ.

7. ใช้โปรแกรมถอนการติดตั้ง BlueStacks เพื่อลบร่องรอยทั้งหมดออกจากคอมพิวเตอร์ของคุณ แทนที่จะไปตามเส้นทางที่ผิดปกติเพื่อถอนการติดตั้งแอปพลิเคชัน
8. เยี่ยมชม เว็บไซต์อย่างเป็นทางการ เพื่อดาวน์โหลด เครื่องมือถอนการติดตั้ง BlueStacks.
9. หลังจากติดตั้งแล้ว ให้เรียกใช้เพื่อลบไฟล์ทั้งหมด ให้สิทธิ์หากมีการขอจำนวนมาก คลิกที่ ตกลง ปุ่มบนหน้าจอสุดท้าย
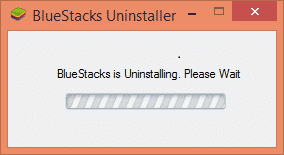
ตอนนี้ ติดตั้ง BlueStacks ใหม่โดยทำตามขั้นตอนเหล่านี้
10. ไปที่ Bluestacksหน้าดาวน์โหลด และดาวน์โหลดเวอร์ชันล่าสุด
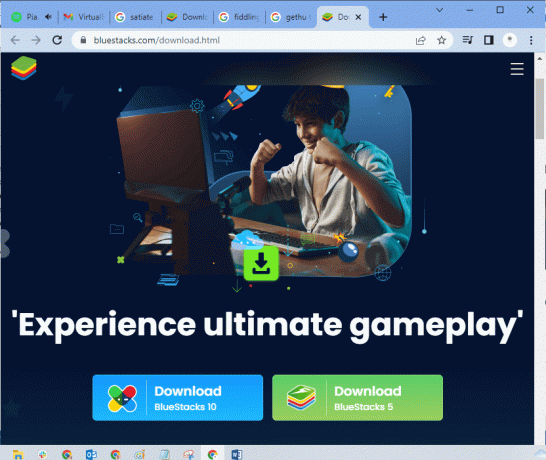
11. เราจะติดตั้งแอปพลิเคชันหลังจาก กำลังบูตเข้าสู่เซฟโหมด.
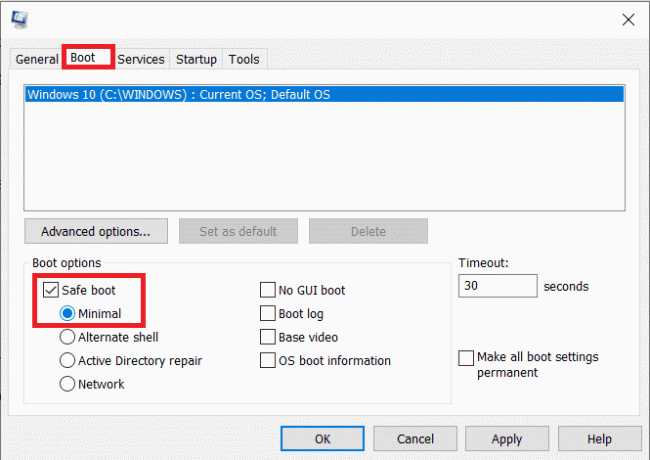
12. เมื่อ Window เริ่มทำงานในเซฟโหมด ให้ตรงไปที่ โฟลเดอร์ (ดาวน์โหลด) ที่คุณดาวน์โหลดไฟล์การติดตั้ง Bluestacks และเรียกใช้ ทำตามคำแนะนำบนหน้าจอเพื่อสิ้นสุดการติดตั้ง
13. ตอนนี้เราได้ติดตั้ง Bluestacks ใหม่แล้ว เราก็สามารถ ปิดเซฟโหมด และบูตกลับมาได้ตามปกติ
14. เปิด Run พิมพ์ msconfigและกด Enter ในแท็บ Boot ยกเลิกการเลือกช่องถัดจากเซฟโหมด และคลิกที่ ตกลง.
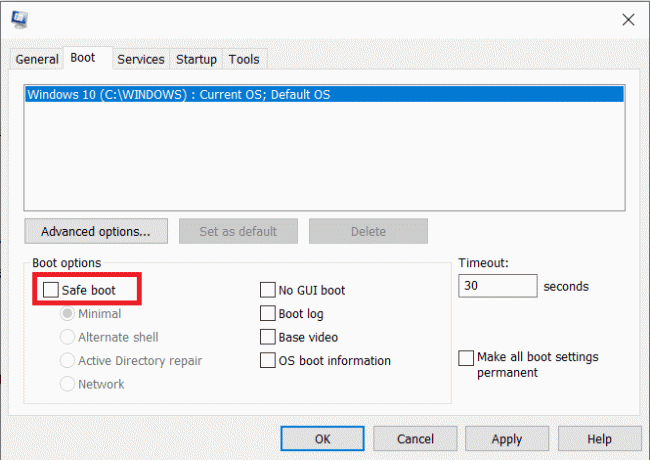
15. ในที่สุด, รีสตาร์ท PC และเรียกใช้ Bluestacks เพื่อตรวจสอบว่าปัญหาอินเทอร์เฟซ VirtualBox Windows 10 ได้รับการแก้ไขแล้วหรือไม่
ยังอ่าน:วิธีแก้ไขรหัสข้อผิดพลาด 0x80004005
วิธีที่ 15: คืนค่า Windows
การอัปเดต Windows ล่าสุดอาจเข้ากันไม่ได้กับ BlueStacks ซึ่งนำไปสู่ปัญหาอินเทอร์เฟซ VirtualBox Windows 10 ลองนึกดูว่าข้อผิดพลาดนี้เริ่มต้นขึ้นหลังจากอัปเดต Windows ของคุณหรือไม่ หากเป็นเช่นนั้น คุณสามารถรอการอัปเดตใหม่หรือเปลี่ยนกลับเป็นเวอร์ชันก่อนหน้าซึ่งไม่ได้ทำให้เกิดข้อผิดพลาดนี้
1. ไปที่ การตั้งค่า โดยกด ปุ่ม Windows + I พร้อมกัน
2. คลิกที่ อัปเดตและความปลอดภัย การตั้งค่า.

3. ตอนนี้มองหา การกู้คืน การตั้งค่าและคลิกที่มัน
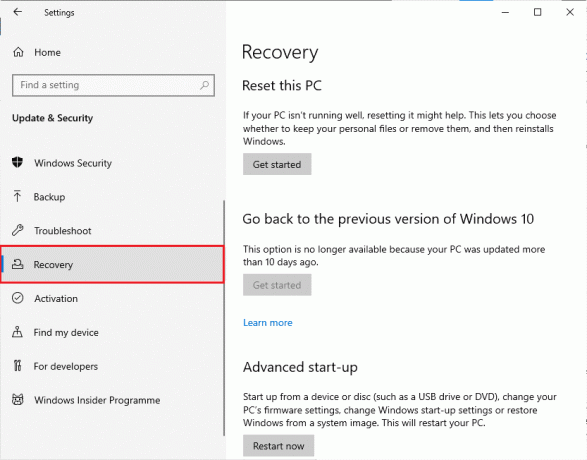
4. ตอนนี้คลิกที่ เริ่ม ปุ่มซึ่งจะอยู่ภายใต้ กลับไปที่ Windows 10 เวอร์ชันก่อนหน้า
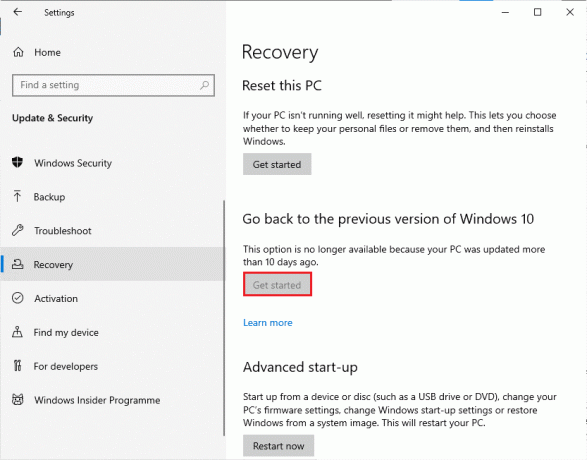
5. ติดตาม คำแนะนำบนหน้าจอ เพื่อเปลี่ยนกลับเป็น Windows เวอร์ชันก่อนหน้า
6. หากคุณอัปเดตครั้งล่าสุดเป็นเวลา 10 วันแล้ว เริ่ม ตัวเลือกจะเป็นสีเทา ในกรณีนี้ คุณต้องรอจนกว่าคุณจะได้รับการอัปเดตครั้งต่อไป
ยังอ่าน:แก้ไขข้อผิดพลาด Java Virtual Machine หรือ JVM ไม่พบ
เคล็ดลับแบบมือโปร: วิธีปิด VirtualBox
VirtualBox เป็นแอปพลิเคชันโอเพ่นซอร์สที่อนุญาตให้ผู้ใช้เรียกใช้สภาพแวดล้อมระบบปฏิบัติการเพิ่มเติมจากเดสก์ท็อปของพีซีหรือ Mac ตัวอย่างเช่น ผู้ใช้ Windows สามารถใช้ VirtualBox เพื่อเรียกใช้ Windows XP, Mac OS X และ Windows 7 แต่คุณต้องปิด VirtualBox ด้วย ปิด I คำสั่งหลังจากใช้เครื่องเสมือน VirtualBox
1. คลิกที่ ปิด I ปุ่มซึ่งจะอยู่ที่มุมขวาบนของหน้าจอ
2. เลือกปุ่มตัวเลือกที่มีข้อความว่า ปิดเครื่อง
3. ทำเครื่องหมายที่ช่องถัดจาก คืนค่าสแนปชอตปัจจุบัน หากคุณต้องการโหลดสแนปชอตล่าสุด
4. เริ่มกระบวนการปิดเครื่องโดยคลิกที่ ตกลง ปุ่ม.
5. เปิด ไฟล์ เมนูหรือ VirtualBox และ เลือก เลิก เมื่อการปิดระบบเสร็จสิ้น
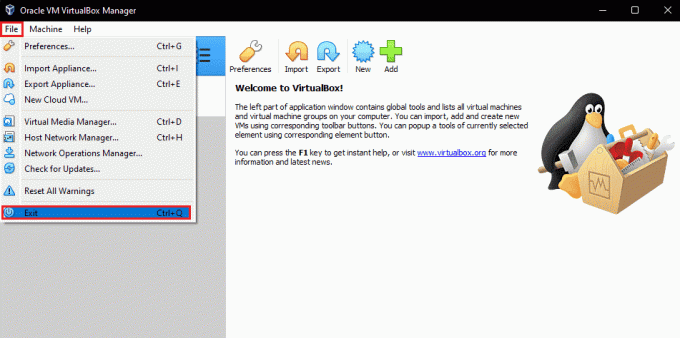
ที่แนะนำ:
- แก้ไขรหัสข้อผิดพลาด Roku 018
- แก้ไขเดสก์ท็อประยะไกลไม่สามารถเชื่อมต่อกับคอมพิวเตอร์ระยะไกลได้
- วิธีปิดการใช้งาน Gear VR Service บน Android
- แก้ไขที่อยู่ IP ของเซิร์ฟเวอร์ไม่พบใน Windows 10
เราหวังว่าคู่มือนี้จะเป็นประโยชน์และคุณจะได้เรียนรู้วิธีการแก้ไข อินเทอร์เฟซ VirtualBox มีข้อความแสดงข้อผิดพลาดการเชื่อมต่อที่ใช้งานอยู่ บน Windows 10 แจ้งให้เราทราบว่าบทความนี้ช่วยคุณได้ดีที่สุดอย่างไร นอกจากนี้ หากคุณมีคำถาม/ข้อเสนอแนะใดๆ เกี่ยวกับบทความนี้ โปรดทิ้งคำถามไว้ในส่วนความคิดเห็น



