วิธีตั้งค่าตัวเตือนการใช้ยาใน Apple Health
เบ็ดเตล็ด / / July 19, 2022
หากคุณลืมกินยาตรงเวลาบ่อยครั้ง การเตือนเรื่องยาใหม่ของ Apple Health อาจเหมาะสำหรับคุณ ด้วยการอัปเดต iOS 16 Apple ได้ประกาศโปรแกรมเสริม Apple Health ใหม่ที่ช่วยให้คุณกำหนดเวลายาทั้งหมดเพื่อติดตามได้ในที่เดียว วิธีตั้งค่าตัวเตือนการใช้ยาใน Apple Health มีดังนี้

ไม่ว่าคุณจะใช้ยาตามใบสั่งแพทย์หนึ่งรายการหรือห้ารายการ การติดตามสิ่งที่คุณกินและเวลาที่จำเป็น Apple Health ยังช่วยให้คุณจำได้ว่าคุณทานยาครั้งสุดท้ายเมื่อใดและถึงเวลาที่ต้องทานมื้อต่อไปเมื่อใด แม้ว่าจะมีแอพเตือนความจำเรื่องยาของบริษัทอื่นอยู่มากมาย แต่นี่เป็นครั้งแรกที่ Apple ได้รวมเอาแอปดังกล่าวไว้ในแอพ Health
ตั้งค่าการแจ้งเตือนยา
คุณสามารถใช้กล้องในโทรศัพท์หรือค้นหาด้วยตนเองเพื่อเพิ่มยา นี่คือวิธีการ
ขั้นตอนที่ 1: เปิดแอพ Apple Health บน iPhone ของคุณ

ขั้นตอนที่ 2: ย้ายไปที่แท็บ 'เรียกดู'

ขั้นตอนที่ 3: เลือกเมนูยา

ขั้นตอนที่ 4: แตะ 'เพิ่มยา'

ขั้นตอนที่ 5: ป้อนชื่อยาแล้วกด 'ถัดไป'
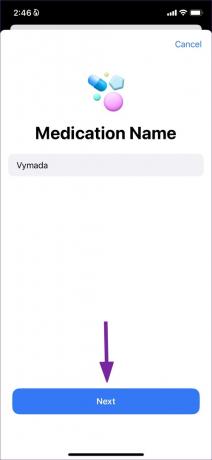
ขั้นตอนที่ 6: เลือกประเภทของยา (แคปซูล ยาเม็ด ของเหลว เฉพาะที่ ครีม ฯลฯ) แล้วแตะ 'ถัดไป'

ขั้นตอนที่ 7: เพิ่มความแรงของยา คุณสามารถเพิ่มใน mg, mcg, g, ml หรือ% แล้วแตะ 'ถัดไป'

ขั้นตอนที่ 8: กำหนดความถี่และช่วงเวลาของวันเพื่อรับการแจ้งเตือนให้ใช้ยาของคุณ

สำหรับการตั้งค่าความถี่ คุณมีสามตัวเลือกให้เลือก
- เป็นระยะๆ
- ในวันพิเศษของสัปดาห์
- ตามความจำเป็น
คุณยังเพิ่มช่วงเวลารับประทานยาได้หลายช่วงในหนึ่งวัน
ขั้นตอนที่ 9: หากคุณเลือกประเภทแท็บเล็ต Apple Health จะขอให้คุณเลือกรูปร่าง คุณสามารถข้ามขั้นตอนนี้ได้หากต้องการ
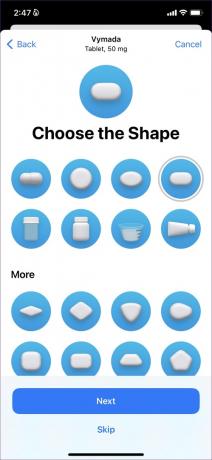
ขั้นตอนที่ 10: เลือกสีแท็บเล็ตจากเมนูต่อไปนี้ คุณยังสามารถปรับแต่งพื้นหลังของไอคอนได้อีกด้วย

ขั้นตอนที่ 11: ตรวจสอบชื่อยา ความถี่ และกำหนดการ และเพิ่มรายละเอียดอื่นๆ เพิ่มเติม
แค่นั้นแหละ. Apple จะเพิ่มยาในบัญชีของคุณ คุณสามารถทำซ้ำขั้นตอนเดิมข้างต้นและเพิ่มยาในบัญชีของคุณ Apple Health ฉลาดพอที่จะเตือนคุณเกี่ยวกับยาที่ก่อให้เกิดผลข้างเคียง บางครั้งการทานยาบางชนิดร่วมกันอาจส่งผลย้อนกลับได้ เมื่อคุณเพิ่มยาใหม่ คุณจะได้รับการแจ้งเตือนหากมีการโต้ตอบที่สำคัญ คุณสามารถใช้แอปสุขภาพเพื่อตรวจสอบการโต้ตอบที่สำคัญ จริงจัง และปานกลางได้
บันทึกการบริโภคยา
คุณจะได้รับการแจ้งเตือนจากการรับประทานยาตามเวลาที่กำหนด แตะการแจ้งเตือนค้างไว้แล้วบันทึกทั้งหมดเมื่อถ่าย ข้าม หรือขอให้ Apple Health ช่วยเตือนในสิบนาที คุณสามารถเข้าสู่ระบบได้จากแอป Apple Health
ขั้นตอนที่ 1: เปิดแอป Apple Health บน iPhone ของคุณ

ขั้นตอนที่ 2: ไปที่แท็บยา

ขั้นตอนที่ 3: เลือกยาของคุณ แตะ 'บันทึก' จากเมนูต่อไปนี้

เพิ่มยาใน Apple Health Summary
หากคุณต้องการตรวจสอบยาใน Apple Health บ่อยๆ คุณควรเพิ่มลงในแท็บสรุป นี่คือวิธีการ
ขั้นตอนที่ 1: เปิดแอป Apple Health บน iPhone

ขั้นตอนที่ 2: แท็บสรุปจะแสดงกิจกรรมโปรดทั้งหมดของคุณ แตะแก้ไข

ขั้นตอนที่ 3: ย้ายไปที่แท็บ 'ทั้งหมด' เลื่อนไปที่ ยา และกดไอคอนรูปดาวด้านข้าง
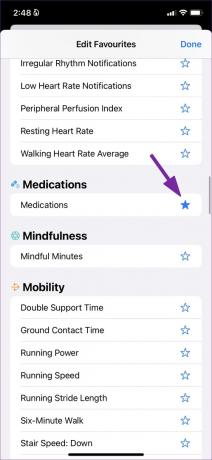
ขั้นตอนที่ 4: แตะ 'เสร็จสิ้น' ที่มุมบนขวา
ยาจะปรากฏใต้เมนูรายการโปรด
ส่งออกรายการยาเป็น PDF
คุณสามารถส่งออกรายการยาของคุณเป็น PDF และแบ่งปันกับเพื่อนและครอบครัวได้อย่างง่ายดาย ทำตามขั้นตอนด้านล่าง
ขั้นตอนที่ 1: เปิดแอป Apple Health บน iPhone ของคุณ

ขั้นตอนที่ 2: เปิดเมนูยา เลื่อนและเลือก 'ส่งออกรายการยา PDF'

ขั้นตอนที่ 3: ตรวจสอบชื่อของคุณ วันเกิด อายุ และชื่อยาปัจจุบัน ประเภท และการบริโภค

ขั้นตอนที่ 4: กดปุ่มแชร์ที่มุมบนขวาและแชร์เอกสาร PDF ผ่านแผ่นแชร์ iOS
เก็บยา
คุณไม่สามารถลบยาออกจากรายการได้อย่างสมบูรณ์ อย่างไรก็ตาม คุณสามารถเก็บยาที่คุณไม่ต้องการอีกต่อไปได้
ขั้นตอนที่ 1: เปิดแท็บยาใน Apple Health (ดูขั้นตอนด้านบน)
ขั้นตอนที่ 2: เลือกปุ่ม 'แก้ไข' ข้างยาของคุณ

ขั้นตอนที่ 3: แตะปุ่มเก็บถาวรแล้วลบออกจากรายการ

สิ่งที่เกี่ยวกับข้อมูลยาของคุณ
Apple ระบุว่าเมื่อ iPhone ของคุณล็อคด้วย Touch ID หรือ Face ID ระบบจะเข้ารหัสข้อมูลสุขภาพของคุณโดยอัตโนมัติ (รวมถึง ID ทางแพทย์ของคุณ) เนื่องจาก 2FA (การรับรองความถูกต้องด้วยสองปัจจัย) เปิดใช้งานสำหรับบัญชี Apple ของคุณ แม้ว่า Apple จะไม่สามารถอ่านข้อมูลสุขภาพและกิจกรรมที่ซิงค์กับ iCloud ได้
กินยาตรงเวลา
แอพ Apple Health ใหม่พร้อมส่วนเสริมยาเป็นสิ่งสำคัญสำหรับผู้ที่ต้องการการแจ้งเตือนและแจ้งให้กินยาตรงเวลา แถมยังไม่ต้องพึ่ง แอพของบุคคลที่สาม เพื่อรับการแจ้งเตือน แอพนี้ยังมีเนื้อหาด้านการศึกษาเพื่อให้บริบทเพิ่มเติมเกี่ยวกับยาที่คุณใช้ คุณสามารถตรวจสอบสิ่งที่ใช้ยา วิธีการทำงาน และผลข้างเคียงที่อาจเกิดขึ้นเพื่อหารือกับแพทย์หรือผู้เชี่ยวชาญด้านสุขภาพที่ผ่านการรับรอง
ปรับปรุงล่าสุดเมื่อ 19 กรกฎาคม พ.ศ. 2565
บทความข้างต้นอาจมีลิงค์พันธมิตรที่ช่วยสนับสนุน Guiding Tech อย่างไรก็ตาม ไม่กระทบต่อความถูกต้องด้านบรรณาธิการของเรา เนื้อหายังคงเป็นกลางและเป็นของแท้

เขียนโดย
Parth เคยทำงานที่ EOTO.tech ซึ่งครอบคลุมข่าวเทคโนโลยี ปัจจุบันเขาทำงานอิสระที่ Guiding Tech เกี่ยวกับการเปรียบเทียบแอป บทช่วยสอน เคล็ดลับและกลเม็ดของซอฟต์แวร์ และเจาะลึกในแพลตฟอร์ม iOS, Android, macOS และ Windows



