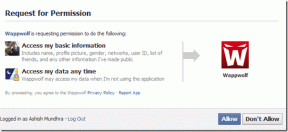รายการปุ่มลัดทั้งหมดของคอมพิวเตอร์
เบ็ดเตล็ด / / July 20, 2022
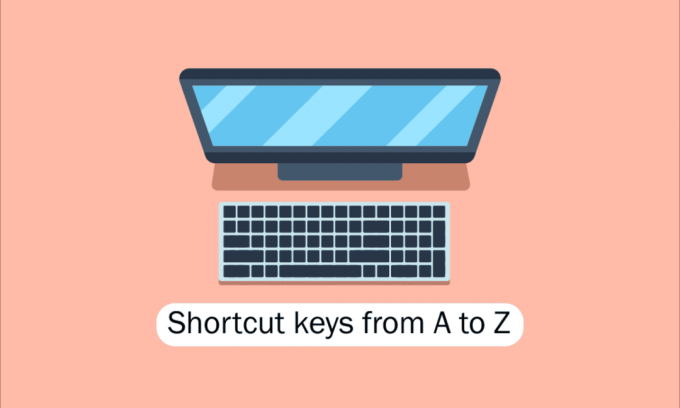
เครื่องมือในคอมพิวเตอร์ เดสก์ท็อป และอุปกรณ์อื่นๆ ในปัจจุบันมีประโยชน์ต่อเราทุกคน ทักษะหลักอย่างหนึ่งที่จำเป็นในการทำงานกับซอฟต์แวร์และแอปพลิเคชันคอมพิวเตอร์คือการนำทางด้วยแป้นพิมพ์เพื่อให้เข้าถึงคอมพิวเตอร์ แล็ปท็อป ฯลฯ ได้อย่างรวดเร็ว การทำความเข้าใจแป้นพิมพ์ลัดสำหรับคอมพิวเตอร์เป็นข้อกำหนดพื้นฐานสำหรับผู้เนิร์ดเทคโนโลยีอย่างเราและ ดังนั้นวันนี้เราจะพูดถึงคีย์ลัดทั้งหมดของคอมพิวเตอร์จาก A ถึง Z เพื่อให้คอมพิวเตอร์เร็วขึ้นและดีขึ้น ประสิทธิภาพ. หวังว่าคุณอาจจะรู้จักพวกเขาหลายคนแล้ว แต่บางคนอาจยังใหม่กับคุณ รีเฟรชหน่วยความจำของคุณด้วยคอลเลกชันแป้นพิมพ์ลัดคอมพิวเตอร์ที่ดีที่สุด แต่ก่อนหน้านั้น มาอธิบายกัน สิ่งที่เราหมายถึงเมื่อเราพูดถึงปุ่มลัดบนคอมพิวเตอร์สำหรับผู้ที่อาจจะใหม่กว่าหรือค่อนข้างเก่าสำหรับ นี้.

สารบัญ
- รายการปุ่มลัดทั้งหมดของคอมพิวเตอร์
- 1. แป้นพิมพ์ลัดทั่วไป
- 2. ปุ่มลัดอักขระพิเศษ
- 3. ปุ่มลัดของ Windows
- 4. F1 – F12 คีย์ลัด
- 5. ปุ่มลัด MS Word
- 6. ปุ่มลัด MS Powerpoint
- 7. ปุ่มลัด MS Excel
- 8. ปุ่มลัดของ Internet Explorer
- 9. ปุ่มลัด Mac
- 10. ปุ่มลัดลินุกซ์
- 11. ปุ่มลัดอบเชย (Linux Mint)
- 12. ปุ่มลัดของ Ubuntu
- 13. ปุ่มลัด Firefox
- 14. ปุ่มลัด YouTube
- 15. ปุ่มลัด Google Chrome
- 16. แป้นพิมพ์ลัด ChromeOS
- 17. ปุ่มลัดการนำทางสำหรับการเชื่อมต่อเดสก์ท็อประยะไกล
รายการปุ่มลัดทั้งหมดของคอมพิวเตอร์
เพื่อนำทางและดำเนินงานในซอฟต์แวร์คอมพิวเตอร์ ปุ่มลัด ช่วยในการเสนอลักษณะที่ง่ายและรวดเร็วขึ้น บนคอมพิวเตอร์ที่เข้ากันได้กับ IBM จะใช้ปุ่ม Alt, ปุ่มคำสั่ง (สำหรับผู้ใช้ Apple), ปุ่ม Ctrl หรือปุ่ม Shift ร่วมกับปุ่มอื่นเพื่อใช้งานปุ่มลัด การรวมคีย์ตัวปรับแต่ง เครื่องหมายบวก และคีย์ที่สองเมื่ออธิบายทางลัดคือมาตรฐานอุตสาหกรรมโดยพฤตินัย พูดอีกอย่างคือ Ctrl + S แนะนำให้คุณกด Ctrl และปุ่ม S ค้างไว้พร้อมกัน การสแกนหาอักขระที่ขีดเส้นใต้ในเมนูของอักขระดังกล่าว คุณยังอาจค้นหาคีย์ลัดสำหรับแอปที่เป็นที่รู้จักอีกด้วย คุณสามารถเข้าถึงเมนูไฟล์ได้โดยการกดปุ่ม Alt และปุ่ม F ดังที่เห็นในรูปภาพเมนูไฟล์ซึ่งมีการขีดเส้นใต้บน F ในไฟล์ หากต้องการดูอักขระที่ขีดเส้นใต้ในบางโปรแกรม ผู้ใช้ต้องกดปุ่ม Alt ค้างไว้ ฟังก์ชันปกติ Open (Ctrl + O) และ Save (Ctrl + S) ต่างก็มีคีย์ลัดที่จัดสรรให้กับฟังก์ชันเหล่านี้ ดังที่เห็นในภาพด้านบน มีการใช้ปุ่มลัดร่วมกับโปรแกรมต่างๆ มากมาย ซึ่งคุณจะค้นพบเมื่อเริ่มจดจำ ตอนนี้เรารู้เกี่ยวกับพื้นฐานแล้ว มาดูรายการแป้นพิมพ์ลัดของคอมพิวเตอร์กัน
1. แป้นพิมพ์ลัดทั่วไป
รายการแป้นพิมพ์ลัดของคอมพิวเตอร์ทั่วไปมีดังต่อไปนี้
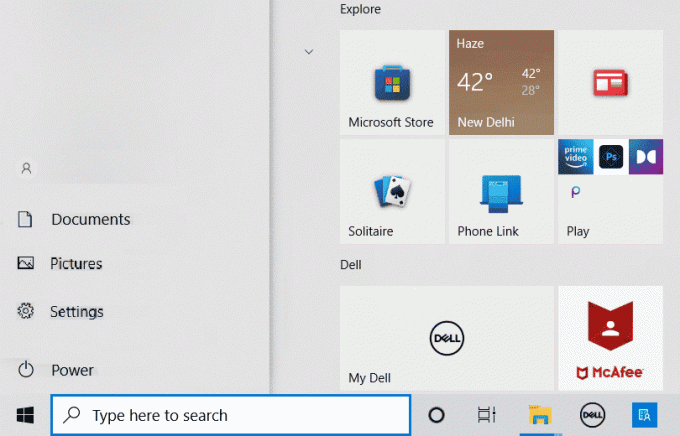
- Alt + F – ตัวเลือกเมนูไฟล์ในโปรแกรมปัจจุบัน
- Alt + E – เปิดตัวเลือกแก้ไขในโปรแกรมปัจจุบัน
- Alt + แท็บ – สลับไปมาระหว่างโปรแกรมที่เปิดอยู่
- F1 – ดูข้อมูลวิธีใช้ (F1 ถูกใช้โดยโปรแกรม Windows เกือบทุกโปรแกรมเพื่อแสดงวิธีใช้)
- F2 – เปลี่ยนชื่อไฟล์ที่เลือก
- F5 – รีเฟรชหน้าต่างโปรแกรมปัจจุบัน
- Ctrl + D – บุ๊กมาร์กหน้าปัจจุบันในอินเทอร์เน็ตเบราว์เซอร์ส่วนใหญ่
- Ctrl + N – สร้างเอกสารใหม่หรือเอกสารเปล่าในซอฟต์แวร์บางตัว หรือเปิดแท็บใหม่ในอินเทอร์เน็ตเบราว์เซอร์ส่วนใหญ่
- Ctrl + O – เปิดไฟล์ในซอฟต์แวร์ปัจจุบัน
- Ctrl + A – เลือกข้อความทั้งหมด
- Ctrl + B – เปลี่ยนข้อความที่เลือกเป็นตัวหนา
- Ctrl + ฉัน – เปลี่ยนข้อความที่เลือกให้เป็นตัวเอียง
- Ctrl + คุณ – เปลี่ยนข้อความที่เลือกที่จะขีดเส้นใต้
- Ctrl + F – เปิดหน้าต่างค้นหาสำหรับเอกสารหรือหน้าต่างปัจจุบัน
- Ctrl + S – บันทึกไฟล์เอกสารปัจจุบัน
- Ctrl + X – ตัดรายการที่เลือก
- กะ + เดล – ตัดรายการที่เลือก
- Ctrl + C – คัดลอกรายการที่เลือก
- Ctrl + Ins – คัดลอกรายการที่เลือก
- Ctrl + วี – แปะ
- Shift + Ins – แปะ
- Ctrl + Y – ทำซ้ำการกระทำล่าสุด
- Ctrl + Z – เลิกทำการกระทำล่าสุด
- Ctrl + K – แทรกไฮเปอร์ลิงก์สำหรับข้อความที่เลือก
- Ctrl + พี – พิมพ์หน้าหรือเอกสารปัจจุบัน
- บ้าน - ไปที่จุดเริ่มต้นของบรรทัดปัจจุบัน
- Ctrl + หน้าแรก – ไปที่จุดเริ่มต้นของเอกสาร
- จบ - ไปที่จุดสิ้นสุดของบรรทัดปัจจุบัน
- Ctrl + สิ้นสุด – ไปที่ส่วนท้ายของเอกสาร
- กะ + หน้าแรก – ไฮไลท์จากตำแหน่งปัจจุบันไปยังจุดเริ่มต้นของบรรทัด
- Shift + สิ้นสุด – ไฮไลท์จากตำแหน่งปัจจุบันไปจนสุดบรรทัด
- Ctrl + ลูกศรซ้าย – เลื่อนไปทางซ้ายทีละคำ
- Ctrl + ลูกศรขวา – เลื่อนไปทางขวาทีละคำ
- Ctrl + Esc – เปิดเมนูเริ่ม
- Ctrl + Shift + Esc – เปิดตัวจัดการงานของ Windows
- Alt + F4 – ปิดโปรแกรมที่ใช้งานอยู่ในปัจจุบัน
- Alt + Enter – เปิดคุณสมบัติของรายการที่เลือก (ไฟล์ โฟลเดอร์ ทางลัด ฯลฯ)
- ปุ่ม Windows + L – ล็อคคอมพิวเตอร์ โดยต้องป้อนรหัสผ่านเพื่อเข้าถึงอีกครั้ง
- ปุ่ม Windows + X – เข้าถึงเมนู Power User Tasks ใน Windows 8 และ Windows 10
- ปุ่ม Windows + ลูกศรลง – ย่อหน้าต่างโปรแกรมที่ใช้งานอยู่ให้เล็กสุด
- ปุ่ม Windows + ลูกศรขึ้น – ขยายหน้าต่างโปรแกรมที่ใช้งานอยู่ให้ใหญ่สุด
ยังอ่าน:แป้นพิมพ์ลัด Windows 11
2. ปุ่มลัดอักขระพิเศษ
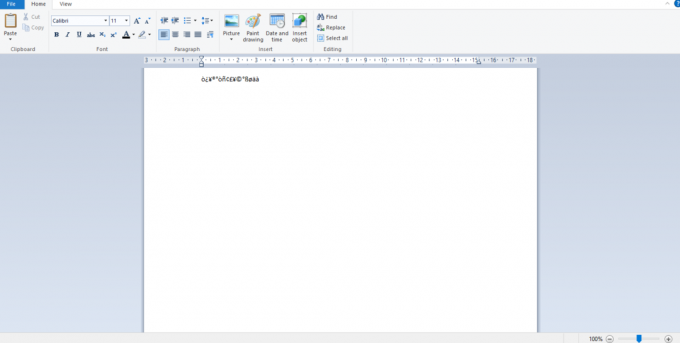
ด้านล่างนี้เราได้แสดงรายการปุ่มลัดทั้งหมดของคอมพิวเตอร์เพื่อแทรกอักขระพิเศษที่เกี่ยวข้อง
- Alt + 0224 – à
- Alt + 0232 – è
- Alt + 0236 – ì
- Alt + 0242 – ò
- Alt + 0241 – ñ
- Alt + 0228 – ä
- Alt + 0246 – ö
- Alt + 0252 – ü
- Alt + 0248 – ø
- Alt + 0223 – ß
- Alt + 0198 – Æ
- Alt + 0231 – ç
- Alt + 0191 – ¿
- Alt + 0176 – ° (สัญลักษณ์องศา)
- Alt + 0177 – ± (เครื่องหมายบวก/ลบ)
- Alt + 0153 – ™
- Alt + 0169 – ©
- Alt + 0174 – ®
- Alt + 0128 – € (สกุลเงินยูโร)
- Alt + 0162 – ¢ (สัญลักษณ์เซ็นต์)
- Alt + 0163 – £ (สกุลเงินปอนด์อังกฤษ)
- Alt + 0165 – ¥ (สกุลเงินเยนของญี่ปุ่น)
ยังอ่าน:วิธีพิมพ์สัญลักษณ์รูปีในแป้นพิมพ์บน Windows 10
3. ปุ่มลัดของ Windows
นี่คือรายการปุ่มลัดทั้งหมดของ Windows Computer
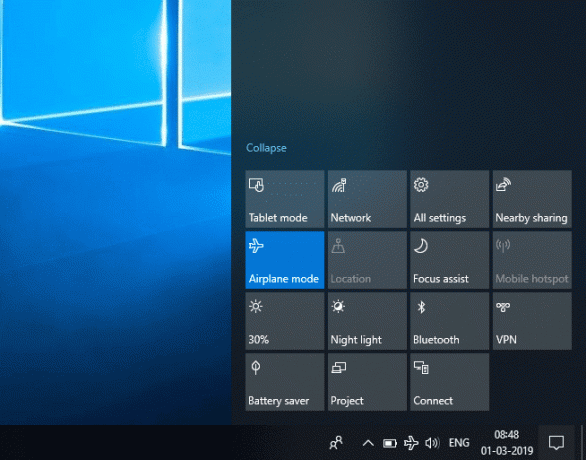
- คีย์ Windows – เปิดหรือปิดเมนูเริ่ม
- ปุ่ม Windows + A – เปิดศูนย์ปฏิบัติการ
- ปุ่ม Windows + C – เปิด Cortana ในโหมดฟัง
- ปุ่ม Windows + D – แสดงหรือซ่อนเดสก์ท็อป
- ปุ่ม Windows + E – เปิด File Explorer
- ปุ่ม Windows + G – เปิดแถบเกมเมื่อเปิดเกม
- ปุ่ม Windows + H – เปิดชาร์มแชร์
- ปุ่ม Windows + I – เปิดการตั้งค่า
- ปุ่ม Windows + K – เปิดการดำเนินการด่วนเชื่อมต่อ
- ปุ่ม Windows + L – ล็อคพีซีของคุณหรือสลับบัญชี
- ปุ่ม Windows + M – ย่อหน้าต่างทั้งหมดให้เล็กสุด
- ปุ่ม Windows + R – เปิดกล่องโต้ตอบเรียกใช้
- ปุ่ม Windows + S – เปิดการค้นหา
- ปุ่ม Windows + U – เปิดศูนย์ความง่ายในการเข้าถึง
- ปุ่ม Windows + X – เปิดเมนูลิงค์ด่วน
- ปุ่ม Windows + หมายเลข – เปิดแอปที่ตรึงไว้ที่ทาสก์บาร์ในตำแหน่งที่ระบุโดยตัวเลข
- ปุ่ม Windows + ปุ่มลูกศรซ้าย – สแนปหน้าต่างแอปไปทางซ้าย
- ปุ่ม Windows + ปุ่มลูกศรขวา – สแนปหน้าต่างแอพด้านขวา
- ปุ่ม Windows + ปุ่มลูกศรขึ้น – ขยายหน้าต่างแอปให้ใหญ่สุด
- ปุ่ม Windows + ปุ่มลูกศรลง – ย่อหน้าต่างแอพให้เล็กสุด
- ปุ่ม Windows + เครื่องหมายจุลภาค – แอบดูเดสก์ท็อปชั่วคราว
- ปุ่ม Windows + Ctrl + D – เพิ่มเดสก์ท็อปเสมือน
- ปุ่ม Windows + Ctrl + ลูกศรซ้ายหรือขวา – สลับไปมาระหว่างเดสก์ท็อปเสมือน
- ปุ่ม Windows + Ctrl + F4 – ปิดเดสก์ท็อปเสมือนปัจจุบัน
- ปุ่ม Windows + Enter – เปิดโปรแกรมผู้บรรยาย
- ปุ่ม Windows + หน้าแรก – ย่อเล็กสุดทั้งหมดยกเว้นหน้าต่างเดสก์ท็อปที่ใช้งานอยู่ (กู้คืนหน้าต่างทั้งหมดในจังหวะที่สอง)
- ปุ่ม Windows + PrtScn – จับภาพหน้าจอและบันทึกไว้ในโฟลเดอร์สกรีนช็อต
- ปุ่ม Windows + Shift + ลูกศรขึ้น – ยืดหน้าต่างเดสก์ท็อปไปที่ด้านบนและด้านล่างของหน้าจอ
- ปุ่ม Windows + แท็บ – เปิดมุมมองงาน
- ปุ่ม Windows + ปุ่มบวก (+) – ซูมเข้าโดยใช้แว่นขยาย
- ปุ่ม Windows + ปุ่ม Dash (-) – ซูมออกโดยใช้แว่นขยาย
- Ctrl + Shift + Esc – เปิดตัวจัดการงาน
- Alt + แท็บ – สลับไปมาระหว่างแอปที่เปิดอยู่
- Alt + ปุ่มลูกศรซ้าย – ย้อนกลับ.
- Alt + ปุ่มลูกศรขวา – ไปข้างหน้า.
- Alt + เลื่อนหน้าขึ้น – เลื่อนขึ้นหนึ่งหน้าจอ
- Alt + Page down – เลื่อนลงหนึ่งหน้าจอ
- Ctrl + Alt +แท็บ – ดูแอพที่เปิดอยู่
- Ctrl + C – คัดลอกรายการที่เลือกไปยังคลิปบอร์ด
- Ctrl + X – ตัดรายการที่เลือก
- Ctrl + วี – วางเนื้อหาจากคลิปบอร์ด
- Ctrl + A – เลือกเนื้อหาทั้งหมด
- Ctrl + Z – เลิกทำการดำเนินการ
- Ctrl + Y – ทำซ้ำการกระทำ
- Ctrl + D – ลบรายการที่เลือกและย้ายไปยังถังรีไซเคิล
- Ctrl + Esc – เปิดเมนูเริ่ม
- Ctrl + กะ – สลับรูปแบบแป้นพิมพ์
- Ctrl + Shift + Esc – เปิดตัวจัดการงาน
- Ctrl + F4 – ปิดหน้าต่างที่ใช้งานอยู่
- จบ - แสดงด้านล่างของหน้าต่างที่ใช้งานอยู่)
- บ้าน - แสดงด้านบนของหน้าต่างที่ใช้งานอยู่)
- Num lock + เครื่องหมายดอกจัน (*) – แสดงโฟลเดอร์ย่อยทั้งหมดที่อยู่ภายใต้โฟลเดอร์ที่เลือก
- Num lock + เครื่องหมายบวก (+) – แสดงเนื้อหาของโฟลเดอร์ที่เลือก
ยังอ่าน:แก้ไข Windows 10 Critical Error Start Menu และ Cortana ไม่ทำงาน
4. F1 – F12 คีย์ลัด
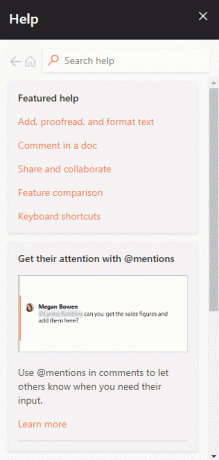
แป้นพิมพ์ลัดของคอมพิวเตอร์ มีแป้นฟังก์ชันอยู่ด้านล่าง
แป้น F1
- ในแทบทุกซอฟต์แวร์ จะใช้เพื่อเปิด หน้าต่างช่วยเหลือ.
- ดิ BIOS หรือ CMOS สามารถเข้าถึงได้ด้วยสิ่งนี้ การใช้ปุ่มอื่นๆ เช่น F2, F10, Delete และ Esc กับเครื่องบางเครื่องสามารถช่วยให้คุณเข้าถึงการกำหนดค่า BIOS ได้
- ไมโครซอฟท์ Windowsศูนย์ช่วยเหลือและสนับสนุน จะปรากฏขึ้นหากคุณกด Window + F1
แป้น F2
- ใช้เพื่อ เปลี่ยนชื่อไอคอน ไฟล์ หรือโฟลเดอร์ ที่ผู้ใช้เลือกใน Microsoft Windows
- มันถูกใช้เพิ่มเติมในการเข้าถึง การตั้งค่า CMOS.
แป้น F3
มันเปิดคุณสมบัติการค้นหาในหลายโปรแกรม
F4 คีย์
จะเปิดหน้าต่างค้นหาใน Windows XP และ Excel
แป้น F5
- รีเฟรชเดสก์ท็อป หน้าต่าง หน้าเอกสาร หรือหน้าเว็บที่เปิดอยู่ด้านหน้า
- ทั้งหน้าจะถูกดาวน์โหลดอีกครั้งเมื่อคุณกด ปุ่ม Ctrl + F5 หรือ ปุ่ม Shift + F5 พร้อมกันในเว็บเบราว์เซอร์
แป้น F6
- อินเทอร์เน็ตเบราว์เซอร์เช่น Internet Explorer, Mozilla Firefox, Google Chrome ฯลฯ ให้ผู้ใช้ ย้ายตัวชี้ไปที่แถบที่อยู่.
- มัน ลดระดับเสียง ของลำโพงแล็ปท็อป (ในแล็ปท็อปบางรุ่น)
F7 คีย์
มันเพิ่มระดับเสียงของลำโพงในแล็ปท็อปบางรุ่น
F8 คีย์
- เปิด เมนูเริ่มต้นของ Windowsซึ่งโดยทั่วไปจะใช้เพื่อเข้าถึง Windows Safe Mode
- เครื่องบางเครื่องยังสามารถเข้าถึง การกู้คืน Windows ระบบด้วยวิธีนี้ แม้ว่าพวกเขาอาจต้องใช้ซีดีการติดตั้ง Windows เพื่อดำเนินการดังกล่าว
F9 คีย์
ใช้เพื่อเข้าถึงแถบเครื่องมือ Measurements ใน Quark 5.0
แป้น F10
- ในระบบ Compaq, HP และ Sony จะช่วยให้ผู้ใช้สามารถเข้าถึงพาร์ติชั่นการกู้คืนที่ซ่อนอยู่ได้
- ในบางระบบ ผู้ใช้สามารถ เข้าสู่การตั้งค่า CMOS.
- โน้ตบุ๊กบางรุ่นอาจใช้งานเพื่อ เพิ่มความสดใส ของหน้าจอของพวกเขา
แป้น F11
อนุญาตให้มีตัวเลือกในการเข้าถึงพาร์ติชั่นการกู้คืนที่ซ่อนอยู่ในคอมพิวเตอร์ eMachines, Gateway และ Lenovo
แป้น F12
- เปิดเบราว์เซอร์ เครื่องมือแก้ไขข้อบกพร่องหรือ firebug
- แสดงรายการของคอมพิวเตอร์ อุปกรณ์ที่สามารถบู๊ตได้เมื่อเริ่มต้น.
ยังอ่าน:วิธีเข้า BIOS บน Windows 10
5. ปุ่มลัด MS Word
ปุ่มลัดทั้งหมดของคอมพิวเตอร์ใน Microsoft Word แสดงอยู่ด้านล่าง

- Ctrl + B – ตัวหนาเน้นการเลือก
- Ctrl + C – คัดลอกข้อความที่เลือก
- Ctrl + X – ตัดข้อความที่เลือก
- Ctrl + N – เปิดเอกสารใหม่/เปล่า
- Ctrl + O – เปิดตัวเลือก
- Ctrl + พี – เปิดหน้าต่างการพิมพ์
- Ctrl + F – เปิดกล่องค้นหา
- Ctrl + ฉัน – ตัวเอียงการเลือกที่เน้น
- Ctrl + K – ใส่ลิงค์
- Ctrl + คุณ – ขีดเส้นใต้การเลือกที่เน้น
- Ctrl + วี – แปะ
- Ctrl + G – ค้นหาและแทนที่ตัวเลือก
- Ctrl + H – ค้นหาและแทนที่ตัวเลือก
- Ctrl + J – ปรับการจัดตำแหน่งย่อหน้า
- Ctrl + L – จัดข้อความหรือบรรทัดที่เลือกชิดซ้าย
- Ctrl + Q – จัดย่อหน้าที่เลือกไปทางซ้าย
- Ctrl + อี – จัดข้อความหรือบรรทัดที่เลือกให้อยู่ตรงกลาง
- Ctrl + R – จัดข้อความหรือบรรทัดที่เลือกชิดขวา
- Ctrl + ม – เยื้องย่อหน้า
- Ctrl + ที – เยื้องแขวน
- Ctrl + D – ตัวเลือกแบบอักษร
- Ctrl + Shift + F – เปลี่ยนฟอนต์
- Ctrl + Shift + > – เพิ่มแบบอักษรที่เลือก +1
- Ctrl + ] – เพิ่มแบบอักษรที่เลือก +1
- Ctrl + [ – ลดแบบอักษรที่เลือก -1
- Ctrl + Shift + * – ดูหรือซ่อนตัวอักษรที่ไม่ได้พิมพ์
- Ctrl + (ลูกศรซ้าย) – เลื่อนไปทางซ้ายหนึ่งคำ
- Ctrl + (ลูกศรขวา) – เลื่อนไปทางขวาหนึ่งคำ
- Ctrl + (ลูกศรขึ้น) – ย้ายไปที่จุดเริ่มต้นของบรรทัดหรือย่อหน้า
- Ctrl + (ลูกศรลง) – ย้ายไปยังจุดสิ้นสุดของย่อหน้า
- Ctrl + เดล – ลบคำทางด้านขวาของเคอร์เซอร์
- Ctrl + Backspace – ลบคำทางด้านซ้ายของเคอร์เซอร์
- Ctrl + สิ้นสุด – เลื่อนเคอร์เซอร์ไปที่ท้ายเอกสาร
- Ctrl + หน้าแรก – ย้ายเคอร์เซอร์ไปที่จุดเริ่มต้นของเอกสาร
- Ctrl + ช่องว่าง – รีเซ็ตข้อความที่ไฮไลต์เป็นแบบอักษรเริ่มต้น
- Ctrl + 1 – เส้นเว้นวรรค
- Ctrl + 2 – เส้นสเปซคู่
- Ctrl + 5 – ระยะห่าง 1.5 บรรทัด
- Ctrl + Alt + 1 – เปลี่ยนข้อความเป็นหัวเรื่อง 1
- Ctrl + Alt + 2 – เปลี่ยนข้อความเป็นหัวเรื่อง 2
- Ctrl + Alt + 3 – เปลี่ยนข้อความเป็นหัวเรื่อง 3
- กะ + F3 – เปลี่ยนตัวพิมพ์ของข้อความที่เลือก
- Shift + แทรก – แปะ
- F4 – ทำซ้ำการกระทำล่าสุดที่ดำเนินการ (Word 2000+)
- F7 – ตรวจสอบการสะกดข้อความและ/หรือเอกสารที่เลือก
- กะ + F7 – เปิดใช้งานพจนานุกรม
- F12 – บันทึกเป็น
- Ctrl + S – บันทึก
- กะ + F12 – บันทึก
- Alt + Shift + D – ใส่วันที่ปัจจุบัน
- Alt + Shift + T – ใส่เวลาปัจจุบัน
- Ctrl + W – ปิดเอกสาร
- Ctrl + เครื่องหมายเท่ากับ (=) – ตั้งค่าข้อความที่เลือกเป็นตัวห้อย
- Ctrl + Shift + เครื่องหมายเท่ากับ (=) – ตั้งค่าข้อความที่เลือกเป็นตัวยก
ยังอ่าน:วิธีการเขียนตัวเลขโรมันใน Word
6. ปุ่มลัด MS Powerpoint
ปุ่มลัดแป้นพิมพ์คอมพิวเตอร์สำหรับ Microsoft Powerpoint แสดงอยู่ด้านล่าง

- Ctrl + Shift + < – ลดขนาดฟอนต์ของข้อความที่เลือกหนึ่งขนาด
- CTRL + G – จับกลุ่มกัน
- Ctrl + ม – สร้างสไลด์ใหม่หลังจากสไลด์ที่คุณเลือก
- CTRL + D – สร้างสำเนาของสไลด์ปัจจุบันของคุณ
- เอสเค – ออกจากการนำเสนอสไลด์ที่กำลังดำเนินอยู่ จากนั้นระบบจะนำคุณไปยังมุมมองสดก่อนหน้า
- Ctrl + K – ป้อนไฮเปอร์ลิงก์
- Ctrl + Shift + > – ขยายขนาดฟอนต์ของข้อความที่เลือกให้ใหญ่สุดหนึ่งขนาด
- F5 – เริ่มการนำเสนอจากสไลด์เริ่มต้น
- Ctrl + N – คำสั่งเหล่านี้ใช้ในหน้าต่างซอฟต์แวร์ Powerpoint อื่น เพื่อสร้างสไลด์เปล่าใหม่
7. ปุ่มลัด MS Excel
ต่อไปนี้เป็นปุ่มลัดทั้งหมดของคอมพิวเตอร์ใน Microsoft Excel
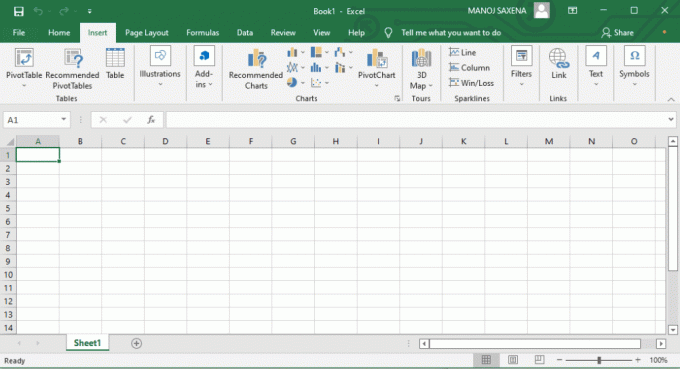
- Alt + Shift + F1 – เมื่อต้องการแทรกเวิร์กชีตใหม่ ให้ใช้คีย์เหล่านี้ร่วมกัน
- กะ + F3 – ด้วยความช่วยเหลือของคีย์เหล่านี้ คุณสามารถเปิดหน้าต่างสูตร MS-Excel ได้
- กะ + F5 – เมื่อคุณกดปุ่มเหล่านี้พร้อมกัน จะเป็นการเปิดช่องค้นหา
- F11 – ปุ่ม F11 ใช้สำหรับสร้างแผนภูมิใน MS-Excel
- Ctrl + Shift +; – ด้วยความช่วยเหลือของคีย์เหล่านี้ คุณสามารถป้อนเวลาปัจจุบัน
- Ctrl +; – ใช้คีย์เหล่านี้ร่วมกันเพื่อป้อนวันที่ปัจจุบัน
- Ctrl + K – เมื่อต้องการแทรกลิงก์ คุณสามารถใช้คีย์เหล่านี้ร่วมกันได้
- Ctrl + F – ปุ่มเหล่านี้ใช้เพื่อเปิดตัวเลือกการค้นหาและแทนที่ใน MS-Excel
- Ctrl + G – ใช้คีย์เหล่านี้ร่วมกันเพื่อเปิดตัวเลือก go-to
- Ctrl + B – เมื่อคุณกดปุ่มเหล่านี้พร้อมกันจะทำให้ส่วนที่เลือกที่ไฮไลต์เป็นตัวหนาขึ้น
- F2 – เมื่อคุณต้องการแก้ไขเซลล์ที่เลือกโดยใช้ปุ่มนี้
- F5 – ด้วยความช่วยเหลือของคีย์นี้ คุณสามารถไปที่เซลล์ที่ต้องการได้
- F7 – ด้วยความช่วยเหลือของคีย์นี้ คุณสามารถตรวจสอบการสะกดของข้อความที่เลือก
- Ctrl + ฉัน – คำสั่งเหล่านี้ใช้เพื่อเป็นตัวเอียงการเลือกที่เน้นสี
- Ctrl + ช่องว่าง – ใช้คีย์เหล่านี้ร่วมกันเพื่อเลือกทั้งคอลัมน์
- กะ + ช่องว่าง – ใช้คีย์เหล่านี้ร่วมกันเพื่อเลือกทั้งแถว
- Ctrl + W – ใช้คีย์เหล่านี้ร่วมกันเพื่อปิดเอกสาร
- Ctrl + H – ใช้ปุ่มเหล่านี้เพื่อเปิดตัวเลือกการค้นหาและแทนที่
- Ctrl + คุณ – ด้วยความช่วยเหลือของปุ่มเหล่านี้ คุณสามารถขีดเส้นใต้ข้อความที่เน้นสีได้
- Ctrl + Y – ด้วยความช่วยเหลือของปุ่มเหล่านี้ คุณสามารถขีดเส้นใต้ข้อความที่เน้นสีได้
- Ctrl + Z – ด้วยความช่วยเหลือของคีย์เหล่านี้ คุณสามารถยกเลิกการดำเนินการที่ถูกลบล่าสุดได้
- Ctrl + F9 – ใช้ปุ่มเหล่านี้เพื่อลดขนาดหน้าต่างปัจจุบันใน MS-Excel
- Ctrl + F10 – ใช้ปุ่มเหล่านี้เพื่อขยายหน้าต่างที่เลือกในปัจจุบันให้ใหญ่สุดใน MS-Excel
- Ctrl + แท็บ – ด้วยความช่วยเหลือของปุ่มเหล่านี้ คุณสามารถย้ายระหว่างไฟล์ MS-Excel ที่เปิดอยู่สองไฟล์ขึ้นไปได้
- Alt + เครื่องหมายเท่ากับ (=) – ด้วยความช่วยเหลือของคีย์เหล่านี้ คุณสามารถเริ่มต้นสูตรเพื่อเพิ่มเซลล์ทั้งหมดข้างต้นได้
- Ctrl + – ด้วยการใช้คีย์เหล่านี้ร่วมกัน คุณสามารถแทรกค่าในเซลล์ปัจจุบันจากเซลล์ด้านบนได้
- Ctrl + (ลูกศรขวา) – ด้วยความช่วยเหลือของปุ่มเหล่านี้ คุณสามารถข้ามไปยังส่วนถัดไปของข้อความ
- Ctrl + O – ใช้ปุ่มเหล่านี้เพื่อเปิดตัวเลือกใน MS-Excel
- Ctrl + N – ใช้คีย์เหล่านี้ร่วมกันเพื่อเปิดเอกสารใน MS-Excel
- Ctrl + พี – ใช้แป้นเหล่านี้ร่วมกันเพื่อเปิดกล่องโต้ตอบการพิมพ์ใน MS-Excel
ยังอ่าน:วิธีตรึงแถวและคอลัมน์ใน Excel
8. ปุ่มลัดของ Internet Explorer
ต่อไปนี้เป็นรายการแป้นพิมพ์ลัดของคอมพิวเตอร์สำหรับ Internet Explorer
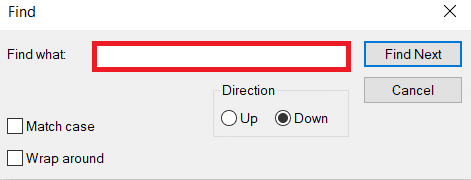
- CTRL + B – เปิดกล่องโต้ตอบจัดระเบียบรายการโปรด
- CTRL + E – เปิดแถบค้นหา
- CTRL + F – เริ่มค้นหายูทิลิตี้
- CTRL + H – เปิดแถบประวัติ
- CTRL + ฉัน – เปิดแถบรายการโปรด
- CTRL + L – เปิดกล่องโต้ตอบเปิด
- CTRL + N – เริ่มอินสแตนซ์อื่นของเบราว์เซอร์ด้วยที่อยู่เว็บเดียวกัน
- CTRL + O – เปิดกล่องโต้ตอบ เปิด เหมือนกับ CTRL+L
- CTRL + พี – เปิดกล่องโต้ตอบการพิมพ์
- CTRL + R – อัพเดทเว็บเพจปัจจุบัน
- CTRL + W – ปิดหน้าต่างปัจจุบัน
9. ปุ่มลัด Mac
ด้านล่างนี้เราได้แสดงรายการคีย์ลัดทั้งหมดของ Mac Computer
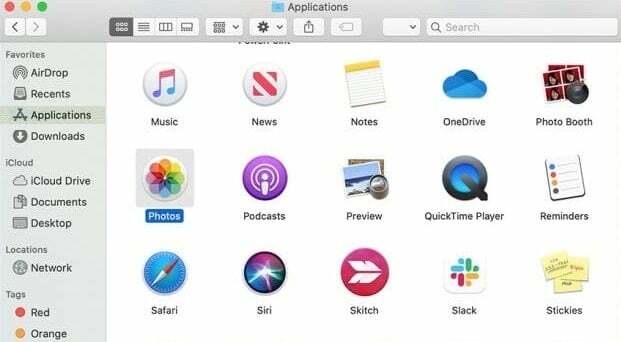
- คำสั่ง-X – ตัดรายการที่เลือกและคัดลอกไปยังคลิปบอร์ด
- คำสั่ง-C – คัดลอกรายการที่เลือกไปยังคลิปบอร์ด
- คำสั่ง-V – วางเนื้อหาของคลิปบอร์ดลงในเอกสารหรือแอปปัจจุบัน
- คำสั่ง-Z – เลิกทำคำสั่งก่อนหน้า กด Command-Shift-Z เพื่อทำซ้ำ
- คำสั่ง-A – เลือกรายการทั้งหมด
- คำสั่ง-F – เปิดหน้าต่างค้นหาหรือค้นหารายการในเอกสาร
- คำสั่ง-G – ค้นหารายการถัดไปที่คุณกำลังค้นหา Command-Shift-G – ค้นหาเหตุการณ์ก่อนหน้า
- คำสั่ง-H – ซ่อนหน้าต่างของแอพด้านหน้า กด Command-Option-H เพื่อดูแอพด้านหน้า แต่ซ่อนแอพอื่นทั้งหมด
- คำสั่ง-M – ย่อหน้าต่างด้านหน้าไปที่ Dock กด Command-Option-M เพื่อย่อหน้าต่างทั้งหมดของแอพด้านหน้า
- คำสั่ง-N – เปิดเอกสารหรือหน้าต่างใหม่
- คำสั่ง-O – เปิดรายการที่เลือก หรือเปิดกล่องโต้ตอบเพื่อเลือกไฟล์ที่จะเปิด
- คำสั่ง-P – พิมพ์เอกสารปัจจุบัน
- คำสั่ง-S – บันทึกเอกสารปัจจุบัน
- คำสั่ง-W – ปิดหน้าต่างด้านหน้า กด Command-Option-W เพื่อปิดหน้าต่างทั้งหมดของแอพ
- คำสั่ง-Q – ออกจากแอปปัจจุบัน
- Command-Option-Esc – เลือกแอปเพื่อบังคับออก
- คำสั่ง-แท็บ – สลับไปยังแอปที่ใช้ล่าสุดถัดไปจากแอปที่เปิดอยู่
- เปิดแอปเปิ้ล + ลง – เปิดไอคอนที่เลือก
- เปิด Apple + Shift + ลูกศรขึ้น – ใช้เพื่อกำหนดทิศทางของอินพุตโฟกัสไปที่ระดับเดสก์ท็อป
- เปิด Apple + L – สร้างนามแฝง
- เปิด Apple + R – แสดงรายการเดิม
- เปิด Apple +? – แม็คช่วย.
- เปิด Apple + E – ดีดออก
- ลูกศรขึ้น – ใช้เพื่อเลือกไอคอนที่อยู่เหนือไอคอนที่ไฮไลต์อยู่ในปัจจุบัน
- ลูกศรลง – ใช้เพื่อเลือกไอคอนด้านล่างไอคอนที่ไฮไลต์อยู่ในปัจจุบัน
- แท็บ – เน้นไอคอนถัดไปภายในโฟลเดอร์ ตามลำดับตัวอักษร
- Shift + แท็บ – เน้นไอคอนก่อนหน้าภายในโฟลเดอร์ ตามลำดับตัวอักษร
- ลูกศรซ้าย – ใช้เมื่อดูโดยไอคอนเพื่อเลือกไอคอนทางด้านซ้ายของไอคอนที่ไฮไลต์
- ลูกศรขวา - ใช้เมื่อดูโดยไอคอนเพื่อเลือกไอคอนทางด้านขวาของไอคอนที่ไฮไลต์
- Shift + คลิก – เลือกไอคอนและเพิ่มลงในชุดที่เลือก
- เปิด Apple + T – เพิ่มในรายการโปรด.
- คำสั่ง + เจ – ปรับข้อความไปที่หน้าจอ
ยังอ่าน:การ์ดกราฟิกที่ดีที่สุด 14 อันดับแรกสำหรับ Linux
10. ปุ่มลัดลินุกซ์
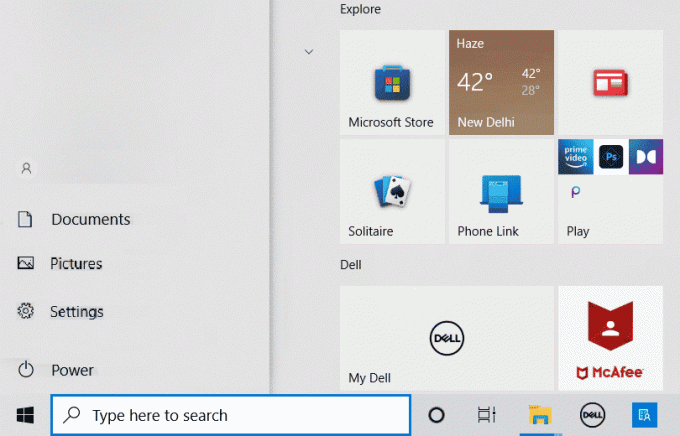
ต่อไปนี้เป็นแป้นพิมพ์ลัดสำหรับคอมพิวเตอร์สำหรับระบบปฏิบัติการ Linux
- Ctrl + C – คัดลอกข้อความ รูปภาพ หรือวัตถุอื่นๆ ที่ไฮไลต์ไปยังคลิปบอร์ด
- Ctrl + วี – วางข้อความ รูปภาพ หรือวัตถุอื่นๆ ที่คัดลอกมาจากคลิปบอร์ด
- Ctrl + X – ตัดข้อความ รูปภาพ หรือวัตถุอื่นๆ ที่เน้นสี
- Ctrl + S – บันทึกไฟล์ที่เปิดอยู่ในปัจจุบัน
- Ctrl + N – สร้างไฟล์ใหม่
- Ctrl + Z – เลิกทำการกระทำล่าสุด
- Ctrl + Q – ออกจากแอปพลิเคชันในโฟกัส
- Ctrl + Alt + F1 ถึง F6 – เปลี่ยนเป็นคอนโซลเสมือน
- Ctrl + Alt + F7 – สลับไปที่เทอร์มินัลกราฟิกแรก
11. ปุ่มลัดอบเชย (Linux Mint)
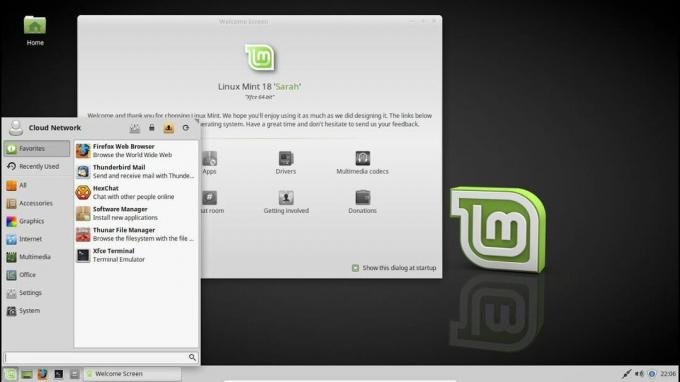
ต่อไปนี้เป็นรายการแป้นพิมพ์ลัดของคอมพิวเตอร์สำหรับ Cinnamon OS
- Ctrl + Alt + ลง – แสดงแอปพลิเคชันที่ทำงานอยู่ทั้งหมดในพื้นที่ทำงานที่เลือก
- Ctrl + Alt + ขึ้น – แสดงแอปพลิเคชันที่ทำงานอยู่ทั่วทุกพื้นที่ทำงาน
- Alt + แท็บ – วนรอบระหว่างแอปพลิเคชันที่ทำงานอยู่
- Shift + Alt + แท็บ – วนรอบระหว่างแอปพลิเคชันที่ทำงานอยู่ในทิศทางตรงกันข้าม
- Alt + F2 – เปิดพรอมต์คำสั่ง
- Alt + F4 – ปิดหน้าต่างในโฟกัส
- ซุปเปอร์ + แอล – เปิดโปรแกรมแก้ไขข้อบกพร่องอบเชย
- ซุปเปอร์ + ดี – ย่อขนาดหน้าต่างทั้งหมดเพื่อแสดงเดสก์ท็อป
- Ctrl + Super + ปุ่มลูกศร – ขยายหน้าต่างโดยโฟกัสไปที่เส้นขอบ
- Shift + Ctrl + Alt + ลูกศรซ้ายหรือขวา – ย้ายหน้าต่างที่โฟกัสไปยังพื้นที่ทำงานทางด้านซ้ายหรือขวา
12. ปุ่มลัดของ Ubuntu

แป้นพิมพ์ลัดของคอมพิวเตอร์สำหรับ Ubuntu OS แสดงอยู่ด้านล่าง
- ซุปเปอร์ – เปิดกิจกรรม.
- Alt + F2 – เปิดพรอมต์คำสั่ง
- Alt + แท็บ – วนรอบระหว่างแอปพลิเคชันที่ทำงานอยู่
- ปุ่ม Super + Arrow – สแนปหน้าต่างที่โฟกัสไปที่เส้นขอบ
- PrtSc – จับภาพหน้าจอของทั้งหน้าจอ
- Alt + PrtSc – จับภาพหน้าจอของหน้าต่างที่อยู่ในโฟกัส
- Shift + PrtSc – ถ่ายภาพหน้าจอของพื้นที่ที่เลือกบนหน้าจอ
- Ctrl + Alt + T – เปิดเทอร์มินัล
- ซุปเปอร์ + แอล – ล็อคเซสชันปัจจุบัน
- ซุปเปอร์ + ดี – ย่อขนาดหน้าต่างทั้งหมดเพื่อแสดงเดสก์ท็อป
13. ปุ่มลัด Firefox
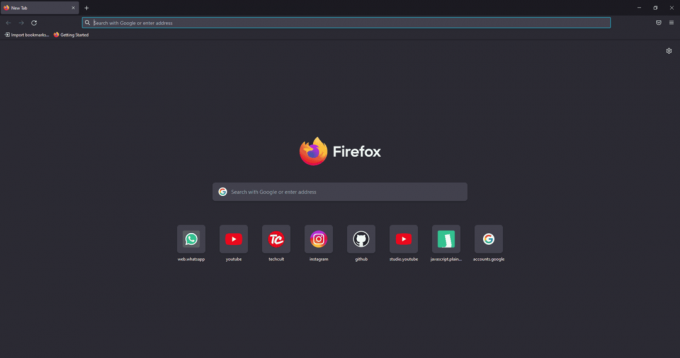
นี่คือรายการปุ่มลัดทั้งหมดของคอมพิวเตอร์สำหรับเบราว์เซอร์ Mozilla Firefox
- แบ็คสเปซ – ย้อนกลับ.
- F5 หรือ Ctrl + R – โหลดหน้าปัจจุบันซ้ำ
- Ctrl + พี – พิมพ์หน้าปัจจุบัน
- Ctrl + S – บันทึกหน้าปัจจุบัน
- Ctrl + F – ค้นหาข้อความในหน้าปัจจุบัน
- Ctrl + K – นำแถบค้นหามาโฟกัส
- Ctrl + W – ปิดแท็บปัจจุบัน
- Ctrl + N – เปิดแท็บใหม่
- Ctrl + Shift + P – เปิดหน้าต่างส่วนตัวใหม่
- Ctrl + Shift + Q – ออกจาก Firefox
ยังอ่าน:แก้ไข Firefox ไม่ตอบสนอง
14. ปุ่มลัด YouTube
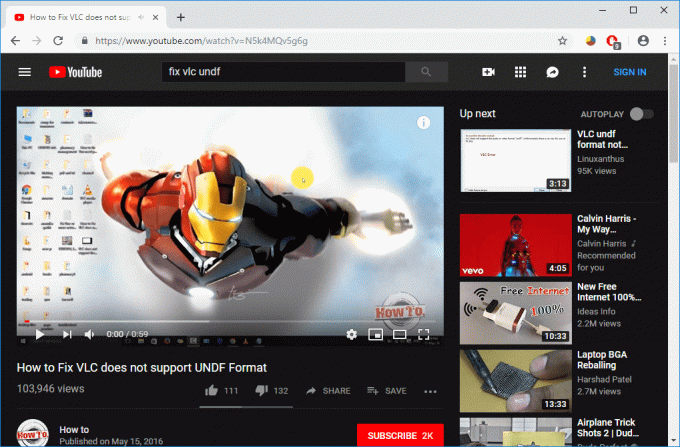
ต่อไปนี้คือรายการแป้นพิมพ์ลัดของคอมพิวเตอร์ใน YouTube
- สเปซบาร์หรือ K – เล่นและหยุดวิดีโอชั่วคราวบน YouTube
- ศูนย์หรือบ้าน – เริ่มวิดีโอนั้นอีกครั้งตั้งแต่ต้น
- จบ - ข้ามไปที่ส่วนท้ายของวิดีโอ หากคุณกำลังดูเพลย์ลิสต์ มันจะเล่นวิดีโอถัดไปในเพลย์ลิสต์
- ลูกศรขวา (→) – กรอวิดีโอไปข้างหน้าอย่างเร็วห้าวินาทีทุกครั้งที่คุณกดปุ่ม
- ลูกศรซ้าย (←) – ย้อนกลับอย่างรวดเร็ววิดีโอโดยห้าวินาทีเมื่อคุณกดปุ่ม
- เจ – ย้อนกลับวิดีโอเป็นเวลา 10 วินาที
- แอล – ส่งต่อวิดีโอ 10 วินาที
- ตัวเลข (1 ถึง 9) – ใช้คีย์จำนวนเท่าใดก็ได้ตั้งแต่ 1 ถึง 9 เพื่อข้ามวิดีโอในรูปแบบเปอร์เซ็นต์ ตัวอย่างเช่น หากคุณกด 1 ขณะดูวิดีโอ วิดีโอจะส่งต่อ 10% หากคุณกด 2 วิดีโอจะส่งต่อ 20% ดังนั้นหากคุณกด 8 วิดีโอจะส่งต่อ 80%
- เอฟ – สลับวิดีโอเป็นโหมดเต็มหน้าจอหรือโหมดโรงภาพยนตร์
- ที – สลับระหว่างโหมดโรงภาพยนตร์และโหมดปกติ
- ลูกศรขึ้น (↑) – เพิ่มระดับเสียงขณะดูวิดีโอในโหมดเต็มหน้าจอ ในขณะที่ในโหมดปกติ คุณต้องคลิกที่วิดีโอก่อนกดปุ่มนี้
- ลูกศรลง (↓) – ลดระดับเสียงขณะดูวิดีโอในโหมดเต็มหน้าจอ ในโหมดปกติ คุณต้องคลิกที่วิดีโอก่อนใช้คีย์นี้
- ม – ช่วยให้คุณสามารถปิดเสียงวิดีโอบน YouTube
15. ปุ่มลัด Google Chrome
นี่คือปุ่มลัดทั้งหมดของคอมพิวเตอร์สำหรับเว็บเบราว์เซอร์ Google Chrome
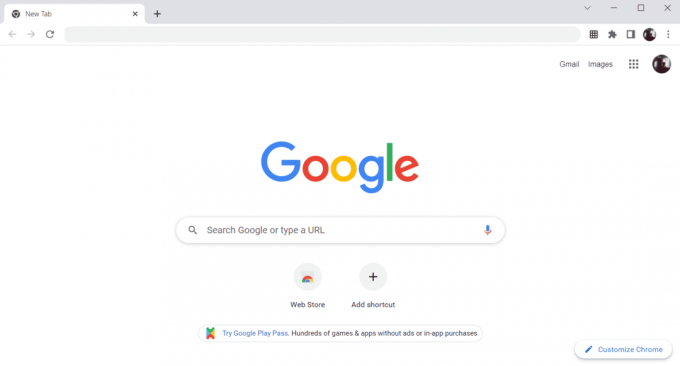
- Alt + หน้าแรก – เปิดหน้าแรกในเบราว์เซอร์ Chrome
- F11 – แสดงเว็บไซต์ปัจจุบันในโหมดเต็มหน้าจอ แล้วกด F11 อีกครั้งเพื่อออกจากโหมดนี้
- Alt + ลูกศรซ้าย – กลับไปหน้าที่แล้ว
- Alt + ลูกศรขวา – ไปที่หน้าถัดไป
- Ctrl + บวก (+) – ซูมหน้า
- Ctrl + บวก (-) – ซูมออกหน้า
- Ctrl + 0 – รีเซ็ตการซูมเบราว์เซอร์เป็นขนาดเริ่มต้น
- Ctrl+1 ถึง 8 – สลับไปที่หนึ่งในแท็บที่เปิดอยู่บนแถบแท็บ ตัวอย่างเช่น หากคุณกด Ctrl+3 แท็บที่สามจะปรากฏขึ้น
- Ctrl + 9 – สลับไปที่แท็บสุดท้ายที่เปิดอยู่บนแถบแท็บ
- Ctrl + A – เลือกเนื้อหาทั้งหมดบนหน้า
- Ctrl + D – เพิ่มบุ๊กมาร์กสำหรับหน้าที่เปิดอยู่ในปัจจุบัน
- Ctrl + F – เปิดแถบค้นหาเพื่อค้นหาข้อความในหน้าปัจจุบัน
- Ctrl + ป้อน – เพิ่มนามสกุล .com ในที่อยู่เว็บอย่างรวดเร็ว ตัวอย่างเช่น หากคุณพิมพ์ javatpoint ในแถบที่อยู่และกด Ctrl + Enter ค่าจะสมบูรณ์โดยอัตโนมัติ เช่น javatpoint.com
- Ctrl + Shift + เดล – เปิดหน้าต่างล้างข้อมูลการท่องเว็บเพื่อล้างประวัติการท่องเว็บ คุกกี้ และข้อมูลส่วนตัวอื่นๆ
- Ctrl + O – เปิดไฟล์ในเบราว์เซอร์
- Ctrl + Shift + O – เปิดตัวจัดการบุ๊กมาร์กในเบราว์เซอร์ Chrome
- Ctrl + H – เปิดหน้าต่างประวัติซึ่งคุณสามารถจัดการประวัติเบราว์เซอร์ได้ตามต้องการ
- Ctrl + J – เปิดหน้าต่างดาวน์โหลดในแท็บใหม่
- Ctrl + K หรือ E – การย้ายเคอร์เซอร์ข้อความไปที่แถบค้นหา ซึ่งคุณสามารถค้นหาคำค้นหาใดก็ได้
- Ctrl + L – นำเคอร์เซอร์ไปที่แถบที่อยู่ของเบราว์เซอร์และเลือกข้อความทั้งหมดที่มีอยู่ในแถบที่อยู่
- Ctrl + N – เปิดหน้าต่างเบราว์เซอร์ใหม่
- Ctrl + พี – เปิดหน้าต่างการพิมพ์และอนุญาตให้พิมพ์หน้า
- Ctrl + Shift + N – เปิดหน้าต่างใหม่ในโหมดไม่ระบุตัวตน
- Ctrl + R หรือ F5 – รีเฟรชหน้าปัจจุบันบนเบราว์เซอร์
- Ctrl + S – เปิดหน้าต่างบันทึกเป็นซึ่งคุณสามารถบันทึกหน้าเว็บที่เปิดอยู่ในปัจจุบันได้
- Ctrl + ที – เปิดแท็บใหม่บนเบราว์เซอร์อย่างรวดเร็ว
- Ctrl + คุณ – แสดงซอร์สโค้ดของหน้าเว็บ
- Ctrl + W – ปิดแท็บปัจจุบัน
- Ctrl + แท็บ – ย้ายไปที่ด้านขวาของเบราว์เซอร์จากแท็บหนึ่งไปยังอีกแท็บหนึ่ง
- Ctrl+Shift+Tab – ย้ายจากแท็บหนึ่งไปยังอีกแท็บหนึ่งทางด้านซ้ายของเบราว์เซอร์
- Ctrl + Shift + W – ปิดหน้าต่างที่เลือกในปัจจุบัน
- Ctrl + คลิกซ้าย – เปิดลิงก์ผลการค้นหาในแท็บใหม่โดยไม่ต้องออกจากหน้าปัจจุบัน
- Ctrl + Shift + คลิกซ้าย – เปิดลิงก์ผลการค้นหาในแท็บใหม่และสลับไปที่แท็บใหม่
- สเปซบาร์ – เลื่อนหน้าลง
- Shift + สเปซบาร์ – เลื่อนขึ้นหน้า
- จบ - ย้ายไปที่ด้านล่างของหน้า
- บ้าน - ย้ายไปที่จุดเริ่มต้นหรือด้านบนของหน้า
- Ctrl + Shift + T – เปิดแท็บสุดท้ายที่คุณปิดอีกครั้ง หากคุณปิดหลายแท็บ คุณยังสามารถเปิดแท็บเหล่านั้นอีกครั้งได้ด้วยการกดปุ่มทางลัดนี้หลายครั้ง
16. แป้นพิมพ์ลัด ChromeOS
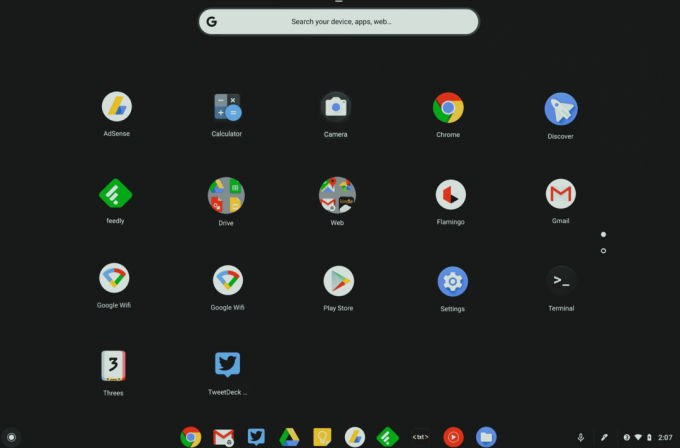
ต่อไปนี้เป็นรายการปุ่มลัดทั้งหมดของคอมพิวเตอร์สำหรับ ChromeOS
- Ctrl + Shift + L – ล็อคเซสชันปัจจุบัน
- Ctrl + Shift + Q – ออกจากระบบเซสชันปัจจุบัน
- Alt + 1 ถึง 8 – เปิดแอปพลิเคชันจากแถบงาน
- Alt + [ หรือ ] – วางหน้าต่างให้อยู่ในโฟกัสที่ด้านซ้ายหรือด้านขวาของหน้าจอ
- Ctrl + F5 – จับภาพหน้าจอของทั้งหน้าจอ
- Ctrl + Shift + F5 – ถ่ายภาพหน้าจอของพื้นที่ที่เลือกบนหน้าจอ
- Shift + Alt + M – เปิดแอปไฟล์
- Shift + Alt + N – แสดงการแจ้งเตือน
- Ctrl + Alt – แสดงแป้นพิมพ์ลัดทั้งหมด
- Shift + Esc – เปิดตัวจัดการงาน
ยังอ่าน:วิธีติดตั้ง Windows บน Chromebook
17. ปุ่มลัดการนำทางสำหรับการเชื่อมต่อเดสก์ท็อประยะไกล

นี่คือปุ่มลัดแป้นพิมพ์คอมพิวเตอร์สำหรับการนำทางการเชื่อมต่อเดสก์ท็อประยะไกล
- CTRL + ALT + สิ้นสุด – เปิดกล่องโต้ตอบ Microsoft Windows NT Security
- ALT + หน้าขึ้น – สลับระหว่างโปรแกรมจากซ้ายไปขวา
- ALT + หน้าลง – สลับระหว่างโปรแกรมจากขวาไปซ้าย
- ALT + แทรก – วนรอบโปรแกรมตามลำดับที่ใช้ล่าสุด
- ALT + หน้าแรก – แสดงเมนูเริ่ม
- CTRL + ALT + เบรก – สลับคอมพิวเตอร์ไคลเอนต์ระหว่างหน้าต่างและแบบเต็มหน้าจอ
- ALT + ลบ – แสดงเมนู Windows
- CTRL + ALT + เครื่องหมายลบ (-)– วางสแนปชอตของหน้าต่างที่ใช้งานอยู่ในไคลเอนต์บนคลิปบอร์ดของเซิร์ฟเวอร์ Terminal และให้ฟังก์ชันการทำงานเหมือนกับการกด PRINT SCREEN บนคอมพิวเตอร์ท้องถิ่น
- CTRL + ALT + เครื่องหมายบวก (+) – วางสแน็ปช็อตของพื้นที่หน้าต่างไคลเอ็นต์ทั้งหมดบนคลิปบอร์ดของเซิร์ฟเวอร์ Terminal และจัดเตรียมฟังก์ชันการทำงานเหมือนกับการกด ALT+PRINT SCREEN บนคอมพิวเตอร์ภายใน
ที่แนะนำ:
- แก้ไข Desktop Window Manager หยุดทำงาน
- วิธีแก้ไขปุ่มบนตัวควบคุม Xbox One
- วิธีลบหน้าใน Word 2010
- แป้นพิมพ์คอมพิวเตอร์มีแป้นกี่ประเภท
ด้านบนเป็นรายการของ ปุ่มลัดทั้งหมดของคอมพิวเตอร์ ซึ่งสามารถใช้งานได้ทุกวันเพื่อปรับปรุงการทำงานของพีซีให้ดีที่สุด หวังว่าบทความนี้จะให้ความรู้กับคุณ ถ้าเป็นเช่นนั้น โปรดแบ่งปันความคิดเห็นของคุณในส่วนความคิดเห็นด้านล่างและ แนะนำหัวข้อเพิ่มเติมที่คุณต้องการให้เรากล่าวถึงในอนาคต จนกว่าจะถึงตอนนั้น แล้วพบกันใหม่ในตอนหน้า หนึ่ง!