4 วิธียอดนิยมในการถอนการติดตั้ง Windows Update บน Windows 11
เบ็ดเตล็ด / / July 21, 2022
Microsoft เผยแพร่การอัปเดตสำหรับ Windows 11 เป็นประจำเพื่อให้ทำงานได้อย่างราบรื่นและปลอดภัยบนคอมพิวเตอร์ของคุณ แน่นอน ทั้งหมดขึ้นอยู่กับคุณว่าคุณต้องการติดตั้งการอัปเดตหรือไม่ ในบางครั้ง การอัปเดตของ Windows ทำให้สิ่งต่างๆ ยากขึ้น อัพเดต Windows บางครั้งอาจผิดพลาดและทำให้เกิดปัญหามากกว่าที่จะแก้ไขได้

โชคดีที่ Windows 11 ให้คุณลบการอัปเดต Windows ได้หลายวิธี ในโพสต์นี้ เราจะอธิบายให้คุณทราบทั้งหมด แต่ก่อนอื่น มาทำความเข้าใจว่าเมื่อใดจึงจะเหมาะสมที่จะลบการอัปเดต Windows
เมื่อใดที่คุณควรถอนการติดตั้ง Windows Update
เป็นความคิดที่ดีที่จะให้ Windows อัปเดตเป็นเวอร์ชันล่าสุด อย่างไรก็ตาม หากคุณสงสัยว่าเป็นเมื่อเร็วๆนี้ การอัปเดต Windows ทำให้ประสิทธิภาพของพีซีของคุณลดลง หรือคุณลักษณะบางอย่างเสียหาย คุณอาจต้องการถอนการติดตั้งการอัปเดตที่มีปัญหา

บางครั้งพีซีของคุณอาจไม่สามารถบู๊ตได้เนื่องจากการอัปเดต Windows ผิดพลาดหรือการติดตั้งที่ไม่เหมาะสม กรณีนี้อาจเกิดขึ้นได้หากคุณลงทะเบียนในโปรแกรม Windows Insider
การรู้วิธีลบการอัปเดต Windows สามารถช่วยได้หากคุณเคยเจอสถานการณ์ดังกล่าว
1. ถอนการติดตั้ง Windows Update โดยใช้แอพการตั้งค่า
ดิ แอพตั้งค่าบน Windows 11 มีส่วน Windows Update เฉพาะที่ให้คุณดู ดาวน์โหลด และจัดการการอัปเดต Windows คุณยังสามารถใช้เพื่อลบการอัปเดต Windows นี่คือวิธีการ
ขั้นตอนที่ 1: คลิกขวาที่ไอคอนเริ่มและเลือกการตั้งค่าจากรายการ

ขั้นตอนที่ 2: ไปที่แท็บ Windows Update และคลิกที่ Update history

ขั้นตอนที่ 3: ภายใต้ การตั้งค่าที่เกี่ยวข้อง ให้คลิกที่ ถอนการติดตั้งการอัปเดต

ขั้นตอนที่ 4: คลิกปุ่ม ถอนการติดตั้ง ถัดจากการอัปเดตเพื่อลบออก
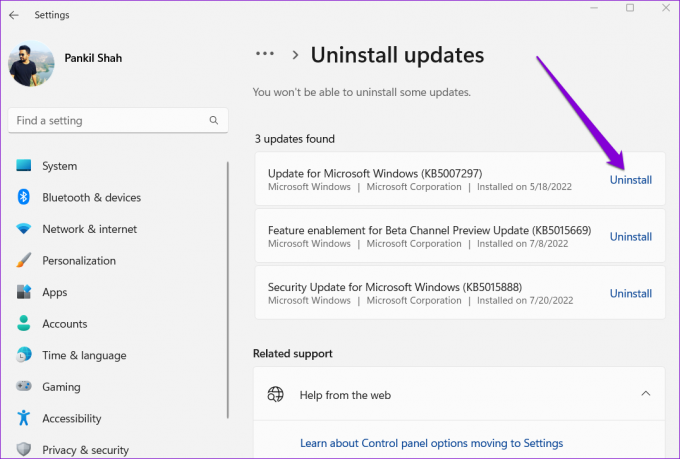
2. ถอนการติดตั้ง Windows Update โดยใช้แผงควบคุม
หากคุณต้องการทำสิ่งต่าง ๆ แบบเก่า คุณสามารถใช้ แผงควบคุม เพื่อถอนการติดตั้งการอัปเดต Windows ล่าสุด นี่คือสิ่งที่คุณต้องทำ
ขั้นตอนที่ 1: กดปุ่ม Windows + R เพื่อเปิดกล่องโต้ตอบ Run พิมพ์ ควบคุมและกด Enter

ขั้นตอนที่ 2: ใช้เมนูแบบเลื่อนลงที่มุมบนขวาเพื่อเปลี่ยนประเภทมุมมองเป็นไอคอนขนาดใหญ่ จากนั้นไปที่โปรแกรมและคุณสมบัติ

ขั้นตอนที่ 3: คลิกที่ ดูการปรับปรุงที่ติดตั้ง จากบานหน้าต่างด้านซ้าย

ขั้นตอนที่ 4: ภายใต้ Microsoft Windows ให้คลิกขวาที่ Windows Update ที่คุณต้องการลบและเลือก ถอนการติดตั้ง จากนั้นคลิก ใช่ เพื่อยืนยัน

3. ถอนการติดตั้ง Windows Update ด้วย Command Prompt หรือ PowerShell
หากคุณคุ้นเคยและคุ้นเคยกับการใช้ พรอมต์คำสั่งหรือ Windows PowerShell ในการปรับแต่งพีซี Windows ของคุณ คุณยังสามารถถอนการติดตั้งการอัปเดต Windows โดยใช้คำสั่งใดคำสั่งหนึ่ง นี่คือวิธีการทำ
ขั้นตอนที่ 1: คลิกไอคอนค้นหาบนแถบงาน พิมพ์ พร้อมรับคำสั่ง หรือ Windows PowerShellและคลิกเรียกใช้ในฐานะผู้ดูแลระบบ

ขั้นตอนที่ 2: ในคอนโซล ให้วางคำสั่งต่อไปนี้เพื่อดูประวัติการอัปเดต Windows:
บทสรุปรายการ wmic qfe / รูปแบบ: table

ขั้นตอนที่ 3: จดหมายเลข KB ของการอัปเดต Windows ที่คุณต้องการลบ

ขั้นตอนที่ 4: เรียกใช้คำสั่งต่อไปนี้เพื่อถอนการติดตั้งการอัปเดต Windows:
wusa /uninstall /kb: number
แทนที่ 'หมายเลข' ในคำสั่งด้านบนด้วยหมายเลข KB ที่ปรากฏขึ้นหลังจากใช้ขั้นตอนก่อนหน้า
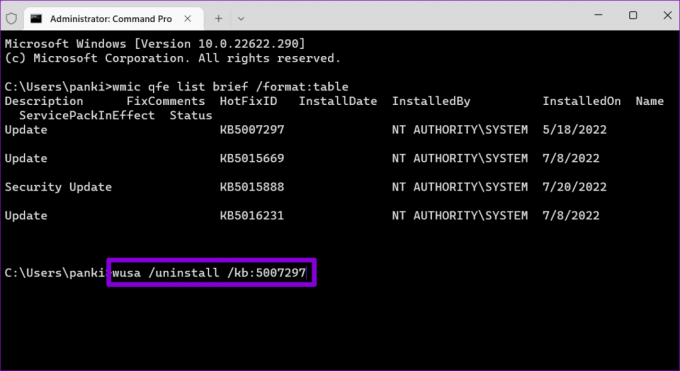
ขั้นตอนที่ 5: เลือกใช่เพื่อดำเนินการต่อเมื่อกล่องโต้ตอบ 'Windows Update Standalone Installer' ปรากฏขึ้น

รอสักครู่แล้ว Windows จะลบการอัปเดตที่ระบุ
4. ถอนการติดตั้ง Windows Update ผ่าน Windows Recovery Environment
คุณอาจพบว่าการอัปเดตของ Windows เปลี่ยนแปลงไฟล์ระบบที่สำคัญเมื่อ ติดตั้งไม่ถูกต้อง. ดังนั้น Windows อาจค้างอยู่ที่หน้าจอบูต คุณจะต้องบูตพีซีของคุณใน Windows Recovery Environment เพื่อถอนการติดตั้งการอัปเดต Windows ที่มีปัญหา นี่คือวิธีที่คุณสามารถทำได้
ขั้นตอนที่ 1: ในขณะที่พีซีของคุณกำลังบูท ให้กดปุ่มเปิดปิดทางกายภาพค้างไว้จนกว่าจะรีสตาร์ท ทำซ้ำขั้นตอนนี้เพื่อขัดจังหวะกระบวนการบู๊ตสามครั้ง
ในครั้งที่สี่ Windows จะทักทายคุณด้วยหน้าจอ 'การซ่อมแซมอัตโนมัติ' คลิกที่ตัวเลือกขั้นสูงเพื่อดำเนินการต่อ

ขั้นตอนที่ 2: ภายใต้ เลือกตัวเลือก คลิกที่ แก้ไขปัญหา

ขั้นตอนที่ 3: ไปที่ตัวเลือกขั้นสูง

ขั้นตอนที่ 4: ในหน้าจอตัวเลือกขั้นสูง ให้คลิกถอนการติดตั้งการอัปเดต

ขั้นตอนที่ 5: คุณจะเห็นสองตัวเลือก: 'ถอนการติดตั้งการอัปเดตคุณภาพล่าสุด' และ 'ถอนการติดตั้งการอัปเดตคุณลักษณะล่าสุด'
การอัปเดตคุณภาพ (หรือที่เรียกว่าการอัปเดตแบบสะสม) คือการอัปเดตรายเดือนที่มีโปรแกรมแก้ไขและการแก้ไขข้อบกพร่อง ในทางกลับกัน การอัปเดตฟีเจอร์เป็นการอัปเดตที่สำคัญทุกครึ่งปีซึ่งรวมถึงฟีเจอร์ใหม่ การปรับปรุง และการเปลี่ยนแปลงที่สำคัญอื่นๆ ในระบบปฏิบัติการ

ขั้นตอนที่ 6: เลือกการอัปเดตที่คุณต้องการถอนการติดตั้งและป้อนรหัสผ่านเพื่อยืนยันตัวตนของคุณ จากนั้นคลิกที่ ต่อ.

หลังจากที่คุณถอนการติดตั้งการอัปเดต Windows 11 จะบูตได้ตามปกติ
แก้ไขปัญหา Windows 11
การทราบวิธีถอนการติดตั้งการอัปเดต Windows อาจมีประโยชน์เมื่อแก้ไขปัญหา Windows คุณสามารถใช้วิธีการข้างต้นเพื่อลบการอัปเดต Windows ได้อย่างปลอดภัย แจ้งให้เราทราบว่าคุณวางแผนจะใช้วิธีการใดในความคิดเห็นด้านล่าง
ปรับปรุงล่าสุดเมื่อ 21 กรกฎาคม 2022
บทความข้างต้นอาจมีลิงค์พันธมิตรที่ช่วยสนับสนุน Guiding Tech อย่างไรก็ตาม ไม่กระทบต่อความถูกต้องด้านบรรณาธิการของเรา เนื้อหายังคงเป็นกลางและเป็นของแท้

เขียนโดย
Pankil เป็นวิศวกรโยธาโดยอาชีพที่เริ่มต้นการเดินทางในฐานะนักเขียนที่ EOTO.tech เขาเพิ่งเข้าร่วม Guiding Tech ในฐานะนักเขียนอิสระเพื่ออธิบายวิธีการอธิบาย คู่มือการซื้อ คำแนะนำและเคล็ดลับสำหรับ Android, iOS, Windows และเว็บ


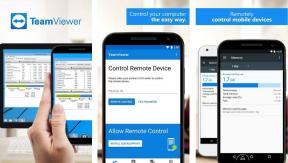
![[แก้ไขแล้ว] กรุณาใส่ดิสก์ลงใน Removable Disk Error](/f/659f40208df3ad9ad3dbc627892e07b1.png?width=288&height=384)