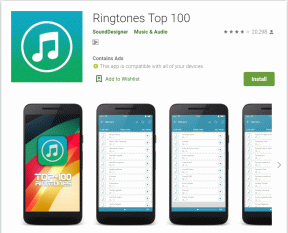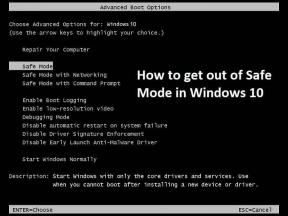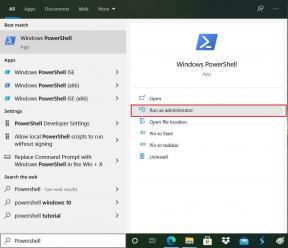4 วิธีในการตรวจสอบ FPS (เฟรมต่อวินาที) ในเกม
เบ็ดเตล็ด / / November 28, 2021
FPS คือเฟรมต่อวินาทีซึ่งเป็นตัววัดคุณภาพของกราฟิกเกมของคุณ หาก FPS สำหรับเกมของคุณสูงกว่า คุณจะเล่นเกมได้ดีขึ้นด้วยกราฟิกคุณภาพสูงและทรานซิชันในเกม FPS ของเกมขึ้นอยู่กับปัจจัยบางประการ เช่น จอภาพ GPU ในระบบ และเกมที่คุณกำลังเล่น ผู้ใช้ตรวจสอบ FPS ในเกมเพื่อตรวจสอบคุณภาพของกราฟิกในเกมและคุณภาพของการเล่นเกมที่คุณจะได้รับ
หากเกมของคุณไม่รองรับ FPS ที่สูง คุณจะไม่สามารถทำอะไรกับมันได้ ในทำนองเดียวกัน หากคุณมีการ์ดแสดงผลที่ล้าสมัย คุณอาจต้องเปลี่ยนการ์ดเพื่อให้เป็นไปตามข้อกำหนดของเกม และถ้าคุณต้องการ FPS สูง คุณอาจต้องมีจอภาพที่สามารถรองรับเอาต์พุตได้ เกมเมอร์มักเลือกใช้จอภาพ 4K เพราะมี FPS สูง เช่น 120 หรือ 240 อย่างไรก็ตาม หากคุณไม่มีจอภาพ 4K เราจะไม่เห็นจุดที่ต้องใช้งาน a เกมที่ต้องการ FPS สูง.

สารบัญ
- วิธีตรวจสอบ FPS ในเกมบน Windows 10 PC
- เหตุผลในการตรวจสอบ FPS ในเกม
- 4 วิธีในการตรวจสอบ FPS ของเกม (เฟรมต่อวินาที)
- วิธีที่ 1: ใช้โอเวอร์เลย์ในเกมของ Steam
- วิธีที่ 2: เปิดใช้งานตัวนับ FPS ในเกมผ่าน NVIDIA GeForce Experience
- วิธีที่ 3: ใช้ตัวเลือกในตัวของเกม
- วิธีที่ 4: ใช้FRAPS
วิธีตรวจสอบ FPS ในเกมบน Windows 10 PC
เหตุผลในการตรวจสอบ FPS ในเกม
FPS (เฟรมต่อวินาที) ระบุคุณภาพของกราฟิกของเกมที่คุณกำลังเล่น คุณสามารถตรวจสอบ FPS ในเกมเพื่อดูว่าค่า FPS ต่ำหรือไม่ การเล่นเกมของคุณจะต้องทนทุกข์ทรมาน อย่างไรก็ตาม หากคุณได้รับ FPS สูง คุณอาจสามารถขยายการตั้งค่าเพื่อให้การเล่นเกมดีขึ้นและน่าพึงพอใจ มีสองสิ่งที่สามารถส่งผลต่อ FPS ของเกมและนั่นก็คือ CPU และ GPU
FPS แสดงให้เห็นว่าเกมของคุณทำงานบนพีซีได้อย่างราบรื่นเพียงใด เกมของคุณจะดำเนินไปอย่างราบรื่นหากมีเฟรมอื่นๆ ที่คุณสามารถแพ็คได้ในหนึ่งวินาที อัตราเฟรมที่ต่ำมักจะต่ำกว่า 30fps และหากคุณกำลังประสบกับ FPS ที่ต่ำ คุณอาจจะได้รับประสบการณ์การเล่นเกมที่ช้าและกระตุก ดังนั้น FPS จึงเป็นตัวชี้วัดที่สำคัญที่เกมสามารถใช้เพื่อตรวจสอบและประเมินประสิทธิภาพการเล่นเกม
4 วิธีในการตรวจสอบ FPS ของเกม (เฟรมต่อวินาที)
มีหลายวิธีในการตรวจสอบ FPS สำหรับเกมต่างๆ เรากำลังพูดถึงวิธีการบางอย่างที่คุณสามารถทำได้ เกมพีซี การตรวจสอบ FPS
วิธีที่ 1: ใช้โอเวอร์เลย์ในเกมของ Steam
หากคุณใช้แพลตฟอร์ม Steam เพื่อเล่นเกมส่วนใหญ่บนพีซีของคุณ คุณไม่จำเป็นต้องมี ซอฟต์แวร์หรือเครื่องมืออื่นๆ สำหรับตรวจสอบ FPS เนื่องจาก Steam ได้เพิ่มตัวนับ FPS ในโอเวอร์เลย์เกม ตัวเลือก. ดังนั้น ด้วยตัวนับ FPS ใหม่ใน Steam คุณสามารถตรวจสอบ FPS สำหรับเกม Steam ของคุณได้อย่างง่ายดาย
1. ขั้นแรก เปิดตัว ไอน้ำ ในระบบของคุณและไปที่ การตั้งค่า.
2. ใน การตั้งค่าไปที่ 'ในเกมส์' ตัวเลือก.

3. ตอนนี้คลิกที่ FPS ในเกมเคาน์เตอร์ เพื่อรับเมนูแบบเลื่อนลง จากเมนูแบบเลื่อนลง คุณสามารถ s. ได้อย่างง่ายดายเลือกตำแหน่งที่คุณต้องการแสดง FPS สำหรับเกมของคุณ

4. สุดท้าย เมื่อคุณเล่นเกม คุณจะสามารถเห็น FPS ในตำแหน่งที่คุณเลือกในขั้นตอนก่อนหน้า โดยปกติ, คุณจะพบ FPS ที่มุมของหน้าจอ
5. นอกจากนี้ คุณอาจใช้คุณสมบัตินี้สำหรับเกมที่ไม่ใช่ Steam ได้ หากต้องการตรวจสอบ FPS สำหรับเกมที่ไม่ใช่ Steam คุณอาจต้องเพิ่มลงในคลัง Steam ของคุณ และทำตามขั้นตอนด้านล่าง
6. ไปที่เมนูห้องสมุด และคลิกที่ 'เพิ่มเกม’.

7. หลังจากเพิ่มเกมไปยังคลัง Steam ของคุณแล้ว คุณสามารถเปิดเกมผ่าน Steam เพื่อตรวจสอบเกม FPS
วิธีที่ 2: เปิดใช้งานตัวนับ FPS ในเกมผ่าน NVIDIA GeForce Experience
หากคุณกำลังใช้ฮาร์ดแวร์กราฟิก NVIDIA ซึ่งรองรับ shadowPlay คุณโชคดีเพราะคุณสามารถเปิดใช้งานตัวนับ FPS ในเกมในแอปพลิเคชันได้อย่างง่ายดาย ทำตามขั้นตอนเหล่านี้เพื่อตรวจสอบเกม FPS โดยใช้ NVIDIA GeForce Experience:
1. ปล่อย ประสบการณ์ NVIDIA GeForce ในระบบของคุณและไปที่ การตั้งค่า โดยคลิกที่ไอคอนรูปเฟืองที่ด้านบนของหน้าจอ

2. ใน การตั้งค่าไปที่ 'ทั่วไป’ และตรวจสอบให้แน่ใจว่าคุณเปิดสวิตช์สำหรับ โอเวอร์เลย์ในเกม เพื่อเปิดใช้งาน
3. คลิกที่ การตั้งค่า จาก 'โอเวอร์เลย์ในเกม' หน้าต่าง.

4. ไปที่ โอเวอร์เลย์ ใน การตั้งค่า.
5. ในส่วนการวางซ้อน คุณจะเห็นตัวเลือกที่คุณต้องคลิกตัวนับ FPS.’
6. ตอนนี้คุณสามารถได้อย่างง่ายดาย เลือกตำแหน่ง เพื่อแสดง FPS ในเกมของคุณ คุณมีสี่ด้านให้เลือก คุณสามารถได้อย่างง่ายดาย คลิกที่หนึ่งในสี่ด้านเพื่อแสดง FPS
ดังนั้น หากคุณใช้ NVIDIA GeForce Experience คุณอาจใช้โปรไฟล์เกมของ NVIDIA เพื่อเปลี่ยนเป็นโหมดอัตโนมัติได้ NVIDIA-การตั้งค่า เพื่อให้เกมพีซีของคุณทำงานได้ดีที่สุดด้วยการ์ดกราฟิกของคุณ ด้วยวิธีนี้ ด้วยความช่วยเหลือของการตั้งค่าที่แนะนำของ NVIDIA คุณสามารถปรับประสบการณ์การเล่นเกมของคุณให้เหมาะสมที่สุด
วิธีที่ 3: ใช้ตัวเลือกในตัวของเกม
คุณสามารถเปิดใช้งานตัวเลือกตัวนับ FPS สำหรับเกมต่างๆ ที่คุณกำลังเล่น ทุกเกมอาจมีวิธีเปิดใช้งานตัวเลือกตัวนับ FPS ต่างกัน การค้นหาตัวเลือกตัวนับ FPS สำหรับเกมของคุณอาจเป็นงานที่ท้าทายสำหรับผู้ใช้ อย่างไรก็ตาม ขั้นตอนแรกคือต้องรู้ว่าเกมที่คุณกำลังเล่นมีตัวเลือกตัวนับ FPS หรือไม่ คุณสามารถเรียกดูชื่อเกมและพิมพ์ 'ตรวจสอบ FPS' เพื่อดูว่ามีตัวเลือกตัวนับ FPS ในตัวหรือไม่ และคุณจะเปิดใช้งานได้อย่างไร คุณยังมีตัวเลือกในการค้นหาตัวนับ FPS ในตัวด้วยการสำรวจการตั้งค่าเกม ต่อไปนี้คือบางวิธีที่คุณอาจพบตัวนับ FPS ในตัวในเกมของคุณ:
1. ตัวเลือกการเริ่มต้น– เกมบางเกมที่คุณเล่นอาจต้องการตัวเลือกการเริ่มต้น ซึ่งคุณอาจต้องเปิดใช้งานเมื่อคุณเปิดเกม การเปิดใช้งานตัวเลือกการเริ่มต้นใช้งานได้ง่ายมาก และคุณสามารถทำได้หากคุณแก้ไขเดสก์ท็อปของเกมหรือทางลัดเมนูเริ่ม ในตัวเปิดเกมเช่น Steam หรือ Originคุณมีตัวเลือกในการเปลี่ยนตัวเลือกจากคุณสมบัติของเกม ตัวอย่างเช่น เปิด Steam และคลิกขวาที่เกมเพื่อเข้าถึงคุณสมบัติ ตอนนี้ไปที่แท็บทั่วไปและเปิด 'ตั้งค่าตัวเลือกการเปิดตัว’. ตอนนี้ เข้าสู่ตัวเลือกการเริ่มต้นที่เกมของคุณต้องการได้อย่างง่ายดาย
2. ตัวเลือกวิดีโอหรือกราฟิก– คุณอาจพบตัวเลือกตัวนับ FPS ในตัวเลือกวิดีโอหรือกราฟิกของเกมที่คุณกำลังเล่น อย่างไรก็ตาม การตั้งค่าวิดีโอหรือกราฟิกอาจซ่อนอยู่ภายใต้การตั้งค่าขั้นสูงในเกม
3. ปุ่มลัดแป้นพิมพ์– เกมบางเกมกำหนดให้คุณต้องกดแป้นจากแป้นพิมพ์เพื่อเข้าถึงการตั้งค่าต่างๆ ตัวอย่างเช่น ใน Minecraft คุณสามารถเปิดหน้าจอดีบักเพื่อดู FPS และรายละเอียดอื่นๆ โดยคลิกที่ F3 จากแป้นพิมพ์ของคุณ. ดังนั้นคุณจึงสามารถเข้าถึงตัวนับ FPS ได้โดยใช้แป้นพิมพ์ลัด คุณสามารถเรียกดูชื่อเกมของคุณและตรวจสอบวิธีเปิดใช้งานตัวนับ FPS จากแป้นพิมพ์ได้
4. คำสั่งคอนโซล– บางเกมอนุญาตให้ผู้ใช้พิมพ์คำสั่งในคอนโซลในตัว อย่างไรก็ตาม คุณอาจต้องเปิดใช้งานตัวเลือกการเริ่มต้นพิเศษเพื่อใช้คอนโซลในตัว ตัวอย่างเช่น ใน DOTA2 คุณสามารถเปิดใช้งานคอนโซลนักพัฒนาซอฟต์แวร์และพิมพ์คำสั่ง 'cl showfps 1' เพื่อเข้าถึงตัวนับ FPS ในทำนองเดียวกัน เกมต่างๆ อาจมีการตั้งค่าที่แตกต่างกันสำหรับการเปิดใช้งานคอนโซลในตัวเพื่อตรวจสอบ FPS ในเกม
5. ไฟล์การกำหนดค่า– คุณสามารถเปิดใช้งานตัวเลือกที่ซ่อนอยู่ซึ่งคุณจะพบในไฟล์การกำหนดค่าของเกมที่คุณเล่นเพื่อเข้าถึงตัวนับ FPS ตัวอย่างเช่น ใน DOTA 2 คุณสามารถ แก้ไข Autoexec cgf สำหรับการเรียกใช้คำสั่ง 'cl showfps 1' โดยอัตโนมัติเพื่อเข้าถึงตัวนับ FPS
วิธีที่ 4: ใช้FRAPS
เกมก่อนหน้านี้กำลังใช้ FRAPS ถึง ตรวจสอบ FPS ในเกม FRAPS เป็นแอปบันทึกเกม/วิดีโอที่ใช้กันอย่างแพร่หลายสำหรับเกมพีซีทั้งหมดของคุณ วิธีนี้มีไว้สำหรับผู้ใช้ที่ไม่ได้ใช้ประสบการณ์ GeForce ของ NVIDIA, Steam หรือหากเกมของคุณไม่มีตัวนับ FPS ในตัว
1. ขั้นตอนแรกคือการดาวน์โหลดและติดตั้ง FRAPS บนระบบของคุณ
2. ปล่อย แอพและไปที่ FPS แท็บสำหรับเข้าถึงการตั้งค่าโอเวอร์เลย์
3. ตอนนี้, ตัวนับ FPS ถูกเปิดใช้งานโดยค่าเริ่มต้นแล้ว. และปุ่มลัดโอเวอร์เลย์คือ F12ซึ่งหมายความว่าเมื่อคุณ กดF12 เพื่อนำขึ้น FPS บนหน้าจอของคุณ
4. คุณยังสามารถเปลี่ยนตำแหน่งของ FPS ได้ด้วยการเปลี่ยนมุมโอเวอร์เลย์ คุณยังมีตัวเลือกในการซ่อนโอเวอร์เลย์

5. คุณสามารถปล่อยให้ FRAPS ทำงานในพื้นหลังและเปิดเกมที่มี FPS ที่คุณต้องการตรวจสอบ
6. สุดท้ายกด 'F12’ ซึ่งเป็นปุ่มลัดโอเวอร์เลย์ที่ตั้งค่าไว้ที่ FRAPS คุณยังสามารถเปลี่ยนปุ่มลัดโอเวอร์เลย์ได้ตามที่คุณต้องการ เมื่อคุณกด F12 คุณจะเห็น FPS ในตำแหน่งที่คุณตั้งค่าไว้ใน FRAPS
ที่แนะนำ:
- วิธีแชร์เกมบน Xbox One
- เว็บไซต์ 10 อันดับแรกในการดาวน์โหลดเกมพีซีแบบเสียเงินฟรี (ถูกกฎหมาย)
- วิธีรีเซ็ตคีย์บอร์ดเป็นการตั้งค่าเริ่มต้น
- จะลบหน้าต่างคำพูดของเกม Xbox ได้อย่างไร
เราหวังว่าคำแนะนำข้างต้นจะเป็นประโยชน์และคุณสามารถ ตรวจสอบ FPS ในเกมบนพีซี Windows 10 ของคุณได้อย่างง่ายดาย คุณจะสามารถตรวจสอบ FPS ได้อย่างง่ายดายโดยทำตามวิธีการข้างต้น ไม่ว่าคุณจะมี GPU ตัวใดหรือเล่นเกมอะไร หากคุณคิดว่าวิธีการดังกล่าวมีประโยชน์ โปรดแจ้งให้เราทราบในความคิดเห็นด้านล่าง