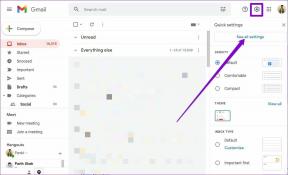7 วิธียอดนิยมในการแก้ไขการแจ้งเตือน Outlook ไม่ทำงานบน Mac
เบ็ดเตล็ด / / July 25, 2022
Apple ปรับปรุงแอพ Mac Mail เริ่มต้นอย่างมีนัยสำคัญในช่วงไม่กี่ปีที่ผ่านมา ทว่าหลายคนยังคงชอบทางเลือกของบุคคลที่สามเพื่อประสบการณ์ที่ดีกว่า หนึ่งเช่น คู่แข่งอีเมลคือ Microsoft Outlookเป็นทางเลือกที่ดีสำหรับธุรกิจและสมาชิก Microsoft 365 เมื่อเร็ว ๆ นี้ หลายคนบ่นเกี่ยวกับปัญหาเกี่ยวกับการแจ้งเตือนของ Outlook หากคุณประสบปัญหาเดียวกัน ให้อ่านเพื่อเรียนรู้เกี่ยวกับเคล็ดลับสำคัญในการแก้ไขการแจ้งเตือนของ Outlook ที่ไม่ทำงานบน Mac

Microsoft กำลังเตรียมประสบการณ์การใช้งาน Outlook ใหม่บน Windows และ Mac มันยังคงพัฒนาและอาจใช้เวลาสักครู่ก่อนที่จะลงจอดบน Mac ของคุณ คุณสามารถอ่านเคล็ดลับด้านล่างและรับการแจ้งเตือน Outlook แบบเรียลไทม์
1. ตรวจสอบการแจ้งเตือนของ Outlook
เมื่อคุณเปิดแอป Outlook บน Mac เป็นครั้งแรก ระบบจะขอให้คุณอนุญาตการแจ้งเตือน หากคุณปฏิเสธ Outlook จะไม่สามารถส่งการแจ้งเตือนบน Mac ได้ ทำตามขั้นตอนด้านล่างเพื่อเปิดใช้งานการแจ้งเตือนสำหรับ Outlook บน Mac
ขั้นตอนที่ 1: คลิกไอคอน Apple ที่มุมบนซ้ายบนแถบเมนู แล้วเปิด System Preferences
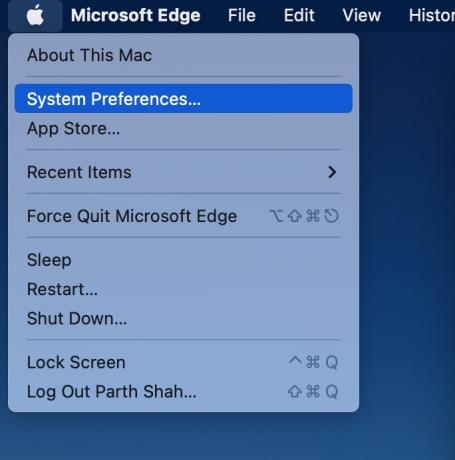
ขั้นตอนที่ 2: เลือก 'การแจ้งเตือน & โฟกัส'

ขั้นตอนที่ 3: เลื่อนไปที่ Microsoft Outlook และเปิดใช้งานการสลับการอนุญาตการแจ้งเตือน

คุณควรเลือกรูปแบบการแจ้งเตือนแบนเนอร์จากเมนูเดียวกัน
ตอนนี้ มาใช้แอป Outlook เพื่อเปิดใช้งานการแจ้งเตือนกัน
ขั้นตอนที่ 1: เปิด Outlook บน Mac
ขั้นตอนที่ 2: เลือก Outlook ที่มุมบนซ้ายแล้วเปิดการตั้งค่า

ขั้นตอนที่ 3: เลือก 'การแจ้งเตือนและเสียง'

ขั้นตอนที่ 4: เปิดใช้งาน 'แสดงการแจ้งเตือนบนเดสก์ท็อปของฉัน'

คุณยังสามารถปรับแต่งจำนวนป้ายเสียงในเมนูเดียวกันได้อีกด้วย
2. เปิด Outlook ไว้เบื้องหลัง
ต่างจากแอป Outlook สำหรับอุปกรณ์เคลื่อนที่ แอป Mac จะไม่ทำงานในพื้นหลังเพื่อส่งการแจ้งเตือน คุณต้องเปิดแอปไว้เบื้องหลังหรือเปิดแอปเมื่อเริ่มต้นระบบ
ขั้นตอนที่ 1: เปิดเมนูการตั้งค่าระบบ Mac (ดูขั้นตอนด้านบน)
ขั้นตอนที่ 2: เลือกผู้ใช้และกลุ่ม

ขั้นตอนที่ 3: เลื่อนเพื่อเข้าสู่ระบบรายการ
ขั้นตอนที่ 4: คลิกไอคอน + เพื่อเปิด Finder

ขั้นตอนที่ 5: เลือกแอปพลิเคชันจากแถบด้านข้างและค้นหา Outlook
ขั้นตอนที่ 6: กดปุ่มเพิ่ม

macOS จะเปิด Outlook โดยอัตโนมัติในระหว่างการเริ่มต้นระบบเพื่อรับการแจ้งเตือน
3. ปิดการโฟกัส
แอปเปิ้ลมี แทนที่ Do Not Disturb บน Mac ด้วย Focus. เมื่อคุณเปิดใช้งาน Focus on Mac ระบบจะหยุดการแจ้งเตือนและการโทรทั้งหมดชั่วคราวเพื่อสร้างสภาพแวดล้อมการทำงานที่ปราศจากสิ่งรบกวน คุณสามารถปิดใช้งานโฟกัสหรือเพิ่ม Outlook เป็นข้อยกเว้นในโฟกัสได้ นี่คือวิธีการ
ขั้นตอนที่ 1: เปิดเมนูการแจ้งเตือนและเสียงในการตั้งค่าระบบ Mac (ดูขั้นตอนด้านบน)
ขั้นตอนที่ 2: เลือกโฟกัสและเปิดโหมดโฟกัสที่คุณใช้บ่อย
ขั้นตอนที่ 3: เลือกแอพและกดไอคอน +

ขั้นตอนที่ 4: ค้นหา Outlook และเพิ่มเป็นข้อยกเว้น
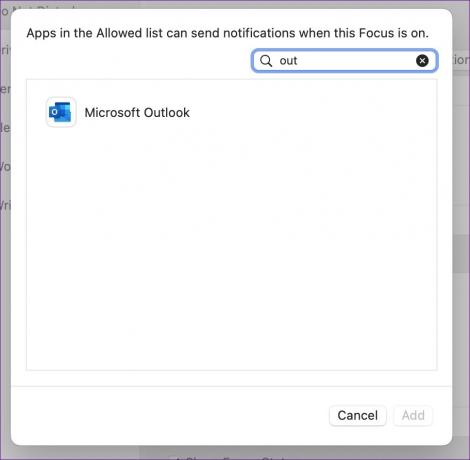
ตอนนี้ Outlook จะส่งการแจ้งเตือนต่อไปแม้ว่าจะเปิดโฟกัสอยู่ก็ตาม
4. เพิ่มบัญชีอีเมลอีกครั้ง
เนื่องจากข้อผิดพลาดในการตรวจสอบสิทธิ์บัญชี คุณอาจหยุดรับการแจ้งเตือนใน Outlook คุณต้องลบบัญชีและเพิ่มอีกครั้ง
ขั้นตอนที่ 1: เปิดการตั้งค่า Outlook (ตรวจสอบขั้นตอนด้านบน)
ขั้นตอนที่ 2: เลือกบัญชี

ขั้นตอนที่ 3: เลือกบัญชีอีเมลที่ทำให้คุณหนักใจ
ขั้นตอนที่ 4: กดไอคอน '–' และเลือก 'ออกจากระบบ'

ขั้นตอนที่ 5: คลิกไอคอน + เพื่อเพิ่มบัญชีใหม่

ลงชื่อเข้าใช้ด้วยข้อมูลประจำตัวของบัญชีเดียวกันและซิงค์กล่องจดหมายอีเมลของคุณ
5. ตรวจสอบสแปมบ็อกซ์
ตัวกรองสแปมของ Outlook อาจก้าวร้าวในบางครั้ง คุณควรตรวจสอบโฟลเดอร์อีเมลขยะของ Outlook เป็นประจำเพื่อหลีกเลี่ยงไม่ให้อีเมลสำคัญหายไป
ขั้นตอนที่ 1: เปิด Outlook แล้วเลือกโฟลเดอร์อีเมลขยะจากแถบด้านข้าง

ขั้นตอนที่ 2: หากคุณพบอีเมลสำคัญจากรายการ ให้คลิกขวาที่อีเมลนั้น
ขั้นตอนที่ 3: ขยายรายงานขยะ และเลือกไม่ใช่ขยะ
6. ตรวจสอบกฎของ Outlook
คุณอาจสร้างกฎของ Outlook เพื่อลบอีเมลบางฉบับโดยอัตโนมัติ คุณควรตรวจสอบกฎของ Outlook อีกครั้งและทำการเปลี่ยนแปลงที่จำเป็น
ขั้นตอนที่ 1: เปิด Outlook บน Mac
ขั้นตอนที่ 2: เลือกข้อความในแถบเมนู

ขั้นตอนที่ 3: เลื่อนไปที่ 'กฎ' และเปิด 'แก้ไขกฎ'
ขั้นตอนที่ 4: ตรวจสอบกฎของ Outlook ทั้งหมดและเลือกไอคอนลบเพื่อลบออก

7. อัปเดต Outlook
บิลด์ Outlook ที่ล้าสมัยอาจทำให้คุณมีปัญหาการแจ้งเตือนบน Mac คุณต้องติดตั้งการอัปเดต Outlook ล่าสุดจาก Mac App Store
เปิด App Store และเลือก "อัปเดต" จากเมนูด้านข้างเพื่อค้นหาและติดตั้งการอัปเดตแอปที่รอดำเนินการ
รับอีเมลสำคัญตรงเวลา
หากไม่มีกลอุบายใดๆ ที่เหมาะกับคุณ ให้เปลี่ยนไปใช้เว็บ Outlook ในขณะนี้ คุณยังสามารถพิจารณาแอป Mail เริ่มต้น ซึ่งคาดว่าจะได้รับการเพิ่มเติมใหม่ เช่น อีเมลที่ยังไม่ได้ส่ง กำหนดเวลาอีเมล และฟังก์ชันการค้นหาที่ดีขึ้นด้วยการอัปเดต macOS Ventura
ปรับปรุงล่าสุดเมื่อ 25 กรกฎาคม 2022
บทความข้างต้นอาจมีลิงค์พันธมิตรที่ช่วยสนับสนุน Guiding Tech อย่างไรก็ตาม ไม่กระทบต่อความถูกต้องด้านบรรณาธิการของเรา เนื้อหายังคงเป็นกลางและเป็นของแท้

เขียนโดย
Parth เคยทำงานที่ EOTO.tech ซึ่งครอบคลุมข่าวเทคโนโลยี ปัจจุบันเขาทำงานอิสระที่ Guiding Tech เกี่ยวกับการเปรียบเทียบแอป บทช่วยสอน เคล็ดลับและกลเม็ดของซอฟต์แวร์ และเจาะลึกในแพลตฟอร์ม iOS, Android, macOS และ Windows