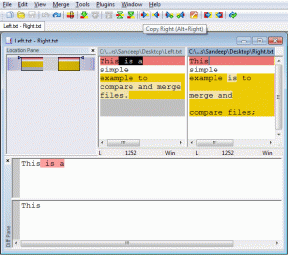แก้ไขข้อผิดพลาด Origin 65546:0 ใน Windows 10
เบ็ดเตล็ด / / July 26, 2022
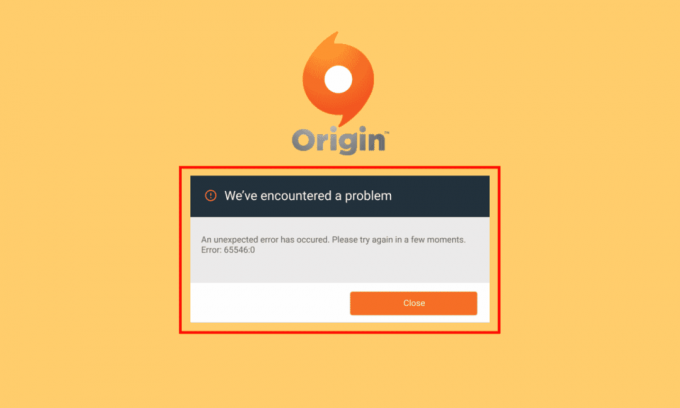
Origin เป็นแพลตฟอร์มฟรีสำหรับดาวน์โหลดและสนุกกับเกม รายชื่อเกมที่น่าสนใจจำนวนมหาศาลนี้สามารถติดตั้งบนพีซีของคุณได้ฟรีโดยไม่ต้องยุ่งยาก แต่เช่นเดียวกับแอปเดสก์ท็อปทั้งหมด Origin ก็มีข้อผิดพลาดและข้อบกพร่องบางประการเช่นกัน Origin error 65546:0 เป็นหนึ่งในข้อผิดพลาดที่พบบ่อยที่สุดที่นักเล่นเกมหลายร้อยคนเผชิญในทุกวันนี้ นี่เป็นข้อผิดพลาดทั่วไปที่เกิดขึ้นเมื่อคุณเปิดเกมใดๆ บน Origin หากคุณกำลังประสบปัญหาเดียวกัน คู่มือนี้จะช่วยคุณแก้ไขข้อผิดพลาด 65546:0 ดังนั้นอ่านต่อ!
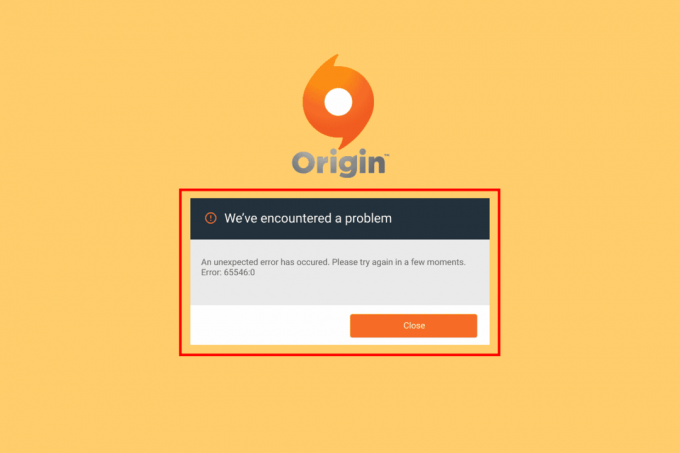
สารบัญ
- วิธีแก้ไขข้อผิดพลาด Origin 65546:0 ใน Windows 10
- วิธีที่ 1: วิธีการแก้ไขปัญหาเบื้องต้น
- วิธีที่ 2: ล้างไฟล์แคชต้นทาง
- วิธีที่ 3: อัปเดต Windows
- วิธีที่ 4: ปิดใช้งาน VPN และพร็อกซีเซิร์ฟเวอร์
- วิธีที่ 5: เรียกใช้คำสั่ง CHKDSK
- วิธีที่ 6: ซ่อมแซมไฟล์ระบบ
- วิธีที่ 7: อัปเดต .NET Framework
- วิธีที่ 8: อัปเดตเวอร์ชัน DirectX
- วิธีที่ 9: เพิ่มการยกเว้นในไฟร์วอลล์
- วิธีที่ 10: รีเซ็ตไฟล์โฮสต์ Windows
- วิธีที่ 11: ถอนการติดตั้งแอปที่ขัดแย้งในเซฟโหมด
- วิธีที่ 12: ติดตั้ง Origin ใหม่
วิธีแก้ไขข้อผิดพลาด Origin 65546:0 ใน Windows 10
ต่อไปนี้คือสาเหตุทั่วไปบางประการที่ทำให้เกิดข้อผิดพลาด 65546:0 วิเคราะห์อย่างละเอียดเพื่อเลือกวิธีการแก้ไขปัญหาที่เหมาะสมที่สุด
- เซิร์ฟเวอร์ต้นทางออฟไลน์หรือประสบปัญหาการเชื่อมต่อ
- Origin ไม่ได้ให้สิทธิ์ในการดูแลระบบ
- กระบวนการ Origin บางอย่างขัดแย้งกับแอป
- แอปพลิเคชั่นพื้นหลังอื่น ๆ กำลังรบกวน Origin
- แคช Origin เสียหายหรือไม่ดี
- ระบบปฏิบัติการ Windows ที่ล้าสมัย, .NET framework, เวอร์ชัน DirectX และไดรเวอร์
- การเชื่อมต่อ VPN หรือพร็อกซีเซิร์ฟเวอร์ไม่เสถียร
- ข้อบกพร่องหรือไฟล์ที่เสียหายบนพีซีของคุณ
- โปรแกรมป้องกันไวรัสหรือไฟร์วอลล์บล็อกแอป
- รายการที่ขัดแย้งกันในไฟล์โฮสต์
- แอพอื่นๆ ที่เข้ากันไม่ได้บนพีซีทำให้ Origin ไม่สามารถเปิดได้ตามปกติ
- ไฟล์ติดตั้ง Origin ที่กำหนดค่าไม่ถูกต้อง
ที่นี่ เราได้รวบรวมรายการการแก้ไขปัญหาการแฮ็กที่จะช่วยคุณแก้ไขข้อผิดพลาด 65546:0 ใน Origin
วิธีที่ 1: วิธีการแก้ไขปัญหาเบื้องต้น
ต่อไปนี้เป็นวิธีการพื้นฐานที่คุณสามารถปฏิบัติตามเพื่อแก้ไขข้อผิดพลาดดังกล่าว
1A. เรียกใช้ Origin ในฐานะผู้ดูแลระบบ
แอปอย่าง Origin จะต้องมีสิทธิ์ของผู้ดูแลระบบจึงจะทำงานได้โดยไม่มีปัญหาหรือข้อผิดพลาด ดังนั้น เพื่อเป็นการแก้ไขเบื้องต้น ให้ลองเรียกใช้ Origin ในฐานะผู้ดูแลระบบตามคำแนะนำด้านล่าง
ตัวเลือกที่ 1: จากเมนูเริ่ม
1. กด แป้นวินโดว์ และพิมพ์ ต้นทาง, จากนั้นคลิกที่ เรียกใช้ในฐานะผู้ดูแลระบบ.
บันทึก: หากคุณไม่เห็น เรียกใช้ในฐานะผู้ดูแลระบบ ตัวเลือกคลิกที่ไอคอนลูกศรลงเพื่อดู
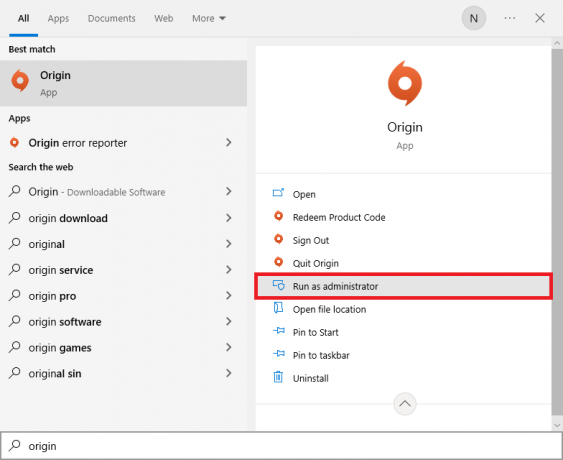
2. เลือก ใช่ ใน การควบคุมบัญชีผู้ใช้ พร้อมท์
ตัวเลือก II: จากตำแหน่งไฟล์
1. กด แป้นวินโดว์, พิมพ์ ต้นทางแล้วคลิกตัวเลือก เปิดตำแหน่งไฟล์.
บันทึก: หากคุณไม่เห็น เปิดตำแหน่งไฟล์ ตัวเลือกคลิกที่ไอคอนลูกศรลงเพื่อดู
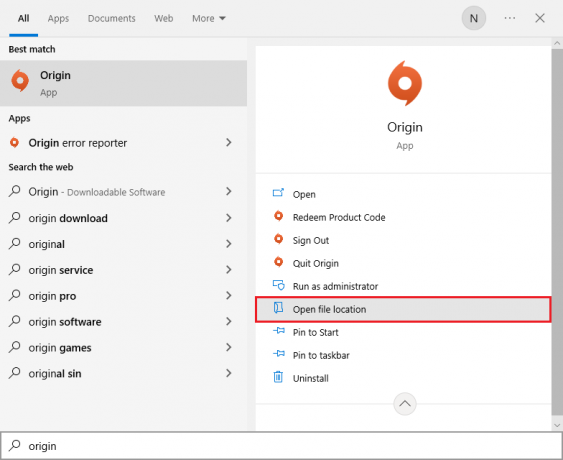
2. จากนั้นคลิกขวาที่ ปฏิบัติการได้ ไฟล์ต้นฉบับ.
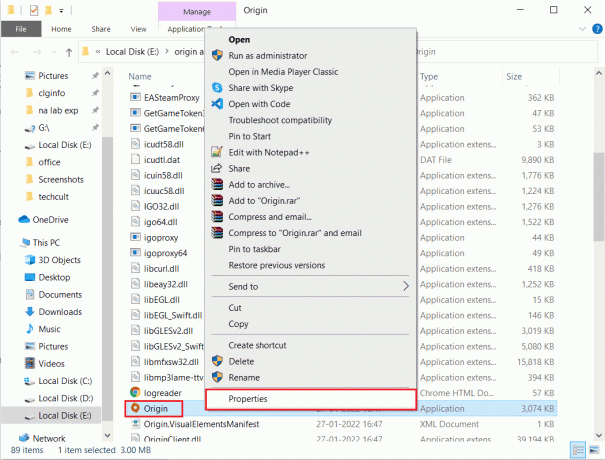
3. ตอนนี้คลิกที่ คุณสมบัติ ตัวเลือก.
4. เปลี่ยนไปที่ ความเข้ากันได้ แท็บใน คุณสมบัติ หน้าต่างแล้วทำเครื่องหมายที่ช่อง เรียกใช้โปรแกรมนี้ในฐานะผู้ดูแลระบบ ดังที่แสดงด้านล่าง

5. สุดท้ายคลิกที่ นำมาใช้, ติดตามโดย ตกลงซึ่งบันทึกการเปลี่ยนแปลง ตรวจสอบว่าปัญหาที่กล่าวถึงซึ่งแก้ไขข้อผิดพลาด 65546:0 ได้รับการแก้ไขหรือไม่
1ข. ตรวจสอบสถานะเซิร์ฟเวอร์ต้นทาง
การตรวจสอบสถานะเซิร์ฟเวอร์ของ Origin เป็นการแก้ไขหลักหากการรันเกมที่มีสิทธิ์ของผู้ดูแลระบบไม่ได้ช่วยคุณแก้ไขข้อผิดพลาด Origin 65546:0 ทำตามขั้นตอนด้านล่างเพื่อตรวจสอบสถานะเซิร์ฟเวอร์ Origin
1. ไปที่เว็บไซต์อย่างเป็นทางการของ Downdetector.
2. คุณจะได้รับข้อความว่า รายงานผู้ใช้ระบุว่าไม่มีปัญหาในปัจจุบันที่ Origin หากคุณไม่มีปัญหาใด ๆ จากฝั่งเซิร์ฟเวอร์

3. หากคุณเห็นข้อความอื่น คุณต้องรอจนกว่าปัญหาฝั่งเซิร์ฟเวอร์จะได้รับการแก้ไข
ยังอ่าน:แก้ไข PSK ที่ไม่ถูกต้องสำหรับเครือข่าย SSID บน Windows 10
1C. รับรองการเชื่อมต่อเครือข่ายที่เสถียร
หากการเชื่อมต่ออินเทอร์เน็ตของคุณไม่เสถียรและไม่เพียงพอ สิ่งนี้อาจทำให้เกิดปัญหาในกระบวนการเล่นเกมปกติของ Origin หากมีการรบกวนหรือสิ่งกีดขวางระหว่างพีซีและเราเตอร์ของคุณ ก็อาจทำให้เกิดปัญหาที่กล่าวถึงได้เช่นกัน ตรวจสอบความเร็วเครือข่ายของคอมพิวเตอร์ของคุณโดยเรียกใช้ a ทดสอบความเร็ว.

ปฏิบัติตามเกณฑ์ด้านล่างและตรวจดูให้แน่ใจว่าคอมพิวเตอร์ของคุณพึงพอใจ
- ล้างสิ่งกีดขวางระหว่างทางของเราเตอร์หากความแรงของสัญญาณเครือข่ายของคุณต่ำมาก
- การเชื่อมต่ออินเทอร์เน็ตของคุณอาจช้าหากมีอุปกรณ์จำนวนมากเชื่อมต่อกับเครือข่ายเดียวกัน ดังนั้นพยายามหลีกเลี่ยง
- ชอบซื้อเราเตอร์หรือโมเด็มที่ตรวจสอบโดย ISP ของคุณ (ผู้ให้บริการอินเทอร์เน็ต) เสมอ
- ไม่แนะนำให้ใช้สายเคเบิลเก่า ชำรุด หรือชำรุด เปลี่ยนสายเคเบิลหากจำเป็น
- ตรวจสอบให้แน่ใจว่าสายไฟจากโมเด็มไปที่ผนังและสายไฟจากโมเด็มไปยังเราเตอร์ไม่มีสิ่งรบกวน
หากคุณประสบปัญหาการเชื่อมต่ออินเทอร์เน็ต ตรวจสอบคำแนะนำของเรา วิธีแก้ไขปัญหาการเชื่อมต่อเครือข่ายใน Windows 10 เพื่อแก้ไขปัญหาเดียวกัน
1D. เริ่มต้นกระบวนการเริ่มต้นใหม่
กำลังรีสตาร์ท .ของคุณ Origin Process เป็นการแก้ไขข้อผิดพลาดอื่นสำหรับ Origin error 0xc00007b และ 65546:0 นี่คือวิธีการทำ ปฏิบัติตามคำแนะนำ
1. เปิด ผู้จัดการงาน โดยกด ปุ่ม Ctrl+ Shift + Esc โดยสิ้นเชิง
2. ค้นหาและเลือก ต้นทาง งานที่จะอยู่ภายใต้ กระบวนการ แท็บ
3. ตอนนี้คลิกที่ งานสิ้นสุด.
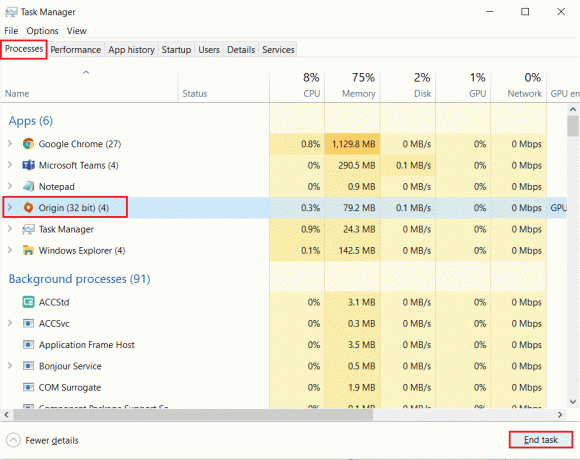
4. ตอนนี้เปิดตัว ที่มาในฐานะผู้ดูแลระบบ ตามคำแนะนำใน วิธีที่ 1 และตรวจสอบว่าคุณสามารถแก้ไขปัญหาได้หรือไม่
1E. ปิดแอปพลิเคชันพื้นหลัง
อาจมีแอปพลิเคชั่นจำนวนมากที่อาจทำงานในพื้นหลัง สิ่งนี้จะเพิ่มการใช้ทรัพยากรของ CPU และใช้พื้นที่หน่วยความจำมากกว่าที่คาดไว้มาก ดังนั้นจึงส่งผลต่อประสิทธิภาพของระบบและอาจทำให้เกิดข้อผิดพลาด Origin ที่กล่าวถึงใน Windows 10 ปิดกระบวนการทั้งหมดที่ระบุด้านล่างซึ่งอาจใช้ทรัพยากรของคอมพิวเตอร์ของคุณทีละรายการหรือด้วยตนเองโดยทำตามคำแนะนำของเรา วิธีสิ้นสุดงานใน Windows 10.
- Cortex
- Nvidia GeForce Experience
- Uplay
- แอพ Xbox Windows
- ความไม่ลงรอยกัน
- MSI อาฟเตอร์เบิร์นเนอร์
- สถิติ/เซิร์ฟเวอร์ Rivatuner
- ปรับสีใหม่
- โปรแกรม Wattman ของ AMD
- Fraps
- โอเวอร์เลย์ AB
- Asus Sonic Radar
- NVIDIA Shadowplay
- โปรแกรมสตรีม AverMedia
- ไอน้ำ
- Razer Synapse
- OBS

ตรวจสอบว่าคุณสามารถแก้ไขข้อผิดพลาด 65546:0 ได้หรือไม่
ยังอ่าน:แก้ไขการใช้งาน CPU สูงของ ETD Control Center ใน Windows 10
1F: ตรวจสอบการตั้งค่าวันที่ & เวลาที่ถูกต้อง
ผู้ใช้ไม่กี่รายรายงานว่าข้อผิดพลาด Origin 65546:0 อาจเกิดขึ้นในพีซี Windows 10 ของคุณเนื่องจากการตั้งค่าวันที่และเวลาเข้ากันไม่ได้ ดังนั้น คุณต้องตรวจสอบการตั้งค่าที่ถูกต้องตามคำแนะนำด้านล่าง
1. กด ปุ่ม Windows + I ร่วมกันเพื่อเปิด การตั้งค่า Windows
2. ตอนนี้คลิกที่ เวลาและภาษา การตั้งค่า
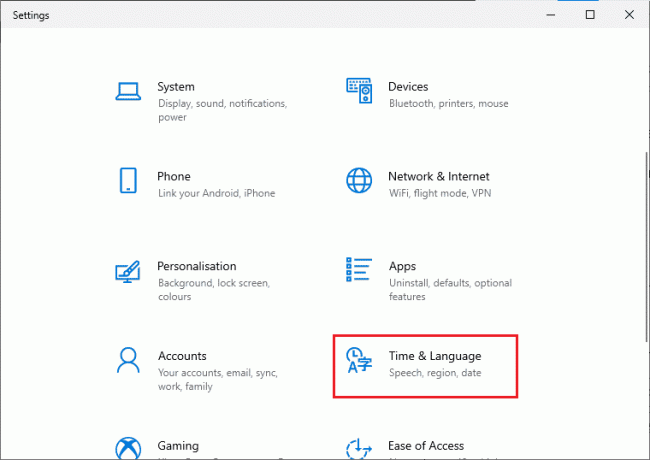
3. จากนั้นใน วันเวลา แท็บให้แน่ใจว่าจะ ตั้งเวลาอัตโนมัติ และ ตั้งเขตเวลาโดยอัตโนมัติ ตัวเลือกถูกเปิดใช้งาน
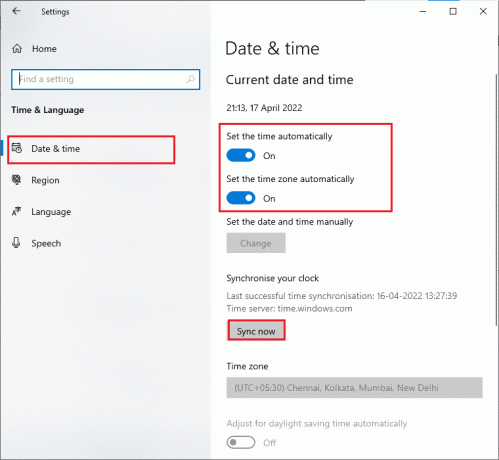
4. จากนั้นคลิกที่ ซิงค์เลย ตามที่เน้นด้านบน
5. ตอนนี้เปลี่ยนเป็น ภาค ในเมนูด้านซ้ายและปุ่ม ประเทศหรือภูมิภาค ตัวเลือก ตรวจสอบให้แน่ใจว่าคุณได้เลือก สหรัฐ ตามที่ปรากฏ.
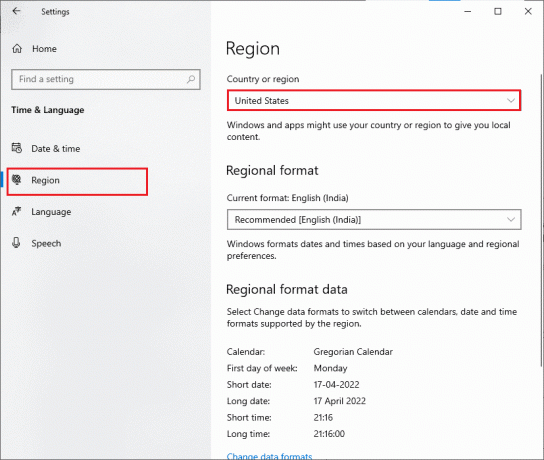
วิธีที่ 2: ล้างไฟล์แคชต้นทาง
ไฟล์แคชของแอป Origin ถูกจัดเก็บไว้เพื่อให้แน่ใจว่าผู้ใช้จะได้รับประสบการณ์การเล่นเกมที่รวดเร็วและราบรื่น แต่เมื่อวันเวลาผ่านไป พวกเขาได้รับความเสียหายและส่งผลให้เกิดข้อผิดพลาดและปัญหาหลายประการ รวมถึงปัญหาที่กล่าวถึง ทำตามขั้นตอนที่กล่าวถึงด้านล่างเพื่อล้างแคช Origin
1. กด Windows คีย์แล้วพิมพ์ %ข้อมูลแอพ%, จากนั้นคลิกที่ เปิด.
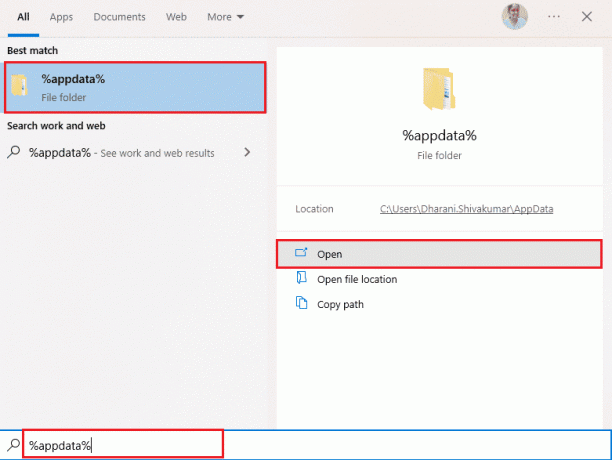
2. คลิกขวาที่ ต้นทาง โฟลเดอร์และเลือก ลบ ตัวเลือกที่แสดงด้านล่าง

3. ไปที่ เริ่ม และพิมพ์ %ข้อมูลโปรแกรม% แล้วคลิกที่ เปิด ไปที่ โฟลเดอร์ ProgramData.
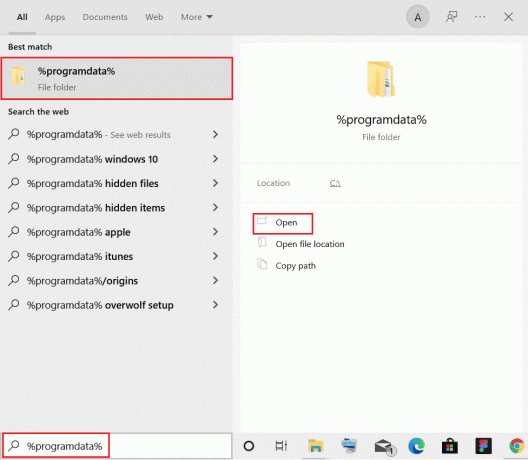
4. จากนั้นให้หา ต้นทาง โฟลเดอร์แล้วลบไฟล์ทั้งหมดยกเว้น เนื้อหาท้องถิ่น โฟลเดอร์ที่มีข้อมูลเกมทั้งหมด
5. ในที่สุด, รีสตาร์ท PC และตรวจสอบว่าคุณสามารถแก้ไขข้อผิดพลาด 65546:0 ได้หรือไม่
ยังอ่าน:แก้ไขข้อผิดพลาดระบบ 5 การเข้าถึงถูกปฏิเสธใน Windows 10
วิธีที่ 3: อัปเดต Windows
บางครั้งข้อผิดพลาด Origin 65546:0 ก็เกิดขึ้นเมื่อระบบปฏิบัติการของคุณล้าสมัย Microsoft จะเผยแพร่ชุดการปรับปรุงสะสมที่มีคุณลักษณะใหม่ๆ อยู่เสมอ และการแก้ไขจุดบกพร่องและปัญหาต่างๆ ดังนั้น หากคุณพบรหัสข้อผิดพลาดใน Origin ให้ทำตามคำแนะนำของเรา วิธีดาวน์โหลดและติดตั้งการอัปเดตล่าสุดของ Windows 10 และใช้ขั้นตอนเดียวกันบนพีซีของคุณ

หลังจากอัปเดตระบบปฏิบัติการ Windows ของคุณแล้ว ให้ตรวจสอบว่าคุณสามารถเข้าถึง Origin ได้โดยไม่มีข้อผิดพลาดหรือไม่
วิธีที่ 4: ปิดใช้งาน VPN และพร็อกซีเซิร์ฟเวอร์
หากคุณมีการตั้งค่าเครือข่ายที่ไม่เหมาะสมในคอมพิวเตอร์ Windows 10 คุณจะพบข้อผิดพลาด Origin 65546:0 หากคุณได้ติดตั้งบริการ VPN ใดๆ หรือใช้พร็อกซีเซิร์ฟเวอร์บนพีซีของคุณ โปรดอ่านคำแนะนำของเรา วิธีปิดการใช้งาน VPN และพร็อกซีบน Windows 10 และดำเนินการตามขั้นตอนในบทความ
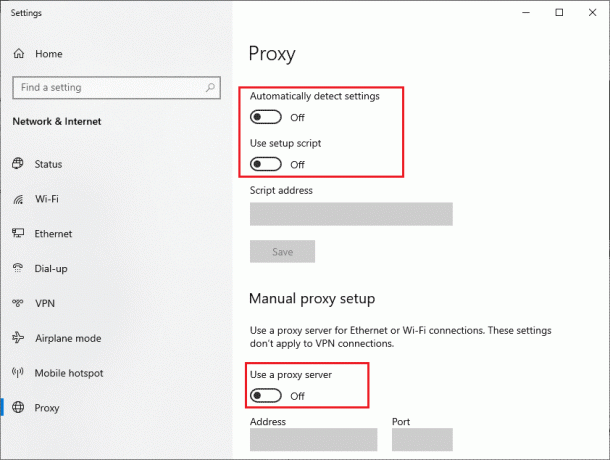
หลังจากปิดใช้งานไคลเอนต์ VPN และพร็อกซีเซิร์ฟเวอร์ ให้ตรวจสอบว่าคุณสามารถแก้ไขข้อผิดพลาด 65546:0 ได้หรือไม่ หากคุณยังคงประสบปัญหาเดิม ให้ลองเชื่อมต่อกับ a ฮอตสปอตมือถือ
ยังอ่าน:วิธีแก้ไขข้อผิดพลาด Origin 327683:0
วิธีที่ 5: เรียกใช้คำสั่ง CHKDSK
หากมีปัญหาใด ๆ ที่เกี่ยวข้องกับฮาร์ดไดรฟ์ คุณจะเผชิญกับรหัสข้อผิดพลาด Origin 65546:0 คุณสามารถตรวจสอบปัญหาที่เกี่ยวข้องกับฮาร์ดไดรฟ์ตามคำแนะนำด้านล่าง
1. ตี แป้นวินโดว์ และค้นหา พร้อมรับคำสั่ง ใน Windows แถบค้นหา. คลิกที่ เรียกใช้ในฐานะผู้ดูแลระบบ.
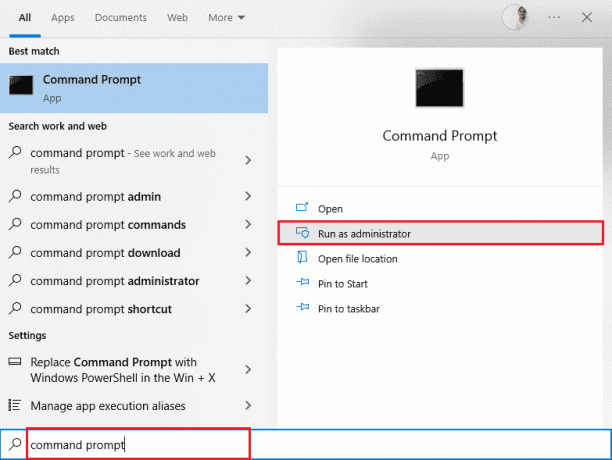
2. จากนั้นพิมพ์ chkdsk /f /r สั่งแล้วกด เข้ากุญแจ.

3. อา ข้อความยืนยัน จะปรากฏขึ้นหากคุณต้องการกำหนดเวลาการสแกนในครั้งต่อไปที่คอมพิวเตอร์รีสตาร์ท กด Yกุญแจ บนแป้นพิมพ์เพื่อตกลงแล้ว รีสตาร์ท PC.
เมื่อคอมพิวเตอร์รีสตาร์ท คำสั่ง chkdsk จะทำงานโดยอัตโนมัติเพื่อสแกนฮาร์ดไดรฟ์ของคอมพิวเตอร์ เมื่อการสแกนเสร็จสิ้นและคอมพิวเตอร์บูตเข้าสู่ Windows ให้ลองเปิด Origin ตอนนี้ คุณจะไม่ต้องเผชิญกับรหัสข้อผิดพลาดที่กล่าวถึง
วิธีที่ 6: ซ่อมแซมไฟล์ระบบ
ผู้เชี่ยวชาญหลายคนแนะนำว่าการตรวจสอบองค์ประกอบที่สำคัญทั้งหมดของ Windows PC จะช่วยคุณแก้ไขข้อผิดพลาด Origin 65546:0 เพื่อใช้งานงานนี้ คุณต้องใช้เครื่องมือในตัวเช่น ตัวตรวจสอบไฟล์ระบบ และ การบริการและการจัดการอิมเมจการปรับใช้. อ่านคำแนะนำของเราเกี่ยวกับ วิธีซ่อมแซมไฟล์ระบบใน Windows 10 และทำตามขั้นตอนตามคำแนะนำเพื่อซ่อมแซมไฟล์ที่เสียหายทั้งหมดของคุณ

ยังอ่าน:วิธีย้ายเกม Origin ไปยังไดรฟ์อื่น
วิธีที่ 7: อัปเดต .NET Framework
ดิ .NET framework เป็นเฟรมเวิร์กการพัฒนาซอฟต์แวร์ Windows ที่ช่วยในการรันโปรแกรมเกมและแอพพลิเคชั่นบนพีซีของคุณโดยไม่มีปัญหาใดๆ มีโอกาสที่ .NET framework บนพีซี Windows 10 ของคุณจะไม่ได้รับการอัพเดตเป็นเวอร์ชันล่าสุด ซึ่งอาจทำให้เกิดข้อผิดพลาด Origin 65546:0 บนพีซี Windows 10 ทำตามขั้นตอนเหล่านี้เพื่ออัปเดตกรอบงานเพื่อแก้ไขข้อผิดพลาด
1. เปิดตัวอะไรก็ได้ เว็บเบราว์เซอร์ และค้นหา .net framework.
2. จากนั้นคลิกที่ผลการค้นหาแรกจากเว็บไซต์ทางการของ Microsoft ที่ชื่อว่า ดาวน์โหลด .NET Framework

3. หน้าต่างใหม่ชื่อ รุ่นที่รองรับ จะเปิด. ที่นี่ ให้คลิกที่ .NET Framework ล่าสุดที่ทำเครื่องหมายเป็น (ที่แนะนำ).
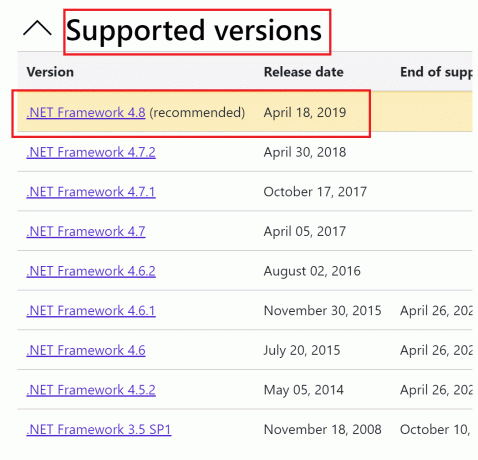
4. ตอนนี้คลิก ดาวน์โหลด ปุ่มภายใต้ส่วนรันไทม์
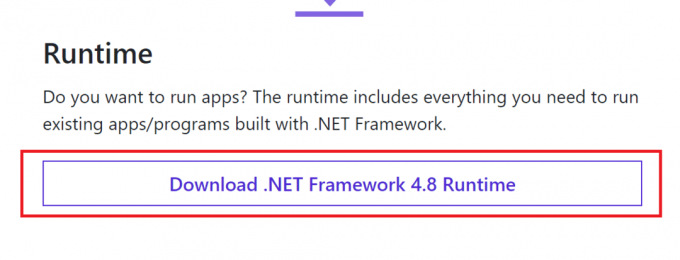
5. เมื่อดาวน์โหลดแล้ว ให้ไปที่ การดาวน์โหลดของฉัน และดับเบิลคลิกที่ ไฟล์ที่ดาวน์โหลด เพื่อเปิด จากนั้นคลิก ใช่ ในกล่องโต้ตอบการยืนยัน UAC
6. ทำตามคำแนะนำบนหน้าจอเพื่อ ติดตั้ง มัน.
7. หลังจากติดตั้งเฟรมเวิร์กซอฟต์แวร์แล้ว เริ่มต้นใหม่ คอมพิวเตอร์.
8. สุดท้าย ให้ลองเปิด Origin และดูว่าข้อผิดพลาด 65546:0 ยังคงมีอยู่หรือไม่ หากเป็นเช่นนั้น ให้ย้ายไปยังวิธีการที่จะเกิดขึ้น
วิธีที่ 8: อัปเดตเวอร์ชัน DirectX
DirectX ช่วยรักษาเสถียรภาพของฮาร์ดแวร์วิดีโอและเสียงของ Windows ซึ่งจะช่วยให้เกมที่ใช้ DirectX หลีกเลี่ยงข้อผิดพลาดทั่วไปและปัญหาด้านมัลติมีเดียได้อย่างแม่นยำ กล่าวโดยย่อ คุณสามารถแก้ไขข้อผิดพลาด 65546:0 โดยอัปเดตเวอร์ชัน DirectX ตามคำแนะนำด้านล่าง ทำตามขั้นตอนเหล่านี้เพื่ออัปเดต DirectX ด้วยตนเอง เพื่อให้คุณสามารถแก้ไขข้อผิดพลาดได้
1. ตี แป้นวินโดว์, ค้นหา พีซีเครื่องนี้ และคลิกที่ เปิด.
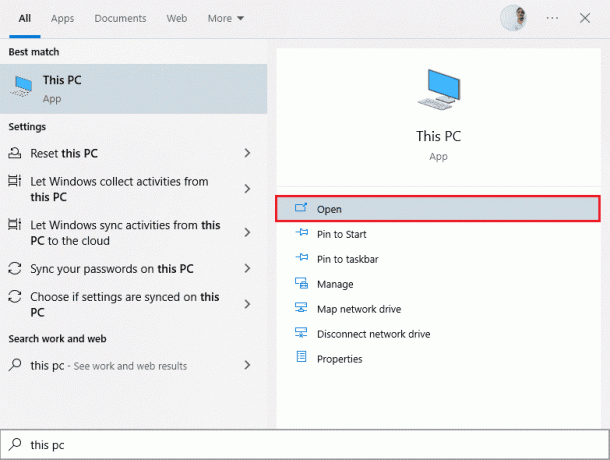
2. คลิกที่ ซี ไดรฟ์. จากนั้นทำตามเส้นทางของไฟล์ที่แสดงด้านล่างเพื่อไปยังโฟลเดอร์ชื่อ System 32 หรือ SysWOW64 ขึ้นอยู่กับสถาปัตยกรรมระบบของคุณ:
- สำหรับ Windows แบบ 32 บิต: Windows > System32
- สำหรับ Windows 64 บิต: Windows > SysWOW64
บันทึก: คุณยังสามารถกด ปุ่ม Windows + E ร่วมกันและนำทางไปยังสถานที่ด้านบนโดยตรง
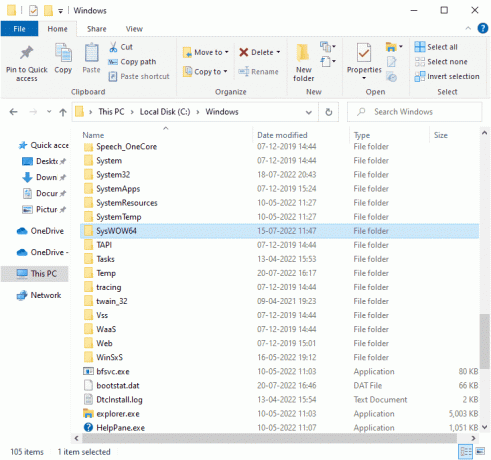
3. ใน แถบค้นหา ที่มุมขวาบนของหน้าต่าง ค้นหาไฟล์ด้านล่างทีละไฟล์ จากนั้นให้คลิกขวาที่แต่ละรายการแล้วคลิก ลบ, ดังภาพประกอบด้านล่าง
- จาก d3dx9_24.dll ถึง d3dx9_43.dll
- d3dx10.dll
- จาก d3dx10_33.dll ถึง d3dx10_43.dll
- d3dx11_42.dll
- d3dx11_43.dll

4. ถัดไป ไปที่หน้าดาวน์โหลดของ Microsoft สำหรับ เว็บรันไทม์ของผู้ใช้ปลายทาง DirectX. ที่นี่ เลือก ภาษา แล้วคลิกที่ ดาวน์โหลด ปุ่ม.
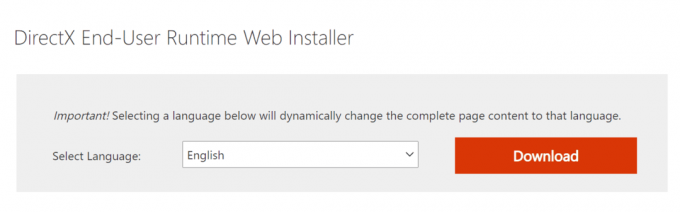
5. เมื่อการดาวน์โหลดเสร็จสิ้น ให้เปิด ไฟล์ที่ดาวน์โหลด. จะมีชื่อว่า dxwebsetup.exe.mui จากนั้นเลือก ใช่ ในกล่องโต้ตอบ UAC
6. ทำตามคำแนะนำบนหน้าจอเพื่อ ติดตั้ง DirectX.
7. เมื่อการติดตั้งเสร็จสิ้น เริ่มต้นใหม่พีซีลองเปิด Origin และตรวจสอบว่าคุณพบข้อผิดพลาด 0xc00007b อีกครั้งหรือไม่
ยังอ่าน:วิธีแก้ไข Origin จะไม่เปิดใน Windows 10
วิธีที่ 9: เพิ่มการยกเว้นในไฟร์วอลล์
หาก Windows Firewall ไม่ก่อให้เกิดความขัดแย้งกับ Origin แสดงว่าซอฟต์แวร์ป้องกันไวรัสบนพีซีของคุณมีแนวโน้มว่าจะบล็อก Origin หรือในทางกลับกัน คุณสามารถเพิ่มข้อยกเว้นสำหรับ Origin เพื่อแก้ไขข้อผิดพลาด Origin 65546:0
ตัวเลือกที่ 1: ผ่านความปลอดภัยของ Windows
1. ตี แป้นวินโดว์, พิมพ์ การป้องกันไวรัสและภัยคุกคามและคลิกที่ เปิด.

2. จากนั้นคลิกที่ จัดการการตั้งค่า.
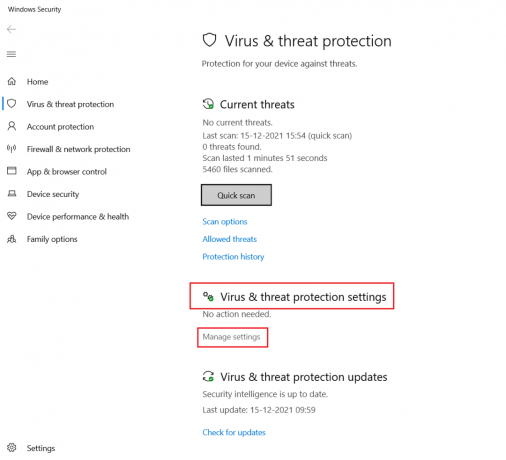
3. จากนั้นคลิกที่ เพิ่มหรือลบข้อยกเว้น ดังที่แสดงด้านล่าง

4. ใน ข้อยกเว้น แท็บ เลือก เพิ่มข้อยกเว้น ตัวเลือกและคลิกที่ ไฟล์ ตามที่ปรากฏ.
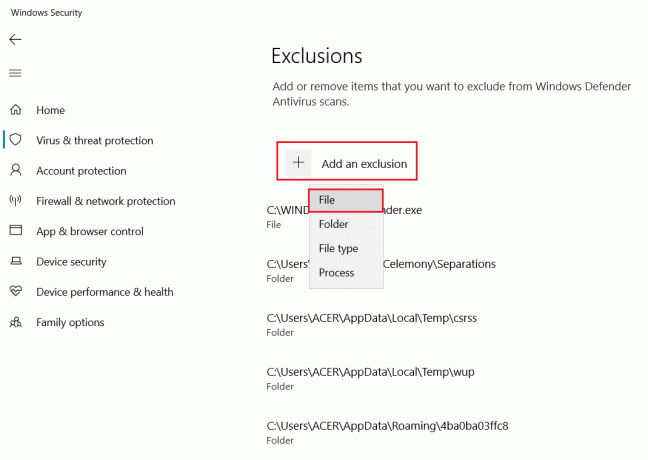
5. ตอนนี้ไปที่ ไดเร็กทอรีไฟล์ ที่คุณได้ติดตั้งโปรแกรมและเลือก ต้นทาง ไฟล์.
6. รอ สำหรับเครื่องมือที่จะเพิ่มเข้าไปในชุดความปลอดภัย และคุณพร้อมที่จะใช้งาน Origin โดยไม่มีปัญหา!
ตัวเลือก II: ผ่านโปรแกรมป้องกันไวรัสของบริษัทอื่น
บันทึก: เราได้แสดงขั้นตอนสำหรับ Avast Free Antivirus ตัวอย่างเช่น. ทำตามขั้นตอนตามโปรแกรมป้องกันไวรัสของคุณ
1. ปล่อย Avast Antivirus และคลิกที่ เมนู ตัวเลือกจากมุมบนขวาตามที่ไฮไลต์

2. ที่นี่ คลิกที่ การตั้งค่า จากรายการดรอปดาวน์
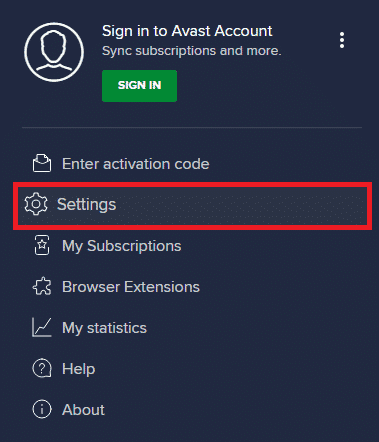
3. ในเมนูทั่วไป ให้ไปที่ แอพที่ถูกบล็อก & อนุญาต.
4. จากนั้นคลิกที่ อนุญาต APP ภายใต้ รายการแอพที่อนุญาต ส่วน. อ้างอิงภาพด้านล่าง
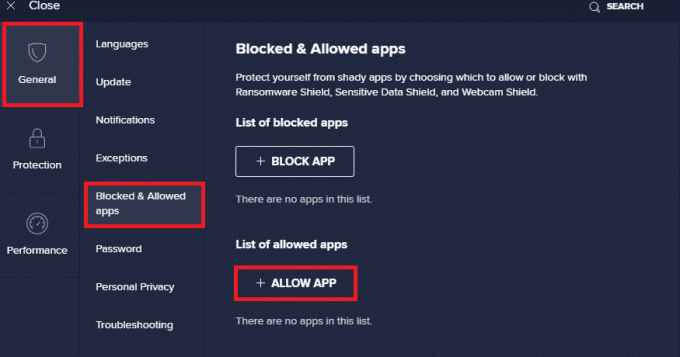
5ก. ตอนนี้คลิกที่ เพิ่ม, สอดคล้องกับ เส้นทางแอปต้นทาง เพื่อเพิ่มไปยัง บัญชีขาว.
บันทึก: เราได้แสดงให้เห็น ตัวติดตั้งแอพ ถูกเพิ่มเป็นข้อยกเว้นด้านล่าง
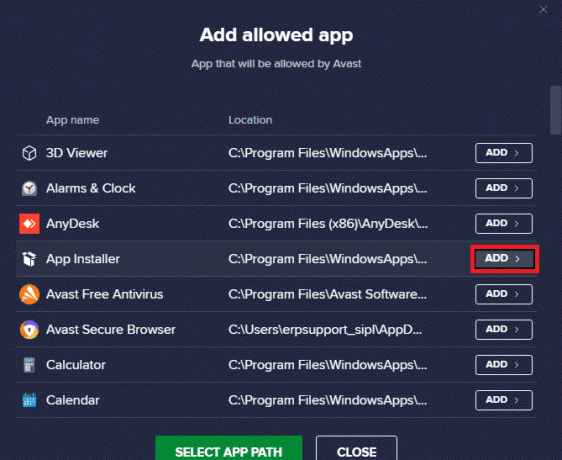
5B. หรือคุณอาจเรียกดู ต้นทาง แอพโดยเลือก เลือกเส้นทางแอป ตัวเลือกแล้วคลิกที่ เพิ่ม ปุ่ม.
ยังอ่าน:วิธีการสตรีมเกม Origin ผ่าน Steam
วิธีที่ 10: รีเซ็ตไฟล์โฮสต์ Windows
วิธีถัดไปในการแก้ไขปัญหารหัสข้อผิดพลาดคือการรีเซ็ตไฟล์ Windows Host ทำตามขั้นตอนด้านล่างตามคำแนะนำ
1. ตี แป้นวินโดว์ และพิมพ์ แผ่นจดบันทึกจากนั้นคลิกที่ เปิด.
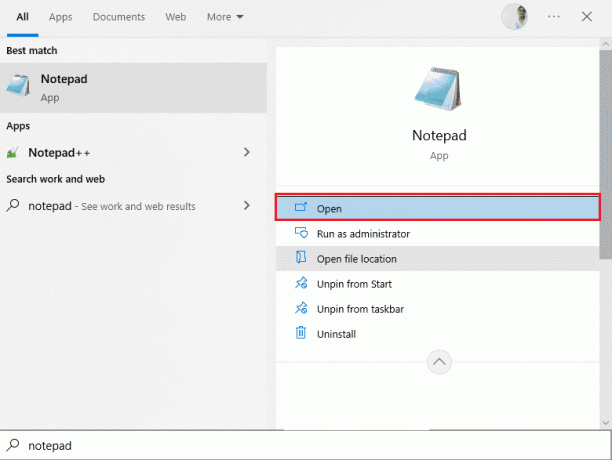
2. ตอนนี้ คัดลอกและวางสิ่งต่อไปนี้ ข้อความ ลงในไฟล์.
# ลิขสิทธิ์ (c) 1993-2006 Microsoft Corp.# # นี่คือตัวอย่างไฟล์ HOSTS ที่ใช้โดย Microsoft TCP/IP สำหรับ Windows## ไฟล์นี้มีการจับคู่ที่อยู่ IP กับชื่อโฮสต์ แต่ละ# รายการควรเก็บไว้ในแต่ละบรรทัด ที่อยู่ IP ควร# ถูกวางไว้ในคอลัมน์แรกตามด้วยชื่อโฮสต์ที่เกี่ยวข้อง# ที่อยู่ IP และชื่อโฮสต์ควรคั่นด้วยอย่างน้อยหนึ่ง# ช่องว่าง.## นอกจากนี้ ข้อคิดเห็น (เช่นสิ่งเหล่านี้) อาจถูกแทรกในรายบุคคล# บรรทัดหรือตามชื่อเครื่องที่แสดงด้วยสัญลักษณ์ '#'## ตัวอย่างเช่น:## 102.54.94.97 rhino.acme.com # เซิร์ฟเวอร์ต้นทาง# 38.25.63.10 x.acme.com # x โฮสต์ไคลเอนต์# 127.0.0.1 localhost# ::1 localhost
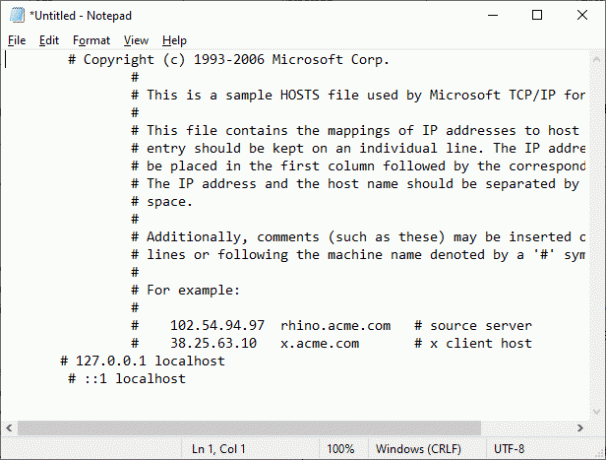
3. จากนั้นบันทึกไฟล์เป็น เจ้าภาพ บนเดสก์ท็อป
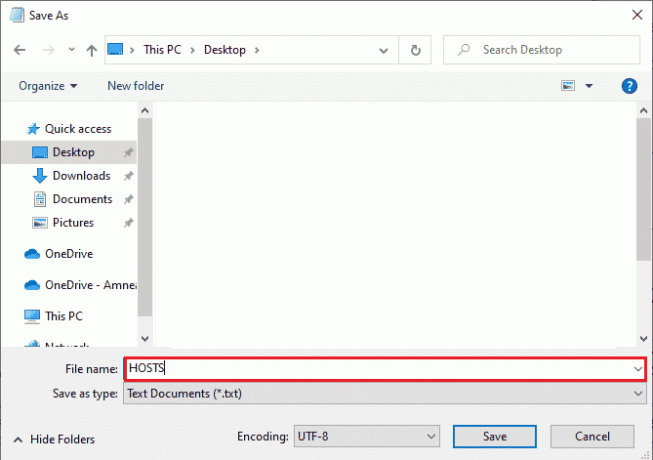
4. จากนั้นไปที่เดสก์ท็อปเปิดไฟล์และเปลี่ยนชื่อโดยลบ .txt ภาคเรียน.
5. ยืนยันข้อความแจ้งโดยคลิก ใช่.

6. ตอนนี้กด Windows + R กุญแจเพื่อเปิด วิ่ง กล่องโต้ตอบ จากนั้นวางคำสั่งต่อไปนี้ จากนั้นคลิกที่ ตกลง.
%WinDir%\System32\Drivers\Etc
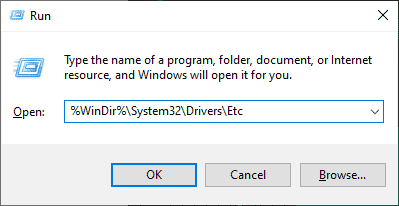
7. ตอนนี้เปลี่ยนชื่อที่มีอยู่ เจ้าภาพ ไฟล์ไปยัง hosts.old
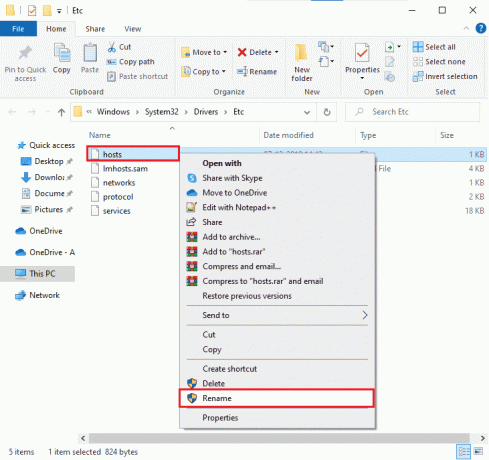
8. ไปที่ เดสก์ทอป, คัดลอก เจ้าภาพ ไฟล์และวางลงในตำแหน่งด้านบน
9. เปิดใหม่ ต้นทาง และตรวจสอบว่าคุณสามารถแก้ไขข้อผิดพลาด 65546:0 ได้หรือไม่
วิธีที่ 11: ถอนการติดตั้งแอปที่ขัดแย้งในเซฟโหมด
แอพพลิเคชั่นและโปรแกรมบางตัวอาจรบกวนการทำงานของ Origin ระหว่างการทำงาน เพื่อยืนยันและแก้ไขข้อผิดพลาด 65546:0 คุณต้องบูตไปที่ Safe Mode ใน Windows 10 เซฟโหมดของพีซีที่ใช้ Windows จะปิดงานที่ไม่จำเป็นทั้งหมดและทำงานด้วยไดรเวอร์ที่เสถียรที่สุด ในเซฟโหมด พีซีที่ใช้ Windows จะอยู่ในสภาพแวดล้อมที่เสถียรที่สุด ดังนั้นคุณจะพบว่าแอปใดที่ขัดแย้งกับ Origin คุณสามารถบูตเครื่องคอมพิวเตอร์ได้โดยทำตามคำแนะนำของเรา วิธีบู๊ตเป็นเซฟโหมดใน Windows 10 และเมื่อปิดใช้งานซอฟต์แวร์ของบุคคลที่สามทั้งหมดแล้ว ให้ตรวจสอบว่าคุณพบรหัสข้อผิดพลาด Origin 65546:0 อีกครั้งหรือไม่

เมื่อพีซีของคุณอยู่ในเซฟโหมด ให้ตรวจสอบว่าคุณประสบปัญหาอีกครั้งหรือไม่ หากคุณไม่ประสบปัญหา ถอนการติดตั้งโปรแกรมหรือแอพพลิเคชั่นล่าสุด คุณได้เพิ่มลงในคอมพิวเตอร์ของคุณ
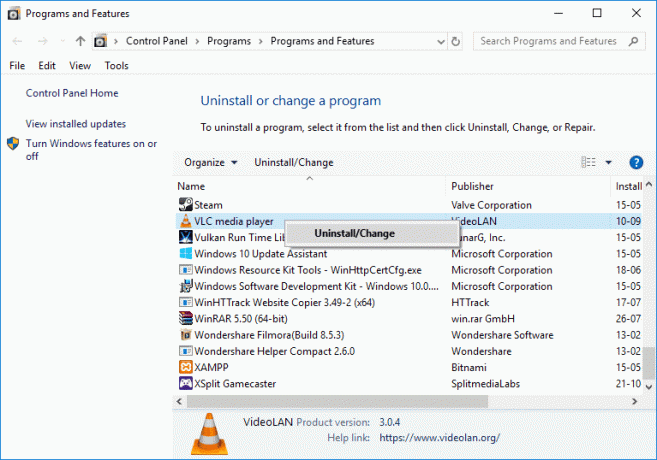
ยังอ่าน:วิธีแก้ไขข้อผิดพลาด Origin 9:0 ใน Windows 10
วิธีที่ 12: ติดตั้ง Origin ใหม่
หากวิธีการใดไม่สามารถช่วยคุณได้ ให้ลองถอนการติดตั้งซอฟต์แวร์และติดตั้งใหม่อีกครั้ง ข้อบกพร่องทั่วไปที่เกี่ยวข้องกับโปรแกรมซอฟต์แวร์สามารถแก้ไขได้เมื่อคุณติดตั้งโปรแกรมใหม่ ต่อไปนี้เป็นขั้นตอนในการติดตั้ง Origin to Origin error 65546:0 ใหม่
1. ตี แป้นวินโดว์, พิมพ์ แผงควบคุม และคลิกที่ เปิด.

2. ชุด ดูโดย > หมวดหมู่จากนั้นคลิกที่ ถอนการติดตั้งโปรแกรม ภายใต้ โปรแกรม เมนูตามที่แสดง
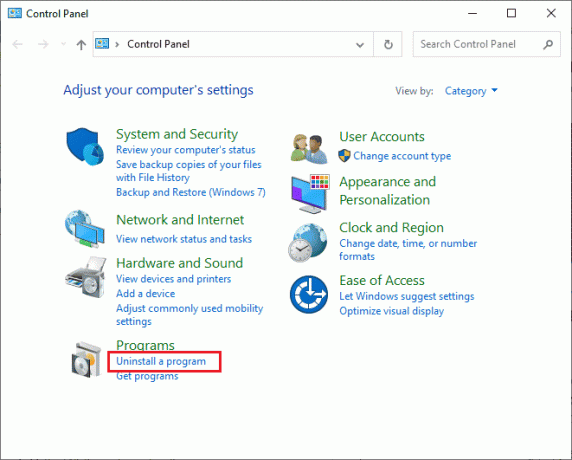
3. ตอนนี้ เลือก ต้นทาง จากรายการและคลิกที่ ถอนการติดตั้ง ตามที่ปรากฏ.
4. อีกครั้งคลิกที่ ถอนการติดตั้ง เพื่อยืนยัน.
5. ตอนนี้คลิกที่ ถอนการติดตั้ง ปุ่มใน ต้นทางถอนการติดตั้ง ตัวช่วยสร้าง

6. รอ กระบวนการถอนการติดตั้ง Origin จะแล้วเสร็จ
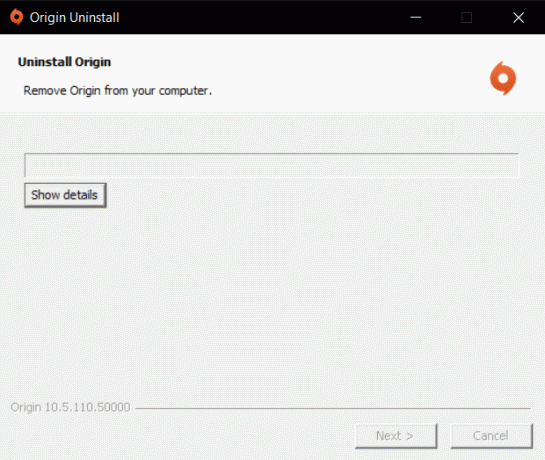
7. สุดท้ายคลิกที่ เสร็จ เพื่อลบแอพออกจากอุปกรณ์ของคุณแล้ว เริ่มต้นใหม่ คอมพิวเตอร์ของคุณ.
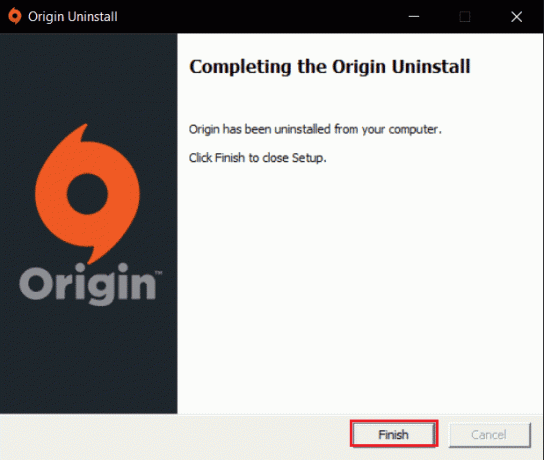
8. ดาวน์โหลด Origin from its เว็บไซต์อย่างเป็นทางการ โดยคลิกที่ ดาวน์โหลดสำหรับ Windows ปุ่มตามที่แสดง

9. รอให้การดาวน์โหลดเสร็จสิ้นและเรียกใช้ ไฟล์ที่ดาวน์โหลด โดยดับเบิลคลิกที่มัน
10. ที่นี่ คลิกที่ ติดตั้ง Origin ตามที่แสดง

11. เลือก ติดตั้งตำแหน่ง… และแก้ไขตัวเลือกอื่น ๆ ตามความต้องการของคุณ
12. ต่อไป ให้ตรวจสอบ ข้อตกลงใบอนุญาตผู้ใช้ปลายทาง เพื่อยอมรับและคลิกที่ ดำเนินการต่อ ดังภาพประกอบด้านล่าง
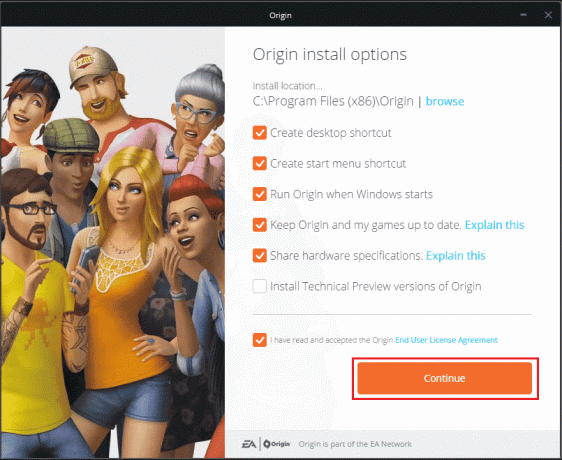
13. ดิ รุ่นล่าสุด ของ ต้นทาง จะถูกติดตั้งตามภาพ
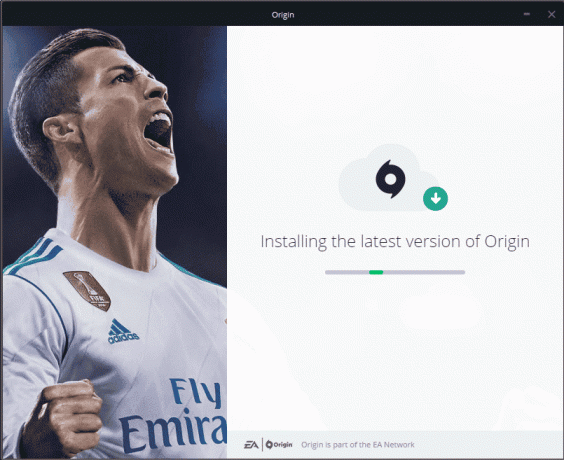
14. ในที่สุดคุณสามารถ เข้าสู่ระบบ ไปยังบัญชี EA ของคุณและเริ่มเล่นเกม
15. หากวิธีการทั้งหมดข้างต้นไม่สามารถแก้ไขปัญหาที่กล่าวถึงได้ ให้รีเซ็ตพีซีของคุณโดยทำตามคำแนะนำของเรา วิธีรีเซ็ต Windows 10 โดยไม่สูญเสียข้อมูลและตรวจสอบว่าใช้งานได้หรือไม่
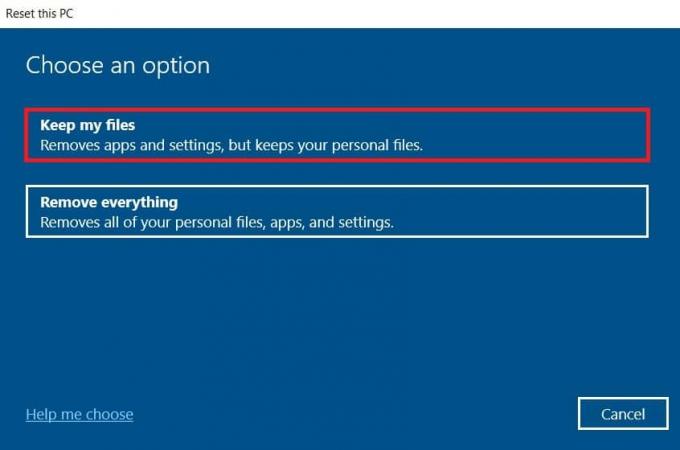
ที่แนะนำ:
- แก้ไข Software Reporter Tool การใช้งาน CPU สูงใน Windows 10
- แก้ไข Forza Horizon 4 ไม่สามารถเข้าร่วมเซสชันบน Xbox One หรือ PC
- แก้ไขข้อผิดพลาด Origin 0xc00007b ใน Windows 10
- แก้ไข Origin Overlay ไม่ทำงานใน Windows 10
เราหวังว่าคู่มือนี้จะเป็นประโยชน์และคุณสามารถแก้ไขได้ ข้อผิดพลาดที่มา 65546:0 ใน Windows 10 แจ้งให้เราทราบว่าวิธีใดได้ผลดีที่สุดสำหรับคุณ นอกจากนี้ หากคุณมีคำถาม/ข้อเสนอแนะใดๆ เกี่ยวกับบทความนี้ โปรดทิ้งคำถามไว้ในส่วนความคิดเห็น