วิธีดูรหัสผ่าน Wi-Fi ที่บันทึกไว้บน iPhone
เบ็ดเตล็ด / / July 27, 2022
ในบรรดาคุณสมบัติต่างๆ ของระบบนิเวศที่เป็นส่วนหนึ่งของผลิตภัณฑ์ Apple ฟีเจอร์หนึ่งที่ทำให้ชีวิตของคุณง่ายขึ้นมากคือ พวงกุญแจ iCloud. เป็นเครื่องมือจัดการรหัสผ่านในตัวที่เก็บรหัสผ่านทั้งหมดของคุณ ซึ่งช่วยให้ลงชื่อเข้าใช้บัญชีได้ง่ายขึ้นเมื่อใช้อุปกรณ์ Apple เครื่องอื่นที่มี Apple ID เดียวกัน นั่นเป็นเพราะพวงกุญแจ iCloud จะซิงค์รหัสผ่าน Wi-Fi ของคุณในอุปกรณ์ต่างๆ

ในขณะที่คุณสามารถ ดูรหัสผ่านที่บันทึกไว้บน iPhone ของคุณ สำหรับแอพและบัญชีออนไลน์ Apple ทำให้การดูรหัสผ่าน Wi-Fi ของคุณง่ายขึ้นด้วย iOS 16 เพื่อให้คุณสามารถดูรหัสผ่าน Wi-Fi ที่บันทึกไว้ได้โดยตรงบน iPhone ของคุณ วิธีนี้จะได้ผลดีที่สุดหากคุณเก็บรหัสผ่านที่ยาวและซับซ้อนสำหรับเครือข่าย Wi-Fi ของคุณและไม่จำเป็นต้องจำรหัสผ่านนั้น
จนถึงตอนนี้ Android, Windows, และ Apple's macOS ช่วยให้คุณดูรหัสผ่าน Wi-Fi ที่บันทึกไว้ และตอนนี้ iOS และ iPadOS ก็เข้าร่วมคลับด้วย นี่คือวิธีที่คุณสามารถดูรหัสผ่าน Wi-Fi ที่บันทึกไว้บน iPhone ของคุณ
กำลังอัปเดต iPhone ของคุณเป็น iOS เวอร์ชันล่าสุด
ฟีเจอร์นี้ใช้ได้เฉพาะใน iPhone ที่ใช้ iOS 16 ขึ้นไป หากคุณใช้ iOS เวอร์ชันเก่าหรือมี iPhone ที่ไม่รองรับ iOS เวอร์ชันล่าสุด (iPhone 7 หรือต่ำกว่า) คุณจะไม่เห็นรหัสผ่าน Wi-Fi ที่บันทึกไว้ วิธีอัปเดต iPhone เป็น iOS เวอร์ชันล่าสุดมีดังนี้
โปรดทราบว่าเราได้ใช้ iOS 16 รุ่นเบต้าสาธารณะเพื่อประโยชน์ของบทความนี้
ขั้นตอนที่ 1: เปิดแอปการตั้งค่าบน iPhone ของคุณ

ขั้นตอนที่ 2: เลื่อนลงและไปที่ส่วนทั่วไป

ขั้นตอนที่ 3: แตะที่การอัพเดตซอฟต์แวร์
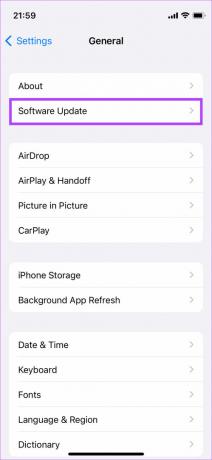
ขั้นตอนที่ 4: หากมีการอัพเดตซอฟต์แวร์ ให้แตะที่ดาวน์โหลดและติดตั้ง
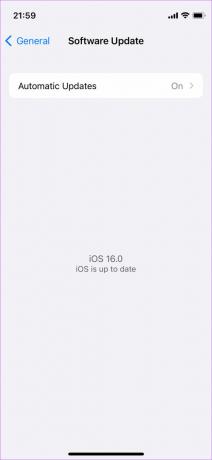
หลังจากที่ iPhone ของคุณทำงานอย่างน้อย iOS 16 คุณสามารถดำเนินการต่อไปได้
วิธีดูรหัสผ่าน Wi-Fi ที่บันทึกไว้บน iPhone ของคุณ
Apple ทำให้ง่ายต่อการดูรหัสผ่านของเครือข่าย Wi-Fi ที่บันทึกไว้ สิ่งที่คุณต้องทำคือแตะสองสามครั้งแล้วดู นี่คือวิธีการทำ
วิธีดูรหัสผ่านของเครือข่าย Wi-Fi ที่เชื่อมต่อ
ขั้นตอนที่ 1: เปิดแอปการตั้งค่าบน iPhone ของคุณ

ขั้นตอนที่ 2: ไปที่ส่วน Wi-Fi

ขั้นตอนที่ 3: หากต้องการดูรหัสผ่านของเครือข่าย Wi-Fi ที่คุณเชื่อมต่ออยู่ ให้แตะที่ปุ่ม 'i' ข้างๆ

ขั้นตอนที่ 4: ที่นี่ คุณจะเห็นฟิลด์ที่เรียกว่า รหัสผ่าน หากเป็นเครื่องหมายดอกจันทั้งหมด ไม่ต้องกังวล เพียงแตะที่มันและคุณสามารถดูรหัสผ่านเป็นข้อความธรรมดา
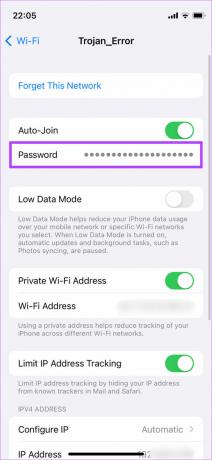

โปรดทราบว่า iPhone จะสแกนใบหน้าของคุณก่อนโดยใช้ Face ID จากนั้นจึงแสดงรหัสผ่านเท่านั้น นั่นเป็นมาตรการรักษาความปลอดภัยเพื่อให้บุคคลที่ไม่ได้รับอนุญาตไม่สามารถดูรหัสผ่าน Wi-Fi ได้
iPhone ให้คุณคัดลอกรหัสผ่านไปยังคลิปบอร์ดที่มีประโยชน์ได้โดยตรง หากคุณต้องการดูรหัสผ่านของเครือข่าย Wi-Fi ที่เชื่อมต่อก่อนหน้านี้ ให้ทำดังนี้
วิธีดูรหัสผ่านของเครือข่าย Wi-Fi ที่เชื่อมต่อก่อนหน้านี้
ขั้นตอนที่ 1: เปิดแอปการตั้งค่าบน iPhone ของคุณ

ขั้นตอนที่ 2: ไปที่ส่วน Wi-Fi

ขั้นตอนที่ 3: แตะที่ปุ่มแก้ไขที่มุมบนขวาของหน้าจอ
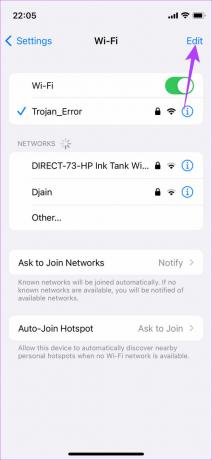
ขั้นตอนที่ 4: iPhone จะสแกนใบหน้าของคุณโดยใช้ Face ID หลังจากนี้ คุณจะเห็นรายการเครือข่าย Wi-Fi ทั้งหมดที่คุณเชื่อมต่อ iPhone ของคุณ
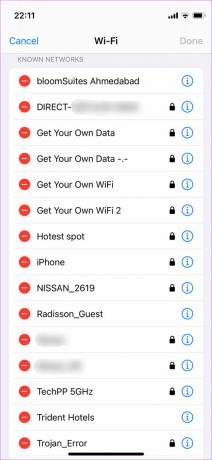
ขั้นตอนที่ 5: ค้นหาเครือข่าย Wi-Fi ที่คุณต้องการดูรหัสผ่านที่บันทึกไว้ แตะที่ปุ่ม 'i' ข้างๆ
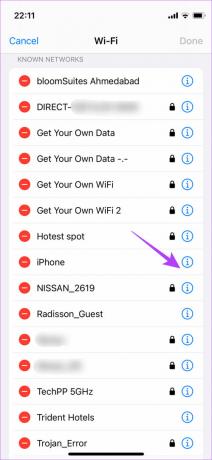
ขั้นตอนที่ 6: ที่นี่ คุณจะเห็นฟิลด์ที่เรียกว่า รหัสผ่าน แตะที่มันและคุณสามารถดูรหัสผ่านเป็นข้อความธรรมดา
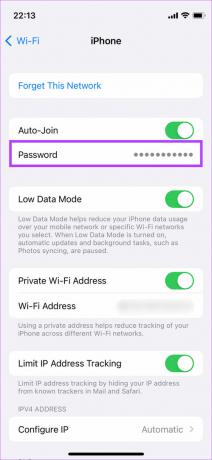

นอกจากนี้คุณยังจะได้รับตัวเลือกในการคัดลอกรหัสผ่านไปยังคลิปบอร์ดของคุณโดยตรง เพื่อให้คุณสามารถวางรหัสผ่านไว้ที่อื่นได้
เคล็ดลับโบนัส: แชร์เครือข่าย Wi-Fi ของคุณโดยไม่แสดงรหัสผ่าน
ผู้ใช้ iPhone หลายคนอาจไม่ทราบว่าคุณสามารถแบ่งปันเครือข่าย Wi-Fi ของคุณกับเพื่อนหรือแขกของคุณโดยไม่ต้องแสดงหรือพูดรหัสผ่านกับพวกเขาจริงๆ เคล็ดลับนี้ช่วยให้คุณรักษาความเป็นส่วนตัวได้โดยไม่เปิดเผยรหัสผ่าน นี่คือวิธีที่คุณสามารถทำได้
บุคคลที่คุณแชร์รหัสผ่านต้องมี iPhone ฟีเจอร์นี้ใช้ไม่ได้กับอุปกรณ์ข้ามแพลตฟอร์ม
ขั้นตอนที่ 1: ตรวจสอบให้แน่ใจว่า iPhone ของคุณปลดล็อคและเชื่อมต่อกับเครือข่าย Wi-Fi ที่คุณต้องการแชร์
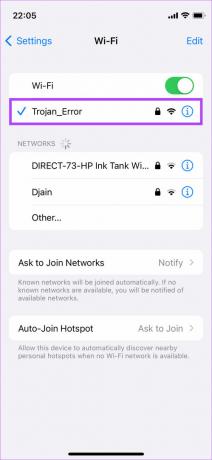
ขั้นตอนที่ 2: ขอให้เพื่อนของคุณเลือกเครือข่าย Wi-Fi จากหน้าการตั้งค่า Wi-Fi เพื่อเชื่อมต่อ
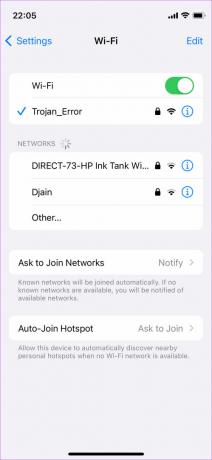
ขั้นตอนที่ 3: ตอนนี้คุณจะได้รับป๊อปอัปบน iPhone ของคุณเพื่อถามว่าคุณต้องการแชร์รหัสผ่านกับอุปกรณ์อื่นหรือไม่ แตะที่แชร์รหัสผ่าน

iPhone อีกเครื่องจะเชื่อมต่อกับเครือข่าย Wi-Fi เดียวกันกับ iPhone ของคุณ
ไม่ต้องกังวลกับการลืมรหัสผ่านของคุณ
การดูรหัสผ่าน Wi-Fi ที่คุณบันทึกไว้ถือเป็นพรสำหรับคนจำนวนมากอย่างแน่นอน ทำให้สะดวกในการป้อนรหัสผ่านบนอุปกรณ์อื่นโดยไม่ต้องจำรหัสผ่าน เมื่อพูดถึงความสะดวกสบาย iOS 16 มาพร้อมกับคุณสมบัติใหม่มากมาย รวมถึงความสามารถในการ แก้ไขและเลิกทำการส่งข้อความบน iMessage.
ปรับปรุงล่าสุดเมื่อ 26 กรกฎาคม พ.ศ. 2565
บทความข้างต้นอาจมีลิงค์พันธมิตรที่ช่วยสนับสนุน Guiding Tech อย่างไรก็ตาม ไม่กระทบต่อความถูกต้องด้านบรรณาธิการของเรา เนื้อหายังคงเป็นกลางและเป็นของแท้



