วิธีสร้างพื้นหลังการประชุมซูมใน Canva
เบ็ดเตล็ด / / July 27, 2022
การเพิ่มพื้นหลังเสมือนสำหรับการประชุม Zoom เป็นวิธีที่ยอดเยี่ยมในการปกปิดสภาพแวดล้อมของคุณและนำเสนอตัวเองอย่างมืออาชีพมากขึ้น นอกเหนือจาก กำลังดาวน์โหลดภาพสำหรับพื้นหลังเสมือนคุณยังสามารถสร้างพื้นหลังการประชุม Zoom โดยใช้ Canva

คุณสามารถสร้างพื้นหลังเสมือนแบบกำหนดเองที่แสดงถึงปรัชญาของบริษัทของคุณ หรือเน้นหัวข้อของการประชุมของคุณ วิธีสร้างพื้นหลังการประชุม Zoom ใน Canva บนเดสก์ท็อปและอุปกรณ์เคลื่อนที่มีดังนี้
สร้างพื้นหลังการประชุมซูมใน Canva บนเดสก์ท็อป
Canva เป็นเครื่องมือที่ยอดเยี่ยมที่ให้คุณสร้างการออกแบบและพื้นหลังสำหรับแอปแฮงเอาท์วิดีโอได้ฟรี ส่วนที่ดีที่สุดคือ คุณไม่จำเป็นต้องสมัครใช้งาน Canva Pro เพื่อเข้าถึงฟีเจอร์นี้ อย่างไรก็ตาม เทมเพลตหรือองค์ประกอบพื้นหลังบางอย่างอาจต้องสมัครสมาชิก Canva Pro ต่อไปนี้เป็นวิธีดำเนินการ
ขั้นตอนที่ 1: เปิดเว็บเบราว์เซอร์ของคุณ ไปที่ canva.com, และลงชื่อเข้าใช้ด้วยโปรไฟล์ของคุณ
เยือน Canva
ขั้นตอนที่ 2: หลังจากโหลดหน้าแรกแล้ว ให้คลิกแถบค้นหาที่ด้านบน

ขั้นตอนที่ 3: พิมพ์ ซูมพื้นหลังเสมือนจริง และเลือกผลลัพธ์แรก

ขั้นตอนที่ 3: คุณสามารถเลือกเทมเพลตเปล่าหรือเลือกจากตัวเลือกเทมเพลตสำเร็จรูป เลือกช่องว่างเพื่อสร้างพื้นหลังตั้งแต่เริ่มต้น

ขั้นตอนที่ 4: หลังจากโหลดเทมเพลตเปล่าในแท็บแยกต่างหาก คุณสามารถเริ่มทำการเปลี่ยนแปลงตามความต้องการของคุณได้
ต่อไปนี้คือตัวอย่างบางส่วนว่าคุณสามารถปรับแต่งการออกแบบพื้นหลังเสมือนของ Zoom ได้อย่างไร
เพิ่มเทมเพลตในการออกแบบเปล่าสำหรับพื้นหลังการซูม
ขั้นตอนที่ 1: คลิกไอคอนเทมเพลตที่มุมบนซ้าย

ขั้นตอนที่ 2: คุณสามารถค้นหาเทมเพลตโดยใช้ช่องค้นหาหรือเลื่อนลงและเลือกจากตัวเลือกเริ่มต้น
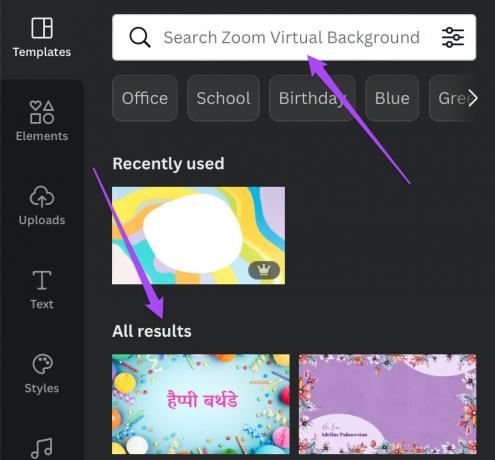
ขั้นตอนที่ 3: เลือกเทมเพลตที่คุณต้องการ จากนั้นเทมเพลตจะปรากฏในหน้าต่างการออกแบบทางด้านขวา

หลังจากที่คุณเพิ่มเทมเพลตแล้ว คุณสามารถคลิกองค์ประกอบต่างๆ ของเทมเพลตนั้นและปรับแต่งได้
เพิ่มองค์ประกอบในการออกแบบพื้นหลังการซูม
ขั้นตอนที่ 1: คลิกไอคอนองค์ประกอบที่มุมบนซ้าย

ขั้นตอนที่ 2: ค้นหาองค์ประกอบต่างๆ เช่น ไอคอนโซเชียลมีเดีย รูปร่าง สติกเกอร์ และอื่นๆ ตามที่คุณต้องการ

ขั้นตอนที่ 3: เลือกองค์ประกอบที่คุณชอบ แล้ว Canva จะเพิ่มลงในงานออกแบบของคุณ

คุณสามารถคลิกที่องค์ประกอบและเปลี่ยนตำแหน่งในการออกแบบ

คุณยังสามารถเลือกองค์ประกอบและเพิ่มภาพเคลื่อนไหวได้

เพิ่มข้อความในการออกแบบสำหรับพื้นหลังการซูม
ขั้นตอนที่ 1: คลิกที่ไอคอนข้อความที่มุมบนซ้าย

ขั้นตอนที่ 2: คุณสามารถค้นหารูปแบบแบบอักษรโดยใช้ช่องค้นหาหรือเลื่อนลงและเลือกจากรูปแบบแบบอักษรเริ่มต้น

ขั้นตอนที่ 3: คลิกที่รูปแบบแบบอักษรหรือการออกแบบแบบอักษรที่คุณเลือก แล้ว Canva จะเพิ่มลงในพื้นหลังที่คุณต้องการสร้าง

ขั้นตอนที่ 4: คลิกรูปแบบตัวอักษรเพื่อเพิ่มข้อความและเปลี่ยนตำแหน่งในการออกแบบพื้นหลังเสมือนตามที่คุณต้องการ
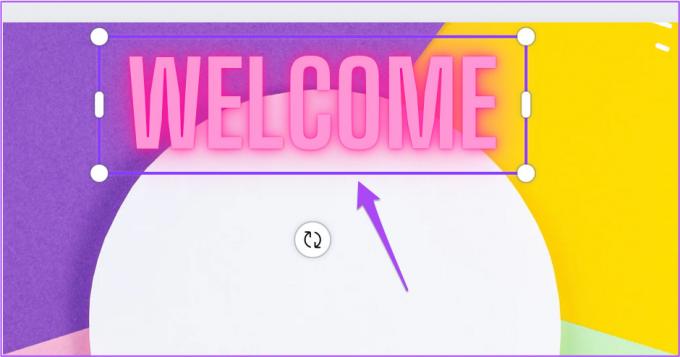
คุณยังสามารถเลือกข้อความและปรับแต่งเพิ่มเติมได้ด้วยการเปลี่ยนสี การจัดตำแหน่ง และเพิ่มแอนิเมชั่น

ดาวน์โหลดพื้นหลังการซูมแบบกำหนดเองจาก Canva
หลังจากที่คุณได้ปรับแต่งการออกแบบพื้นหลังเสมือนของ Zoom ตามที่คุณต้องการแล้ว ต่อไปนี้คือวิธีที่คุณสามารถดาวน์โหลดและบันทึกลงบนเดสก์ท็อปของคุณ
ขั้นตอนที่ 1: คลิกปุ่มแชร์ที่มุมบนขวา

ขั้นตอนที่ 2: คลิกที่ ดาวน์โหลด จากรายการตัวเลือก

ขั้นตอนที่ 3: เลือกประเภทไฟล์โดยคลิกที่เมนูดรอปดาวน์ เราขอแนะนำให้ใช้ PNG เพื่อความละเอียดที่ดีที่สุด

ขั้นตอนที่ 4: คลิกที่ดาวน์โหลด

เมื่อคุณดาวน์โหลดพื้นหลังเสมือนใหม่แล้ว ให้ทำตามขั้นตอนที่กล่าวถึงในโพสต์ของเราที่ ตั้งค่าพื้นหลังเสมือนใน Zoom บนเดสก์ท็อป
สร้างพื้นหลังการประชุมซูมใน Canva บนมือถือ
หากคุณต้องเข้าร่วมการประชุม Zoom ผ่าน Android หรือ iPhone คุณสามารถสร้างพื้นหลังการประชุม Zoom โดยใช้แอพ Canva แต่ตรวจสอบให้แน่ใจว่าคุณกำลังใช้แอพ Canva เวอร์ชันล่าสุดบน Android หรือ iPhone ของคุณ
ดาวน์โหลด Canva สำหรับ Android
ดาวน์โหลด Canva สำหรับ iPhone
วิธีสร้างพื้นหลังการประชุม Zoom ในแอป Canva มีดังนี้ ขั้นตอนเหล่านี้ใช้กับ Android และ iPhone
ขั้นตอนที่ 1: เปิดแอพ Canva บน iPhone หรือ Android ของคุณ

ขั้นตอนที่ 2: แตะแถบค้นหาที่ด้านบน
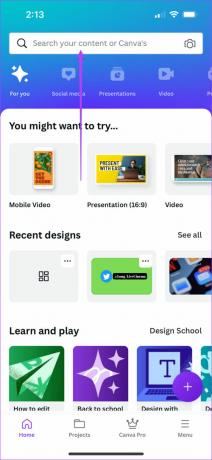
ขั้นตอนที่ 3: พิมพ์ ซูมพื้นหลังเสมือนจริง, และแตะที่เสร็จสิ้น

ขั้นตอนที่ 4: เลือก Zoom Virtual Background จากผลการค้นหา

ขั้นตอนที่ 5: แตะที่ Create Blank หรือเลื่อนลงเพื่อเลือกจากตัวเลือกเทมเพลตเริ่มต้น

หลังจากที่คุณเลือกแล้วจะเปิดขึ้นในแอป
แอพจะแจ้งให้คุณเลือกเทมเพลตหากคุณเลือกเทมเพลตเปล่า คุณยังสามารถคลิกรูปภาพได้โดยตรงจากกล้องของโทรศัพท์หรืออัปโหลดไฟล์

ขั้นตอนที่ 6: เมื่อเพิ่มเทมเพลตหรือรูปภาพลงในการออกแบบแล้ว ให้แตะไอคอนเครื่องหมายบวกที่มุมล่างซ้าย

ขั้นตอนที่ 7: ตอนนี้คุณสามารถปัดไปทางซ้ายในเมนูด้านล่างเพื่อเข้าถึงตัวเลือกต่างๆ เช่น องค์ประกอบและข้อความเพื่อเพิ่มในการออกแบบพื้นหลังเสมือนของ Zoom นี่เป็นวิธีเดียวกับที่คุณทำบนเดสก์ท็อปของคุณ
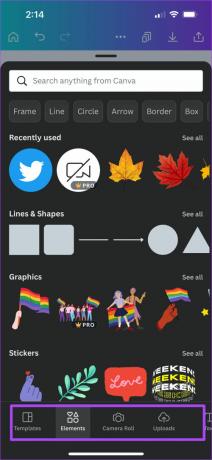

ขั้นตอนที่ 8: เมื่อคุณปรับแต่งการออกแบบตามที่คุณต้องการแล้ว ให้แตะไอคอนแชร์ที่มุมบนซ้าย
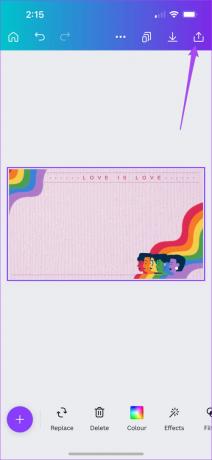
ขั้นตอนที่ 9: แตะที่ดาวน์โหลด

ขั้นตอนที่ 10: เลือกประเภทไฟล์สำหรับการออกแบบแล้วแตะดาวน์โหลดที่ด้านล่าง

เพิ่มพื้นหลังเสมือนในแอปซูม
หลังจากคุณมีพื้นหลังที่กำหนดเองในโทรศัพท์แล้ว คุณจะต้องนำเข้าในแอป Zoom เพื่อใช้งาน คุณสามารถเพิ่มลงในแอป Zoom บน iPhone หรือ Android ได้ด้วยวิธีต่อไปนี้
ขั้นตอนที่ 1: เปิดแอป Zoom บน iPhone หรือ Android แล้วเริ่มการประชุมใหม่

ขั้นตอนที่ 2: หลังจากเริ่มการประชุมแล้ว ให้แตะไอคอนเพิ่มเติมที่มุมล่างขวา

ขั้นตอนที่ 3: เลือกพื้นหลังและเอฟเฟกต์จากรายการตัวเลือก

ขั้นตอนที่ 4: ภายใต้แท็บ พื้นหลังเสมือน ให้แตะที่ เพิ่ม

ขั้นตอนที่ 5: อนุญาตให้ Zoom เข้าถึงรูปภาพบน iPhone หรือ Android ของคุณ
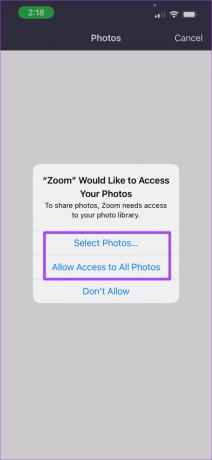
ขั้นตอนที่ 6: เลือกพื้นหลังเสมือนที่คุณดาวน์โหลดจาก Canva แล้วแตะเสร็จสิ้น

ขั้นตอนที่ 7: แตะอีกครั้งที่เสร็จสิ้น

เพิ่มพื้นหลังการประชุม Zoom ของคุณสำเร็จแล้ว

สร้างพื้นหลังการประชุมซูมโดยใช้ Canva
นอกจากพื้นหลังเสมือนจริงสำหรับการประชุมแล้ว คุณยังมีตัวเลือกในการเปลี่ยนรูปโปรไฟล์ Zoom ของคุณอีกด้วย หากคุณต้องการทราบวิธีการดำเนินการดังกล่าวบนเดสก์ท็อปและอุปกรณ์เคลื่อนที่ โปรดดูที่ ขั้นตอนในการเปลี่ยนรูปโปรไฟล์ Zoom.
ปรับปรุงล่าสุดเมื่อ 27 กรกฎาคม พ.ศ. 2565
บทความข้างต้นอาจมีลิงค์พันธมิตรที่ช่วยสนับสนุน Guiding Tech อย่างไรก็ตาม ไม่กระทบต่อความถูกต้องด้านบรรณาธิการของเรา เนื้อหายังคงเป็นกลางและเป็นของแท้



