แก้ไขข้อผิดพลาด 1105 Discord ใน Windows 10
เบ็ดเตล็ด / / July 28, 2022

Discord คือแอปแชท ส่งข้อความ และเกมที่ดีที่สุดแอปหนึ่งที่ผู้ใช้หลายล้านคนชื่นชอบ แต่คล้ายกับแอปทั้งหมด Discord ยังมีข้อผิดพลาดและปัญหาบางอย่าง ข้อผิดพลาด 1105 Discord เกิดขึ้นเมื่อคุณพยายามเปิดเว็บแอป Discord หรือแอปเดสก์ท็อป หากคุณกำลังมองหาสาเหตุที่ทำให้เกิดรหัสข้อผิดพลาด 1105 ใน Discord และต้องการแก้ไขปัญหาเดียวกัน คู่มือนี้จะช่วยคุณได้มาก

สารบัญ
- วิธีแก้ไขข้อผิดพลาด 1105 Discord ใน Windows 10
- วิธีที่ 1: วิธีการแก้ไขปัญหาเบื้องต้น
- วิธีที่ 2: อัปเดต Discord
- วิธีที่ 3: ล้างแคช Discord
- วิธีที่ 4: ซ่อมแซมไฟล์ที่เสียหาย
- วิธีที่ 5: เรียกใช้ Malware Scan
- วิธีที่ 6: ปิดใช้งานพร็อกซีเซิร์ฟเวอร์
- วิธีที่ 7: ใช้ Google DNS
- วิธีที่ 8: รีเซ็ตการตั้งค่าเสียง
- วิธีที่ 9: ติดตั้ง Discord ใหม่
- วิธีที่ 10: ใช้เครือข่าย VPN
- วิธีที่ 11: ติดต่อฝ่ายสนับสนุน Discord
วิธีแก้ไขข้อผิดพลาด 1105 Discord ใน Windows 10
ต่อไปนี้คือสาเหตุทั่วไปบางประการที่ทำให้เกิดรหัสข้อผิดพลาด Discord 1105 บนพีซี Windows 10 ของคุณ
- การเชื่อมต่ออินเทอร์เน็ตไม่เสถียร
- เซิร์ฟเวอร์ Discord ออฟไลน์หรืออยู่ระหว่างการบำรุงรักษา
- Discord ไม่ได้รับสิทธิ์ผู้ดูแลระบบที่เหมาะสม
- Discord ที่ล้าสมัย ไดรเวอร์ และระบบปฏิบัติการ
- แอปพลิเคชันและโปรแกรมอื่นๆ กำลังรบกวนแอป
- ไฟล์เสียหายอย่างน้อยหนึ่งไฟล์บน PC
- การเชื่อมต่อพร็อกซีเซิร์ฟเวอร์เข้ากันไม่ได้
- ไฟล์การติดตั้ง Discord ที่กำหนดค่าไม่ถูกต้อง
มีสาเหตุหลายประการที่คุณอาจพบข้อผิดพลาด 1105 ใน Discord เป็นสาเหตุหลักของปัญหานี้ ก่อนที่คุณจะก้าวเข้าสู่วิธีการแก้ไขปัญหาขั้นสูง คุณสามารถทำตามแฮ็กง่ายๆ ที่จะช่วยคุณแก้ไขปัญหาที่กล่าวถึงได้ภายในคลิกเดียว
- หากคุณกำลังใช้ Discord ในโหมดเต็มหน้าจอ ให้ย่อขนาดและใช้ในโหมดหน้าต่าง ซึ่งจะช่วยป้องกันไม่ให้แอปทำงานช้า
- รีเฟรชแอป Discord โดยกด Ctrl + Rกุญแจ โดยสิ้นเชิง
- ออกจากแอพ Discord หนึ่งครั้งแล้วเปิดแอพขึ้นมาใหม่ คลิกขวาที่ ความไม่ลงรอยกัน ในซิสเต็มเทรย์แล้วเลือก เลิกไม่ลงรอยกัน.
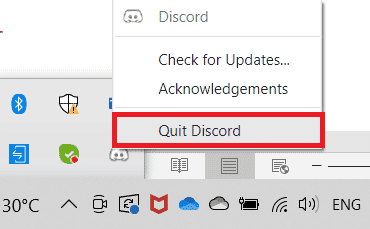
วิธีที่ 1: วิธีการแก้ไขปัญหาเบื้องต้น
ต่อไปนี้เป็นวิธีการแก้ไขปัญหาพื้นฐานบางประการ
1A. ตรวจสอบการเชื่อมต่อเครือข่ายที่เหมาะสม
การเชื่อมต่ออินเทอร์เน็ตที่ไม่เสถียรทำให้เกิดข้อผิดพลาด 1105 Discord และหากมีอุปสรรคระหว่าง เราเตอร์และคอมพิวเตอร์อาจรบกวนสัญญาณไร้สายและจะทำให้การเชื่อมต่อไม่ต่อเนื่อง ปัญหา. คุณสามารถเรียกใช้ a ทดสอบความเร็ว เพื่อทราบระดับความเร็วเครือข่ายที่เหมาะสมที่สุดที่จำเป็นสำหรับการเชื่อมต่อที่เหมาะสม
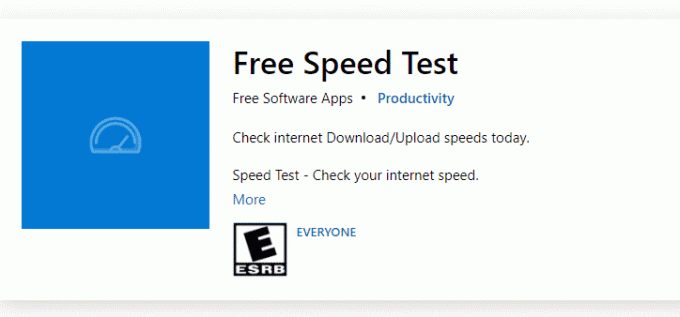
ตรวจสอบให้แน่ใจว่าอุปกรณ์ของคุณตรงตามเกณฑ์ด้านล่าง
- ค้นหาความแรงของสัญญาณเครือข่ายของคุณและหากต่ำมาก ให้ล้างสิ่งกีดขวางระหว่างทางทั้งหมด
- หลีกเลี่ยงอุปกรณ์ที่เชื่อมต่อกับเครือข่ายเดียวกันมากเกินไป
- ซื้อโมเด็ม/เราเตอร์ที่ตรวจสอบโดยผู้ให้บริการอินเทอร์เน็ต (ISP) เสมอ และไม่มีข้อขัดแย้งใดๆ
- ไม่ได้ใช้ สายเคเบิลเก่า หัก หรือเสียหาย เปลี่ยนสายเคเบิลหากจำเป็น
- ตรวจสอบให้แน่ใจว่าสายไฟจากโมเด็มไปยังเราเตอร์และโมเด็มกับผนังมีความเสถียรและไม่ถูกรบกวน
หากมีปัญหาการเชื่อมต่ออินเทอร์เน็ต ตรวจสอบคำแนะนำของเรา วิธีแก้ไขปัญหาการเชื่อมต่อเครือข่ายใน Windows 10 เพื่อแก้ไขปัญหาเดียวกัน
1ข. ตรวจสอบสถานะความไม่ลงรอยกัน
ก่อนตรวจสอบหรือปรับแต่งการตั้งค่าอื่นๆ บนพีซี Windows 10 ของคุณ คุณสามารถตรวจสอบสถานะของเซิร์ฟเวอร์ Discord เพื่อตรวจสอบว่าใช้งานได้หรือไม่ หากคุณมีบัญชี Twitter คุณสามารถตรวจสอบสถานะได้โดยทำตาม @ความไม่ลงรอยกัน เพื่อรับการอัปเดตใดๆ
1. เยี่ยมชมอย่างเป็นทางการ หน้าสถานะความไม่ลงรอยกัน.
2. ตอนนี้ คุณต้องแน่ใจว่า ระบบปฏิบัติการทั้งหมด ข้อความในหน้าต่างหลัก สิ่งนี้จะยืนยันว่าไม่มีกิจกรรมการบำรุงรักษาเซิร์ฟเวอร์จาก Discord หากคุณเห็นข้อความอื่น ๆ คุณต้องรอจนกว่าจะได้รับการแก้ไข
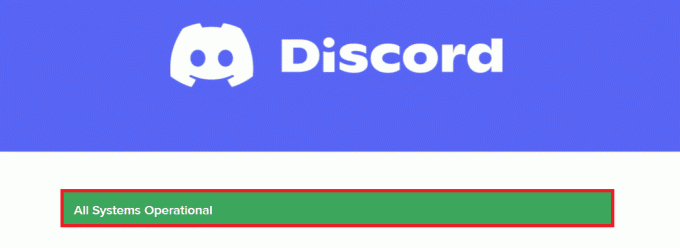
1C. เรียกใช้ตัวแก้ไขปัญหาเครือข่าย
หากคุณยังคงประสบปัญหาเกี่ยวกับเครือข่ายกับแอป คุณสามารถทำการเชื่อมต่อแบบทันทีโดยใช้ตัวแก้ไขปัญหาเครือข่าย สิ่งนี้จะแก้ไขข้อผิดพลาด 1105 Discord นี่เป็นกระบวนการที่เป็นระบบ และหากคุณไม่ทราบวิธีเรียกใช้ตัวแก้ไขปัญหาเครือข่าย ให้ทำตามขั้นตอนตามคำแนะนำในคู่มือของเรา วิธีแก้ไขปัญหาการเชื่อมต่อเครือข่ายใน Windows 10 และดำเนินการตามขั้นตอนตามคำแนะนำ

ผลลัพธ์ของการแก้ไขปัญหาจะแนะนำคุณตลอดขั้นตอนในการแก้ไขปัญหาที่ได้รับการวินิจฉัยทั้งหมด เมื่อเสร็จแล้วให้ตรวจสอบว่าคุณได้แก้ไขปัญหาหรือไม่
ยังอ่าน:แก้ไขข้อผิดพลาดเครือข่าย 0x00028001 บน Windows 10
1D. แก้ไขการตั้งค่าความเข้ากันได้
วิธีนี้เป็นวิธีแก้ไขเล็กน้อยที่สุดที่ช่วยคุณแก้ไขข้อผิดพลาด Discord 1105 เพื่อให้แน่ใจว่า Discord ทำงานด้วยสิทธิ์ของผู้ดูแลระบบ ให้ทำตามคำแนะนำด้านล่าง
ขั้นตอนที่ I: เรียกใช้โปรแกรมในโหมดความเข้ากันได้
1. นำทางไปยัง ความไม่ลงรอยกัน ตำแหน่งไฟล์ใน ไฟล์เอ็กซ์พลอเรอร์
2. จากนั้นคลิกขวาที่ แอพ Discord แล้วเลือก คุณสมบัติดังที่แสดงด้านล่าง

3. ตอนนี้เปลี่ยนเป็น ความเข้ากันได้ แท็บ
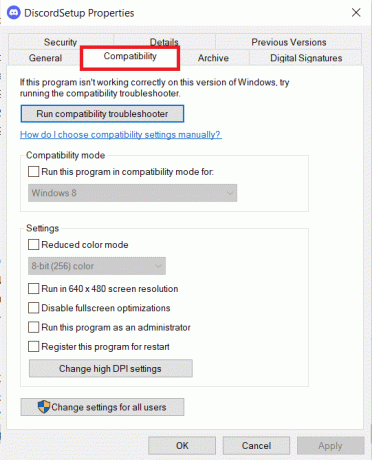
4. ตรวจสอบ เรียกใช้โปรแกรมนี้ในโหมดความเข้ากันได้สำหรับ กล่อง.

5. จากนั้นเลือกก่อนหน้าใด ๆ เวอร์ชั่น Windows ซึ่งเข้ากันได้กับ Discord
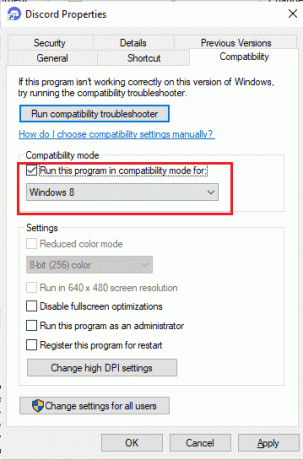
6. คลิก นำมาใช้ และ ตกลง เพื่อบันทึกการเปลี่ยนแปลงเหล่านี้
คุณสามารถลองใช้ Windows เวอร์ชันต่างๆ และตรวจสอบว่ารหัสข้อผิดพลาด Discord 1105 เกิดขึ้นอีกหรือไม่ หากวิธีนี้ไม่สามารถแก้ไขปัญหาได้ ให้ลองเรียกใช้ตัวแก้ไขปัญหาความเข้ากันได้ตามคำแนะนำด้านล่าง
ขั้นตอนที่ II: เรียกใช้ตัวแก้ไขปัญหาความเข้ากันได้
1. ทำซ้ำ ขั้นตอนที่ 1-3 ตามคำแนะนำในขั้นตอนข้างต้นแล้วคลิก เรียกใช้ตัวแก้ไขปัญหาความเข้ากันได้ ปุ่มตามภาพ
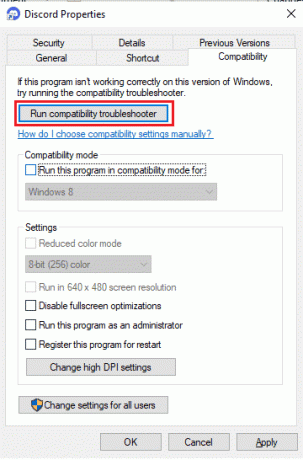
2. คลิก ลองตั้งค่าที่แนะนำ หรือ โปรแกรมแก้ปัญหา เพื่อเรียกใช้ตัวแก้ไขปัญหา
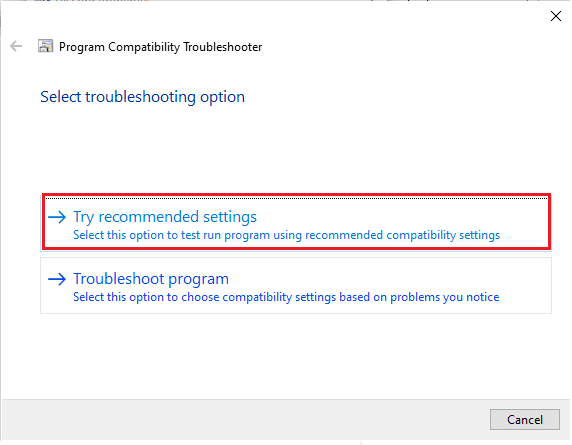
3. คลิก ทดสอบโปรแกรม… ปุ่มและตรวจสอบว่าปัญหาได้รับการแก้ไขหรือไม่
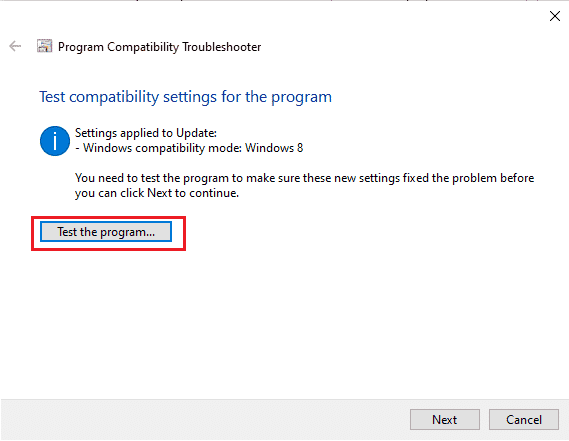
4. จากนั้นคลิก ต่อไป เพื่อจะดำเนินการต่อ.
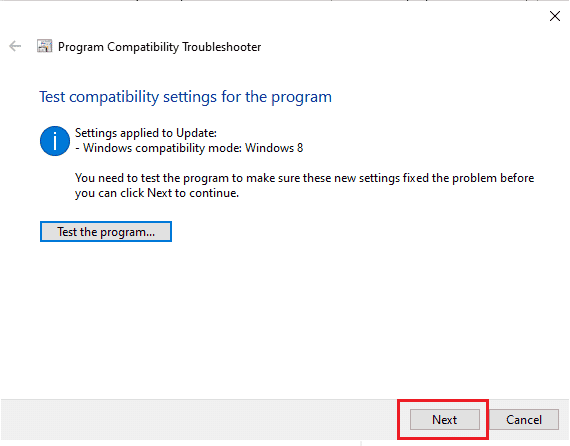
5ก. หากการตั้งค่านี้แก้ไขปัญหาของคุณได้ ให้เลือก ใช่ บันทึกการตั้งค่าเหล่านี้สำหรับโปรแกรมนี้
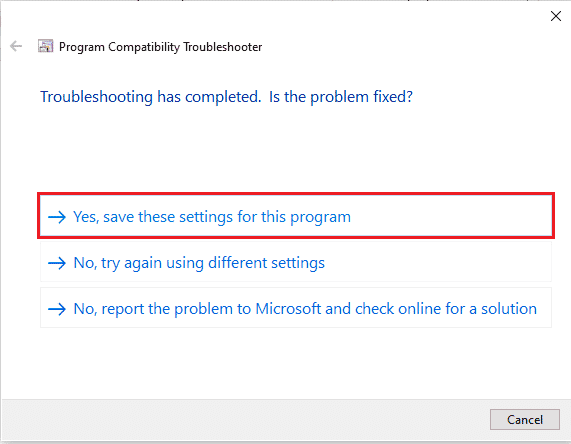
5B. หรือหากปัญหายังคงอยู่ ให้ทำตามขั้นตอนด้านล่างเพื่อแก้ไขปัญหาเดียวกัน
ยังอ่าน:วิธีแชร์หน้าจอ Netflix บน Discord
1E. ปิดแอปพลิเคชันอื่น
หากคุณเรียกใช้เกมขั้นสูงอื่น ๆ ในพื้นหลังนอกเหนือจาก Discord จะทำให้เกิดข้อผิดพลาด 1105 Discord แอปพื้นหลังจำนวนมากใช้ทรัพยากร CPU เป็นจำนวนมาก และหากคุณต้องการแก้ไข คุณต้องปิดโปรแกรมพื้นหลังและแอปพลิเคชันอื่นๆ ทั้งหมดตามคำแนะนำในคู่มือของเรา วิธีสิ้นสุดงานใน Windows 10.

1F. อัพเดท Windows
นอกจากนี้ หากมีข้อบกพร่องใดๆ ในพีซีของคุณ จะสามารถแก้ไขได้หลังจาก a. เท่านั้น อัพเดทวินโดวส์. Microsoft ออกการอัปเดตเป็นประจำเพื่อแก้ไขข้อผิดพลาดเหล่านี้ทั้งหมด ดังนั้นจึงสามารถจัดเรียงข้อผิดพลาด Discord 1105 ดังนั้น ตรวจสอบให้แน่ใจว่าคุณได้อัปเดตระบบปฏิบัติการ Windows ของคุณแล้ว และหากมีการอัปเดตใด ๆ ที่รอดำเนินการ ให้ใช้คำแนะนำของเรา วิธีดาวน์โหลดและติดตั้งการอัปเดตล่าสุดของ Windows 10

หลังจากอัปเดตระบบปฏิบัติการ Windows ของคุณแล้ว ให้ตรวจสอบว่าคุณสามารถแก้ไขรหัสข้อผิดพลาดที่กล่าวถึงได้หรือไม่
1G. อัปเดตไดรเวอร์ GPU
หากคุณเผชิญกับข้อขัดแย้งในการเริ่มเกมขณะเปิดเกมใน Discord ตรวจสอบให้แน่ใจว่าคุณใช้การอัปเดต เวอร์ชันของไดรเวอร์อุปกรณ์ เนื่องจากเป็นลิงก์ระหว่างฮาร์ดแวร์และระบบปฏิบัติการของคุณ พีซี ผู้ใช้หลายคนแนะนำว่าการอัปเดตไดรเวอร์ได้แก้ไขข้อผิดพลาด 1105 Discord อ่านและปฏิบัติตามขั้นตอนที่แนะนำในคู่มือของเรา 4 วิธีในการอัปเดตไดรเวอร์กราฟิกใน Windows 10 ที่จะทำเช่นนั้น

1H. ติดตั้งไดรเวอร์ GPU อีกครั้ง
หากคุณยังคงพบข้อผิดพลาด 1105 ของ Discord หลังจากอัปเดตไดรเวอร์ GPU ของคุณ ให้ติดตั้งไดรเวอร์อุปกรณ์ใหม่เพื่อแก้ไขปัญหาความเข้ากันไม่ได้ คุณสามารถติดตั้งไดรเวอร์กราฟิกใหม่ได้อย่างง่ายดายตามคำแนะนำในคู่มือของเรา วิธีถอนการติดตั้งและติดตั้งไดรเวอร์ใหม่ใน Windows 10

ยังอ่าน:แก้ไข Red Dot บนไอคอน Discord ใน Windows 10
1I. ปิดการใช้งาน Antivirus ชั่วคราว (ถ้ามี)
โปรแกรมป้องกันไวรัสของคุณอาจป้องกันคุณลักษณะที่อัปเดตของแอป Windows เช่น Discord โดยไม่ได้ตั้งใจ ปัญหาความเข้ากันได้หลายอย่างมีการระบุโดยผู้ใช้ Windows หลายคนซึ่งยากต่อการยอมรับและแก้ไข ขอแนะนำให้คุณปิดการใช้งานซอฟต์แวร์ป้องกันไวรัสภายในหรือของบริษัทอื่นชั่วคราวเพื่อแก้ไขข้อผิดพลาด 1105 Discord อ่านคำแนะนำของเราเกี่ยวกับ วิธีปิดการใช้งานโปรแกรมป้องกันไวรัสชั่วคราวใน Windows 10 และทำตามคำแนะนำเพื่อปิดใช้งานโปรแกรมป้องกันไวรัสของคุณชั่วคราวบนพีซีของคุณ
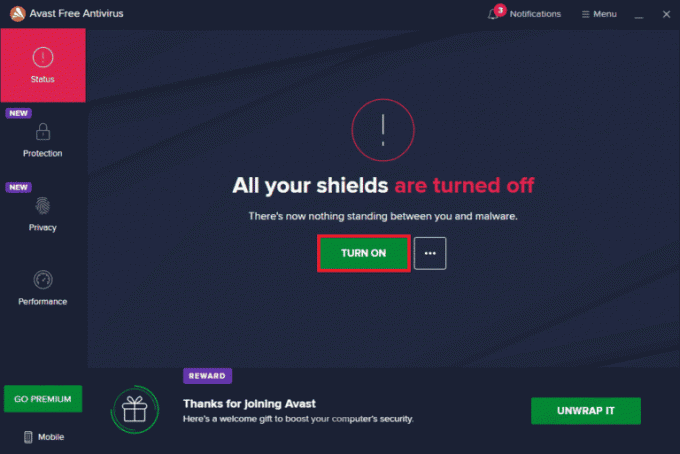
1จ. ปิดใช้งานไฟร์วอลล์ Windows Defender (ไม่แนะนำ)
บางครั้ง Windows Defender Firewall ในคอมพิวเตอร์ของคุณอาจป้องกันการเข้าถึง Discord ด้วยเหตุผลด้านความปลอดภัยบางประการ ในกรณีนี้ คุณลักษณะนี้ถูกบล็อกโดยไฟร์วอลล์ Windows Defender คุณต้องเปิดใช้งานหรือปิดใช้งานการรักษาความปลอดภัยไฟร์วอลล์ชั่วคราวจากคอมพิวเตอร์ของคุณ หากคุณไม่ทราบวิธีปิดใช้งานไฟร์วอลล์ Windows Defender คำแนะนำของเราเกี่ยวกับ วิธีปิดการใช้งานไฟร์วอลล์ Windows 10 จะช่วยให้คุณทำเช่นนั้น คุณสามารถอนุญาต Discord ได้โดยทำตามคำแนะนำของเรา อนุญาตหรือบล็อกแอพผ่านไฟร์วอลล์ Windows
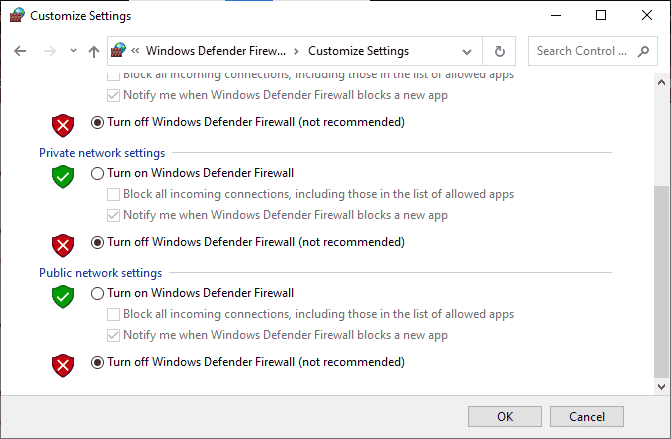
1K. รีเซ็ตการตั้งค่าเครือข่าย
แม้จะอัปเดตไดรเวอร์กราฟิกและปิดใช้ชุดความปลอดภัย ให้ลองรีเซ็ตการตั้งค่าเครือข่ายหากไม่มีวิธีการใดที่ช่วยแก้ไขข้อผิดพลาด 1105 Discord โดยทำตามคำแนะนำของเราใน วิธีรีเซ็ตการตั้งค่าเครือข่ายใน Windows 10
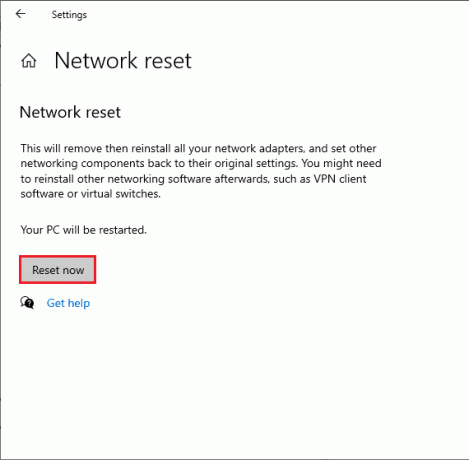
วิธีที่ 2: อัปเดต Discord
ผู้ใช้หลายคนรายงานว่าข้อผิดพลาด Discord 1105 สามารถแก้ไขได้โดยอัปเดตแอป Discord ที่ล้าสมัย หากต้องการอัปเดต Discord ให้ปิดกระบวนการที่เกี่ยวข้องกับ Discord ทั้งหมดบนพีซี อัปเดตแอปและเปิดใหม่ในภายหลัง
1. ตี คีย์ Windows, พิมพ์ % LocalAppData% และคลิกที่ เปิด.
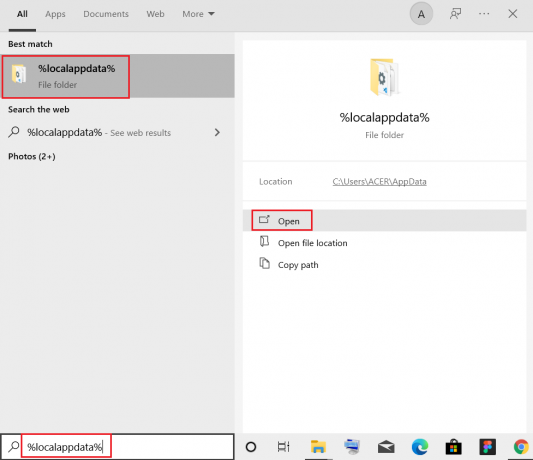
2. ตอนนี้ดับเบิลคลิกที่ ความไม่ลงรอยกัน โฟลเดอร์เพื่อเปิด
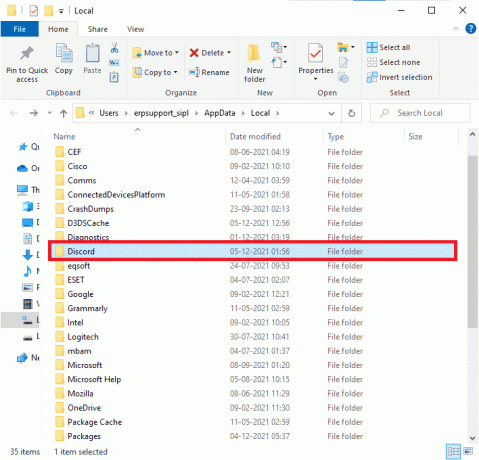
3. ตอนนี้ ดับเบิลคลิกเพื่อเรียกใช้ อัปเดต สมัครและรอดำเนินการให้เสร็จสิ้น
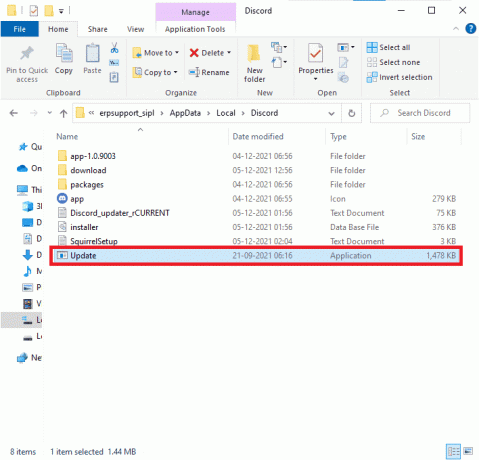
4. สุดท้าย เปิดใหม่ ความไม่ลงรอยกัน แอป.
ยังอ่าน:แก้ไข Discord Screen Share Audio ไม่ทำงาน
วิธีที่ 3: ล้างแคช Discord
การทำความสะอาดไฟล์ชั่วคราว ของ Discord จะช่วยคุณแก้ไขข้อผิดพลาด 1105 Discord ได้อย่างง่ายดาย ทำตามขั้นตอนที่กล่าวถึงด้านล่างเพื่อล้างแคช Discord
1. ออกจาก แอพ Discord.
2. ตี แป้นวินโดว์, พิมพ์ %ข้อมูลแอพ% และคลิกที่ เปิด.
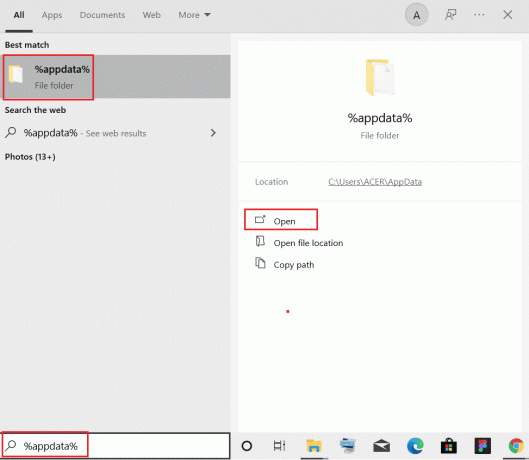
3. ตอนนี้ให้คลิกขวาที่ ความไม่ลงรอยกัน โฟลเดอร์และเลือก ลบ ตัวเลือกในการลบออก
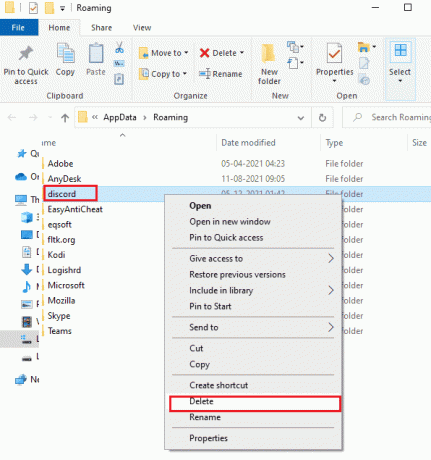
4. อีกครั้ง ตี แป้นวินโดว์ และพิมพ์ % LocalAppData%.
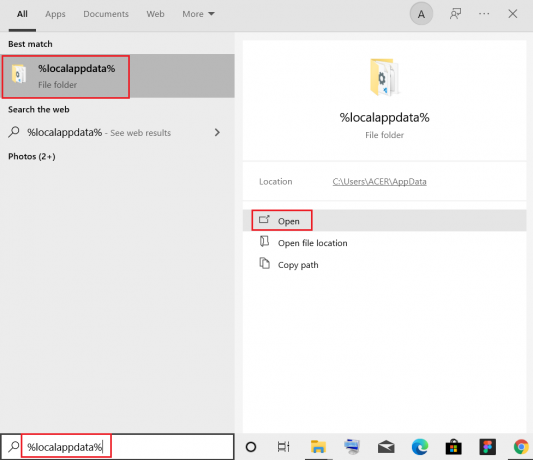
5. ค้นหา โฟลเดอร์ Discord และ ลบ อย่างที่คุณทำก่อนหน้านี้
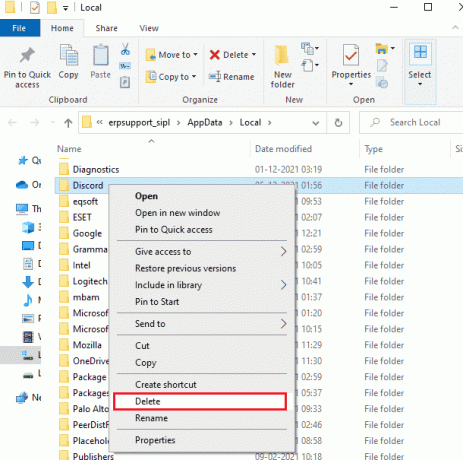
6. ในที่สุด, เริ่มต้นใหม่พีซี.
ตอนนี้ คุณได้ลบไฟล์การกำหนดค่าที่เสียหายของ Discord ออกจากพีซีของคุณเรียบร้อยแล้ว ถัดไป ตรวจสอบว่าคุณได้แก้ไขรหัสข้อผิดพลาด Discord นี้แล้วหรือไม่
วิธีที่ 4: ซ่อมแซมไฟล์ที่เสียหาย
หากคุณพบข้อผิดพลาด Discord 1105 เมื่อเร็วๆ นี้ มีโอกาสที่ไฟล์ในคอมพิวเตอร์ของคุณจะเสียหายหรือเสียหาย โชคดีที่พีซี Windows 10 ของคุณมีเครื่องมือซ่อมแซมในตัว เช่น SFC (ตัวตรวจสอบไฟล์ระบบ) และ DISM (การให้บริการและการจัดการอิมเมจการปรับใช้) ที่จะช่วยคุณแก้ไขไฟล์ที่เสียหายทั้งหมด อ่านคำแนะนำของเราเกี่ยวกับ วิธีซ่อมแซมไฟล์ระบบใน Windows 10 และทำตามขั้นตอนตามคำแนะนำเพื่อซ่อมแซมไฟล์ที่เสียหายทั้งหมดของคุณ
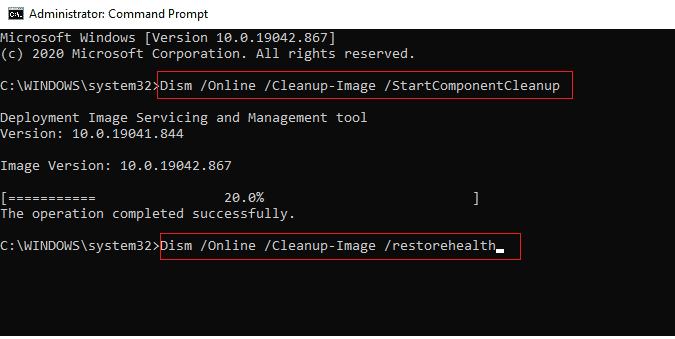
ยังอ่าน:วิธีอ้างอิงใครบางคนใน Discord
วิธีที่ 5: เรียกใช้ Malware Scan
หากในกรณีที่ไวรัสโจมตีรุนแรงมาก คุณจะไม่สามารถเชื่อมต่อกับเครือข่ายใด ๆ ได้อย่างต่อเนื่องจนทำให้เกิดข้อผิดพลาด 1105 Discord ในการแก้ไขปัญหา คุณต้องลบไวรัสหรือมัลแวร์ออกจากคอมพิวเตอร์ Windows 10 ของคุณโดยสมบูรณ์ ขอแนะนำให้คุณสแกนคอมพิวเตอร์ตามคำแนะนำของเรา ฉันจะเรียกใช้การสแกนไวรัสบนคอมพิวเตอร์ของฉันได้อย่างไร
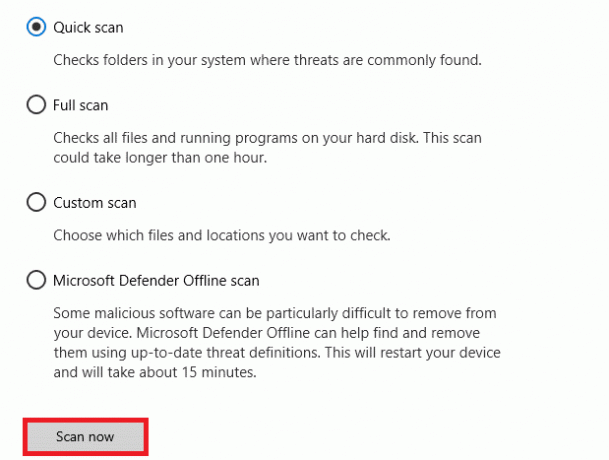
นอกจากนี้ หากคุณต้องการลบมัลแวร์ออกจากคอมพิวเตอร์ของคุณ โปรดดูคำแนะนำของเรา วิธีลบมัลแวร์ออกจากพีซีของคุณใน Windows 10. เมื่อคุณลบไวรัสทั้งหมดออกจากคอมพิวเตอร์ของคุณแล้ว ให้เชื่อมต่อกับ Discord และตรวจสอบว่าคุณพบรหัสข้อผิดพลาด Discord ที่กล่าวถึงอีกครั้งหรือไม่
วิธีที่ 6: ปิดใช้งานพร็อกซีเซิร์ฟเวอร์
บางครั้ง ด้วยการกำหนดค่าเครือข่ายที่ไม่เหมาะสมในคอมพิวเตอร์ Windows 10 ของคุณ คุณอาจพบข้อผิดพลาด 1105 Discord หากคุณได้ติดตั้งบริการ VPN ใดๆ หรือใช้พร็อกซีเซิร์ฟเวอร์บนพีซีของคุณ โปรดอ่านคำแนะนำของเราที่ วิธีปิดการใช้งาน VPN และพร็อกซีบน Windows 10 และดำเนินการตามขั้นตอนในบทความ

หลังจากปิดใช้งานไคลเอนต์ VPN และพร็อกซีเซิร์ฟเวอร์ ให้ตรวจสอบว่าคุณได้แก้ไขรหัสข้อผิดพลาดที่กล่าวถึงหรือไม่ อย่างไรก็ตาม หากคุณประสบปัญหาเดียวกัน ให้ลองเชื่อมต่อกับ a ฮอตสปอตมือถือ
ยังอ่าน:วิธีแก้ไขความบาดหมางกันทำให้เยือกแข็ง
วิธีที่ 7: ใช้ Google DNS
ระบบชื่อโดเมน (DNS) ช่วยให้คอมพิวเตอร์ของคุณสร้างการเชื่อมต่อเครือข่ายระหว่างฝั่งไคลเอ็นต์และเซิร์ฟเวอร์ ผู้เชี่ยวชาญทางเทคนิคหลายคนแนะนำว่าการใช้ที่อยู่ Google DNS ช่วยให้พวกเขาแก้ไขรหัสข้อผิดพลาด Discord 1105 โดยทำตามคำแนะนำของเราใน วิธีเปลี่ยนการตั้งค่า DNS ใน Windows 10.
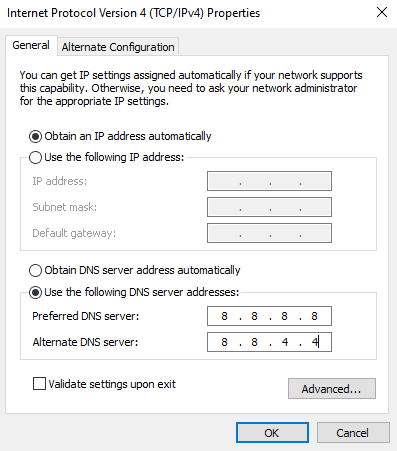
วิธีที่ 8: รีเซ็ตการตั้งค่าเสียง
ผู้ใช้บางคนแนะนำว่าการรีเซ็ตการตั้งค่าเสียงใน Discord ช่วยแก้ไขรหัสข้อผิดพลาด Discord 1105 แม้ว่านี่อาจฟังดูแปลก แต่ก็คุ้มค่าที่จะลอง ทำตามขั้นตอนที่กล่าวถึงด้านล่างเพื่อดำเนินการเช่นเดียวกัน
1. ปล่อย ความไม่ลงรอยกัน และเปิด การตั้งค่า ตามวิธีการข้างต้น
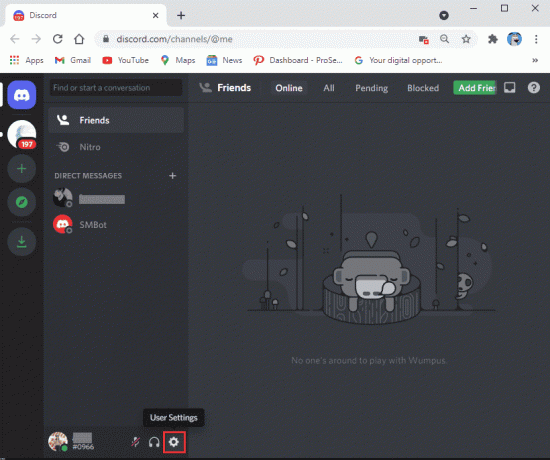
2. เปลี่ยนไปที่ แท็บเสียงและวิดีโอ จากแผงด้านซ้าย
3. ภายใต้ การตั้งค่าเสียงให้ลากตัวเลื่อนระดับเสียงอินพุตไปที่ค่าสูง
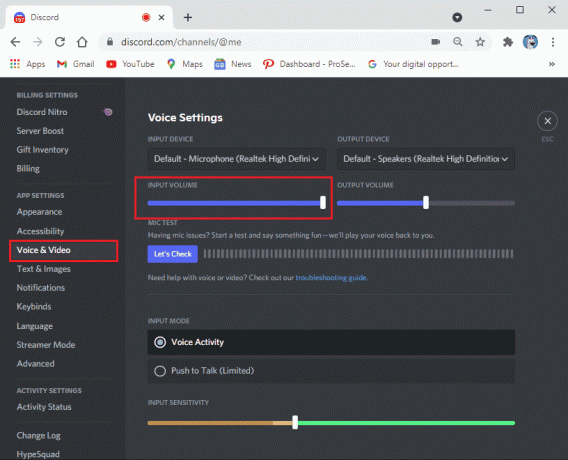
4. ตอนนี้ รีเซ็ตการตั้งค่าเสียง บนความบาดหมางกัน เลื่อนลงมาที่ หน้าจอเสียงและวิดีโอ และคลิกที่ รีเซ็ตการตั้งค่าเสียง
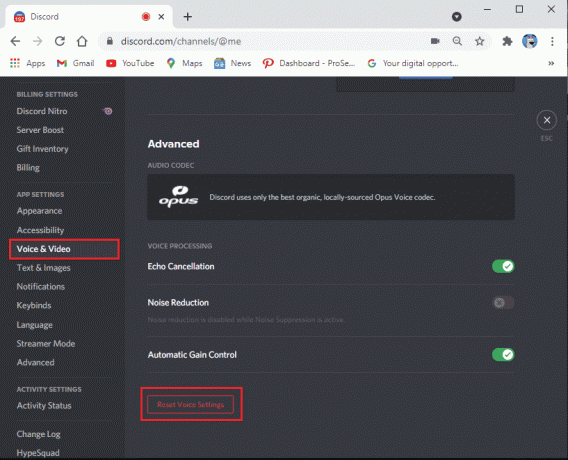
5. สุดท้าย หน้าต่างยืนยันจะปรากฏขึ้น คลิกที่ ตกลง เพื่อยืนยัน.
เปิด Discord อีกครั้งเพื่อตรวจสอบว่าคุณสามารถแก้ไขรหัสข้อผิดพลาด Discord 1105 บนพีซี Windows 10 ได้หรือไม่
ยังอ่าน:วิธีตั้งค่า DM กลุ่มใน Discord
วิธีที่ 9: ติดตั้ง Discord ใหม่
หากวิธีการใดไม่สามารถช่วยคุณได้ ให้ลองติดตั้งซอฟต์แวร์ใหม่หากเป็นไปได้ เมื่อคุณติดตั้ง Discord ใหม่ การตั้งค่าการกำหนดค่าและการตั้งค่าทั้งหมดจะได้รับการรีเฟรช และด้วยเหตุนี้จึงมีโอกาสมากขึ้นที่คุณจะได้รับการแก้ไขข้อผิดพลาด 1105 Discord
1. กด ปุ่ม Windows + I ร่วมกันเพื่อเปิด Windows การตั้งค่า.
2. คลิกที่ แอพ การตั้งค่า
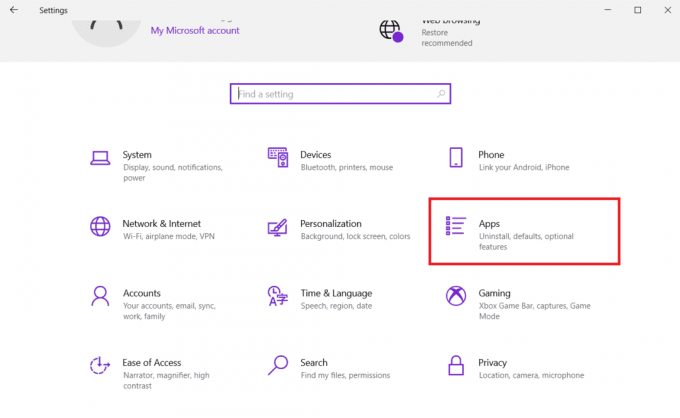
3. ใน แอพและคุณสมบัติ แท็บ ค้นหา และคลิก ความไม่ลงรอยกัน จากนั้นคลิกที่ ถอนการติดตั้ง ปุ่ม.

4. ติดตาม คำแนะนำบนหน้าจอ เพื่อสิ้นสุดการถอนการติดตั้ง
5. จากนั้นกด ปุ่ม Windows + E พร้อมกันเพื่อเปิด ตัวจัดการไฟล์.
6. นำทางไปยังต่อไปนี้ เส้นทาง จากแถบที่อยู่
C:\Users\USERNAME\AppData\Local.
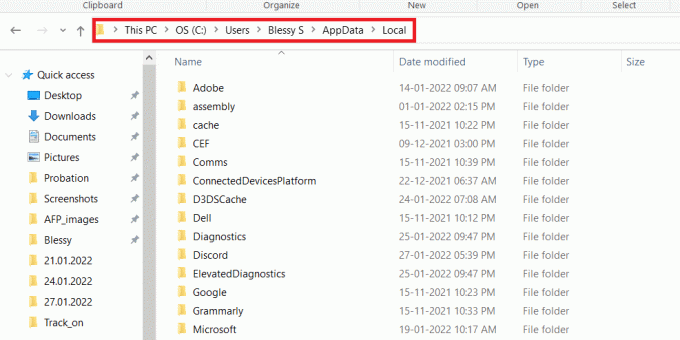
7. คลิกขวาที่ ความไม่ลงรอยกัน แล้วเลือก ลบ ตัวเลือก.
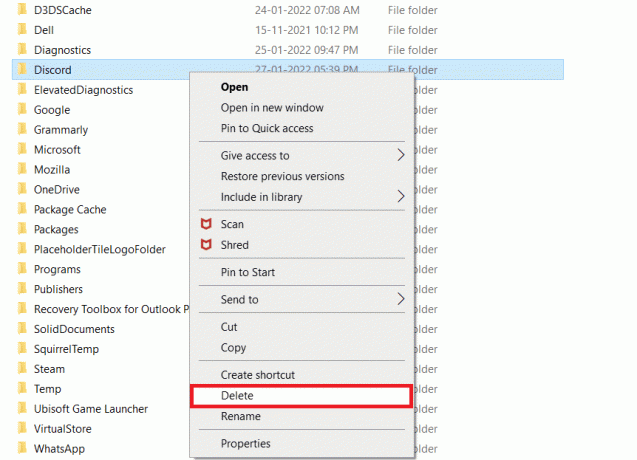
8. ตอนนี้ไปที่ เว็บไซต์ Discord และคลิกที่ ดาวน์โหลดสำหรับ Windows ปุ่ม.

9. เปิดดาวน์โหลด DiscordSetup.exe ไฟล์และติดตั้งโปรแกรม

10. มันจะอัปเดตตัวเองโดยอัตโนมัติทุกครั้งที่คุณเปิดแอพเช่นกัน
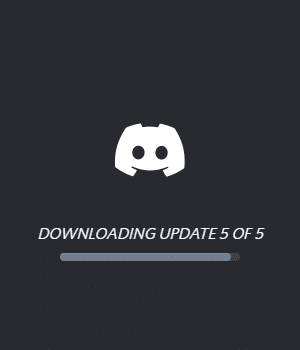
เมื่อคุณติดตั้ง Discord ใหม่ ปัญหาที่เกี่ยวข้องทั้งหมดจะหายไปทันที
วิธีที่ 10: ใช้เครือข่าย VPN
Discord ไม่มีเซิร์ฟเวอร์ในทุกประเทศ หากคุณอาศัยอยู่ในประเทศที่ไม่มีเซิร์ฟเวอร์อยู่ คุณจะเผชิญกับข้อผิดพลาด Discord 1105 นอกจากนี้ ผู้ใช้หลายคนยังเชื่อมต่อกับเซิร์ฟเวอร์เครือข่ายเดียวกัน ทำให้เกิดความล่าช้าในการเชื่อมต่อ ใช้แอป Virtual Private Networking เพื่อเลือกเซิร์ฟเวอร์ที่คุณต้องการสำหรับการเชื่อมต่อ ทำตามขั้นตอนที่กำหนดเพื่อเชื่อมต่อกับ VPN ใน Windows 10 และแก้ไขรหัสข้อผิดพลาดของ Discord
บันทึก: คุณควรใช้บริการ VPN ที่ดีที่สุดเช่น NordVPN, Hola VPN TunnelBearVPN และ SurfShark VPNเนื่องจากมีประสิทธิภาพในการใช้งาน
1. กด ปุ่ม Windows + I ร่วมกันเปิดตัว การตั้งค่า.
2. เลือก เครือข่ายและอินเทอร์เน็ต การตั้งค่า
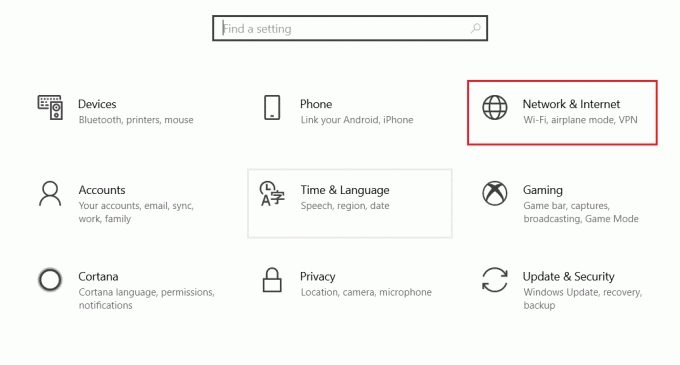
3. คลิกที่ VPN ในบานหน้าต่างด้านซ้ายจากนั้นคลิกที่ เชื่อมต่อ ปุ่มที่ตรงกับของคุณ ไคลเอนต์ VPN

4. แล้วเปิดใหม่ ความไม่ลงรอยกัน.
เพลิดเพลินกับบริการ Discord อย่างต่อเนื่องด้วยความช่วยเหลือจากการเชื่อมต่อ VPN ตามคำแนะนำด้านบน
ยังอ่าน: แก้ไขความไม่ลงรอยกันทำให้ Crashing
วิธีที่ 11: ติดต่อฝ่ายสนับสนุน Discord
หากคุณไม่สามารถแก้ไขข้อผิดพลาด 1105 Discord โดยใช้วิธีแก้ปัญหาข้างต้น คุณควรติดต่อ สนับสนุนความขัดแย้ง
1. ลงชื่อเข้าใช้แอปหรือเว็บไซต์ Discord โดยใช้รายละเอียดการเข้าสู่ระบบของคุณ
2. ตอนนี้นำทางไปยัง ส่งหน้าคำขอ.
3. จากเมนูแบบเลื่อนลง เลือก การสนับสนุนที่คุณต้องการและ กรอกแบบฟอร์ม เพื่อยื่นคำร้อง
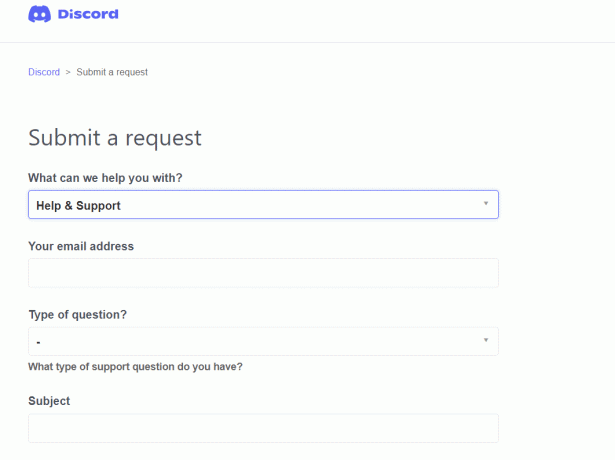
4. ตอนนี้คลิกที่ ปุ่มส่งคำขอ ที่ด้านล่างของหน้า
บันทึก: ระบุ รหัสข้อผิดพลาดความไม่ลงรอยกัน 1105 ในตั๋วสนับสนุน เช่นเดียวกับการกระทำที่คุณทำซึ่งทำให้ข้อผิดพลาดนี้แสดงบนหน้าจอ
ฝ่ายสนับสนุนของ Discord จะตรวจสอบปัญหานี้และจะพยายามแก้ไขปัญหาให้กับคุณ
ที่แนะนำ:
- วิธีเพิ่มรูปภาพในวิดีโอ TikTok โดยไม่ต้องสไลด์โชว์
- ฉันจะเข้าถึงบัญชี Epic Games ของฉันได้อย่างไร
- แก้ไขการแชร์หน้าจอ Discord ไม่ทำงานใน Windows 10
- วิธีสลับระหว่างหลายบัญชีใน Discord
เราหวังว่าคู่มือนี้จะเป็นประโยชน์และคุณจะได้เรียนรู้วิธีการแก้ไข ข้อผิดพลาด 1105 Discord บน Windows 10 แจ้งให้เราทราบว่าบทความนี้ช่วยคุณได้ดีที่สุดอย่างไร นอกจากนี้ หากคุณมีคำถาม/ข้อเสนอแนะใดๆ เกี่ยวกับบทความนี้ โปรดทิ้งคำถามไว้ในส่วนความคิดเห็น



