วิธีทำให้ Windows 11 อ่านข้อความออกมาดัง ๆ ด้วยโปรแกรมผู้บรรยาย
เบ็ดเตล็ด / / July 29, 2022
โปรแกรมผู้บรรยายของ Microsoft เป็นเครื่องมืออ่านหน้าจอที่สามารถอ่านได้ทุกเรื่อง องค์ประกอบบนหน้าจอของคุณ. เครื่องมือนี้ออกแบบมาสำหรับผู้ที่มีปัญหาด้านการมองเห็น คุณสามารถใช้โปรแกรมผู้บรรยายเพื่อทำให้ Windows 11 อ่านอีเมล หน้าเว็บ เอกสาร และอื่นๆ ของคุณได้

เมื่อคุณต้องการใช้เวลาให้ดีที่สุดและเพียงแค่ 'ติดตาม' กับอีเมลหรือสิ่งอื่น ๆ บนเว็บ คุณสามารถใช้โปรแกรมผู้บรรยายได้ ตัวอย่างเช่น คุณสามารถถักหรือให้อาหารลูกน้อยของคุณในขณะที่ฟังผู้บรรยายอ่านเนื้อหาออกมาดัง ๆ ต่อไปนี้คือวิธีการตั้งค่า ใช้งาน และปรับแต่งเครื่องมือผู้บรรยายใน Windows 11 ดังนั้นโดยไม่ต้องกังวลใจต่อไป มาเริ่มกันเลยดีกว่า
วิธีเปิดใช้งานผู้บรรยายใน Windows 11
Windows 11 ให้คุณเข้าถึงผู้บรรยายได้หลายวิธี คุณสามารถ ใช้แป้นพิมพ์ลัด เพื่อเปิดใช้งานผู้บรรยายหรือกำหนดค่าให้เริ่มทำงานโดยอัตโนมัติก่อนหรือหลังจากที่คุณลงชื่อเข้าใช้ ไม่ว่าคุณจะเรียกมันออกมาอย่างไร คุณจะต้องตั้งค่าก่อน ทำตามขั้นตอนด้านล่างเพื่อตั้งค่าโปรแกรมผู้บรรยายใน Windows 11
ขั้นตอนที่ 1: คลิกขวาที่ไอคอน Start และเลือก Settings จากเมนูที่ปรากฏขึ้น

ขั้นตอนที่ 2: ไปที่แท็บการช่วยสำหรับการเข้าถึงและคลิกที่ผู้บรรยาย

ขั้นตอนที่ 3: เปิดใช้งานการสลับข้างผู้บรรยายเพื่อเริ่มใช้งานทันที คุณสามารถเลือกกำหนดค่า Narrator ให้เริ่มทำงานโดยอัตโนมัติก่อนหรือหลังจากที่คุณลงชื่อเข้าใช้

คุณยังสามารถเปิดใช้งานคีย์ Windows + Ctrl + Enter แป้นพิมพ์ลัดเพื่อให้ผู้บรรยายเข้าถึงได้อย่างรวดเร็ว

หลังจากที่คุณเปิดใช้งานผู้บรรยายจากเมนูการตั้งค่าหรือผ่านแป้นพิมพ์ลัด กล่องโต้ตอบผู้บรรยายจะปรากฏขึ้นบนหน้าจอของคุณ หากคุณไม่ต้องการเห็นกล่องโต้ตอบนี้ทุกครั้งที่เปิดโปรแกรมผู้บรรยาย ให้ทำเครื่องหมายในช่องที่ระบุว่า "ไม่ต้องแสดงข้อความนี้อีก" แล้วคลิกข้ามไปก่อน

ซึ่งจะเป็นการเปิดหน้าแรกของผู้บรรยาย ซึ่งคุณสามารถอ่านเกี่ยวกับฟังก์ชันและคำสั่งบางอย่างได้ ยกเลิกการเลือกช่องที่ระบุว่า 'แสดงหน้าแรกของผู้บรรยายเมื่อผู้บรรยายเริ่มต้น' ถ้าคุณไม่ต้องการให้หน้าแรกของผู้บรรยายปรากฏขึ้นทุกครั้งที่คุณใช้ผู้บรรยาย จากนั้นคลิกที่ย่อเล็กสุดเพื่อเริ่มใช้โปรแกรมผู้บรรยาย

วิธีปรับแต่งการตั้งค่าของผู้บรรยายใน Windows 11
ตามค่าเริ่มต้น ผู้บรรยายจะอธิบายทุกอย่างบนหน้าจอของคุณ รวมถึงองค์ประกอบอินเทอร์เฟซ เช่น ปุ่ม ไอคอน ตัวควบคุม และอื่นๆ อย่างไรก็ตาม หากคุณต้องการเพียงแค่ใช้โปรแกรมผู้บรรยายเพื่ออ่านอีเมล หน้าเว็บ หรือเอกสาร คุณสามารถกำหนดการตั้งค่าของผู้บรรยายได้โดยทำตามขั้นตอนด้านล่าง
ขั้นตอนที่ 1: กด Windows + I เพื่อเปิดแอปการตั้งค่า สลับไปที่แท็บการช่วยสำหรับการเข้าถึงและคลิกที่ผู้บรรยาย

ขั้นตอนที่ 2: เลื่อนลงไปที่ส่วนคำฟุ่มเฟือย จากนั้น ใช้เมนูแบบเลื่อนลงถัดจากระดับคำฟุ่มเฟือยเพื่อเลือกข้อความเท่านั้น
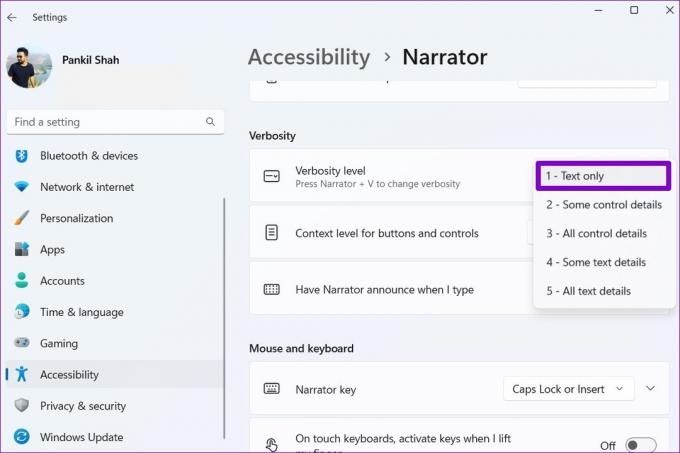
ขั้นตอนที่ 3: จากนั้น ใช้เมนูแบบเลื่อนลงถัดจาก "ระดับบริบทสำหรับปุ่มและตัวควบคุม" เพื่อเลือกไม่มีบริบท

อีกทางเลือกหนึ่ง คุณสามารถเปิดใช้งานเคอร์เซอร์ผู้บรรยายจากเมนูเดียวกันเพื่อให้เคอร์เซอร์เคลื่อนที่เมื่อผู้บรรยายอ่านออกเสียงหน้าจอของคุณ

วิธีทำให้ผู้บรรยายอ่านหน้าจอของคุณออกมาดัง ๆ
หลังจากที่คุณกำหนดการตั้งค่าที่จำเป็นแล้ว คุณสามารถกำหนดให้ Windows 11 อ่านออกเสียงข้อความได้ หากต้องการทดลองใช้ ให้เปิดหน้าเว็บหรือเอกสารใดๆ บนพีซีของคุณ แล้วกดปุ่ม Windows + Ctrl + Enter เพื่อเปิดใช้งานโปรแกรมผู้บรรยาย ผู้บรรยายจะอ่านข้อความและใช้สี่เหลี่ยมสีน้ำเงินเพื่อระบุคำที่กำลังอ่าน

นอกจากนี้คุณยังสามารถ ใช้เมาส์ของคุณ เพื่อเน้นเฉพาะย่อหน้าหรือบรรทัด และผู้บรรยายจะเริ่มอ่านข้อความเดียวกัน ในทำนองเดียวกัน คุณสามารถใช้โปรแกรมผู้บรรยายบนหน้าจอใดก็ได้เพื่อให้ Windows 11 อ่านอีเมล หน้าเว็บ เอกสาร และอื่นๆ
วิธีเปลี่ยนเสียงของผู้บรรยายใน Windows 11
เสียงเริ่มต้นของผู้บรรยายใน Windows อาจฟังดูคล้ายกับหุ่นยนต์สำหรับคุณ โชคดีที่ Windows ให้คุณปรับแต่งเสียงของผู้บรรยายได้หลายวิธี นี่คือวิธีที่คุณสามารถทำได้
ขั้นตอนที่ 1: คลิกไอคอนค้นหาบนแถบงาน พิมพ์ เสียงบรรยายและเลือกผลลัพธ์แรกที่ปรากฏขึ้น

ขั้นตอนที่ 2: ใช้เมนูแบบเลื่อนลงถัดจาก "เลือกเสียง" เพื่อเลือกเสียงที่คุณชอบ

ขั้นตอนที่ 3: ภายใต้ เลือกเสียง คุณสามารถใช้แถบเลื่อนเพื่อปรับความเร็ว ระดับเสียง และระดับเสียงของคำบรรยายได้

นอกจากนี้ คุณยังสามารถดาวน์โหลดเสียงธรรมชาติสำหรับผู้บรรยายได้อีกด้วย ในการนั้น ให้คลิกปุ่มเพิ่ม ถัดจาก เพิ่มเสียงที่เป็นธรรมชาติ
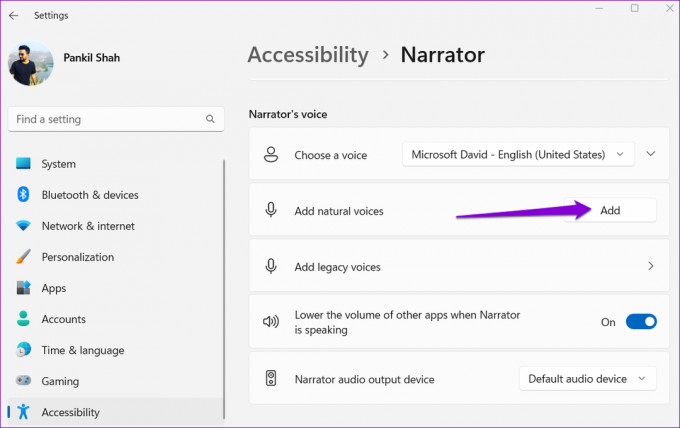
เลือกเสียงที่คุณต้องการดาวน์โหลดและคลิกติดตั้ง คุณยังสามารถดูตัวอย่างเสียงก่อนดาวน์โหลดได้อีกด้วย
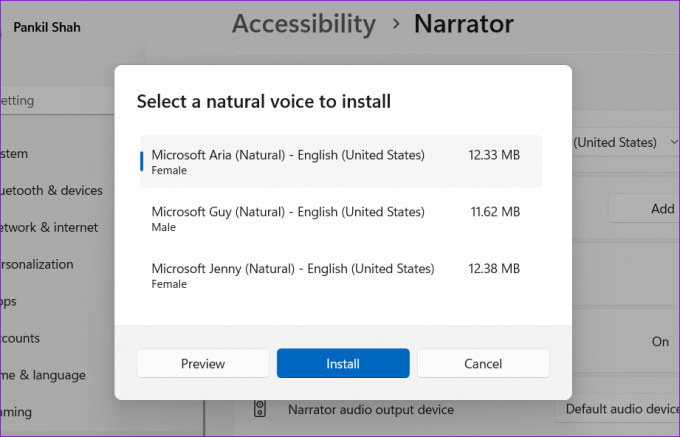
ขอให้ Windows อ่านหน้าจอของคุณ
การทำให้ Windows อ่านข้อความบนหน้าจอดัง ๆ ช่วยให้คุณมีอิสระในการฟังในขณะที่คุณทำงานอื่นๆ ด้วยเครื่องมือผู้บรรยายของ Microsoft คุณจะไม่จำเป็นต้องใช้แอปอ่านหน้าจอของบริษัทอื่นสำหรับพีซีของคุณ เครื่องมือผู้บรรยายทำงานคล้ายกันใน Windows 10
ปรับปรุงล่าสุดเมื่อ 29 กรกฎาคม 2022
บทความข้างต้นอาจมีลิงค์พันธมิตรที่ช่วยสนับสนุน Guiding Tech อย่างไรก็ตาม ไม่กระทบต่อความถูกต้องด้านบรรณาธิการของเรา เนื้อหายังคงเป็นกลางและเป็นของแท้

เขียนโดย
Pankil เป็นวิศวกรโยธาโดยอาชีพที่เริ่มต้นการเดินทางในฐานะนักเขียนที่ EOTO.tech เขาเพิ่งเข้าร่วม Guiding Tech ในฐานะนักเขียนอิสระเพื่ออธิบายวิธีการอธิบาย คู่มือการซื้อ คำแนะนำและเคล็ดลับสำหรับ Android, iOS, Windows และเว็บ



