4 วิธีที่ดีที่สุดในการทำให้ผู้ใช้เป็นผู้ดูแลระบบบน Windows 11
เบ็ดเตล็ด / / July 29, 2022
บนพีซี Windows 11 คุณสามารถสร้างบัญชีผู้ใช้ได้หลายบัญชี บัญชีผู้ใช้แต่ละบัญชีจะได้รับแอปพลิเคชัน พื้นที่เก็บข้อมูล การตั้งค่า ฯลฯ เพื่อให้แน่ใจว่าบุคคลหลายคนหรือบุคคลที่มีบทบาทหลายอย่างสามารถใช้พีซีได้โดยไม่รบกวนกันและกัน บัญชีผู้ใช้ที่สร้างขึ้นสามารถจัดการได้โดยผู้ที่มี บทบาทของผู้ดูแลระบบ. อย่างไรก็ตาม สามารถกำหนดบทบาทนั้นให้กับผู้ใช้ได้เพียงคนเดียว

บทบาทของผู้ดูแลระบบทำให้ผู้ใช้ได้รับสิทธิพิเศษ เช่น การติดตั้งซอฟต์แวร์ การอัปเดตนโยบายความปลอดภัยของพีซี และการแก้ไขปัญหาพีซี เมื่อคุณติดตั้ง Windows หรือติดตั้งระบบไว้ล่วงหน้า บัญชีผู้ดูแลระบบหนึ่งบัญชีจะเปิดใช้งานตามค่าเริ่มต้น ในการกำหนดให้ผู้ใช้รายอื่นเป็นผู้ดูแลระบบใน Windows 11 มีวิธีต่างๆ ที่คุณสามารถทำได้
วิธีทำให้ผู้ใช้เป็นผู้ดูแลระบบโดยใช้การตั้งค่าใน Windows 11
เมื่อพูดถึงการเปลี่ยนการกำหนดค่าของพีซี Windows ของคุณ จุดเริ่มต้นแรกคือเมนูการตั้งค่า อย่างไรก็ตาม การทำให้ผู้ใช้ใหม่เป็นผู้ดูแลระบบสามารถทำได้จากบัญชีผู้ดูแลระบบเท่านั้น วิธีกำหนดให้ผู้ใช้เป็นผู้ดูแลระบบโดยใช้การตั้งค่า Windows มีดังนี้
ขั้นตอนที่ 1: บนพีซีของคุณ ให้คลิกที่เมนูเริ่ม

ขั้นตอนที่ 2: คลิกที่การตั้งค่า

คุณสามารถใช้แป้นพิมพ์ลัด Windows + I เพื่อเปิดเมนูการตั้งค่า
ขั้นตอนที่ 3: คลิกที่บัญชีทางด้านซ้ายของบานหน้าต่างการตั้งค่า

ขั้นตอนที่ 4: คลิกที่ตัวเลือกสำหรับ 'ครอบครัวและผู้ใช้รายอื่น' จากบานหน้าต่างด้านขวา

ขั้นตอนที่ 5: ใต้กลุ่มครอบครัวของคุณหรือผู้ใช้อื่น คุณควรเห็นบัญชีอื่นๆ บนพีซี คลิกที่ดรอปดาวน์ข้างบัญชีผู้ใช้เพื่อให้เป็นผู้ดูแลระบบ

ขั้นตอนที่ 6: คลิกที่ เปลี่ยนประเภทบัญชี

ขั้นตอนที่ 7: ในหน้าต่าง Change account type ให้คลิกที่ดรอปดาวน์และเปลี่ยนจาก Standard User เป็น Administrator
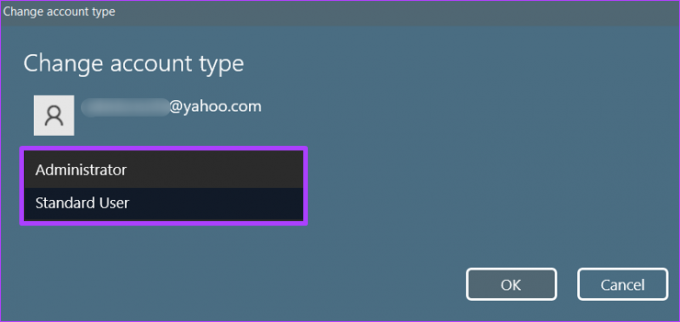
ขั้นตอนที่ 8: คลิกตกลงเพื่อบันทึกการเปลี่ยนแปลงของคุณ

วิธีทำให้ผู้ใช้เป็นผู้ดูแลระบบโดยใช้แผงควบคุมใน Windows 11
แผงควบคุมคือแอปเพล็ตบน Windows ที่ให้คุณทำงานการจัดการระบบ เช่น กำหนดให้ผู้ใช้เป็นผู้ดูแลระบบ ต่อไปนี้คือวิธีใช้เพื่อให้ผู้ใช้เป็นผู้ดูแลระบบใน Windows 11:
ขั้นตอนที่ 1: บนพีซีของคุณ ให้คลิกที่เมนูเริ่ม

ขั้นตอนที่ 2: บนแถบค้นหา พิมพ์ แผงควบคุม.

ขั้นตอนที่ 3: จากผลลัพธ์สำหรับ Control Panel ให้คลิกที่ Open ที่บานหน้าต่างด้านขวา

ขั้นตอนที่ 4: คลิกที่บัญชีผู้ใช้

ขั้นตอนที่ 5: คลิกเปลี่ยนประเภทบัญชี
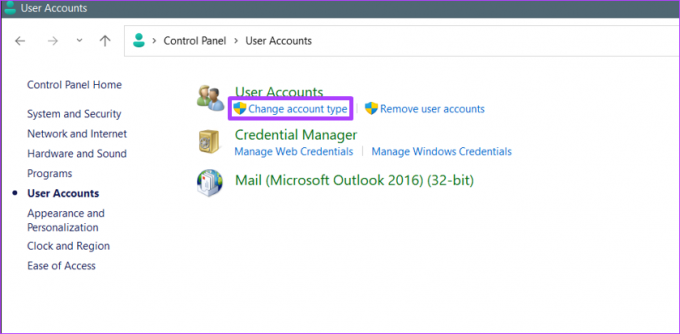
ขั้นตอนที่ 6: คลิกที่โปรไฟล์ผู้ใช้ที่คุณต้องการเปลี่ยน

ขั้นตอนที่ 7: คลิกที่ 'เปลี่ยนประเภทบัญชี'

ขั้นตอนที่ 8: เลือกตัวเลือกผู้ดูแลระบบ
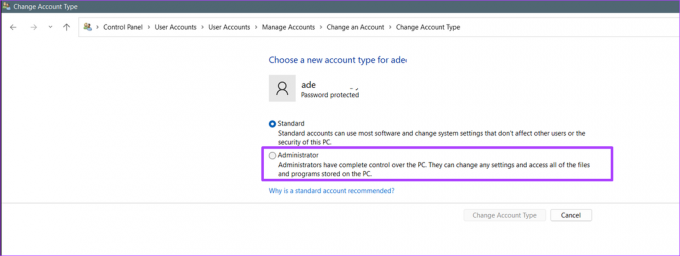
ขั้นตอนที่ 9: คลิกที่ปุ่ม เปลี่ยนประเภทบัญชี เพื่อใช้การเปลี่ยนแปลง

วิธีทำให้ผู้ใช้เป็นผู้ดูแลระบบโดยใช้พรอมต์คำสั่งใน Windows 11
พรอมต์คำสั่งคือช่องป้อนข้อมูลที่สามารถใช้ดำเนินการคำสั่งได้ ต่อไปนี้คือวิธีใช้พรอมต์คำสั่งเพื่อทำให้ผู้ใช้เป็นผู้ดูแลระบบใน Windows 11:
ขั้นตอนที่ 1: บนพีซีของคุณ ให้คลิกที่เมนูเริ่ม

ขั้นตอนที่ 2: บนแถบค้นหา พิมพ์ พร้อมรับคำสั่ง.

ขั้นตอนที่ 3: จากผลลัพธ์ ให้คลิกที่ 'เรียกใช้ในฐานะผู้ดูแลระบบ' ที่บานหน้าต่างด้านขวาเพื่อเปิด Command Prompt

ขั้นตอนที่ 4: ใน Command Prompt ให้ป้อนคำสั่งด้านล่าง:
ผู้ดูแลระบบ net localgroup "UserAccountName" /add

แทนที่ “maria” ด้วยชื่อบัญชีที่คุณต้องการตั้งให้เป็นผู้ดูแลระบบ
ขั้นตอนที่ 5: คลิกที่ Enter บนแป้นพิมพ์ของคุณเพื่อเรียกใช้คำสั่ง
วิธีทำให้ผู้ใช้เป็นผู้ดูแลระบบใน Windows 11 โดยใช้ Windows PowerShell
Windows PowerShell คืองานอัตโนมัติและโปรแกรมจัดการการกำหนดค่า มันทำงานคล้ายกับพรอมต์คำสั่งเนื่องจากคุณสามารถป้อนคำสั่งเพื่อให้ Windows ทำงาน ต่อไปนี้คือวิธีใช้ Windows PowerShell เพื่อให้ผู้ใช้เป็นผู้ดูแลระบบใน Windows 11:
ขั้นตอนที่ 1: บนพีซีของคุณ ให้คลิกที่เมนูเริ่ม

ขั้นตอนที่ 2: บนแถบค้นหา พิมพ์ Windows PowerShell.

ขั้นตอนที่ 3: คลิกที่ 'เรียกใช้ในฐานะผู้ดูแลระบบ' ในบานหน้าต่างด้านขวาเพื่อเปิด Windows PowerShell

ขั้นตอนที่ 4: ใน PowerShell ให้ป้อนคำสั่งด้านล่าง:
Add-LocalGroupMember - กลุ่ม "ผู้ดูแลระบบ" - สมาชิก "ชื่อผู้ใช้"

แทนที่ “maria” ด้วยชื่อผู้ใช้จริงของบัญชีที่คุณต้องการตั้งให้เป็นผู้ดูแลระบบ
ขั้นตอนที่ 5: คลิกที่ Enter บนแป้นพิมพ์ของคุณเพื่อเรียกใช้คำสั่ง
การป้องกันไม่ให้ผู้ใช้ติดตั้งซอฟต์แวร์ใหม่บน Windows 11
ตามที่อธิบายไว้ก่อนหน้านี้ คุณจะได้รับสิทธิพิเศษในการปรับแต่งและเปลี่ยนแปลงเมื่อคุณเป็นผู้ดูแลระบบใน Windows 11 ดังนั้น หากคุณต้องการจำกัดกิจกรรมที่ผู้ใช้สามารถทำได้ เช่น ติดตั้งซอฟต์แวร์ใหม่คุณต้องมีสิทธิ์ของผู้ดูแลระบบ
ปรับปรุงล่าสุดเมื่อ 29 กรกฎาคม 2022
บทความข้างต้นอาจมีลิงค์พันธมิตรที่ช่วยสนับสนุน Guiding Tech อย่างไรก็ตาม ไม่กระทบต่อความถูกต้องด้านบรรณาธิการของเรา เนื้อหายังคงเป็นกลางและเป็นของแท้



