4 วิธีที่ดีที่สุดในการเปลี่ยนชื่อผู้ดูแลระบบของคุณบน Windows 11
เบ็ดเตล็ด / / July 30, 2022
ใน Windows 11 บัญชีผู้ดูแลระบบมีสิทธิพิเศษและสิทธิ์ในการเปลี่ยนแปลงระบบปฏิบัติการในระดับระบบ การเปลี่ยนแปลงเหล่านี้มีตั้งแต่การอัปเดตการตั้งค่าความปลอดภัย การติดตั้งหรือถอนการติดตั้งซอฟต์แวร์ ไปจนถึงการเปลี่ยนแปลงบัญชีผู้ใช้ อย่างไรก็ตาม หากพีซีของคุณมี คุณควรกำหนดชื่อที่เหมาะสมและสามารถระบุตัวตนได้ให้กับบัญชีผู้ดูแลระบบ

คุณจะเห็นชื่อผู้ดูแลระบบของคุณปรากฏขึ้นเมื่อคุณลงชื่อเข้าใช้บัญชี Windows ของคุณ (ในเครื่อง) ชื่อผู้ใช้จะสะท้อนถึงข้อมูลที่เกี่ยวข้องหากคุณเป็น ลงชื่อเข้าใช้ด้วยบัญชี Microsoft ของคุณ. หากต้องการเปลี่ยนชื่อผู้ดูแลระบบ คุณสามารถดำเนินการได้หลายวิธีดังนี้
เปลี่ยนชื่อผู้ดูแลระบบโดยใช้จัดการบัญชี Microsoft ของฉัน
เมื่อคุณลงชื่อเข้าใช้พีซีที่ใช้ Windows โดยใช้รายละเอียดบัญชี Microsoft ของคุณ พีซีจะนำเข้าข้อมูลของคุณ หลังจากนั้น คุณจะต้องอัปเดตบัญชี Microsoft ของคุณเพื่อเปลี่ยนชื่อผู้ดูแลระบบ นี่คือวิธีการ:
ขั้นตอนที่ 1: บนพีซีของคุณ ให้คลิกที่เมนูเริ่ม

ขั้นตอนที่ 2: คลิกที่ชื่อบัญชีของคุณที่ด้านล่าง

ขั้นตอนที่ 3: คลิกที่ เปลี่ยนการตั้งค่าบัญชี

ขั้นตอนที่ 4: ภายใต้กลุ่มการตั้งค่าที่เกี่ยวข้องที่ด้านขวาของบานหน้าต่างข้อมูลของคุณ ให้คลิกที่ 'จัดการบัญชีของฉัน' ซึ่งจะนำคุณไปยังเว็บไซต์ Microsoft เพื่อลงชื่อเข้าใช้บัญชี Microsoft ของคุณ

ขั้นตอนที่ 5: ในบัญชี Microsoft ของคุณ ให้คลิกที่ชื่อบัญชีของคุณ

ขั้นตอนที่ 6: คลิกที่ แก้ไขชื่อ

ขั้นตอนที่ 7: ระบุชื่อและนามสกุลที่คุณต้องการให้แสดงเป็นชื่อผู้ดูแลระบบบนพีซีของคุณ

ขั้นตอนที่ 8: กรอก captcha แล้วคลิกบันทึก
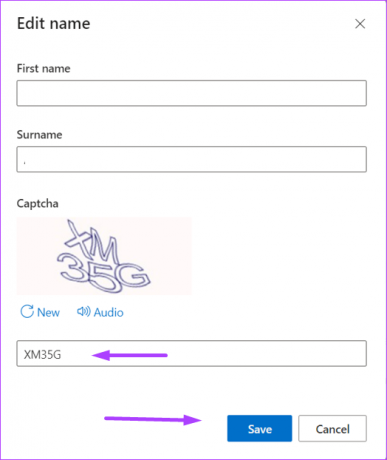
ขั้นตอนที่ 9: รีสตาร์ทพีซีของคุณเพื่อเปิดใช้งานการเปลี่ยนแปลง

เปลี่ยนชื่อผู้ดูแลระบบโดยใช้แผงควบคุม
หากคุณไม่ได้เชื่อมโยงบัญชี Windows ในเครื่องของคุณกับบัญชี Microsoft คุณสามารถใช้ Windows Control Panel เพื่อเปลี่ยนชื่อผู้ดูแลระบบของบัญชีท้องถิ่นของคุณได้ นี่คือขั้นตอนที่ต้องปฏิบัติตาม:
ขั้นตอนที่ 1: บนพีซีของคุณ ให้คลิกที่เมนูเริ่ม

ขั้นตอนที่ 2: บนแถบค้นหา พิมพ์ แผงควบคุม.

ขั้นตอนที่ 3: จากผลลัพธ์สำหรับ Control Panel ให้คลิกที่ Open ที่บานหน้าต่างด้านขวา

ขั้นตอนที่ 4: คลิกที่บัญชีผู้ใช้

ขั้นตอนที่ 5: คลิกเปลี่ยนประเภทบัญชี
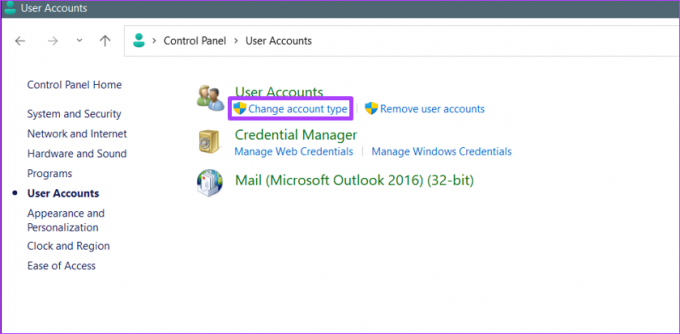
ขั้นตอนที่ 6: คลิกที่โปรไฟล์ผู้ใช้ที่คุณต้องการเปลี่ยน
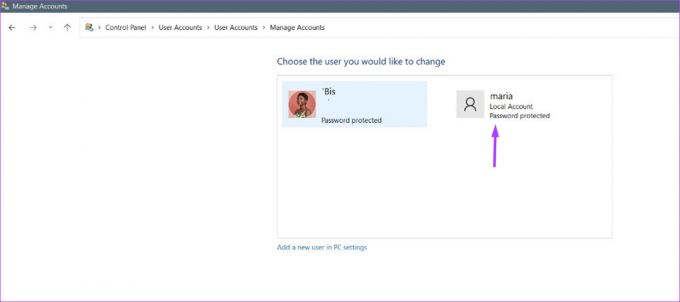
ขั้นตอนที่ 7: คลิกที่ 'เปลี่ยนชื่อบัญชี'

ขั้นตอนที่ 8: พิมพ์ชื่อบัญชีผู้ใช้ใหม่ในฟิลด์ที่ให้ไว้

ขั้นตอนที่ 9: คลิกที่ เปลี่ยนชื่อ เพื่อบันทึกการเปลี่ยนแปลงของคุณ

เปลี่ยนชื่อผู้ดูแลระบบโดยใช้ Run Dialog
อีกวิธีหนึ่งที่คุณสามารถอัปเดตชื่อผู้ดูแลระบบของคุณสำหรับบัญชีที่ไม่ได้เชื่อมโยงกับ Microsoft คือการใช้เครื่องมือเรียกใช้ นี่คือวิธีการ:
ขั้นตอนที่ 1: บนพีซีของคุณ ให้คลิกที่เมนูเริ่ม

ขั้นตอนที่ 2: บนแถบค้นหา พิมพ์ วิ่ง. หรือคุณสามารถกดแป้น Windows + R เพื่อเปิดกล่องโต้ตอบเรียกใช้
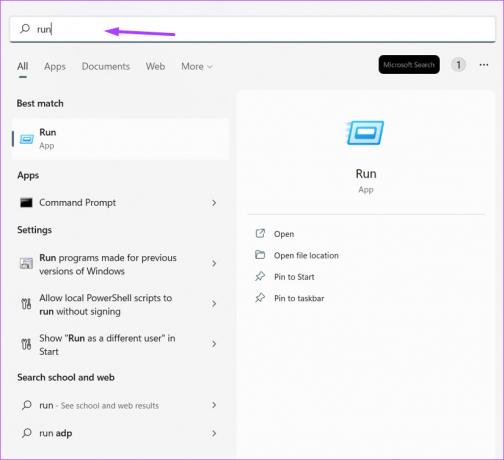
ขั้นตอนที่ 3: จากผลลัพธ์ของ Run ให้คลิกที่ Open ที่บานหน้าต่างด้านขวา

ขั้นตอนที่ 4: ในฟิลด์ Open ของเครื่องมือ Run ให้พิมพ์ netplwiz

ขั้นตอนที่ 5: ในบานหน้าต่างบัญชีผู้ใช้ คลิกบัญชีที่คุณต้องการเปลี่ยนชื่อ

ขั้นตอนที่ 6: คลิกที่คุณสมบัติ

ขั้นตอนที่ 7: ในฟิลด์ ชื่อผู้ใช้ ให้พิมพ์ชื่อใหม่

ขั้นตอนที่ 8: คลิกตกลงเพื่อบันทึกการเปลี่ยนแปลง
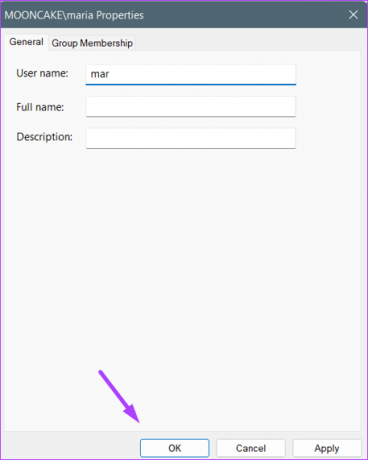
เปลี่ยนชื่อผู้ดูแลระบบโดยใช้การจัดการคอมพิวเตอร์
การจัดการคอมพิวเตอร์คือชุดเครื่องมือการดูแลระบบที่ใช้จัดการ Windows ขอแนะนำให้ใช้ Computer Management เพื่อเปลี่ยนชื่อผู้ดูแลระบบเนื่องจากเป็นอุปสรรค แฮกเกอร์ไม่ให้เข้าถึงระบบของคุณ. ต่อไปนี้คือขั้นตอนที่ต้องปฏิบัติตามเมื่อใช้ Computer Management เพื่อเปลี่ยนชื่อผู้ดูแลระบบของคุณ:
ขั้นตอนที่ 1: บนพีซีของคุณ ให้คลิกที่เมนูเริ่ม

ขั้นตอนที่ 2: บนแถบค้นหา พิมพ์ การจัดการคอมพิวเตอร์.

ขั้นตอนที่ 3: คลิกที่ดรอปดาวน์ข้าง Local Users and Groups

ขั้นตอนที่ 4: ดับเบิลคลิกที่ผู้ใช้

ขั้นตอนที่ 5: คลิกขวาที่ผู้ดูแลระบบและเลือกเปลี่ยนชื่อ

ขั้นตอนที่ 6: พิมพ์ชื่อใหม่สำหรับบัญชีของคุณ
การทำให้ผู้ใช้เป็นผู้ดูแลระบบบน Windows 11
การทำให้ผู้ดูแลระบบคนอื่นสร้างโปรไฟล์ผู้ใช้อื่นบนคอมพิวเตอร์ของคุณ คุณสามารถเปลี่ยนชื่อบัญชีได้ โดยเฉพาะอย่างยิ่งเมื่อคุณใช้คอมพิวเตอร์ร่วมกับผู้อื่น นอกจากนี้ มีเพียงผู้ดูแลระบบเท่านั้นที่กำหนดให้บัญชีอื่นเป็นผู้ดูแลระบบได้ การทำให้ผู้ใช้เป็นผู้ดูแลระบบ สามารถทำได้โดยใช้แผงควบคุม พรอมต์คำสั่ง หรือ PowerShell
ปรับปรุงล่าสุดเมื่อ 30 กรกฎาคม 2022
บทความข้างต้นอาจมีลิงค์พันธมิตรที่ช่วยสนับสนุน Guiding Tech อย่างไรก็ตาม ไม่กระทบต่อความถูกต้องด้านบรรณาธิการของเรา เนื้อหายังคงเป็นกลางและเป็นของแท้



