วิธีแก้ไข Registry ที่เสียหายใน Windows 10
เบ็ดเตล็ด / / November 28, 2021
ทุกไฟล์และแอปพลิเคชันบน Windows อาจเสียหายได้ในบางช่วงเวลา แอปพลิเคชันดั้งเดิมไม่ได้รับการยกเว้นจากสิ่งนี้ เมื่อเร็ว ๆ นี้ ผู้ใช้จำนวนมากได้รายงานว่า Windows Registry Editor ของตนเสียหายและมีปัญหามากมาย สำหรับผู้ที่ไม่รู้ตัว Registry Editor คือฐานข้อมูลที่เก็บการตั้งค่าคอนฟิกของแอพพลิเคชั่นที่ติดตั้งไว้ทั้งหมด ทุกครั้งที่มีการติดตั้งแอปพลิเคชันใหม่ คุณสมบัติต่างๆ เช่น ขนาด เวอร์ชัน ตำแหน่งที่จัดเก็บ จะถูกฝังลงใน Windows Registry ตัวแก้ไขสามารถใช้เพื่อกำหนดค่าและแก้ไขปัญหาแอปพลิเคชันได้ หากต้องการทราบข้อมูลเพิ่มเติมเกี่ยวกับ Registry Editor โปรดดูที่ - Windows Registry คืออะไรและทำงานอย่างไร
เนื่องจาก Registry Editor เก็บการกำหนดค่าและการตั้งค่าภายในสำหรับทุกอย่างในคอมพิวเตอร์ของเรา ดังนั้นจึงควรระมัดระวังเป็นอย่างยิ่งเมื่อทำการเปลี่ยนแปลงใดๆ หากไม่ระมัดระวัง ผู้แก้ไขอาจได้รับความเสียหายและทำให้เกิดความเสียหายร้ายแรง ดังนั้น จึงต้องสำรองข้อมูลรีจิสทรีก่อนทำการเปลี่ยนแปลงใดๆ นอกเหนือจากการเปลี่ยนแปลงด้วยตนเองที่ไม่ถูกต้อง แอปพลิเคชั่นหรือไวรัสที่เป็นอันตรายและการปิดระบบกะทันหันหรือระบบขัดข้องอาจทำให้รีจิสทรีเสียหายได้ รีจิสทรีที่เสียหายอย่างยิ่งจะป้องกันไม่ให้คอมพิวเตอร์ของคุณบูทพร้อมกัน (การบู๊ตจะถูกจำกัดไว้ที่
หน้าจอสีน้ำเงินแห่งความตาย) และหากความเสียหายไม่รุนแรง คุณอาจพบข้อผิดพลาดหน้าจอสีน้ำเงินเป็นระยะๆ ข้อผิดพลาด Blue Screen บ่อยครั้งจะทำให้คอมพิวเตอร์ของคุณเสื่อมสภาพลง ดังนั้นการแก้ไข Registry Editor ที่เสียหายโดยเร็วที่สุดจึงเป็นสิ่งสำคัญมากในบทความนี้ เราได้อธิบายวิธีการต่างๆ ในการแก้ไขรีจิสทรีที่เสียหายใน Windows 10 พร้อมกับขั้นตอนในการสำรองข้อมูลตัวแก้ไขรีจิสทรีก่อนที่จะทำการเปลี่ยนแปลงใดๆ
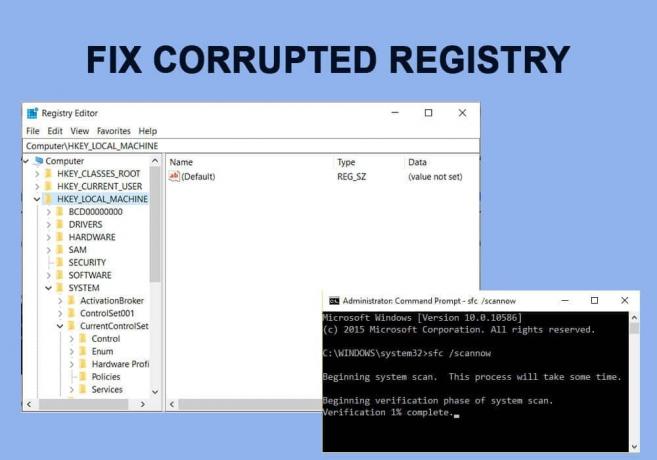
สารบัญ
- แก้ไข Registry ที่เสียหายใน Windows 10
- วิธีที่ 1: ใช้การซ่อมแซมอัตโนมัติ
- วิธีที่ 2: เรียกใช้ SFC & DISM Scan
- วิธีที่ 3: ใช้ดิสก์ Windows ที่สามารถบู๊ตได้
- วิธีที่ 4: รีเซ็ตคอมพิวเตอร์ของคุณ
- วิธีที่ 5: คืนค่าการสำรองข้อมูลระบบ
- จะสำรองข้อมูล Registry Editor ได้อย่างไร?
แก้ไข Registry ที่เสียหายใน Windows 10
ขึ้นอยู่กับว่าความเสียหายร้ายแรงหรือไม่ และหากคอมพิวเตอร์สามารถบู๊ตได้ วิธีแก้ปัญหาที่แน่นอนจะแตกต่างกันไปสำหรับทุกคน วิธีที่ง่ายที่สุดในการซ่อมแซมรีจิสทรีที่เสียหายคือการให้ Windows ควบคุมและดำเนินการซ่อมแซมอัตโนมัติ หากคุณสามารถบูตเครื่องจากคอมพิวเตอร์ได้ ให้ทำการสแกนเพื่อแก้ไขไฟล์ระบบที่เสียหาย และทำความสะอาดรีจิสทรีโดยใช้แอปพลิเคชันของบริษัทอื่น สุดท้าย คุณจะต้องรีเซ็ตพีซีของคุณ กลับไปใช้ Windows เวอร์ชันก่อนหน้า หรือใช้ไดรฟ์ Windows 10 ที่สามารถบู๊ตได้เพื่อแก้ไขรีจิสทรีหากไม่มีอะไรทำงาน
วิธีที่ 1: ใช้การซ่อมแซมอัตโนมัติ
โชคดีที่ Windows มีเครื่องมือในตัวเพื่อแก้ไขปัญหาที่อาจทำให้คอมพิวเตอร์ไม่สามารถบู๊ตได้ทั้งหมด เครื่องมือเหล่านี้เป็นส่วนหนึ่งของ สภาพแวดล้อมการกู้คืนของ Windows (RE) และสามารถปรับแต่งเพิ่มเติมได้ (เพิ่มเครื่องมือพิเศษ ภาษาต่างๆ ไดรเวอร์ ฯลฯ) มีสามวิธีที่ผู้ใช้สามารถเข้าถึงเครื่องมือวินิจฉัยเหล่านี้และซ่อมแซมดิสก์และไฟล์ระบบได้
1. กด แป้นวินโดว์ เพื่อเปิดใช้งานเมนูเริ่มและคลิกที่ ล้อเฟือง/เกียร์ ไอคอนเหนือไอคอนพลังงานเพื่อเปิด การตั้งค่า Windows.

2. คลิกที่ อัปเดต & ความปลอดภัย.

3. ใช้เมนูนำทางด้านซ้าย เลื่อนไปที่ การกู้คืน หน้าการตั้งค่าจากนั้นภายใต้ การเริ่มต้นขั้นสูง ส่วนคลิกที่ เริ่มต้นใหม่ ตอนนี้ปุ่ม

4. คอมพิวเตอร์จะตอนนี้ เริ่มต้นใหม่ และบน หน้าจอบูตขั้นสูงคุณจะพบกับสามตัวเลือกที่แตกต่างกัน ได้แก่ ดำเนินการต่อ (เป็น Windows) แก้ไขปัญหา (เพื่อใช้เครื่องมือระบบขั้นสูง) และปิดพีซีของคุณ

5. คลิกที่ แก้ไขปัญหา เพื่อจะดำเนินการต่อ.
บันทึก: หากรีจิสทรีที่เสียหายทำให้คอมพิวเตอร์ของคุณไม่สามารถบู๊ตได้ กดปุ่มเปิดปิดค้างไว้ เมื่อเกิดข้อผิดพลาดและกดค้างไว้จนกว่าพีซีจะปิด (บังคับปิดเครื่อง) เปิดคอมพิวเตอร์อีกครั้งและบังคับปิดเครื่องอีกครั้ง ทำซ้ำขั้นตอนนี้จนกว่าหน้าจอบูตจะอ่านว่า 'กำลังเตรียมการซ่อมอัตโนมัติ’.
6. ในหน้าจอต่อไปนี้ ให้คลิกที่ ตัวเลือกขั้นสูง.

7. สุดท้ายคลิกที่ การเริ่มต้นหรือการซ่อมแซมอัตโนมัติ ตัวเลือกในการแก้ไข Registry ที่เสียหายใน Windows 10

วิธีที่ 2: เรียกใช้ SFC & DISM Scan
สำหรับผู้ใช้ที่โชคดีบางคน คอมพิวเตอร์จะบู๊ตได้แม้ว่ารีจิสทรีจะเสียหาย หากคุณเป็นหนึ่งในนั้น ให้ทำการสแกนไฟล์ระบบโดยเร็วที่สุด เครื่องมือ System File Checker (SFC) เป็นเครื่องมือบรรทัดคำสั่งที่ตรวจสอบความสมบูรณ์ของไฟล์ระบบทั้งหมด และแทนที่ไฟล์ที่เสียหายหรือสูญหายด้วยสำเนาที่แคชไว้ ในทำนองเดียวกัน ใช้เครื่องมือ Deployment Image Servicing and Management (DISM) เพื่อให้บริการอิมเมจ Windows และแก้ไขไฟล์ที่เสียหายที่การสแกน SFC อาจพลาดหรือไม่สามารถซ่อมแซมได้
1. เปิดกล่องคำสั่ง Run โดยกด ปุ่ม Windows + R จากนั้นพิมพ์ cmd แล้วกด Ctrl + Shift + Enter เพื่อเปิด Command Prompt พร้อมสิทธิ์ระดับผู้ดูแลระบบ คลิก ใช่ ในป๊อปอัปการควบคุมบัญชีผู้ใช้ที่ตามมาเพื่อให้สิทธิ์ที่จำเป็น

2. พิมพ์คำสั่งด้านล่างอย่างระมัดระวังแล้วกด เข้า เพื่อดำเนินการ:
sfc /scannow

3. เมื่อ SFC scan ได้ตรวจสอบความสมบูรณ์ของไฟล์ระบบทั้งหมดแล้ว ให้รันคำสั่งต่อไปนี้:
DISM / ออนไลน์ / Cleanup-Image / RestoreHealth

วิธีที่ 3: ใช้ดิสก์ Windows ที่สามารถบู๊ตได้
อีกวิธีหนึ่งที่ผู้ใช้สามารถซ่อมแซมการติดตั้ง Windows ได้คือการบูตจากไดรฟ์ USB ที่สามารถบู๊ตได้ หากคุณไม่มีไดรฟ์หรือดิสก์ที่สามารถบู๊ตได้ของ Windows 10 ให้เตรียมเช่นเดียวกันโดยทำตามคำแนะนำที่ วิธีสร้าง Windows 10 แฟลชไดรฟ์ USB ที่สามารถบู๊ตได้.
1. ปิดลง คอมพิวเตอร์ของคุณและเชื่อมต่อไดรฟ์ที่สามารถบู๊ตได้
2. บูตเครื่องคอมพิวเตอร์จากไดรฟ์ ในหน้าจอเริ่มต้นระบบจะขอให้คุณ กดปุ่มเฉพาะเพื่อบู๊ตจากไดรฟ์, ปฏิบัติตามคำแนะนำ
3. ในหน้าการตั้งค่า Windows ให้คลิกที่ ซ่อมคอมพิวเตอร์ของคุณ.

4. คอมพิวเตอร์ของคุณจะบูตไปที่ การกู้คืนขั้นสูง เมนู. เลือก ตัวเลือกขั้นสูง ติดตามโดย แก้ไขปัญหา.

5. ในหน้าจอถัดไป ให้คลิกที่ การเริ่มต้นหรือการซ่อมแซมอัตโนมัติ. เลือกบัญชีผู้ใช้เพื่อดำเนินการต่อจากและ ใส่รหัสผ่าน เมื่อได้รับแจ้ง

6. Windows จะเริ่มการวินิจฉัยอัตโนมัติและซ่อมแซมรีจิสทรีที่เสียหาย
วิธีที่ 4: รีเซ็ตคอมพิวเตอร์ของคุณ
หากวิธีการข้างต้นไม่สามารถช่วยคุณแก้ไขรีจิสทรีที่เสียหายได้ ตัวเลือกเดียวของคุณคือรีเซ็ตคอมพิวเตอร์ ผู้ใช้มีตัวเลือกในการรีเซ็ตคอมพิวเตอร์แต่เก็บไฟล์ไว้ (แอปพลิเคชันบุคคลที่สามทั้งหมดจะถูกถอนการติดตั้งและไดรฟ์ Windows ที่ติดตั้งไว้จะถูกล้าง ดังนั้นให้ย้ายไฟล์ส่วนตัวทั้งหมดของคุณไปยังไดรฟ์อื่น) หรือรีเซ็ตและลบทุกอย่าง ขั้นแรกให้ลองรีเซ็ตในขณะที่เก็บไฟล์ไว้ หากไม่ได้ผล ให้รีเซ็ตและลบทุกอย่างเพื่อแก้ไข Registry ที่เสียหายใน Windows 10:
1. กด ปุ่ม Windows + I เพื่อเปิด การตั้งค่า แอปพลิเคชันและคลิกที่ อัปเดต & ความปลอดภัย.

2. เปลี่ยนไปที่ การกู้คืน หน้าและคลิกที่ เริ่ม ปุ่ม ภายใต้รีเซ็ตพีซีเครื่องนี้.

3. ในหน้าต่างต่อไปนี้ เลือก 'เก็บไฟล์ของฉัน’ เห็นได้ชัดว่าตัวเลือกนี้จะไม่กำจัดไฟล์ส่วนตัวของคุณแม้ว่าแอพของบุคคลที่สามทั้งหมดจะถูกลบและการตั้งค่าจะถูกรีเซ็ตเป็นค่าเริ่มต้น

4. ตอนนี้ทำตามคำแนะนำบนหน้าจอทั้งหมดเพื่อทำการรีเซ็ตให้เสร็จสิ้น
ยังอ่าน:แก้ไข Registry Editor หยุดทำงาน
วิธีที่ 5: คืนค่าการสำรองข้อมูลระบบ
อีกวิธีหนึ่งในการรีเซ็ตรีจิสทรีคือเปลี่ยนกลับเป็น Windows เวอร์ชันก่อนหน้าซึ่งรีจิสทรีมีสถานะสมบูรณ์และไม่แจ้งปัญหาใดๆ แม้ว่าจะใช้งานได้เฉพาะกับผู้ใช้ที่เปิดใช้งานคุณลักษณะ System Restore ไว้ล่วงหน้า
1. ประเภทการควบคุมหรือ แผงควบคุม ในแถบค้นหาเริ่มต้นแล้วกด Enter เพื่อเปิดแอปพลิเคชัน

2. คลิกที่ การกู้คืน. ปรับขนาดไอคอนจากมุมบนขวาเพื่อให้ค้นหารายการที่ต้องการได้ง่ายขึ้น

3. ภายใต้ เครื่องมือการกู้คืนขั้นสูง, คลิกที่ เปิดการคืนค่าระบบ ไฮเปอร์ลิงก์

4. ใน ระบบการเรียกคืน หน้าต่างคลิกที่ ต่อไป ปุ่มเพื่อดำเนินการต่อ
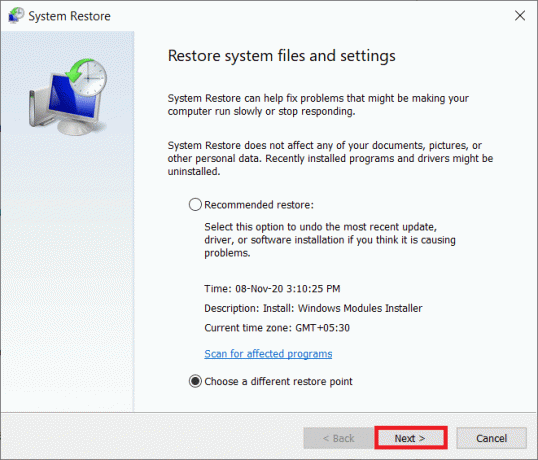
5. ลองดูที่ วันเวลา ข้อมูลของจุดคืนค่าต่างๆ และพยายามเรียกคืนเมื่อปัญหารีจิสทรีเสียหายปรากฏขึ้นครั้งแรก (ทำเครื่องหมายที่ช่องถัดจาก แสดงจุดคืนค่าเพิ่มเติม เพื่อดูทั้งหมด) เลือกจุดคืนค่าก่อนเวลานั้น และคลิกที่ สแกนหาโปรแกรมที่ได้รับผลกระทบ.

6. ในหน้าต่างถัดไป คุณจะได้รับแจ้งเกี่ยวกับแอปพลิเคชันและไดรเวอร์ที่จะแทนที่ด้วยเวอร์ชันก่อนหน้า คลิกที่ เสร็จสิ้น เพื่อคืนค่าคอมพิวเตอร์ของคุณเป็นสถานะที่จุดคืนค่าที่เลือก
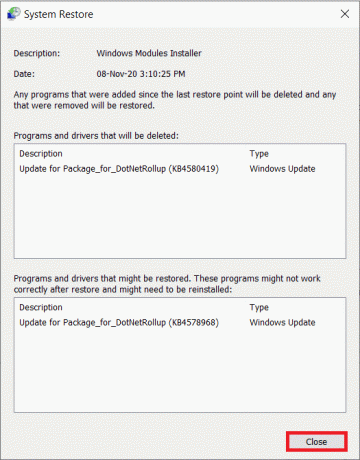
นอกเหนือจากวิธีการที่กล่าวถึงแล้ว คุณสามารถติดตั้ง a ทะเบียนบุคคลที่สาม ทำความสะอาดเช่น คืนค่าการซ่อมแซมระบบขั้นสูง หรือ RegSofts – Registry Cleaner และใช้เพื่อสแกนหารายการคีย์ที่เสียหายหรือหายไปในตัวแก้ไข แอปพลิเคชันเหล่านี้แก้ไขรีจิสทรีด้วยการคืนค่าคีย์ที่เสียหายกลับเป็นสถานะเริ่มต้น
จะสำรองข้อมูล Registry Editor ได้อย่างไร?
ต่อจากนี้ไป ก่อนทำการเปลี่ยนแปลงใดๆ กับ Registry Editor ให้พิจารณาสำรองข้อมูล มิฉะนั้นคุณจะเสี่ยงต่อคอมพิวเตอร์ของคุณอีกครั้ง
1. พิมพ์ regedit ใน วิ่ง กล่องคำสั่งและกด เข้า เพื่อเปิด Registry Editor คลิก ใช่ ในป๊อปอัปการควบคุมบัญชีผู้ใช้ที่ตามมา

2. คลิกขวา บน คอมพิวเตอร์ ในบานหน้าต่างด้านซ้ายและเลือก ส่งออก.

3. เลือกที่เหมาะสม ที่ตั้ง เพื่อส่งออกรีจิสทรี (ควรบันทึกไว้ในสื่อจัดเก็บข้อมูลภายนอก เช่น ไดรฟ์ปากกา หรือบนเซิร์ฟเวอร์คลาวด์) เพื่อให้ระบุวันที่สำรองได้ง่ายขึ้น ให้รวมไว้ในชื่อไฟล์ด้วย (เช่น Registrybackup17Nov)
4. คลิกที่ บันทึก เพื่อสิ้นสุดการส่งออก
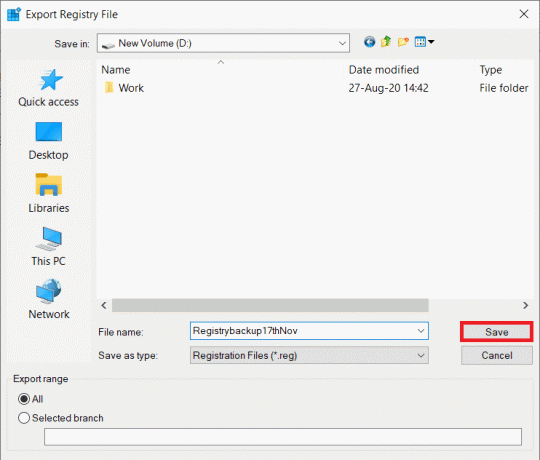
5. หาก Registry เสียหายอีกในอนาคต เพียงแค่ เชื่อมต่อสื่อเก็บข้อมูลที่มีข้อมูลสำรองหรือดาวน์โหลดไฟล์จากคลาวด์แล้วนำเข้า. ในการนำเข้า: เปิด ตัวแก้ไขรีจิสทรี และคลิกที่ ไฟล์. เลือก นำเข้า… จากเมนูที่ตามมา ให้ค้นหาไฟล์สำรองข้อมูลรีจิสทรี แล้วคลิก เปิด.
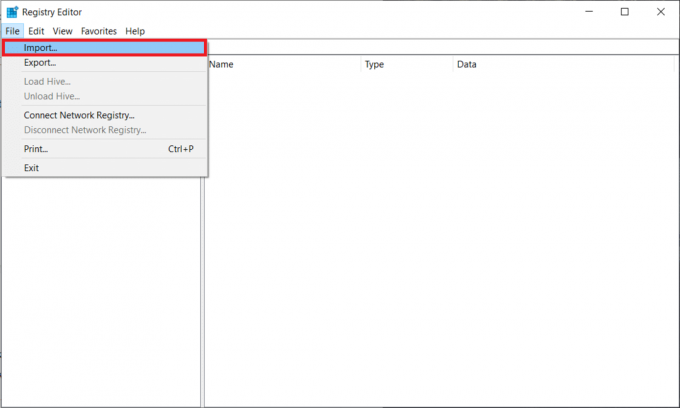
เพื่อป้องกันปัญหาอื่นๆ ที่เกิดขึ้นกับ Registry Editor ให้ถอนการติดตั้งแอปพลิเคชันอย่างถูกต้อง (ลบไฟล์ที่เหลือ) และทำการสแกนไวรัสและมัลแวร์เป็นระยะๆ
ที่แนะนำ:
- ไฟล์บันทึก BSOD อยู่ที่ไหนใน Windows 10
- 5 วิธีในการหยุดการอัปเดตอัตโนมัติใน Windows 10
- วิธีใช้ Fn Key Lock ใน Windows 10
- แก้ไขไซต์ไม่สามารถเข้าถึงได้ ไม่พบ IP เซิร์ฟเวอร์
เราหวังว่าบทความนี้จะเป็นประโยชน์และคุณสามารถทำได้อย่างง่ายดาย แก้ไข Registry ที่เสียหายใน Windows 10. หากคุณยังคงมีข้อสงสัยหรือข้อเสนอแนะโปรดติดต่อโดยใช้ส่วนความคิดเห็นด้านล่าง



