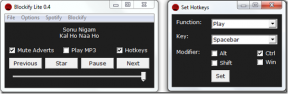วิธีแทรก เรียงลำดับใหม่ และลบหน้าใน PDF โดยใช้ Adobe Acrobat DC
เบ็ดเตล็ด / / July 31, 2022
คุณรู้หรือไม่ว่าคุณสามารถเปลี่ยนแปลงไฟล์ PDF ได้? ในบางครั้ง ไม่จำเป็นต้องแปลง PDF เป็นไฟล์ DOCX (Microsoft Word) เพื่อทำการเปลี่ยนแปลงและแปลงไฟล์ใหม่ Adobe Acrobat DC ให้คุณเพิ่มหรือลบหน้าต่างๆ และแม้กระทั่งจัดลำดับใหม่เป็นไฟล์ PDF

ดังนั้นหากคุณต้องการทำให้ไฟล์ PDF ดีขึ้น คุณสามารถทำงานกับไฟล์นั้นได้โดยตรง แทนที่จะแปลงเป็นรูปแบบการประมวลผลคำ นี่คือวิธีที่คุณสามารถทำได้:
วิธีแทรกหน้าใหม่ลงใน PDF โดยใช้ Adobe Acrobat DC
Adobe Acrobat DC มีอินเทอร์เฟซ Ribbon ที่ด้านบนพร้อมฟีเจอร์และเครื่องมือต่างๆ สำหรับแก้ไข PDF หนึ่งคือคุณลักษณะแทรกซึ่งคุณสามารถใช้เพื่อเพิ่มหน้าได้ ต่อไปนี้เป็นขั้นตอนที่ต้องปฏิบัติตามเพื่อแทรกหน้าใหม่ลงในไฟล์ PDF ที่มีอยู่:
บันทึก: ขั้นตอนที่อธิบายในโพสต์นี้ใช้ได้กับ Adobe Acrobat Pro DC, Adobe Acrobat 2020 และ Adobe Acrobat 2017
ขั้นตอนที่ 1: บนพีซีของคุณ ให้คลิกที่เมนู Start และค้นหา Adobe Acrobat

ขั้นตอนที่ 2: คลิกที่ เปิด เพื่อเปิดแอป Adobe Acrobat จากผลลัพธ์

ขั้นตอนที่ 3: หลังจากเปิดตัวแอปแล้ว ให้คลิกที่ตัวเลือกไฟล์ที่มุมบนซ้าย

ขั้นตอนที่ 4: คลิกเปิดจากตัวเลือกที่แสดง

ขั้นตอนที่ 5: เรียกดูไฟล์ PDF ที่คุณต้องการแทรกหน้าใหม่เข้าไป แล้วคลิก เปิด เพื่อเปิด

ขั้นตอนที่ 6: ที่ด้านซ้ายของแอพ Adobe Acrobat ให้คลิกที่ไอคอนเพจที่แสดงรูปขนาดย่อของเพจ

ขั้นตอนที่ 7: เลื่อนภาพขนาดย่อลงไปยังตำแหน่งที่คุณต้องการแทรกหน้าใหม่

ขั้นตอนที่ 8: วางเคอร์เซอร์ไว้ใต้หน้าก่อนหน้าการแทรกหน้าใหม่ (คุณควรเห็นเส้นสีน้ำเงินเมื่อทำเช่นนี้) และคลิกขวา

ขั้นตอนที่ 9: คลิกที่แทรกหน้าเพื่อดูตัวเลือกต่างๆ
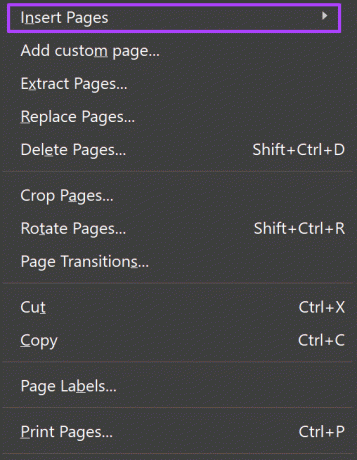
ขั้นตอนที่ 10: จากตัวเลือก คุณสามารถเลือกแทรกหน้า
- จากไฟล์: หากคุณต้องการรวมหน้าของไฟล์อื่นกับไฟล์ปัจจุบันของคุณ
- จากคลิปบอร์ด: หากคุณมีหน้าที่คัดลอกมาจากเอกสารอื่นอยู่แล้ว
- หน้าว่าง: สร้างหน้าเปล่าใหม่ทั้งหมด

ขั้นตอนที่ 11: หลังจากเลือกตัวเลือกที่คุณต้องการแล้ว (ในกรณีนี้ เราเลือกใช้หน้าว่าง) ให้ยืนยันตำแหน่งใหม่ของหน้าใหม่จากกล่องโต้ตอบ คลิกที่ตกลง

บันทึก: หากคุณเลือกตัวเลือกเพื่อสร้างหน้าเปล่า Adobe Acrobat จะไม่จำลองรูปแบบของหน้าก่อนหน้าของ PDF
วิธีการสั่งซื้อหน้าใหม่ในรูปแบบ PDF โดยใช้ Adobe Acrobat DC
เมื่อใดก็ตามที่คุณสแกนเอกสาร หนึ่งในตัวเลือกที่ต้องการคือบันทึกเป็น PDF แต่ถ้าคุณบังเอิญสแกนเอกสารในลำดับที่ไม่ถูกต้อง คุณไม่จำเป็นต้องเริ่มกระบวนการสแกนอีกครั้ง ต่อไปนี้คือวิธีจัดเรียงหน้าใน PDF ใหม่โดยใช้ Adobe Acrobat DC
ขั้นตอนที่ 1: บนพีซีของคุณ ให้คลิกที่เมนู Start และค้นหา Adobe Acrobat

ขั้นตอนที่ 2: คลิกที่ เปิด เพื่อเปิดแอป Adobe Acrobat จากผลลัพธ์

ขั้นตอนที่ 3: หลังจากเปิดตัวแอปแล้ว ให้คลิกที่แท็บเครื่องมือ
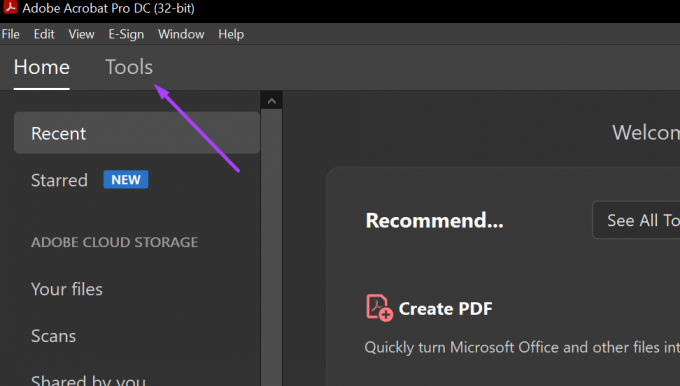
ขั้นตอนที่ 4: คลิกที่ Organize Pages จากตัวเลือกที่แสดง
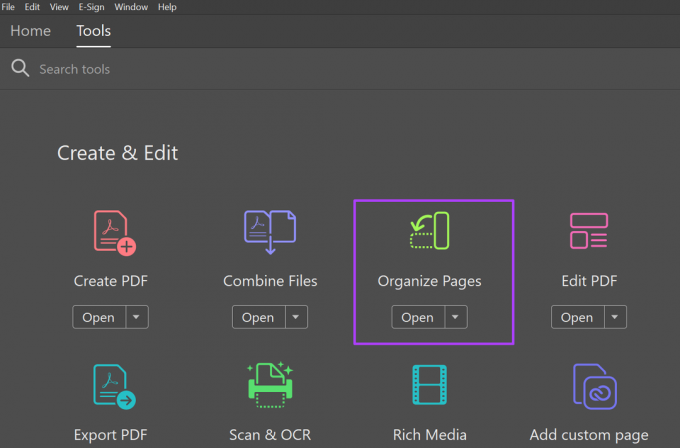
ขั้นตอนที่ 5: คลิกเลือกไฟล์
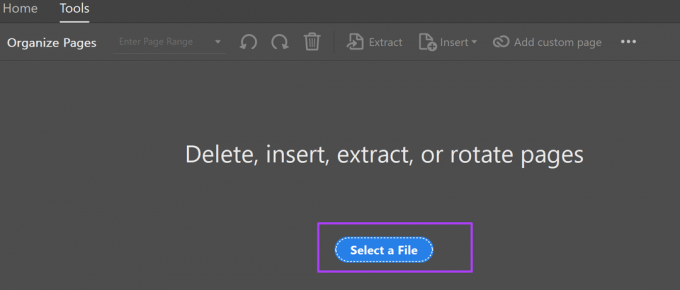
ขั้นตอนที่ 6: เรียกดูไฟล์ PDF ที่คุณต้องการจัดลำดับหน้าใหม่ แล้วคลิกเปิดเพื่อเปิด

ขั้นตอนที่ 7: ที่ด้านซ้ายของแอพ Adobe Acrobat ให้คลิกที่ไอคอนเพจที่แสดงรูปขนาดย่อของเพจ

ขั้นตอนที่ 8: เลื่อนภาพขนาดย่อลงไปยังหน้าที่คุณต้องการเรียงลำดับใหม่

ตรวจสอบให้แน่ใจว่าเคอร์เซอร์ของคุณแสดงลูกศรพร้อมหน้าและไม่ใช่มือเมื่อคุณวางลงบนหน้า
ขั้นตอนที่ 9: วางเคอร์เซอร์ของคุณบนหน้า ลากและวางหน้าไปยังตำแหน่งใหม่ที่ต้องการ
หากต้องการลากหลายหน้าพร้อมกัน ให้กดปุ่ม Shift ค้างไว้
วิธีลบหน้าใน PDF โดยใช้ Adobe Acrobat DC
คุณยังสามารถลบหน้าที่ไม่ต้องการออกจากไฟล์ PDF ได้อีกด้วย การทำเช่นนั้นค่อนข้างง่าย นี่คือขั้นตอนที่ต้องทำ:
ขั้นตอนที่ 1: บนพีซีของคุณ ให้คลิกที่เมนู Start และค้นหา Adobe Acrobat

ขั้นตอนที่ 2: คลิกที่ เปิด เพื่อเปิดแอป Adobe Acrobat จากผลลัพธ์

ขั้นตอนที่ 3: เมื่อเปิดแอป ให้เลื่อนเคอร์เซอร์ไปที่ด้านซ้ายบนแล้วคลิกไฟล์

ขั้นตอนที่ 4: คลิกเปิดจากตัวเลือกที่แสดง

ขั้นตอนที่ 5: เรียกดูไฟล์ PDF ที่มีหน้าที่คุณต้องการลบและคลิกเปิดเพื่อเปิดใช้งาน

ขั้นตอนที่ 6: ที่ด้านซ้ายของแอพ Adobe Acrobat ให้คลิกที่ไอคอนเพจที่แสดงรูปขนาดย่อของเพจ

ขั้นตอนที่ 7: เลื่อนภาพขนาดย่อลงไปยังตำแหน่งของหน้าที่คุณต้องการลบ

ขั้นตอนที่ 8: คลิกที่หน้าที่คุณต้องการลบและคลิกที่ไอคอนลบบนแถบเครื่องมือ

ขั้นตอนที่ 9: ในกล่องป๊อปอัป ให้คลิกที่ ตกลง เพื่อยืนยันการตัดสินใจลบเพจ
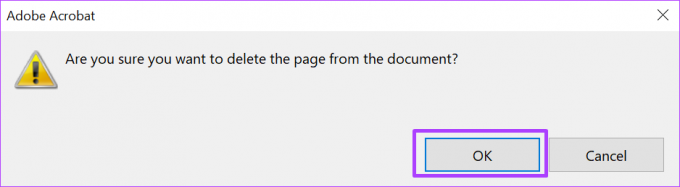
การแทรกไฟล์ Word ลงใน PDF
ด้วยโปรแกรมอ่าน PDF ที่เหมาะสม คุณสามารถแก้ไขหรือเปลี่ยนแปลง PDF ได้เช่นเดียวกับใน Word ตัวอย่างเช่น คุณสามารถเชื่อมโยงไฟล์แนบหรือiใส่ไฟล์ Word ใน PDF. ของคุณ.
ปรับปรุงล่าสุดเมื่อ 31 กรกฎาคม 2022
บทความข้างต้นอาจมีลิงค์พันธมิตรที่ช่วยสนับสนุน Guiding Tech อย่างไรก็ตาม ไม่กระทบต่อความถูกต้องด้านบรรณาธิการของเรา เนื้อหายังคงเป็นกลางและเป็นของแท้