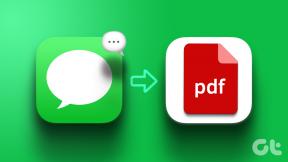วิธีคัดลอกและวางการแก้ไขในแอพรูปภาพบน iPhone
เบ็ดเตล็ด / / August 03, 2022
ก่อนหน้านี้บน iPhone คุณต้องดาวน์โหลดแอปแก้ไขอื่น ๆ ของบุคคลที่สามเท่านั้นเพื่อใช้เป็น ส่วนขยายในแอพรูปภาพ. ด้วย iOS 16 ที่ทำงานบน iPhone ของคุณ แอพรูปภาพจึงเต็มไปด้วยการปรับปรุงที่ดีเพื่อช่วยให้คุณทำการแก้ไขทั้งหมดโดยไม่ต้องออกจากแอพ คุณยังสามารถ เพิ่มลายน้ำให้กับรูปภาพ โดยใช้แอพ Photos เอง

แอพ Photos ให้คุณคัดลอกการแก้ไขจากรูปภาพหนึ่งไปอีกรูปหนึ่ง ซึ่งช่วยประหยัดเวลาและก๊อกของคุณเพื่อหลีกเลี่ยงการทำขั้นตอนเดิมซ้ำ นอกจากนี้ คุณสามารถใช้คุณสมบัตินี้และนำการแก้ไขไปใช้กับชุดรูปภาพพร้อมกันได้ เราจะแนะนำคุณตลอดขั้นตอนในการคัดลอกและวางการแก้ไขในแอพรูปภาพบน iPhone ของคุณ
บันทึก: เราใช้ iPhone ที่ทำงานอยู่ iOS 16 เบต้าสาธารณะ เพื่อจับภาพหน้าจอ คุณสมบัตินี้จะพร้อมใช้งานในช่วงฤดูใบไม้ร่วงนี้สำหรับทุกคนบน iPhone ที่ใช้ iOS 16 ขึ้นไป, iPads ที่ใช้ iPadOS 16 ขึ้นไป และ Mac ที่ใช้ macOS Ventura ขึ้นไป
วิธีคัดลอกและวางการแก้ไขในแอพรูปภาพ
สมมติว่าคุณต้องการสไตล์การแก้ไขหรือความสวยงามเฉพาะสำหรับรูปภาพบางรูปที่คุณคลิกล่าสุดจาก iPhone ของคุณ หลังจากคลิกรูปภาพในสภาพแสงน้อย คุณอาจต้องการเพิ่มความสว่างหรือปรับความคมชัด โดยปกติ คุณจะต้องเปิดรูปภาพแต่ละรูปและแก้ไขเพื่อใช้รูปลักษณ์เดียวกัน ด้วย iOS 16 คุณสามารถคัดลอกและวางการแก้ไขจากรูปภาพหนึ่งไปยังทุกรูปภาพ
นี่คือวิธีที่คุณสามารถคัดลอกและวางการแก้ไขในแอพรูปภาพ เราถ่ายภาพที่ถ่ายภายในร้านอาหารเพื่อเป็นข้อมูลอ้างอิง และจะแก้ไขในแอพรูปภาพ
ขั้นตอนที่ 1: เปิดแอพรูปภาพบน iPhone ของคุณ

ขั้นตอนที่ 2: เลือกและเปิดรูปภาพที่คุณต้องการแก้ไข

ขั้นตอนที่ 3: หลังจากแก้ไขรูปภาพแล้ว ให้แตะไอคอนสามจุดที่แนวนอนที่มุมบนขวา

ขั้นตอนที่ 4: เลือกคัดลอกการแก้ไขจากรายการตัวเลือก

ขั้นตอนที่ 5: เปิดรูปภาพที่คุณต้องการวางการแก้ไขเดียวกัน
ขั้นตอนที่ 6: แตะจุดสามจุดที่มุมบนขวาหลังจากเปิดรูปภาพใหม่

ขั้นตอนที่ 7: เลือก วางการแก้ไข จากรายการตัวเลือก

แอพ Photos จะนำการแก้ไขที่คัดลอกมาทั้งหมดไปใช้กับรูปภาพใหม่

การคัดลอกการแก้ไขจะมีประโยชน์หลังจากที่ภาพถ่ายของคุณมีแสงไม่เพียงพอ หรือคุณอาจต้องการปรับแต่ง
วิธีคัดลอกและวางการแก้ไขในชุดรูปภาพ
การใช้การแก้ไขกับภาพถ่ายแต่ละภาพอาจเป็นเรื่องที่น่าเบื่อ โชคดีที่คุณสามารถวางการแก้ไขที่คัดลอกไว้เหล่านั้นลงในกลุ่มรูปภาพและแก้ไขได้ในคราวเดียว นี่คือวิธีที่คุณสามารถคัดลอกและวางการแก้ไขในชุดงานโดยใช้แอพรูปภาพบน iPhone ของคุณ
ขั้นตอนที่ 1: เปิดแอพรูปภาพบน iPhone ของคุณ

ขั้นตอนที่ 2: แตะตัวเลือก เลือก ที่มุมบนขวา
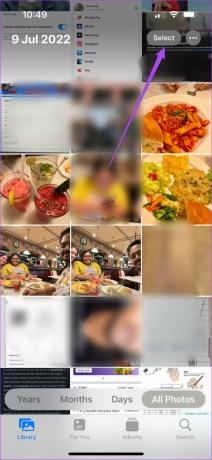
ขั้นตอนที่ 3: แตะและเลือกรูปภาพทั้งหมดที่คุณต้องการวางการแก้ไขเดียวกัน
ขั้นตอนที่ 4: หลังจากเลือกรูปภาพแล้ว ให้แตะจุดสามจุดที่มุมล่างขวา

ขั้นตอนที่ 5: เลือก วางการแก้ไข จากรายการตัวเลือก

คุณจะสังเกตเห็นการแก้ไขทั้งหมดถูกวางในรูปภาพที่คุณเลือก หากคุณเลือกภาพถ่ายมากกว่า 5 ภาพ คุณจะต้องรอสองสามวินาทีก่อนที่แอปจะแก้ไขภาพของคุณ
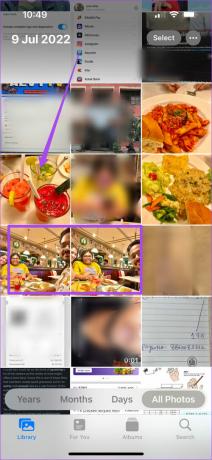
วิธีเลิกทำการแก้ไขในแอพรูปภาพ
หากคุณต้องการลบการแก้ไขและเปลี่ยนกลับเป็นเวอร์ชันดั้งเดิมของรูปภาพ คุณสามารถเลิกทำการแก้ไขของคุณในแอป Photos โดยทำตามขั้นตอนเหล่านี้
ขั้นตอนที่ 1: เปิดแอพรูปภาพบน iPhone ของคุณ

ขั้นตอนที่ 2: เลือกรูปภาพที่แก้ไขแล้วที่คุณต้องการคืนค่าเป็นรูปลักษณ์ดั้งเดิม
ขั้นตอนที่ 3: แตะจุดสามจุดที่มุมบนขวา

ขั้นตอนที่ 4: เลือกเปลี่ยนกลับเป็นต้นฉบับจากรายการตัวเลือก

คุณจะสังเกตเห็นว่ารูปภาพได้รับการคืนค่าเป็นรูปลักษณ์ดั้งเดิม

วิธีเลิกทำการแก้ไขส่วนบุคคลในแอพรูปภาพ
ก่อนหน้านี้ คุณต้องเปลี่ยนกลับเป็นรูปภาพต้นฉบับและเริ่มแก้ไขรูปภาพอีกครั้งตั้งแต่เริ่มต้น อย่างไรก็ตาม คุณยังสามารถเลิกทำการแก้ไขแต่ละรายการในขณะที่แก้ไขรูปภาพโดยใช้แอพรูปภาพด้วย iOS 16 บน iPhone ของคุณได้ นี่คือวิธีการทำบน iPhone ของคุณ
ขั้นตอนที่ 1: เปิดแอพรูปภาพบน iPhone ของคุณ

ขั้นตอนที่ 2: เลือกรูปภาพและเริ่มแก้ไข
ขั้นตอนที่ 3: หากต้องการเลิกทำการแก้ไขเพียงครั้งเดียว ให้แตะลูกศรย้อนกลับที่มุมซ้ายบน

คุณจะเห็นการแจ้งเตือนที่ด้านบนสำหรับการแก้ไขแบบย้อนกลับ

คุณยังสามารถแตะลูกศรไปข้างหน้าที่อยู่ถัดจากไอคอนลูกศรย้อนกลับเพื่อทำซ้ำการแก้ไขของคุณ การแจ้งเตือนสำหรับสิ่งเดียวกันนี้จะปรากฏบนหน้าจอของคุณ
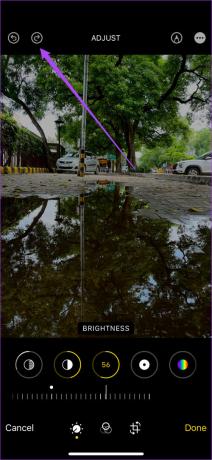

แก้ไขและแบ่งปันช่วงเวลาของคุณ
การแก้ไขการคลิกของคุณช่วยให้คุณสร้างสุนทรียศาสตร์เฉพาะตามความต้องการของคุณ คุณสามารถประหยัดเวลาได้มากโดยการคัดลอกและวางการแก้ไขของคุณโดยใช้แอพรูปภาพ อย่างไรก็ตาม คุณอาจมีรูปภาพที่ซ้ำกันจำนวนมากบน iPhone ของคุณ คุณสามารถตรวจสอบโพสต์ของเราซึ่งเราได้กล่าวถึงวิธีที่ดีที่สุดในการ ลบรูปภาพที่ซ้ำกันออกจาก iPhone ของคุณ.
ปรับปรุงล่าสุดเมื่อ 03 สิงหาคม 2022
บทความข้างต้นอาจมีลิงค์พันธมิตรที่ช่วยสนับสนุน Guiding Tech อย่างไรก็ตาม ไม่กระทบต่อความถูกต้องด้านบรรณาธิการของเรา เนื้อหายังคงเป็นกลางและเป็นของแท้