แก้ไขไม่สามารถเริ่มการเข้าถึงโปรแกรม Visual Studio ถูกปฏิเสธ
เบ็ดเตล็ด / / August 04, 2022
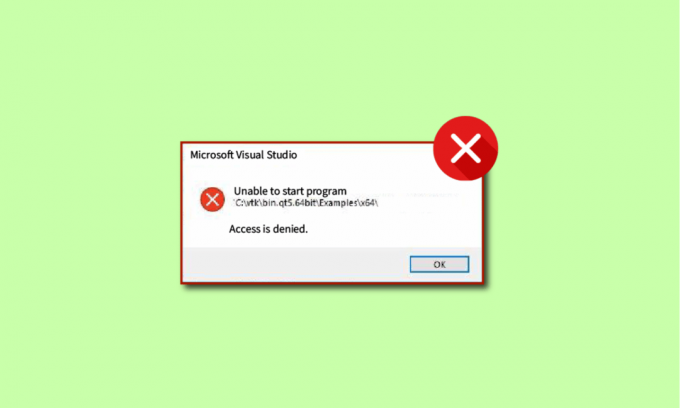
ผู้ใช้หลายคนรายงานว่าไม่สามารถเริ่มโปรแกรมการเข้าถึง Visual Studio ถูกปฏิเสธข้อผิดพลาด ข้อผิดพลาดนี้สามารถเกิดขึ้นได้ระหว่างการดีบักของโปรแกรม ผู้ใช้รายงานข้อผิดพลาดในการเริ่มโปรแกรม C++ ผิดพลาดขณะพยายามเรียกใช้โปรแกรมใน Visual Studio C++ 2017 และ Visual Studio C++ 2015 หากคุณเป็นหนึ่งในนั้นและกำลังมองหาวิธีแก้ไข คุณมาถูกที่แล้ว อ่านบทความนี้เพื่อแก้ไขปัญหาไม่สามารถเริ่มโปรแกรม Visual Studio C++ ได้
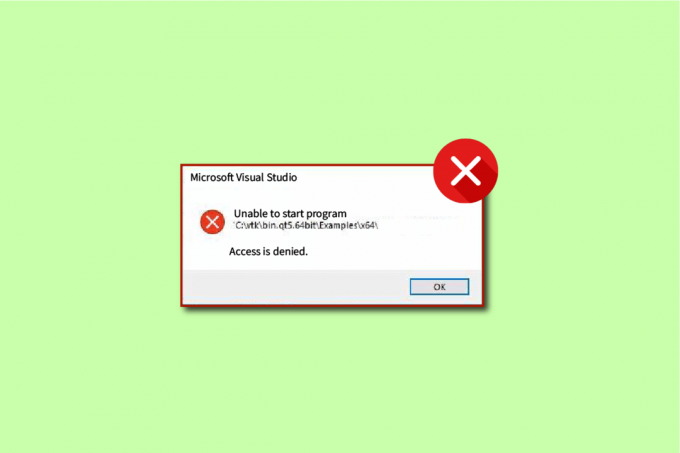
สารบัญ
- วิธีแก้ไข Unable to Start Program Visual Studio Access ถูกปฏิเสธ
- สาเหตุที่ไม่สามารถเริ่มการเข้าถึงโปรแกรม Visual Studio ถูกปฏิเสธ Error
- วิธีที่ 1: ย้ายโปรแกรมติดตั้งไปที่ C: Drive
- วิธีที่ 2: ตั้งค่าโครงการเริ่มต้น
- วิธีที่ 3: เข้าสู่ระบบในฐานะผู้ดูแลระบบ
- วิธีที่ 4: ซ่อมแซมไฟล์ระบบ
- วิธีที่ 5: คืนค่าคีย์รีจิสทรี
- วิธีที่ 6: เพิ่มการยกเว้นใน Windows Firewall
- วิธีที่ 7: เพิ่มการยกเว้นในโปรแกรมป้องกันไวรัส (ถ้ามี)
- วิธีที่ 8: ปิดใช้งานไฟร์วอลล์ Windows Defender (ไม่แนะนำ)
- วิธีที่ 9: ปิดใช้งานโปรแกรมป้องกันไวรัส (ถ้ามี)
- วิธีที่ 10: ปรับการตั้งค่าการควบคุมบัญชีผู้ใช้
- วิธีที่ 11: เปลี่ยนบัญชีผู้ใช้เป็นโปรไฟล์ผู้ดูแลระบบ
- วิธีที่ 12: รีเซ็ตการตั้งค่า Visual Studio
วิธีแก้ไข Unable to Start Program Visual Studio Access ถูกปฏิเสธ
Visual Studio เป็นคอมไพเลอร์ภาษาโปรแกรม Visual Studio ได้รับการพัฒนาครั้งแรกโดย Microsoft ในปี 1993 และเป็นหนึ่งในคอมไพเลอร์ภาษาโปรแกรมตัวแรก Microsoft Visual Studio กำลังคอมไพล์สำหรับภาษาการเขียนโปรแกรม C, C++ และ C++/CX Microsoft Visual Studio ประกอบด้วยเครื่องมือที่ช่วยให้โปรแกรมเมอร์พัฒนาและดีบักโค้ดสำหรับ C++ ผู้ใช้สามารถดีบัก Windows API, DirectX และ .NET ได้
Microsoft Visual Studio เป็นเครื่องมือสำคัญที่ช่วยให้นักพัฒนาและโปรแกรมเมอร์เขียนโค้ดสำหรับโครงการของตน Visual Studio มาพร้อมกับรายการเครื่องมือขั้นสูงที่ให้ผู้ใช้มีส่วนต่อประสานที่ง่ายต่อการเขียนโค้ด คุณสมบัติหลักบางประการของ Microsoft Visual Studio มีดังต่อไปนี้:
- สควิกเกิลส์: เครื่องมือ Squiggles จะแจ้งเตือนโปรแกรมเมอร์หากมีปัญหาที่อาจเกิดขึ้นในโค้ด เครื่องมือนี้ช่วยให้โปรแกรมเมอร์แก้ปัญหาในโค้ดได้ทันที
- การล้างรหัส: เครื่องมือ Code Cleanup ช่วยให้โปรแกรมเมอร์สามารถล้างโค้ดทั้งหมดได้ด้วยการคลิกเพียงครั้งเดียว
- การปรับโครงสร้างใหม่: เครื่องมือ Refactoring เป็นหนึ่งในคุณสมบัติหลักของ Visual Studio; เครื่องมือนี้ช่วยให้ผู้ใช้มีการดำเนินการต่างๆ เช่น การเปลี่ยนชื่อตัวแปรอย่างชาญฉลาด และการแยกโค้ดเป็นบรรทัดใหม่
- อัจฉริยะ: IntelliSense เป็นเครื่องมือสำคัญของ Microsoft Visual Studio; IntelliSense ให้ข้อมูลทั้งหมดเกี่ยวกับโค้ดโดยตรงในตัวแก้ไข
- การค้นหา Visual Studio: นี่เป็นหนึ่งในคุณสมบัติที่มีประโยชน์ที่สุดสำหรับโปรแกรมเมอร์ใน Visual Studio การค้นหา Visual Studio ช่วยให้โปรแกรมเมอร์สามารถจัดเตรียมเครื่องมือที่จำเป็นทั้งหมดไว้ในที่เดียวใน Visual Studio
- แบ่งปันสด: Live Share หนึ่งในคุณสมบัติขั้นสูงของ Visual Studio ทำให้โปรแกรมเมอร์สามารถแชร์รหัสกับผู้ใช้รายอื่นแบบเรียลไทม์ Visual Studio ยังอนุญาตให้โปรแกรมเมอร์เลือกภาษาโปรแกรมที่ต้องการ
- ลำดับชั้นการโทร: เมื่อโปรแกรมเมอร์พยายามเปลี่ยนวิธีการเข้ารหัส เครื่องมือ Call Hierarchy จะแสดงวิธีการเรียกวิธีการที่เลือก
- รหัสเลนส์: เครื่องมือ CodeLens ช่วยคุณด้วยคุณสมบัติต่างๆ เช่น การอ้างอิงโค้ด การเปลี่ยนแปลงโค้ด รายการงาน การทดสอบหน่วย ข้อบกพร่องที่เชื่อมโยง และการตรวจสอบโค้ดโดยไม่จำเป็นต้องให้โปรแกรมเมอร์ออกจากตัวแก้ไข
- ไปที่คำจำกัดความ: เครื่องมือ Go To Definition ช่วยให้โปรแกรมเมอร์เข้าถึงตำแหน่งของฟังก์ชันได้โดยตรง
- มองคำจำกัดความ: คำจำกัดความ Peek เป็นคุณสมบัติหลักของ Microsoft Visual Studio; เครื่องมือนี้แสดงโปรแกรมเมอร์ถึงวิธีการหรือคำจำกัดความของประเภทโดยไม่จำเป็นต้องเปิดไฟล์แยกต่างหาก
สาเหตุที่ไม่สามารถเริ่มการเข้าถึงโปรแกรม Visual Studio ถูกปฏิเสธ Error
อาจมีสาเหตุหลายประการที่ทำให้ไม่สามารถเริ่มโปรแกรมได้ การเข้าถึง Visual Studio ถูกปฏิเสธข้อผิดพลาดใน Visual Studio สาเหตุที่เป็นไปได้บางประการสำหรับข้อผิดพลาดมีการระบุไว้ด้านล่าง:
- สาเหตุที่เป็นไปได้ประการหนึ่งที่ทำให้ไม่สามารถเริ่มโปรแกรมปัญหา Visual Studio C++ อาจเป็นโปรแกรมป้องกันไวรัสของบริษัทอื่น เนื่องจากโปรแกรมป้องกันไวรัสอาจล็อกไฟล์การติดตั้งสำหรับ Visual Studio
- โปรแกรมเมอร์ที่พยายามติดตั้งไฟล์การติดตั้งไม่มีสิทธิ์ระดับผู้ดูแลในการติดตั้งไฟล์
- อาจมีปัญหารีจิสทรีกับ Microsoft Visual Studio
- เรียกใช้โปรแกรมติดตั้งจากไดรฟ์อื่นที่ไม่ใช่ไดรฟ์ที่ Windows ทำงานอยู่
- การมีไฟล์ระบบที่เสียหายอาจทำให้เกิดข้อผิดพลาดนี้ได้เช่นกัน
- Windows Firewall อาจรบกวนการเริ่มต้นโปรเจ็กต์
คำแนะนำต่อไปนี้จะให้วิธีการแก้ไขไม่สามารถเริ่มต้นโปรแกรมการเข้าถึง Visual Studio ถูกปฏิเสธข้อผิดพลาด
ผู้ใช้สังเกตว่าในขณะที่พยายามดีบักโค้ดโดยใช้ Visual Studio พวกเขาได้รับข้อความปฏิเสธการเข้าถึง ส่งผลให้การดีบักโค้ดล้มเหลว ข้อผิดพลาดนี้เกิดขึ้นเมื่อโปรแกรมเมอร์พยายามเข้าถึงหนึ่งในไฟล์การติดตั้ง และเนื่องจากปัญหา Visual Studios ปฏิเสธการเข้าถึงที่ร้องขอ
วิธีที่ 1: ย้ายโปรแกรมติดตั้งไปที่ C: Drive
ปัญหานี้อาจเกิดขึ้นเมื่อคุณเรียกใช้โปรแกรมติดตั้งจากไดรฟ์อื่นที่ไม่ใช่ไดรฟ์ที่ Windows กำลังทำงาน (โดยปกติคือไดรฟ์ C:) ในกรณีเช่นนี้ คุณสามารถย้ายไฟล์ตัวติดตั้งไปที่ไดรฟ์ C:
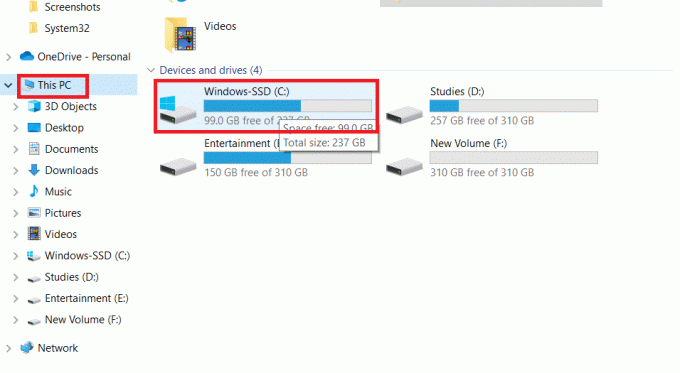
วิธีที่ 2: ตั้งค่าโครงการเริ่มต้น
คุณอาจประสบปัญหานี้ ไม่สามารถเริ่มโปรแกรมการเข้าถึง Visual Studio ถูกปฏิเสธได้ หากคุณตั้งค่าเริ่มต้นโครงการอย่างไม่ถูกต้องที่คุณต้องการแก้ไขจุดบกพร่อง ทำตามขั้นตอนด้านล่างเพื่อแก้ไข:
1. คลิกขวาที่ โครงการ คุณต้องการดีบัก
2. เลือก ตั้งเป็นโครงการเริ่มต้น.
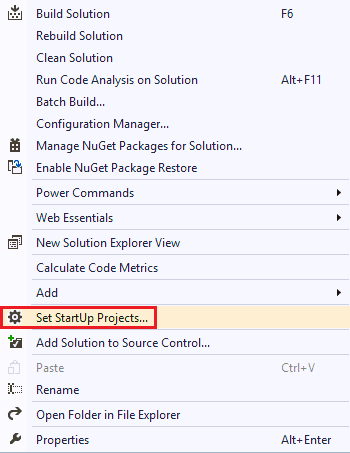
ยังอ่าน:11 IDE ที่ดีที่สุดสำหรับนักพัฒนา Node.js
วิธีที่ 3: เข้าสู่ระบบในฐานะผู้ดูแลระบบ
การขาดสิทธิ์ของผู้ดูแลระบบอาจทำให้เกิดข้อผิดพลาดนี้ขณะพยายามติดตั้งไฟล์ ทำตามขั้นตอนด้านล่างเพื่อเข้าสู่ระบบในฐานะผู้ดูแลระบบ:
1. ตี แป้นวินโดว์, พิมพ์ พร้อมรับคำสั่ง และคลิกที่ เรียกใช้ในฐานะผู้ดูแลระบบ.

2. พิมพ์ที่กำหนด สั่งการ แล้วกด ใส่รหัส เพื่อเปิดใช้งานสิทธิ์ของผู้ดูแลระบบ
ผู้ดูแลระบบผู้ใช้เน็ต / ใช้งานอยู่: ใช่

3. ปิด พร้อมรับคำสั่ง หน้าต่างและ เปิดใหม่โครงการ VS.
บันทึก: พิมพ์ ผู้ดูแลระบบผู้ใช้เน็ต / ใช้งานอยู่: ไม่ คำสั่งปิดสิทธิ์ผู้ดูแลระบบ
วิธีที่ 4: ซ่อมแซมไฟล์ระบบ
อาจมีปัญหากับระบบหรือไฟล์ที่ติดตั้ง ซึ่งสามารถแก้ไขได้โดยใช้เครื่องมือในตัว อ่านคำแนะนำของเราเกี่ยวกับ วิธีซ่อมแซมไฟล์ระบบใน Windows 10และทำตามขั้นตอนตามคำแนะนำเพื่อซ่อมแซมไฟล์ที่เสียหายทั้งหมดในคอมพิวเตอร์ของคุณ
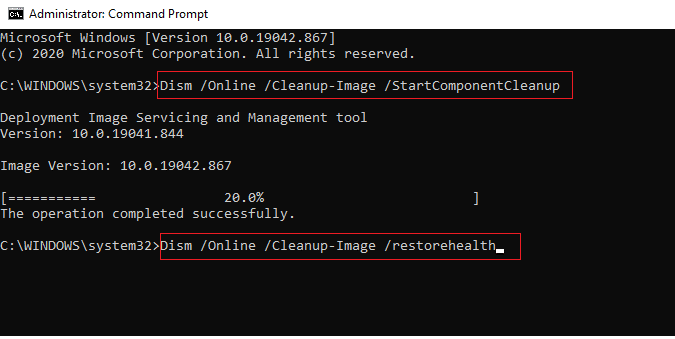
รอให้คำสั่งดำเนินการและตรวจสอบว่าปัญหาได้รับการแก้ไขแล้วหรือไม่
ยังอ่าน:แก้ไข Microsoft Visual C ++ 2015 Redistributable Setup ล้มเหลวข้อผิดพลาด 0x80240017
วิธีที่ 5: คืนค่าคีย์รีจิสทรี
คุณสามารถลองคืนค่ารีจิสทรีคีย์เพื่อแก้ไขข้อผิดพลาดของ Visual Studio ตรวจสอบ วิธีสำรองและกู้คืนรีจิสทรีบน Windows คำแนะนำเพื่อเรียนรู้เพิ่มเติมเกี่ยวกับ Windows Registry Keys และวิธีคืนค่า
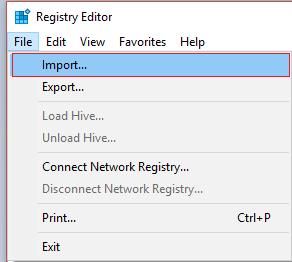
วิธีที่ 6: เพิ่มการยกเว้นใน Windows Firewall
คุณสามารถเพิ่มการยกเว้นใน Windows Firewall เพื่อแก้ไขปัญหาไม่สามารถเริ่มโปรแกรมการเข้าถึง Visual Studio ถูกปฏิเสธได้ ทำตามขั้นตอนด้านล่าง:
1. ใน เริ่ม เมนู พิมพ์และค้นหา การป้องกันไวรัสและภัยคุกคาม. คลิกที่ เปิด.

2. คลิกที่ จัดการการตั้งค่า.

3. คลิกที่ เพิ่มหรือลบข้อยกเว้น.

4. ใน ยกเว้น แท็บ คลิกที่ เพิ่มข้อยกเว้น และเลือก ไฟล์.
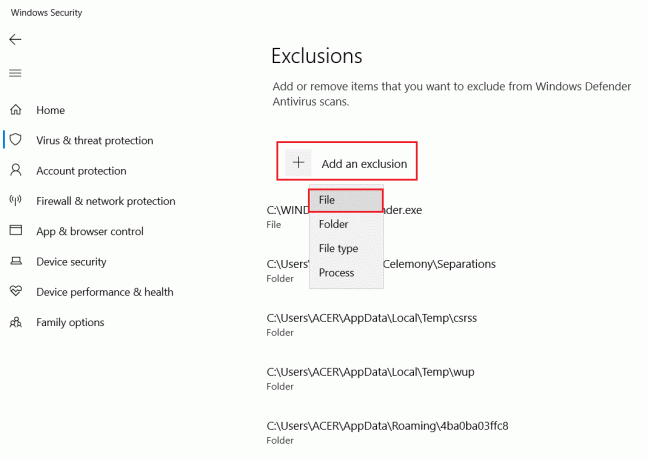
5. ตอนนี้ไปที่ ไดเร็กทอรีไฟล์ ที่คุณได้บันทึกโปรแกรมและเลือก ต้นฉบับ ไฟล์.
รอให้เครื่องมือโหลดและตรวจสอบว่าคุณได้แก้ไขปัญหาแล้วหรือไม่
ยังอ่าน:10 ภาษาการเขียนโปรแกรมที่ดีที่สุดที่ควรเรียนรู้วันนี้
วิธีที่ 7: เพิ่มการยกเว้นในโปรแกรมป้องกันไวรัส (ถ้ามี)
หากโปรแกรมป้องกันไวรัสของคุณทำให้เกิดข้อผิดพลาดใน Visual Studio คุณสามารถลองเพิ่มการยกเว้นในโปรแกรมป้องกันไวรัสเพื่อแก้ไขปัญหานี้ได้
บันทึก: เราได้แสดงขั้นตอนสำหรับ Avast Free Antivirus ตัวอย่างเช่น.
1. เปิด Avast Antivirus.
2. คลิกที่ เมนู ตัวเลือกจากมุมขวาบน

3. จากรายการดรอปดาวน์ ให้เลือก การตั้งค่า.

4. ใน ทั่วไป แท็บไปที่ แอพที่ถูกบล็อก & อนุญาต.
5. ภายใต้ รายการแอพที่อนุญาต ส่วนคลิกที่ อนุญาต APP.

6. ตอนนี้คลิกที่ เพิ่มที่สอดคล้องกับพาธ Visual Studio เพื่อเพิ่มไปยังรายการที่อนุญาต
บันทึก: เราได้แสดงให้เห็น ตัวติดตั้งแอพ ถูกเพิ่มเป็นข้อยกเว้นด้านล่าง
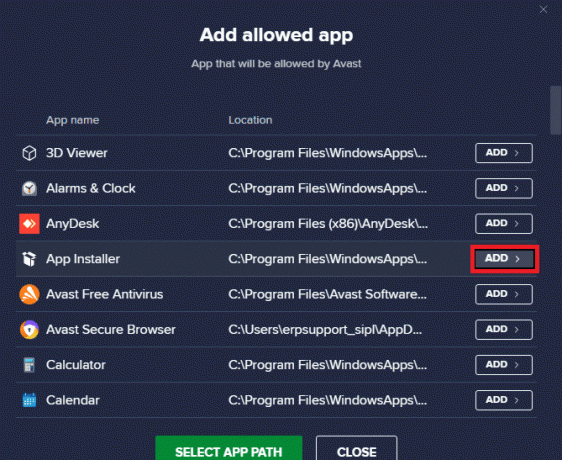
วิธีที่ 8: ปิดใช้งานไฟร์วอลล์ Windows Defender (ไม่แนะนำ)
คุณยังสามารถลองปิดใช้งานไฟร์วอลล์ Windows Defender เพื่อแก้ไขปัญหาจากคอมพิวเตอร์ของคุณได้ อ่านของเรา วิธีปิดการใช้งานไฟร์วอลล์ Windows 10 คำแนะนำในการปิดใช้งานไฟร์วอลล์ Windows Defender บนพีซีของคุณอย่างปลอดภัย

เมื่อปัญหาได้รับการแก้ไข อย่าลืมเปิดใช้งาน Windows Firewall อีกครั้ง อุปกรณ์ที่ไม่มีชุดความปลอดภัยมักจะถูกโจมตีโดยมัลแวร์
ยังอ่าน:วิธีขอการควบคุมใน Microsoft Teams
วิธีที่ 9: ปิดใช้งานโปรแกรมป้องกันไวรัส (ถ้ามี)
เป็นเรื่องปกติที่ข้อผิดพลาด Visual Studio จะเกิดขึ้นเนื่องจากปัญหาการป้องกันไวรัส คุณอาจต้องการปิดใช้งานโปรแกรมป้องกันไวรัสบนคอมพิวเตอร์ของคุณ เช็คเอาท์ วิธีปิดการใช้งานโปรแกรมป้องกันไวรัสชั่วคราวใน Windows 10 คำแนะนำในการปิดใช้งานโปรแกรมป้องกันไวรัสในระบบของคุณ
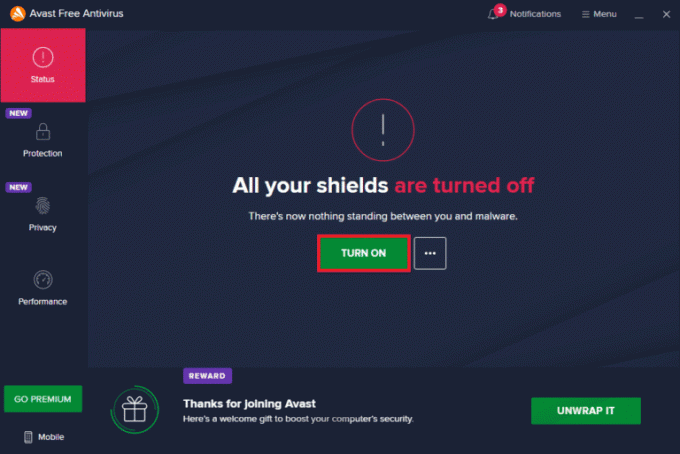
วิธีที่ 10: ปรับการตั้งค่าการควบคุมบัญชีผู้ใช้
ในวิธีนี้ คุณสามารถปิดใช้งานข้อความแจ้ง UAC ทั้งหมดบนพีซีได้ กล่าวอีกนัยหนึ่ง คุณจะไม่ได้รับข้อความแจ้ง UAC สำหรับกิจกรรมใดๆ บนพีซี สิ่งนี้ทำให้คุณสามารถติดตั้งไฟล์การติดตั้งใดๆ โดยไม่ตอบสนองต่อข้อจำกัดการดาวน์โหลดที่กำหนดโดยผู้ดูแลระบบ ทำตามขั้นตอนด้านล่างเพื่อปรับการตั้งค่า UAC และแก้ไขไม่สามารถเริ่มโปรแกรมการเข้าถึง Visual Studio ถูกปฏิเสธข้อผิดพลาด
1. กด แป้นวินโดว์ และพิมพ์ แผงควบคุมจากนั้นคลิกที่ เปิด.

2. ชุด ดูโดย เช่น หมวดหมู่แล้วเลือก ระบบและความปลอดภัย ตัวเลือกในเมนูที่มี
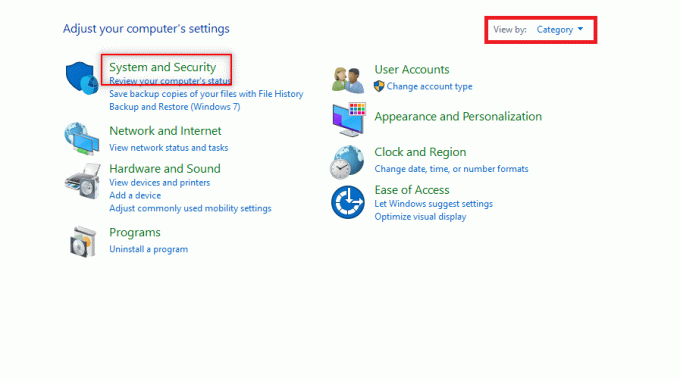
3. คลิกที่ ความปลอดภัยและการบำรุงรักษา.

4. จากนั้นคลิกที่ เปลี่ยนการตั้งค่าการควบคุมบัญชีผู้ใช้.
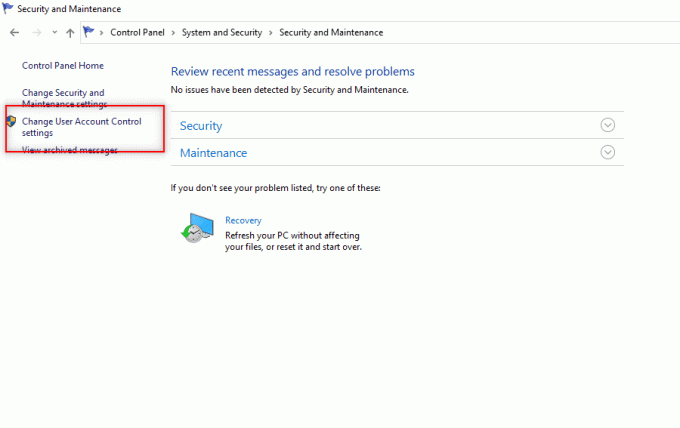
5. ลาก ตัวเลื่อน ไปที่ด้านล่างเพื่อ ไม่ต้องแจ้ง ตัวเลือกและคลิกที่ ตกลง.
บันทึก: ป้อนรหัสผ่านระบบหากได้รับแจ้ง การตั้งค่านี้จะแก้ไขพีซีและไม่ขออนุญาตผู้ดูแลระบบจนกว่าคุณจะรีเซ็ตการตั้งค่าโดยใช้ตัวเลือก

ยังอ่าน: แก้ไขบัญชีผู้ใช้ NVIDIA ที่ถูกล็อคใน Windows 10
วิธีที่ 11: เปลี่ยนบัญชีผู้ใช้เป็นโปรไฟล์ผู้ดูแลระบบ
คุณสามารถแก้ไขปัญหานี้ได้โดยเปลี่ยนโปรไฟล์ผู้ใช้ของคุณเป็นโปรไฟล์ผู้ดูแลระบบ ทำตามขั้นตอนด้านล่าง:
1. กด Windows + แป้น R พร้อมกันเพื่อเปิด วิ่ง กล่องโต้ตอบ
2. พิมพ์ netplwiz และคลิกที่ ตกลง เพื่อเปิด บัญชีผู้ใช้ หน้าต่าง.
บันทึก: netplwiz เป็นบรรทัดคำสั่งที่ลบรหัสผ่านความปลอดภัยที่ตั้งไว้สำหรับพีซี
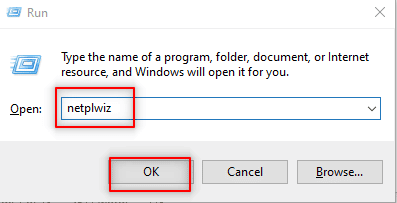
3. ใน ผู้ใช้ แท็บ เลือก .ของคุณ บัญชีผู้ใช้.
4. คลิกที่ คุณสมบัติ.
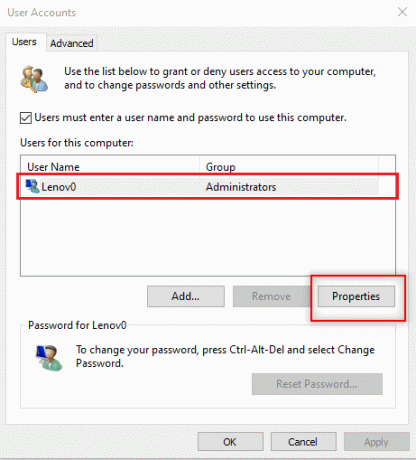
5. ไปที่ สมาชิกกลุ่ม แท็บและเลือก ผู้ดูแลระบบ เพื่อทำให้บัญชีนี้เป็นบัญชีผู้ดูแลระบบ
6. คลิกที่ สมัคร > ตกลง.

ยังอ่าน:แก้ไข Microsoft Setup Bootstrapper หยุดทำงาน
วิธีที่ 12: รีเซ็ตการตั้งค่า Visual Studio
หากวิธีการข้างต้นไม่เหมาะกับคุณ คุณสามารถรีเซ็ตการตั้งค่า VS ทั้งหมดเป็นค่าเริ่มต้นได้ ทำตามขั้นตอนด้านล่างเพื่อแก้ไขปัญหาไม่สามารถเริ่มโปรแกรม Visual Studio C++ ปัญหาได้
1. เปิด Visual Studio โปรแกรมบนพีซีของคุณ
2. คลิกที่ เครื่องมือ ในแถบเมนู

3. เลือก นำเข้าและส่งออกการตั้งค่า...
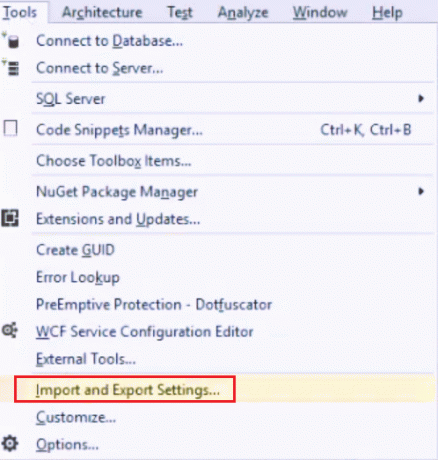
4. เลือก รีเซ็ตการตั้งค่าทั้งหมด ในตัวช่วยสร้างการตั้งค่าการนำเข้าและส่งออก และคลิกที่ ถัดไป >.

5. เลือก ใช่ บันทึกการตั้งค่าปัจจุบันของฉัน และคลิกที่ ถัดไป >.
บันทึก: คุณยังสามารถเลือก ไม่ แค่รีเซ็ตการตั้งค่า เขียนทับการตั้งค่าปัจจุบันของฉัน.
6. จากนั้นคลิกที่ เสร็จ.
7. เมื่อรีเซ็ตการตั้งค่าแล้ว ให้คลิกที่ ปิด I เพื่อปิดวิซาร์ด
ที่แนะนำ:
- ต้องใช้ 8 วิธีในการแก้ไขการอัปเดตเพื่อเปิดใช้งาน iPhone
- แก้ไขข้อผิดพลาดของคอนโทรลเลอร์บนอุปกรณ์ IDE Ideport
- วิธีตรวจสอบเวอร์ชันของ PowerShell ใน Windows 10
- แก้ไข Java TM Platform SE Binary ไม่ตอบสนองใน Windows 10
เราหวังว่าคู่มือนี้จะเป็นประโยชน์และคุณสามารถแก้ไขได้ ไม่สามารถเริ่มโปรแกรมการเข้าถึง Visual Studio ถูกปฏิเสธ ปัญหาบนคอมพิวเตอร์ของคุณ แสดงความคิดเห็นและแจ้งให้เราทราบว่าวิธีใดที่เหมาะกับคุณ หากคุณมีคำถาม ข้อสงสัย หรือข้อเสนอแนะ อย่าลังเลที่จะแบ่งปันกับเรา นอกจากนี้ แจ้งให้เราทราบว่าคุณต้องการเรียนรู้อะไรต่อไป



