แก้ไขข้อผิดพลาด Netflix F7121 1331 P7 ใน Windows 10
เบ็ดเตล็ด / / August 05, 2022

ผู้ใช้มักเผชิญกับการสตรีมรหัสข้อผิดพลาด Netflix F7121 1331 ในเบราว์เซอร์ Firefox รหัสข้อผิดพลาดนี้เกิดขึ้นในขณะที่คุณดู Netflix บนเว็บเบราว์เซอร์ของคุณ ในบทความนี้ เราได้กล่าวถึงรหัสข้อผิดพลาดนี้และสาเหตุที่เป็นไปได้เบื้องหลังปัญหานี้คืออะไร เรานำคำแนะนำที่เป็นประโยชน์มาให้คุณซึ่งจะแก้ไขข้อผิดพลาด Netflix F7121 1331 P7 ใน Windows 10 ดังนั้นอ่านต่อ!

สารบัญ
- วิธีแก้ไขข้อผิดพลาด Netflix F7121 1331 P7 ใน Windows 10
- วิธีที่ 1: อัปเดตเว็บเบราว์เซอร์
- วิธีที่ 2: ล้างแคชเบราว์เซอร์และคุกกี้
- วิธีที่ 3: ปิดใช้งานส่วนขยาย
- วิธีที่ 4: ปิดการเร่งฮาร์ดแวร์
- วิธีที่ 5: ปิดใช้งานโปรแกรมป้องกันไวรัสชั่วคราว (ถ้ามี)
- วิธีที่ 6: ติดตั้งเว็บเบราว์เซอร์ใหม่
วิธีแก้ไขข้อผิดพลาด Netflix F7121 1331 P7 ใน Windows 10
ก่อนที่คุณจะดำเนินการแก้ไข คุณควรรู้ว่ารหัสข้อผิดพลาด F7121 บน Netflix คืออะไร รหัสข้อผิดพลาดนี้ส่วนใหญ่เกิดขึ้นขณะใช้เว็บเบราว์เซอร์ สาเหตุบางประการที่อยู่เบื้องหลังปัญหานี้มีการระบุไว้ด้านล่าง
- เว็บเบราว์เซอร์ที่ล้าสมัย
- คุกกี้และข้อมูลแคชเสียหาย
- ส่วนขยายที่ไม่รองรับ
- การเร่งฮาร์ดแวร์
- โปรแกรมป้องกันไวรัสของบริษัทอื่น
ต่อไปนี้คือวิธีแก้ไขปัญหาที่คุณสามารถปฏิบัติตามเพื่อแก้ไขรหัสข้อผิดพลาด Netflix ดังกล่าวบนเว็บเบราว์เซอร์ของคุณ
บันทึก: เราได้แสดงให้เห็น Mozilla Firefox เบราว์เซอร์เป็นตัวอย่างในวิธีการที่กำหนด
วิธีที่ 1: อัปเดตเว็บเบราว์เซอร์
ประการแรก คุณควรพยายามอัปเดตเว็บเบราว์เซอร์ของคุณ เวอร์ชันของเบราว์เซอร์ที่ล้าสมัยอาจทำให้เกิดปัญหาข้อผิดพลาด Netflix F7121 1331 P7 ทำตามขั้นตอนเหล่านี้เพื่ออัปเดตเว็บเบราว์เซอร์ของคุณ
1. ตี แป้นวินโดว์, พิมพ์ Firefox และคลิกที่ เปิด.

2. คลิกที่ เปิดเมนูแอปพลิเคชันปุ่ม (เช่น. ไอคอนแฮมเบอร์เกอร์) ที่มุมบนขวาของหน้าแรกและคลิกที่ การตั้งค่า ตัวเลือกในรายการที่แสดง

3. จากนั้นคลิกที่ ตรวจสอบสำหรับการอัพเดต ปุ่มใน อัปเดต Firefox ส่วนเรื่อง แท็บทั่วไป.

4. ในที่สุด Firefox เป็นเวอร์ชันล่าสุด ข้อความในส่วน Firefox Updates จะปรากฏขึ้น
บันทึก: หากมีการอัปเดตสำหรับเบราว์เซอร์ Firefox คุณจะได้รับแจ้งตามนั้น
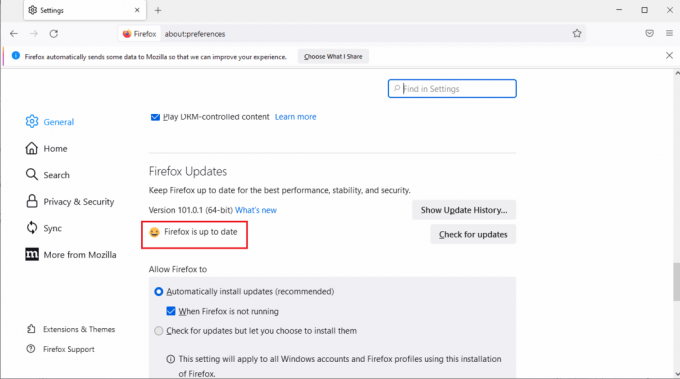
ยังอ่าน: แก้ไขข้อผิดพลาดโหมดไม่ระบุตัวตนบน Netflix
วิธีที่ 2: ล้างแคชเบราว์เซอร์และคุกกี้
ต่อไปนี้เป็นขั้นตอนในการล้างข้อมูลแคชของเบราว์เซอร์และคุกกี้เพื่อแก้ไขข้อผิดพลาด Netflix F7121 1331 P7
1. เปิด Firefoxเบราว์เซอร์ และคลิกที่ สามบรรทัด (เปิดเมนูแอปพลิเคชัน) ตามที่แสดงในรูปด้านล่าง

2. คลิกที่ การตั้งค่า ตัวเลือกจากรายการแบบหล่นลง

4. จากนั้นคลิกที่ ความเป็นส่วนตัวและความปลอดภัย แท็บ
5. เลื่อนบานหน้าต่างด้านขวาและคลิกที่ ข้อมูลชัดเจน… ภายใต้ คุกกี้และข้อมูลไซต์ ส่วน.

6. ตรวจสอบทั้งสองสิ่งต่อไปนี้ ตัวเลือก.
- คุกกี้และข้อมูลไซต์
- แคชเนื้อหาเว็บ

7. สุดท้ายให้คลิกที่ ชัดเจน ปุ่ม. มันจะล้างแคช Firefox
ยังอ่าน:วิธีแก้ไขข้อผิดพลาด Netflix UI3010
วิธีที่ 3: ปิดใช้งานส่วนขยาย
ด้านล่างนี้เป็นขั้นตอนในการปิดใช้งานส่วนขยายที่ไม่รองรับซึ่งเป็นสาเหตุของปัญหาข้อผิดพลาด Netflix F7121 1331 P7
1. เปิด Mozilla Firefox แอพจาก Windows Search บาร์.

2. คลิกที่ เปิดเมนูแอปพลิเคชัน และคลิกที่ปุ่ม ช่วย ตัวเลือกในรายการที่แสดง
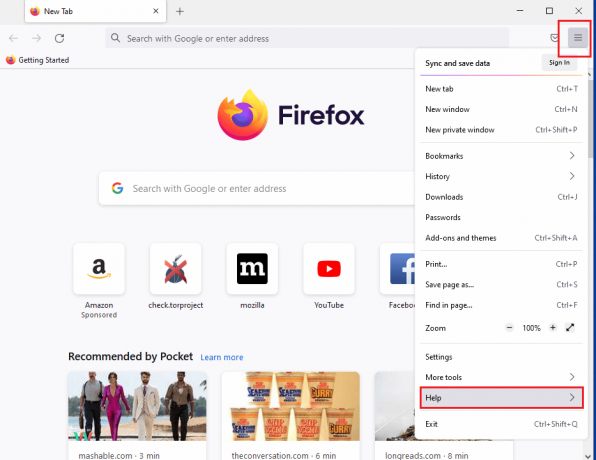
3. ตอนนี้คลิกที่ โหมดแก้ไขปัญหา… ใน Firefox ช่วย หน้าต่าง.

4. คลิกที่ เปิด ปุ่มบน รีสตาร์ท Firefox ในโหมดแก้ไขปัญหา หน้าต่างป๊อปอัพ.
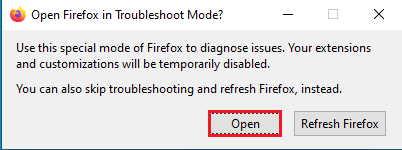
5. จากนั้นคลิกที่ เปิดเมนูแอปพลิเคชัน และคลิกที่ปุ่ม ส่วนเสริมและธีม ตัวเลือกในรายการ

6. คลิกที่ ส่วนขยาย ที่บานหน้าต่างด้านซ้ายของหน้าต่างถัดไปและสลับ ปิด ส่วนเสริมบนหน้าต่าง

7. จากนั้นคลิกที่ สามจุดแนวนอน ปุ่มบนโปรแกรมเสริมและคลิกที่ ลบ ปุ่มในรายการ

8. คลิกที่ ลบ ปุ่มบนหน้าต่างข้อความป๊อปอัปการยืนยัน

ยังอ่าน: 5 แก้ไขข้อผิดพลาดที่ตรวจพบพร็อกซี Netflix
วิธีที่ 4: ปิดการเร่งฮาร์ดแวร์
คุณสมบัติการเร่งด้วยฮาร์ดแวร์อาจทำให้เกิดข้อผิดพลาด Netflix F7121 1331 P7 ขณะดูรายการโปรดของคุณจากเว็บเบราว์เซอร์ ทำตามขั้นตอนเหล่านี้เพื่อปิดการเร่งฮาร์ดแวร์ในเบราว์เซอร์
1. นำทางไปยัง การตั้งค่า Firefox.
2. คลิกที่ ทั่วไป แท็บและ ยกเลิกการเลือก กล่องที่มีเครื่องหมาย ใช้การตั้งค่าประสิทธิภาพที่แนะนำ ด้านล่าง ประสิทธิภาพ ส่วนตามที่แสดง

3. ยกเลิกการเลือกช่องทำเครื่องหมาย ใช้การเร่งด้วยฮาร์ดแวร์เมื่อพร้อมใช้งาน.
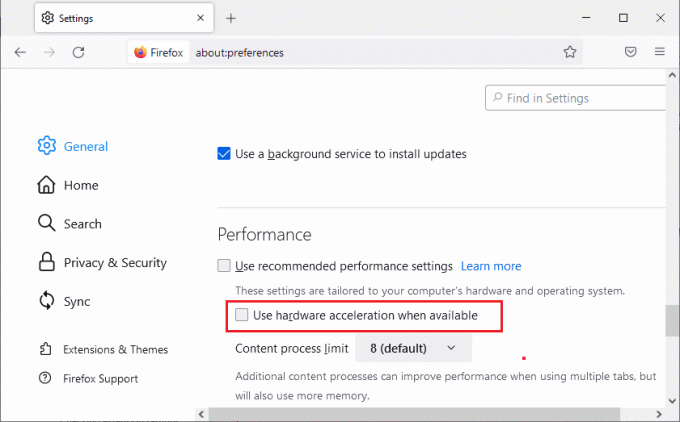
วิธีที่ 5: ปิดใช้งานโปรแกรมป้องกันไวรัสชั่วคราว (ถ้ามี)
หากคุณกำลังใช้โปรแกรมป้องกันไวรัสของบริษัทอื่นในพีซีของคุณ โล่ป้องกันไวรัสอาจบล็อก Netflix ในเบราว์เซอร์ของคุณ ส่งผลให้เกิดรหัสข้อผิดพลาด Netflix F7121 1331 บนเบราว์เซอร์ Firefox ดังนั้น เพื่อแก้ไขข้อผิดพลาดนี้ คุณสามารถปิดใช้เกราะป้องกันไวรัสชั่วคราวได้ ทำตามคำแนะนำของเราที่ วิธีปิดการใช้งานโปรแกรมป้องกันไวรัสชั่วคราวใน Windows 10 ที่จะทำเช่นนั้น

ยังอ่าน:วิธีแชร์หน้าจอ Netflix บน Discord
วิธีที่ 6: ติดตั้งเว็บเบราว์เซอร์ใหม่
หากขั้นตอนข้างต้นไม่ได้แก้ไขข้อผิดพลาด Netflix ดังกล่าว F7121 1331 P7 ให้ติดตั้งเว็บเบราว์เซอร์ใหม่เพื่อแก้ปัญหา
1. กด แป้นวินโดว์, พิมพ์ แผงควบคุม และคลิกที่ เปิด.

2. ชุด ดูโดย > หมวดหมู่จากนั้นคลิกที่ ถอนการติดตั้งโปรแกรม ภายใต้ โปรแกรม เมนูตามที่แสดง

3. เลือก Mozilla Firefox จากรายการและคลิกที่ ถอนการติดตั้ง ตามที่ปรากฏ.

4. คลิกที่ ใช่ บน การควบคุมบัญชีผู้ใช้ พร้อมท์
5. คลิกที่ ถัดไป > ปุ่มใน Mozilla Firefox ถอนการติดตั้ง ตัวช่วยสร้าง
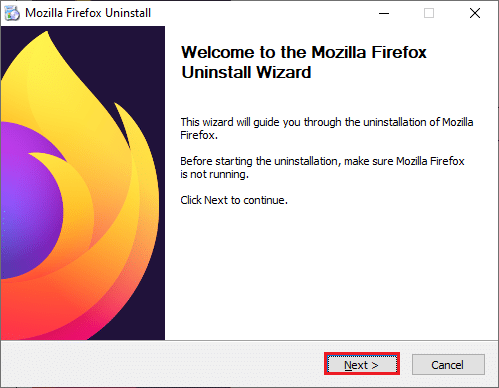
6. คลิกที่ ถอนการติดตั้ง.

7. คลิก เสร็จ เพื่อปิดหน้าต่าง

8. กด แป้นวินโดว์, พิมพ์ %localappdata% และคลิกที่ เปิด เพื่อไปที่ AppData Local โฟลเดอร์

9. คลิกขวา Mozilla โฟลเดอร์และเลือก ลบ.
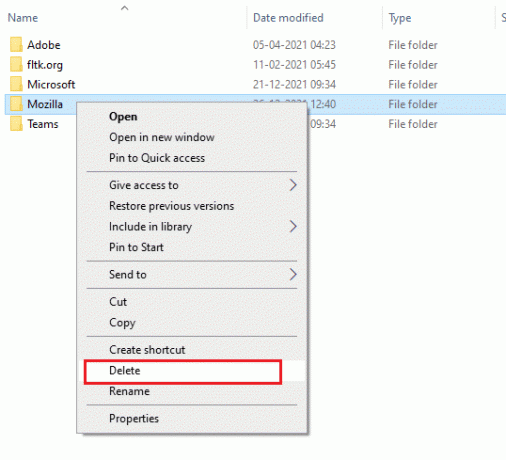
10. กด แป้นวินโดว์ อีกครั้ง พิมพ์ %ข้อมูลแอพ% และคลิกที่ เปิด เพื่อไปที่ AppData Roaming โฟลเดอร์

11. ทำซ้ำ ขั้นตอนที่ 9 เพื่อลบ Mozilla โฟลเดอร์
12. ในที่สุด, รีสตาร์ทพีซีของคุณ.
13. ดาวน์โหลด Mozilla Firefox จาก เว็บไซต์อย่างเป็นทางการ.

14. วิ่ง โปรแกรมติดตั้ง Firefox จาก ดาวน์โหลด โฟลเดอร์และติดตั้งเบราว์เซอร์บนคอมพิวเตอร์ของคุณ
ที่แนะนำ:
- แก้ไขปัญหาการจัดการพลังงานของตัวจัดการอุปกรณ์
- วิธียกเลิก FuboTV บน Roku
- วิธีลบคุกกี้ Netflix บน Android
- แก้ไขรหัสข้อผิดพลาด Netflix NW-6-503
เราหวังว่าคุณจะเข้าใจวิธีการแก้ไข ข้อผิดพลาด Netflix F7121 1331 P7 และสามารถดำเนินการได้สำเร็จ คุณสามารถทิ้งคำถามของคุณเกี่ยวกับบทความนี้และข้อเสนอแนะหัวข้อสำหรับบทความในอนาคตในส่วนความคิดเห็นด้านล่าง



