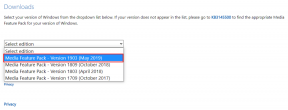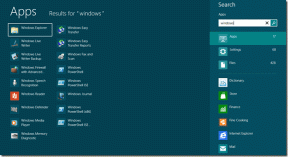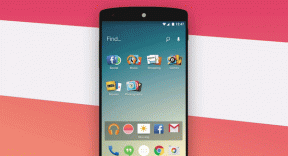5 วิธีที่ดีที่สุดในการเข้าถึงตัวเลือกการเริ่มต้นขั้นสูงใน Windows 11
เบ็ดเตล็ด / / August 05, 2022
เมื่อใดก็ตามที่คุณประสบปัญหาในการเริ่มพีซี Windows คุณอาจใช้ตัวเลือกการเริ่มต้นขั้นสูงเป็นทางเลือกสุดท้าย เมนู Advanced Startup Options (ASO) ช่วยให้คุณเข้าถึงเครื่องมือแก้ไขปัญหาต่างๆ เช่น System Restore, Safe Mode, Startup Repair และอื่นๆ นอกจากนี้ คุณยังสามารถใช้เพื่อเข้าถึง BIOS กำหนดการตั้งค่าการเริ่มต้นระบบ หรือ ถอนการติดตั้ง Windows Updates.

ไม่ว่าเหตุผลของคุณจะเป็นอย่างไร มีหลายวิธีที่คุณสามารถเข้าถึงตัวเลือกการเริ่มต้นขั้นสูงใน Windows 11 ได้ ในโพสต์นี้ เราจะอธิบายให้คุณทราบทั้งหมด งั้นไปกันเลย
1. เข้าถึงตัวเลือกการเริ่มต้นขั้นสูงโดยใช้ปุ่มเริ่ม
ในบางครั้ง พีซีของคุณอาจบู๊ตและทำงานได้ตามปกติชั่วขณะหนึ่ง จากนั้นจึงเริ่มแสดงข้อผิดพลาด โชคดีที่คุณสามารถเข้าถึงการตั้งค่าการเริ่มต้นขั้นสูงจากแอปการตั้งค่าได้ วิธีที่เร็วที่สุดในการเข้าถึงเมนู ASO คือการกดปุ่ม Shift ค้างไว้แล้วเลือกตัวเลือกรีสตาร์ท นี่คือวิธีการทำ
ขั้นตอนที่ 1: เปิดเมนูเริ่มแล้วคลิกไอคอนพลังงาน

ขั้นตอนที่ 2: กดปุ่ม Shift ค้างไว้แล้วเลือกรีสตาร์ทจากเมนูพลังงาน

ขั้นตอนที่ 3: รอให้พีซีของคุณรีสตาร์ทและเลือกตัวเลือกแก้ไขปัญหา
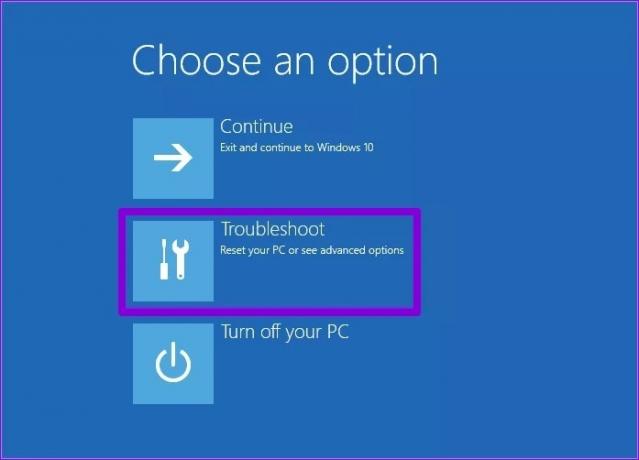
ขั้นตอนที่ 4: สุดท้าย คลิกตัวเลือกขั้นสูงเพื่อไปที่เมนูตัวเลือกการเริ่มต้นขั้นสูง

คุณยังสามารถใช้วิธีนี้ในขณะที่รีสตาร์ทพีซีของคุณจากเมนู Power User ในการดำเนินการดังกล่าว ให้กดปุ่ม Windows + X แล้วคลิกตัวเลือก 'ปิดเครื่องหรือออกจากระบบ' กดปุ่ม Shift ค้างไว้แล้วเลือกรีสตาร์ทจากเมนูย่อย

ในทำนองเดียวกัน วิธีนี้จะใช้ได้ผลเช่นกัน หากคุณรีสตาร์ทพีซีจากหน้าจอเมื่อล็อกหรือหน้าจอความปลอดภัยของ Windows
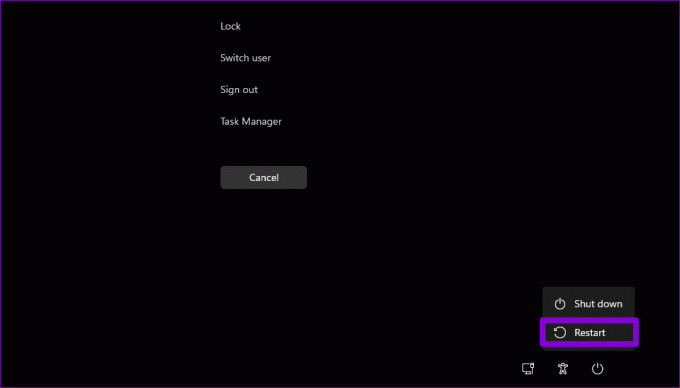
2. เข้าถึงตัวเลือกการเริ่มต้นขั้นสูงจากแอปการตั้งค่า
ดิ แอพตั้งค่า Windows 11 รวมถึงเมนูการกู้คืนโดยเฉพาะ คุณสามารถเข้าถึงเพื่อบูตพีซีของคุณในสภาพแวดล้อมการเริ่มต้นขั้นสูงได้อย่างง่ายดาย ทำตามขั้นตอนเหล่านี้เพื่อใช้แอปการตั้งค่า
ขั้นตอนที่ 1: คลิกขวาที่ไอคอน Start แล้วเลือก Settings จากรายการ

ขั้นตอนที่ 2: ในแท็บระบบ ให้เลื่อนลงเพื่อเลือกการกู้คืน
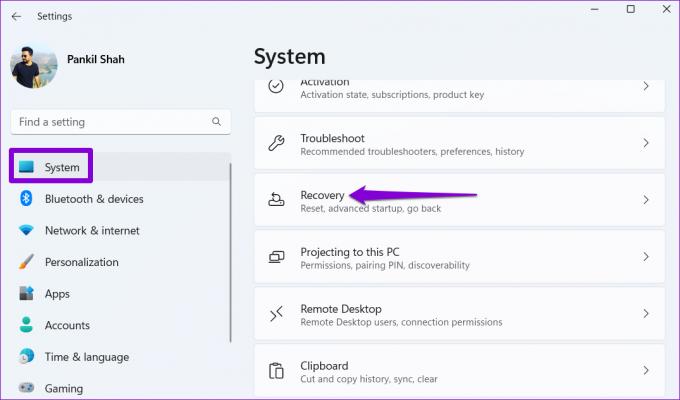
ขั้นตอนที่ 3: คลิกปุ่มรีสตาร์ททันทีถัดจากการเริ่มต้นขั้นสูง

ขั้นตอนที่ 4: กดปุ่ม รีสตาร์ททันที อีกครั้งเพื่อยืนยันและรอให้พีซีของคุณบู๊ตในสภาพแวดล้อมการเริ่มต้นขั้นสูง

3. เข้าถึงตัวเลือกการเริ่มต้นขั้นสูงโดยใช้ Command Prompt หรือ PowerShell
สมมติว่าคุณเป็นผู้ใช้ระดับสูงของ Windows ที่คุ้นเคยกับอินเทอร์เฟซบรรทัดคำสั่ง จากนั้น คุณยังสามารถบูตพีซีของคุณในสภาพแวดล้อมการเริ่มต้นขั้นสูงด้วยคำสั่งใน พรอมต์คำสั่งหรือ PowerShell. นี่คือสิ่งที่คุณต้องทำ
ขั้นตอนที่ 1: คลิกไอคอนค้นหาบนแถบงาน พิมพ์ Command Prompt หรือ Windows PowerShell ในช่องค้นหา แล้วเลือก Run as administrator
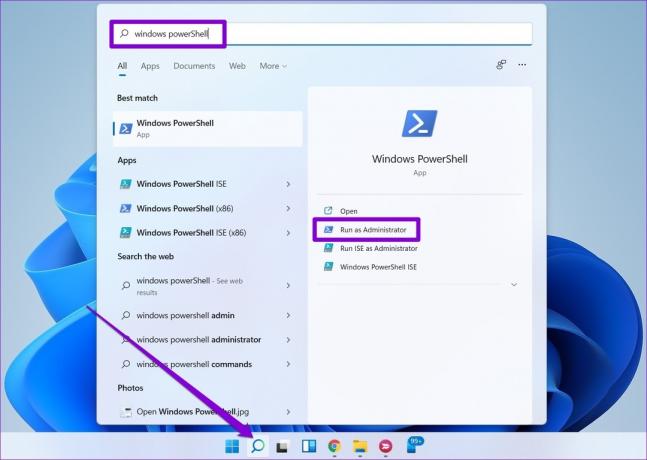
ขั้นตอนที่ 2: พิมพ์คำสั่งต่อไปนี้ในคอนโซลแล้วกด Enter
ปิดระบบ /r /o
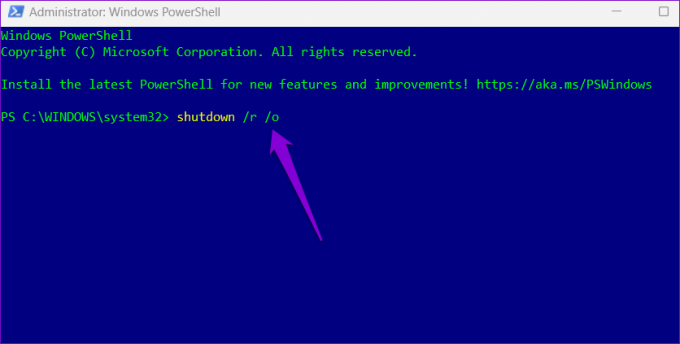
ขั้นตอนที่ 3: เลือก ปิด เมื่อข้อความเตือนการออกจากระบบปรากฏขึ้น และพีซีของคุณควรบูตเข้าสู่โหมดการเริ่มต้นขั้นสูงหลังจากผ่านไปสองสามวินาที
4. เข้าถึงตัวเลือกการเริ่มต้นขั้นสูงด้วย Hard Reboots
Windows จะเข้าสู่สภาพแวดล้อมการกู้คืนโดยอัตโนมัติเมื่อลำดับการบู๊ตถูกขัดจังหวะมากกว่าสามครั้งติดต่อกัน วิธีนี้มีประโยชน์ ถ้าพีซีของคุณค้าง บนหน้าจอบูตและจะไม่ตอบสนอง
ขั้นตอนที่ 1: กดปุ่มเปิด/ปิดค้างไว้เพื่อปิดเครื่องคอมพิวเตอร์อย่างแรง

ขั้นตอนที่ 2: กดปุ่มเปิดปิดเพื่อเปิดพีซีของคุณ เมื่อโลโก้ Windows ปรากฏขึ้น ให้กดปุ่มเปิด/ปิดค้างไว้จนกว่าพีซีของคุณจะปิดลง
ขั้นตอนที่ 3: ทำซ้ำขั้นตอนข้างต้นเพื่อขัดจังหวะกระบวนการบู๊ตสามครั้ง ในครั้งที่สี่ Windows จะทักทายคุณด้วยหน้าจอการซ่อมแซมอัตโนมัติ เมื่อเป็นเช่นนั้น ให้คลิก ตัวเลือกขั้นสูง เพื่อเข้าถึงเมนูตัวเลือกการเริ่มต้นขั้นสูง

5. เข้าถึงตัวเลือกการเริ่มต้นขั้นสูงด้วยไดรฟ์กู้คืน USB
หาก Windows 11 ไม่สามารถบู๊ตได้ คุณสามารถเข้าถึง Advanced Startup Options ด้วย USB Recovery Drive แน่นอน คุณสามารถทำได้ก็ต่อเมื่อคุณเคยสร้าง a ไดรฟ์กู้คืน USB.
ทำตามขั้นตอนด้านล่างเพื่อเข้าถึงเมนู Advanced Startup Options โดยใช้ไดรฟ์กู้คืน
ขั้นตอนที่ 1: ใส่ไดรฟ์ USB การกู้คืนลงในพีซีของคุณ
ขั้นตอนที่ 2: เปิดเครื่องพีซีของคุณและกด Esc หรือ F12 ซ้ำๆ เพื่อเปิดเมนูการบู๊ต คีย์สำหรับการเข้าถึงเมนูบูตอาจแตกต่างกันไปขึ้นอยู่กับผู้ผลิตพีซีของคุณ
ขั้นตอนที่ 3: เมื่อเมนูการบู๊ตปรากฏขึ้น ให้ไฮไลต์อุปกรณ์เก็บข้อมูล USB โดยใช้ปุ่มลูกศรและกด Enter
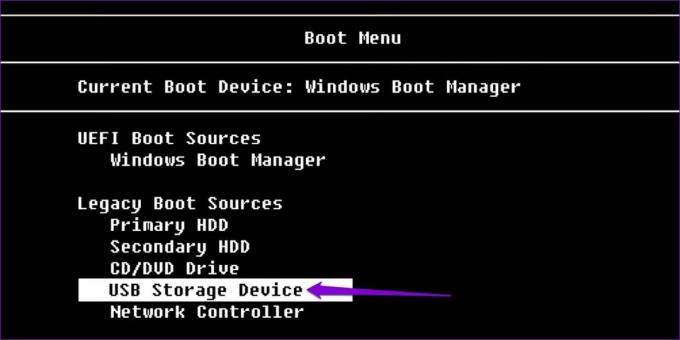
ขั้นตอนที่ 4: เลือกรูปแบบแป้นพิมพ์ที่คุณต้องการแล้วกด Enter

ขั้นตอนที่ 5: เลือกตัวเลือกการแก้ไขปัญหา

ขั้นตอนที่ 6: สุดท้าย เลือกตัวเลือกขั้นสูงเพื่อเข้าถึงเมนู ASO

แก้ไขปัญหา Windows 11
ในบางครั้ง คุณอาจพบปัญหาในการเริ่มต้นระบบหรือข้อผิดพลาดต่างๆ ที่คุณต้องเข้าถึงเมนูตัวเลือกการเริ่มต้นขั้นสูง การรู้วิธีการเหล่านี้สามารถช่วยคุณประหยัดเวลาได้มากและช่วยให้คุณแก้ไขปัญหาเหล่านั้นได้
ในขณะที่เราพูดถึงเฉพาะ Windows 11 คุณสามารถใช้วิธีการดังกล่าวข้างต้นเพื่อเข้าถึงตัวเลือกการเริ่มต้นขั้นสูงใน Windows 10
ปรับปรุงล่าสุดเมื่อ 05 สิงหาคม 2022
บทความข้างต้นอาจมีลิงค์พันธมิตรที่ช่วยสนับสนุน Guiding Tech อย่างไรก็ตาม ไม่กระทบต่อความถูกต้องด้านบรรณาธิการของเรา เนื้อหายังคงเป็นกลางและเป็นของแท้

เขียนโดย
Pankil เป็นวิศวกรโยธาโดยอาชีพที่เริ่มต้นการเดินทางในฐานะนักเขียนที่ EOTO.tech เขาเพิ่งเข้าร่วม Guiding Tech ในฐานะนักเขียนอิสระเพื่ออธิบายวิธีการอธิบาย คู่มือการซื้อ คำแนะนำและเคล็ดลับสำหรับ Android, iOS, Windows และเว็บ