แก้ไขแอป Twitch ไม่พบเกม WOW และส่วนเสริม
เบ็ดเตล็ด / / August 06, 2022

ผู้ใช้หลายคนใช้ส่วนเสริม World of Warcraft (WOW) ในแอป Twitch ของคุณ อย่างไรก็ตาม หากคุณพยายามทำเช่นนั้น คุณอาจเผชิญกับแอป Twitch ที่ตรวจไม่พบเกม WOW หรือปัญหาส่วนเสริม เรานำเสนอคำแนะนำที่สมบูรณ์แบบที่จะแก้ไขแอป Twitch ไม่พบข้อผิดพลาด WOW อ่านบทความนี้ต่อ!
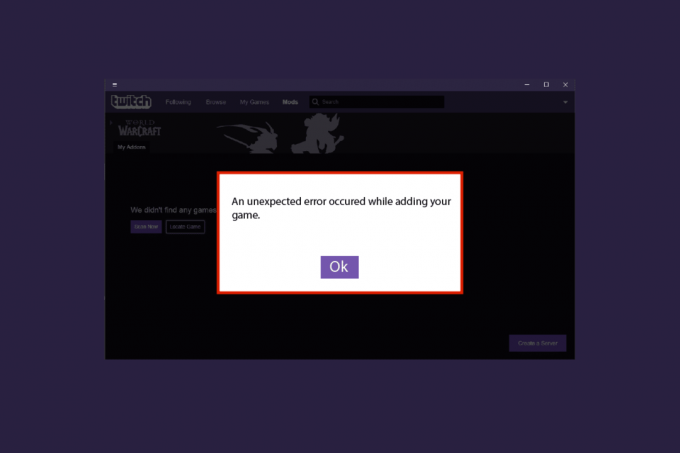
สารบัญ
- วิธีแก้ไขแอป Twitch ที่ตรวจไม่พบเกม WOW และส่วนเสริม
- วิธีที่ 1: เข้าสู่ระบบ Twitch. อีกครั้ง
- วิธีที่ 2: เรียกใช้ Twitch ในฐานะผู้ดูแลระบบ
- วิธีที่ 3: ติดตั้ง Twitch App ใหม่
- วิธีที่ 4: ติดตั้ง World of Warcraft ใหม่
วิธีแก้ไขแอป Twitch ที่ตรวจไม่พบเกม WOW และส่วนเสริม
อาจมีปัญหากับแอป Twitch หรือเกม World of Warcraft ที่ทำให้แอป Twitch ตรวจไม่พบข้อผิดพลาดส่วนเสริม WOW เราได้ให้วิธีการแก้ไขปัญหาที่เป็นไปได้ทั้งหมดเพื่อแก้ไขปัญหานี้ด้านล่าง ทำตามขั้นตอนเหล่านี้ทีละขั้นตอน
วิธีที่ 1: เข้าสู่ระบบ Twitch. อีกครั้ง
การลงชื่อเข้าใช้บัญชี Twitch อีกครั้งอาจช่วยแก้ปัญหานี้ได้ ทำตามขั้นตอนเหล่านี้เพื่อทำเช่นนั้น
1. ไปที่ Twitch และ ออกจากระบบ จากบัญชีของคุณ
2. จากนั้นคลิกที่ เข้าสู่ระบบ ตัวเลือกอีกครั้ง
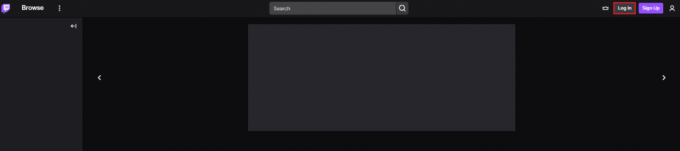
3. ใส่ของคุณ ข้อมูลประจำตัว และ เข้าสู่ระบบ Twitch.
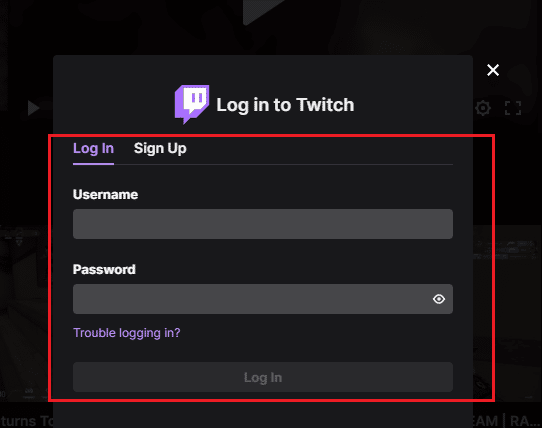
ยังอ่าน:วิธีแก้ไขข้อผิดพลาดเครือข่าย 2000 บน Twitch
วิธีที่ 2: เรียกใช้ Twitch ในฐานะผู้ดูแลระบบ
ต่อไปนี้คือขั้นตอนในการเรียกใช้แอป Twitch ด้วยสิทธิ์ของผู้ดูแลระบบ วิธีนี้อาจแก้ปัญหาแอป Twitch ที่ตรวจไม่พบปัญหาเกม WOW
1. คลิกขวาที่ ชัก แอพแล้วเลือก คุณสมบัติ ตัวเลือก.
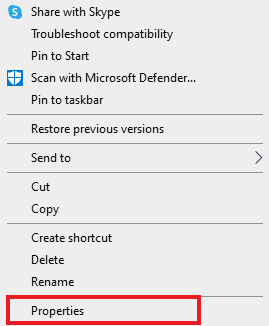
2. ไปที่ ความเข้ากันได้ แท็บ
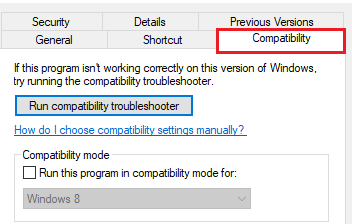
3. ที่นี่ตรวจสอบ เรียกใช้โปรแกรมนี้ในฐานะผู้ดูแลระบบ ตัวเลือก.

4. คลิกที่ สมัคร > ตกลง เพื่อบันทึกการเปลี่ยนแปลง
5. ในที่สุด, เปิดแอป Twitch.
ยังอ่าน:แก้ไขแอป Twitch ไม่ทำงานบน Android
วิธีที่ 3: ติดตั้ง Twitch App ใหม่
ทำตามขั้นตอนด้านล่างเพื่อติดตั้งแอป Twitch อีกครั้งเพื่อแก้ไขแอป Twitch ที่ตรวจไม่พบเกม WOW และปัญหาส่วนเสริม
1. กด แป้นวินโดว์, พิมพ์ แอพและคุณสมบัติ และคลิกที่ เปิด.

2. ค้นหา ชัก และเลือกมัน
3. จากนั้นคลิกที่ ถอนการติดตั้ง และยืนยันข้อความแจ้ง

4. ต่อไป, รีบูทพีซี.
5. ไปที่ หน้าดาวน์โหลด Twitch และดาวน์โหลด ชักแอป.
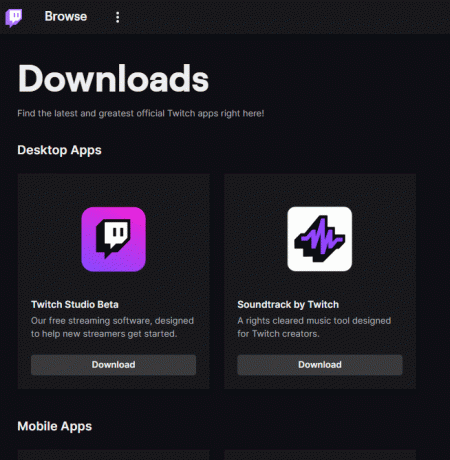
6. รอให้การดาวน์โหลดเสร็จสิ้นและไปที่ การดาวน์โหลดของฉัน ใน File Explorer.
7. ดับเบิลคลิกที่ ดาวน์โหลดไฟล์ เพื่อเปิด
8. ตอนนี้คลิกที่ ติดตั้ง ตัวเลือกเพื่อเริ่มกระบวนการติดตั้ง

9. ติดตาม คำแนะนำบนหน้าจอ เพื่อสิ้นสุดขั้นตอนการติดตั้ง
ยังอ่าน:แก้ไข WOW High Latency แต่อินเทอร์เน็ตใช้ได้ใน Windows 10
วิธีที่ 4: ติดตั้ง World of Warcraft ใหม่
หากติดตั้ง Twitch ใหม่ไม่ได้แก้ไขแอป Twitch ที่ตรวจไม่พบเกม WOW และปัญหาส่วนเสริม ให้ทำตามขั้นตอนที่กำหนดเพื่อติดตั้งเกม WOW ใหม่
1. เปิดตัว แอพและคุณสมบัติ หน้าต่าง.

2. ตอนนี้ค้นหา World of Warcraft ในรายการและคลิกที่มัน จากนั้นเลือก ถอนการติดตั้ง ตัวเลือก.
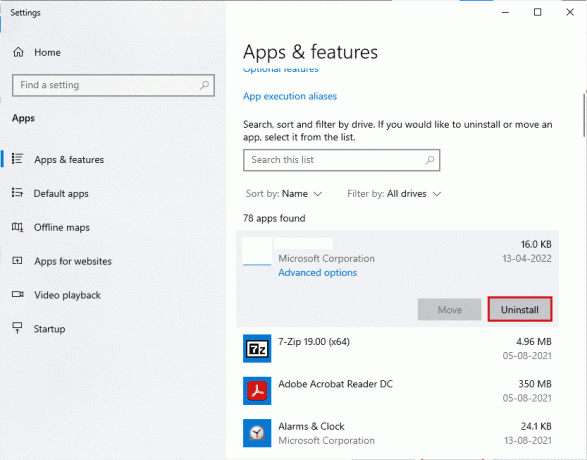
3. หากคุณได้รับแจ้ง ให้คลิกอีกครั้งที่ ถอนการติดตั้ง.
4. เมื่อถอนการติดตั้งเกมจากคอมพิวเตอร์ของคุณโดยสมบูรณ์แล้ว ให้กด. ค้างไว้ ปุ่ม Windows + E ร่วมกันเพื่อเปิด File Explorer.
5. จากนั้นเยี่ยมชม เว็บไซต์ทางการของ Blizzard ดาวน์โหลด World of Warcraft สำหรับ Windows PC
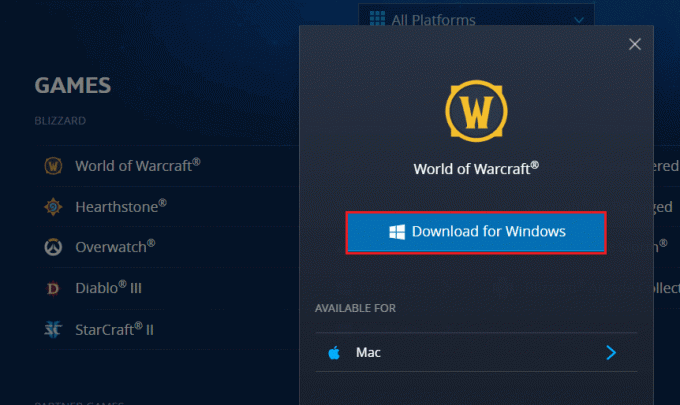
6. จากนั้นคลิกที่ ดาวน์โหลดสำหรับ Windows และรอจนกว่าเกมจะติดตั้งบนพีซีของคุณ
7. นำทางไปยัง การดาวน์โหลดของฉัน ใน File Explorer และดับเบิลคลิกที่ ติดตั้ง ไฟล์เพื่อเรียกใช้แอปพลิเคชัน
8. ติดตาม คำแนะนำบนหน้าจอ เพื่อติดตั้งเกมบนพีซี Windows 10 ของคุณ
ที่แนะนำ:
- วิธีส่งต่อข้อความไปยัง iPhone เครื่องอื่นโดยอัตโนมัติ
- แก้ไข Twitch ไม่เต็มหน้าจอใน Windows 10
- กระบวนการติดตั้ง Twitch Minecraft คืออะไร?
- แก้ไข WoW ใช้เวลาตลอดไปในการเปิดตัวใน Windows 10
ในบทความนี้เรามาดูวิธีการแก้ไข แอพ Twitch ตรวจไม่พบ WOW เกมและส่วนเสริม เราหวังว่าเราจะได้ไขข้อสงสัยทั้งหมดของคุณเกี่ยวกับเรื่องนี้ นอกจากนี้ แจ้งให้เราทราบว่าคุณต้องการเรียนรู้อะไรต่อไป



