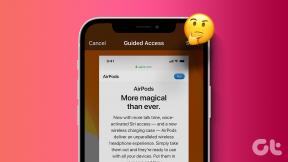6 วิธียอดนิยมในการแก้ไขไม่สามารถนำไดรฟ์ USB ออกใน Windows 11
เบ็ดเตล็ด / / August 08, 2022
คุณเสี่ยงที่จะสูญเสียข้อมูลทุกครั้งที่คุณถอดปลั๊กไดรฟ์ USB โดยไม่นำออกจากคอมพิวเตอร์ Windows 11 ในกรณีที่เลวร้ายที่สุด ข้อมูลในไดรฟ์ USB ของคุณอาจเสียหายหรือไม่สามารถเข้าถึงได้ ดังนั้น หาก Windows 11 ไม่อนุญาตให้คุณนำไดรฟ์ USB ออกอย่างปลอดภัย คุณควรแก้ไขปัญหาพื้นฐานทันที

อาจมีสาเหตุหลายประการที่ทำให้คุณถอดไดรฟ์ USB ออกจากพีซีไม่ได้ ตั้งแต่ข้อบกพร่องชั่วคราวไปจนถึง ไดรเวอร์ USB ทำงานผิดปกติ. ด้านล่างนี้คือวิธีแก้ไขบางอย่างที่คุณสามารถลองได้หาก Windows 11 ไม่อนุญาตให้คุณนำไดรฟ์ USB ออก
1. ปิดแอพหรือโปรแกรมโดยใช้ไดรฟ์ USB
Windows 11 อาจไม่สามารถนำไดรฟ์ USB ออกได้หากกระบวนการในพื้นหลังยังคงใช้แอปหรือไฟล์ในไดรฟ์ คุณสามารถใช้ตัวจัดการงานเพื่อ บังคับปิดแอพใด ๆ หรือบริการต่างๆ ที่ใช้ไดรฟ์ของคุณ ในการดำเนินการดังกล่าว ให้กด Ctrl + Shift + Esc เพื่อเรียกใช้ตัวจัดการงาน ในแท็บ Processes เลือกโปรแกรมที่อาจใช้ไดรฟ์ของคุณอยู่ และคลิกปุ่ม End task ที่ด้านบนสุดเพื่อปิด

หรือรีสตาร์ทพีซีของคุณเพื่อปิดแอพและบริการทั้งหมด หลังจากที่พีซีของคุณรีบูทแล้ว ให้ลองนำไดรฟ์ออก
2. นำไดรฟ์ออกจากยูทิลิตี้การจัดการดิสก์หรือแอปการตั้งค่า
Windows 11 มีตัวเลือกมากมายในการถอดไดรฟ์ USB ดังนั้น หากคุณประสบปัญหาขณะนำไดรฟ์ออกจากซิสเต็มเทรย์หรือ File Explorer คุณสามารถใช้ ยูทิลิตี้การจัดการดิสก์.
ขั้นตอนที่ 1: คลิกขวาที่ไอคอน Start และเลือก Disk Management จากรายการ

ขั้นตอนที่ 2: ในครึ่งล่างของหน้าต่าง คุณจะเห็นไดรฟ์ทั้งหมดที่เชื่อมต่อกับระบบของคุณ คลิกขวาที่ไดรฟ์ USB ที่คุณต้องการถอดและเลือก Eject

หรือคุณสามารถนำไดรฟ์ USB ออกจาก แอพการตั้งค่า. นี่คือวิธีการ
ขั้นตอนที่ 1: กดปุ่ม Windows + I เพื่อเปิดแอปการตั้งค่าและไปที่แท็บ Bluetooth & อุปกรณ์ จากนั้นคลิกที่อุปกรณ์

ขั้นตอนที่ 2: ค้นหาไดรฟ์ USB ของคุณในรายการ คลิกไอคอนเมนูสามจุดข้างๆ แล้วเลือกลบอุปกรณ์

ขั้นตอนที่ 3: เลือกใช่เพื่อยืนยัน

Windows จะถอดไดรฟ์ USB และจะไม่ปรากฏในรายการอีกต่อไป หลังจากนั้น คุณสามารถถอดปลั๊กไดรฟ์ได้อย่างปลอดภัย
3. ใช้ยูทิลิตี้ลบฮาร์ดแวร์อย่างปลอดภัย
คุณยังสามารถใช้ยูทิลิตี้ Safely Remove Hardware บน Windows เพื่อนำไดรฟ์ USB ออกได้หากวิธีการข้างต้นใช้ไม่ได้ผล
ขั้นตอนที่ 1: กดปุ่ม Windows + R เพื่อเปิดกล่องโต้ตอบเรียกใช้ พิมพ์คำสั่งต่อไปนี้ในกล่องและกด Enter:
RunDll32.exe shell32.dll, Control_RunDLL hotplug.dll

ขั้นตอนที่ 2: เลือกไดรฟ์ USB ที่คุณต้องการนำออกแล้วคลิกปุ่มหยุด

ขั้นตอนที่ 3: เลือกไดรฟ์ USB ของคุณอีกครั้งแล้วคลิกตกลงเพื่อยืนยัน

คุณจะเห็นข้อความที่มุมล่างขวาที่ระบุว่าสามารถถอดฮาร์ดแวร์ออกได้อย่างปลอดภัย

4. กำหนดค่านโยบายการนำอุปกรณ์ออก
Windows 11 ใช้นโยบายการลบอย่างรวดเร็วสำหรับอุปกรณ์ USB ทั้งหมดโดยค่าเริ่มต้น วิธีนี้ทำให้คุณสามารถถอดปลั๊กอุปกรณ์ USB โดยไม่ต้องถอดออกก่อน ดังนั้น Windows อาจไม่แสดงตัวเลือก Eject เนื่องจากปลอดภัยแล้วที่จะถอดปลั๊กไดรฟ์ของคุณ
อย่างไรก็ตาม หากคุณต้องการนำไดรฟ์ออกด้วยตนเอง คุณจะต้องกำหนดค่านโยบายการนำออกโดยทำตามขั้นตอนด้านล่าง
ขั้นตอนที่ 1: คลิกไอคอนค้นหาบนแถบงาน พิมพ์ ตัวจัดการอุปกรณ์และกด Enter

ขั้นตอนที่ 2: ขยาย ดิสก์ไดรฟ์ คลิกขวาที่ไดรฟ์ USB แล้วเลือก คุณสมบัติ

ขั้นตอนที่ 3: ในหน้าต่างคุณสมบัติของอุปกรณ์ ไปที่แท็บนโยบายและเลือกประสิทธิภาพที่ดีขึ้น จากนั้นกดตกลง

Windows จะแจ้งให้คุณรีสตาร์ทพีซีเพื่อให้การเปลี่ยนแปลงนโยบายมีผล หลังจากนั้น คุณควรเห็นตัวเลือก Eject สำหรับไดรฟ์ USB ของคุณ
5. เรียกใช้ตัวแก้ไขปัญหาฮาร์ดแวร์และอุปกรณ์
Windows มีตัวแก้ไขปัญหาฮาร์ดแวร์และอุปกรณ์โดยเฉพาะซึ่งมีประโยชน์ในสถานการณ์เช่นนี้ มันจะสแกนอุปกรณ์ทั้งหมดที่เชื่อมต่อกับพีซีของคุณโดยอัตโนมัติ รวมถึงไดรฟ์ USB ของคุณและแก้ไขปัญหาที่ส่งผลต่อการนำออก นี่คือวิธีการเรียกใช้
ขั้นตอนที่ 1: เปิดเมนู Start พิมพ์ พร้อมรับคำสั่งและเลือกเรียกใช้ในฐานะผู้ดูแลระบบ

ขั้นตอนที่ 2: ในคอนโซล พิมพ์หรือคัดลอกและวางคำสั่งต่อไปนี้แล้วกด Enter:
msdt.exe -id DeviceDiagnostic
ขั้นตอนที่ 3: ในหน้าต่างฮาร์ดแวร์และอุปกรณ์ คลิกถัดไปเพื่อเรียกใช้ตัวแก้ไขปัญหา

ขั้นตอนที่ 4: หากการซ่อมแซมอัตโนมัติปรากฏขึ้น ให้คลิกที่ Apply this fix
ลองนำไดรฟ์ USB ออกเพื่อตรวจสอบว่าใช้งานได้หรือไม่
6. อัปเดตไดรเวอร์ USB
ไดรเวอร์ USB ที่ผิดพลาดหรือเสียหายในพีซีของคุณอาจทำให้เกิดปัญหาดังกล่าวได้เช่นกัน คุณสามารถลอง อัพเดทไดรเวอร์เหล่านั้น จาก Device Manager เพื่อดูว่าสามารถแก้ไขปัญหาได้หรือไม่ นี่คือวิธีการทำ
ขั้นตอนที่ 1: กดปุ่ม Windows + X เพื่อเปิดเมนู Power User และเลือก Device Manager จากรายการ

ขั้นตอนที่ 2: ดับเบิลคลิก Universal Serial Bus Controllers เพื่อขยาย ดูว่ามีเครื่องหมายอัศเจรีย์สีเหลืองติดกับรายการหรือไม่ คลิกขวาที่มันแล้วเลือกอัปเดตไดรเวอร์

จากนั้นทำตามคำแนะนำบนหน้าจอเพื่ออัปเดตไดรเวอร์ให้เสร็จ รีสตาร์ทพีซีของคุณหลังจากนี้และตรวจสอบว่าปัญหายังคงมีอยู่หรือไม่
ปลอดภัยดีกว่าขอโทษ
เป็นความคิดที่ดีเสมอที่จะถอดไดรฟ์ USB ออกอย่างปลอดภัยก่อนที่จะถอดปลั๊ก เพราะคุณคงไม่อยากเสี่ยงกับข้อมูลของไดรฟ์เพื่อประหยัดเวลาในไม่กี่วินาที หวังว่าวิธีแก้ปัญหาข้างต้นจะช่วยคุณแก้ไขปัญหาต่างๆ และคุณสามารถนำไดรฟ์ USB ออกได้อย่างปลอดภัยเหมือนเมื่อก่อน
ปรับปรุงล่าสุดเมื่อ 08 สิงหาคม 2022
บทความข้างต้นอาจมีลิงค์พันธมิตรที่ช่วยสนับสนุน Guiding Tech อย่างไรก็ตาม ไม่กระทบต่อความถูกต้องด้านบรรณาธิการของเรา เนื้อหายังคงเป็นกลางและเป็นของแท้

เขียนโดย
Pankil เป็นวิศวกรโยธาโดยอาชีพที่เริ่มต้นการเดินทางในฐานะนักเขียนที่ EOTO.tech เขาเพิ่งเข้าร่วม Guiding Tech ในฐานะนักเขียนอิสระเพื่ออธิบายวิธีการอธิบาย คู่มือการซื้อ คำแนะนำและเคล็ดลับสำหรับ Android, iOS, Windows และเว็บ