3 วิธียอดนิยมในการจัดรูปแบบการ์ด SD บน Mac
เบ็ดเตล็ด / / August 09, 2022
ผู้ใช้ Mac สามารถเพลิดเพลินกับการถ่ายโอนไฟล์ เช่น รูปภาพ วิดีโอ ไฟล์เอกสารขนาดใหญ่ และอื่นๆ จากการ์ด SD และในทางกลับกัน คุณสามารถใช้ an. ได้ เครื่องอ่านการ์ด SD สำหรับ iPhone เพื่อถ่ายโอนไฟล์ได้อย่างลงตัว บางครั้ง คุณต้องฟอร์แมตการ์ด SD เพื่อล้างที่เก็บข้อมูลและลบไฟล์ที่คุณไม่ต้องการอีกต่อไป

การฟอร์แมตการ์ด SD มีประโยชน์ โดยเฉพาะอย่างยิ่งเมื่อคุณมีการ์ด SD ในการจัดเก็บไฟล์ในจำนวนจำกัด ในโพสต์นี้ เราจะแสดงวิธีจัดรูปแบบการ์ด SD บน Mac สามวิธีแรกให้คุณ
สิ่งที่ต้องจำก่อนเริ่มต้น
ก่อนทำการฟอร์แมตการ์ด SD ของคุณบน Mac ตรวจสอบให้แน่ใจว่าคุณได้สำรองข้อมูลการ์ด SD บน Mac, iCloud, Google Drive หรือ OneDrive ของคุณแล้ว ตรวจสอบด้วยว่าการ์ด SD ถูกปลดล็อคทางกายภาพหรือไม่ มีสวิตช์ตัวเลื่อนขนาดเล็กบนการ์ด SD ของคุณ ซึ่งช่วยล็อคไว้เพื่อป้องกันการแก้ไขหรือการลบข้อมูล ตรวจสอบให้แน่ใจว่าสวิตช์เพื่อตั้งค่าเป็นตำแหน่งปลดล็อค

1. ฟอร์แมตการ์ด SD บน Mac โดยใช้ Disk Utility
ยูทิลิตี้ดิสก์ เป็นแอพที่ให้คุณควบคุมอุปกรณ์จัดเก็บข้อมูลภายในและภายนอกทั้งหมดที่เชื่อมต่อกับ Mac ของคุณ ยูทิลิตี้ดิสก์ยังช่วยตรวจสอบข้อผิดพลาดในการจัดเก็บที่นำไปสู่แอพที่ทำงานผิดปกติบน Mac ของคุณ มันติดตั้งมาล่วงหน้าบน Mac ของคุณและเป็นคำแนะนำแรกของเราในการฟอร์แมตการ์ด SD ของคุณ นี่คือวิธีใช้งาน
ขั้นตอนที่ 1: เชื่อมต่อการ์ด SD กับ Mac ของคุณ
ขั้นตอนที่ 2: กด Command + Spacebar เพื่อเปิด Spotlight Search พิมพ์ ยูทิลิตี้ดิสก์ และกดย้อนกลับ

ขั้นตอนที่ 3: เมื่อหน้าต่าง Disk Utility ปรากฏขึ้น ให้คลิกที่ชื่อการ์ด SD ของคุณจากเมนูด้านซ้าย
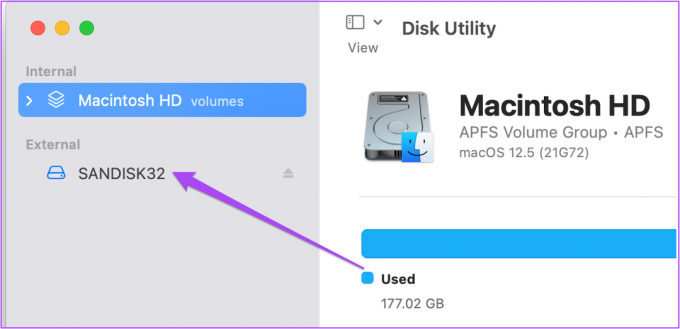
คุณจะเห็นข้อมูลการจัดเก็บทั้งหมดเกี่ยวกับการ์ด SD ของคุณทางด้านขวา
ขั้นตอนที่ 4: คลิกที่ตัวเลือกลบที่มุมบนขวา

หน้าต่างลบจะเปิดหน้าจอของคุณ คุณสามารถเลือกที่จะเปลี่ยนชื่อการ์ด SD ของคุณ

ขั้นตอนที่ 5: คลิกเมนูแบบเลื่อนลงถัดจากรูปแบบเพื่อเลือกรูปแบบการ์ด SD สำหรับการ์ด SD ขนาด 32GB หากคุณไม่ได้วางแผนที่จะจัดเก็บไฟล์ใดๆ ที่เกิน 4GB ให้เลือก MS-DOS (FAT) สำหรับการ์ด SD ที่มีพื้นที่เก็บข้อมูลมากกว่า 32GB ให้เลือก exFAT

ขั้นตอนที่ 6: หลังจากเลือกรูปแบบแล้ว ให้คลิกที่ ลบ

2. ฟอร์แมตการ์ด SD บน Mac โดยใช้ตัวฟอร์แมตการ์ด SD
ตัวฟอร์แมตการ์ด SD เป็นซอฟต์แวร์ฟรีที่สามารถฟอร์แมตการ์ด SD ได้อย่างง่ายดายบน Mac คุณสามารถดาวน์โหลดและติดตั้ง ฟอร์แมตการ์ด SD จากเว็บไซต์ SD Card Association อย่างเป็นทางการ
โปรดทราบว่าผู้ใช้ M1 Mac อาจถูกขอให้ติดตั้ง โรเซตต้า เพื่อเปิดฟอร์แมตเตอร์การ์ด SD นอกจากนี้ ขณะดาวน์โหลดตัวจัดรูปแบบการ์ด SD คุณจะต้องยอมรับข้อตกลงสิทธิ์การใช้งานสำหรับผู้ใช้ปลายทาง เช่นเดียวกับที่คุณทำกับซอฟต์แวร์อื่นๆ
หลังจากดาวน์โหลด SD Card Formatter แล้ว ต่อไปนี้คือวิธีใช้งานบน Mac ของคุณ
ขั้นตอนที่ 1: เชื่อมต่อการ์ด SD กับ Mac ของคุณ
ขั้นตอนที่ 2: กด Command + Spacebar เพื่อเปิด Spotlight Search พิมพ์ ฟอร์แมตการ์ด SD, และกดย้อนกลับ

ขั้นตอนที่ 3: เมื่อตัวจัดรูปแบบการ์ด SD เปิดขึ้น ระบบจะตรวจจับการ์ด SD ของคุณโดยอัตโนมัติและดึงรายละเอียดทั้งหมด

คุณไม่จำเป็นต้องเลือกรูปแบบเนื่องจากซอฟต์แวร์จะเลือกรูปแบบโดยอัตโนมัติ
ขั้นตอนที่ 4: คลิกที่รูปแบบที่ด้านล่างเพื่อเริ่มกระบวนการ

3. ฟอร์แมตการ์ด SD บน Mac โดยใช้ Terminal
สุดท้ายนี้ คุณยังสามารถใช้แอพ Terminal บน Mac เพื่อฟอร์แมตการ์ด SD ได้อีกด้วย กระบวนการนี้ต้องการความใส่ใจในรายละเอียดมากขึ้น นี่คือวิธีการทำ
ขั้นตอนที่ 1: เชื่อมต่อการ์ด SD ของคุณกับ Mac
ขั้นตอนที่ 2: กด Command + Spacebar เพื่อเปิด Spotlight Search พิมพ์ เทอร์มินัล, และกดย้อนกลับ
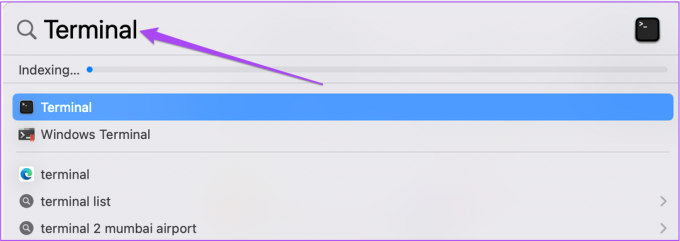
ขั้นตอนที่ 3: เมื่อแอป Terminal เปิดขึ้น ให้พิมพ์คำสั่งต่อไปนี้แล้วกด Return
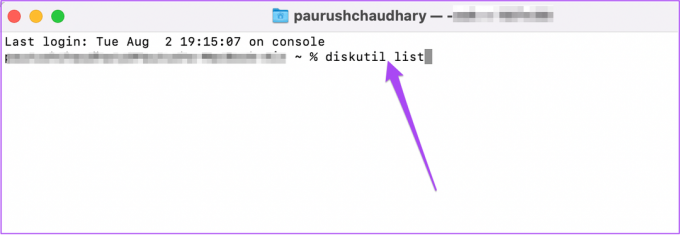
รายการ disutil
คุณจะสังเกตเห็นว่าข้อมูลที่เกี่ยวข้องกับไดรฟ์ภายในและภายนอกทั้งหมดที่เชื่อมต่อกับ Mac ของคุณจะปรากฏในเทอร์มินัล
ขั้นตอนที่ 4: ค้นหาส่วนประเภทชื่อและตัวระบุสำหรับการ์ด SD ของคุณ

ขั้นตอนที่ 5: พิมพ์คำสั่งต่อไปนี้โดยระบุชื่อประเภทและตัวระบุของการ์ด SD ของคุณ จากนั้นกด Return แน่นอนว่าเส้นทางของการ์ด SD จะแตกต่างกัน ดังนั้นตรวจสอบให้แน่ใจว่าคุณใช้เส้นทางนั้นก่อนเรียกใช้คำสั่ง

sudo diskutil ลบดิสก์ FAT32 SANDISK32 MBRFormat/dev/disk4
ขั้นตอนที่ 6: ป้อนรหัสผ่านผู้ใช้ของ Mac ของคุณแล้วกด Return

การดำเนินการนี้จะเริ่มต้นกระบวนการฟอร์แมตการ์ด SD ของคุณ และเมื่อเสร็จแล้ว คุณจะเห็นข้อความแจ้งตามปกติ
ฟอร์แมตการ์ด SD อย่างง่ายดายบน Mac
การฟอร์แมตการ์ด SD ช่วยประหยัดพื้นที่จัดเก็บ เมื่อคุณเชื่อมต่อการ์ด SD กับ Mac การ์ดนั้นจะแสดงขึ้นบน Finder เพื่อเข้าถึงข้อมูลของคุณ หากการ์ด SD หยุดแสดงใน Finder บน Mac การเข้าถึงข้อมูลของคุณจะเป็นเรื่องยาก อ้างถึงคำแนะนำของเราเพื่อแก้ไข การ์ด SD ไม่แสดงบน Mac.
ปรับปรุงล่าสุดเมื่อ 09 สิงหาคม 2022
บทความข้างต้นอาจมีลิงค์พันธมิตรที่ช่วยสนับสนุน Guiding Tech อย่างไรก็ตาม ไม่กระทบต่อความถูกต้องด้านบรรณาธิการของเรา เนื้อหายังคงเป็นกลางและเป็นของแท้



