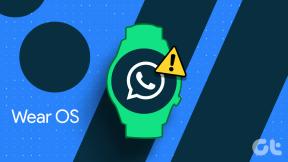คู่มือฉบับสมบูรณ์เกี่ยวกับการใช้การคืนค่าระบบใน Windows 11
เบ็ดเตล็ด / / August 09, 2022
คุณได้ทำการเปลี่ยนแปลงที่ไม่ต้องการในพีซี Windows 11 ของคุณและไม่ทราบวิธีคืนค่าหรือไม่ หรือบางทีคุณอาจต้องการให้คอมพิวเตอร์ของคุณทำงานหลังจากการอัปเดตระบบกลายเป็นบั๊ก? โชคดีที่คุณไม่จำเป็นต้อง ติดตั้ง Windows 11 ใหม่ ตั้งแต่เริ่มต้นและเสี่ยงต่อการสูญเสียไฟล์สำคัญของคุณเพื่อแก้ไขปัญหานั้น Windows มีคุณลักษณะ System Restore ที่ช่วยให้คุณเปลี่ยนสถานะของคอมพิวเตอร์เป็นเวอร์ชันล่าสุดที่ใช้งานได้

การคืนค่าระบบจะทำการบันทึกสแน็ปช็อตของ Windows บนพีซีของคุณเพื่อสร้าง 'จุดคืนค่า' ซึ่งทุกอย่างทำงานได้ดี เราจะแชร์เพิ่มเติมเกี่ยวกับการกู้คืนระบบ วิธีการทำงาน และวิธีใช้งานบนพีซี Windows 11 ของคุณเพื่อเลิกทำการเปลี่ยนแปลงหรือแก้ไขปัญหาเกี่ยวกับซอฟต์แวร์
การคืนค่าระบบคืออะไรและทำงานอย่างไร
การคืนค่าระบบเป็นคุณลักษณะดั้งเดิมที่ติดตั้งใน Windows 11 เพื่อปกป้องและเปลี่ยนระบบของคุณกลับเป็นจุดคืนค่าเฉพาะหากมีสิ่งผิดปกติเกิดขึ้น มันสร้างสแนปชอตของสถานะระบบปัจจุบันของคุณ บันทึกเป็น 'จุดคืนค่า' เมื่อใดก็ตามที่คอมพิวเตอร์ของคุณตรวจพบการเปลี่ยนแปลงที่สำคัญหรือคุณสร้างขึ้นด้วยตนเองเพื่อความปลอดภัยของระบบของคุณ
สมมติว่ามีบางอย่างผิดพลาดหลังจากติดตั้งการอัปเดตซอฟต์แวร์แบบบั๊กกี้หรือเปลี่ยนพารามิเตอร์ระบบที่สำคัญในรีจิสทรีโดยไม่ได้ตั้งใจ ในกรณีดังกล่าว คุณสามารถใช้ System Restore เพื่อกู้คืนพีซีของคุณเป็นสถานะการทำงานก่อนหน้านี้ได้ นอกจากนี้ กระบวนการคืนค่าระบบจะไม่มีผลกับไฟล์ส่วนบุคคล เช่น ภาพถ่ายหรือเอกสารของคุณ อย่างไรก็ตาม มันจะลบแอพ ไดรเวอร์ และแม้แต่การอัปเดตทั้งหมดที่คุณติดตั้งบนระบบหลังจากที่ Windows สร้างจุดระบบ
วิธีกำหนดค่าและเปิดใช้งานการคืนค่าระบบใน Windows 11
ตามค่าเริ่มต้น Windows จะไม่เปิดใช้งานคุณสมบัติการคืนค่าระบบ คุณจะต้องเปิดใช้งานสำหรับคอมพิวเตอร์ Windows ของคุณด้วยตนเอง นี่คือวิธีที่คุณสามารถเปิดใช้งานและกำหนดค่าจุดคืนค่าระบบด้วยตนเองบนพีซี Windows 11 ของคุณ:
ขั้นตอนที่ 1: คลิกที่ค้นหาบนทาสก์บาร์ของ Windows 11 พิมพ์ สร้างจุดคืนค่าและเลือกปุ่มเปิดด้านล่างผลลัพธ์ 'สร้างจุดคืนค่า'
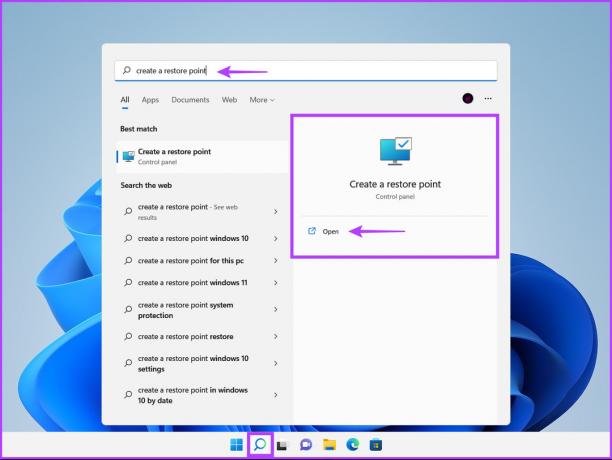
ขั้นตอนที่ 2: เลือกพาร์ติชันฮาร์ดไดรฟ์ที่คุณต้องการสร้างจุดคืนค่าระบบ แล้วคลิกกำหนดค่า

ขั้นตอนที่ 3: ในหน้าต่างถัดไป ให้เลือกตัวเลือก 'เปิดการป้องกันระบบ' เพื่อเปิดใช้งานการคืนค่าระบบ ปรับแถบเลื่อนการใช้งานสูงสุดเพื่อจัดสรรพื้นที่ดิสก์ที่จำเป็นสำหรับการจัดเก็บจุดคืนค่าระบบ

ขั้นตอนที่ 4: คลิกปุ่มนำไปใช้เพื่อบันทึกการตั้งค่าที่เปลี่ยนแปลงใหม่
วิธีสร้างจุดคืนค่าระบบใน Windows 11
หลังจากเปิดใช้งานการคืนค่าระบบ จะสร้างจุดคืนค่าใหม่โดยอัตโนมัติทุกสัปดาห์หรือเมื่อคุณติดตั้งการอัปเดต/แอปพลิเคชันระบบ อย่างไรก็ตาม เราขอแนะนำให้คุณเลือกสร้างจุดคืนค่าระบบเป็นประจำหรือก่อนทำการเปลี่ยนแปลงที่สำคัญกับรีจิสทรีและการตั้งค่าระบบ ต่อไปนี้คือวิธีที่คุณสามารถสร้างจุดคืนค่าระบบใน Windows 11 ได้ด้วยตนเอง:
ขั้นตอนที่ 1: เปิดหน้าต่าง 'คุณสมบัติของระบบ' เพื่อสร้างจุดคืนค่าระบบ (ตรวจสอบขั้นตอนในส่วนก่อนหน้า) คลิกที่สร้าง
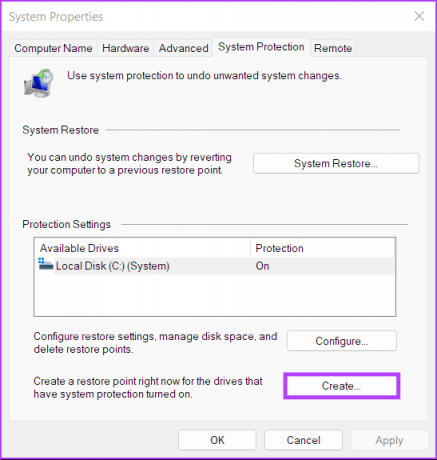
ขั้นตอนที่ 2: ในกล่องโต้ตอบ "สร้างจุดคืนค่า" ให้ตั้งชื่อจุดคืนค่าแล้วคลิกสร้าง
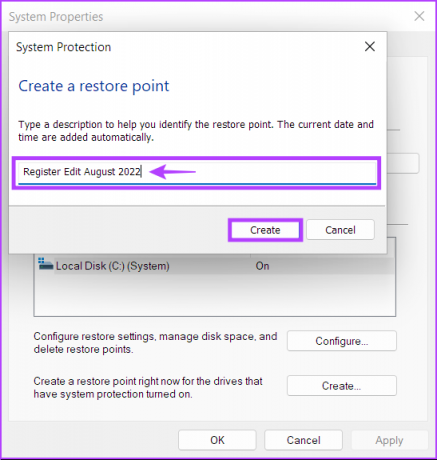
ขั้นตอนที่ 3: คลิกที่ ปิด เพื่อเสร็จสิ้นกระบวนการ
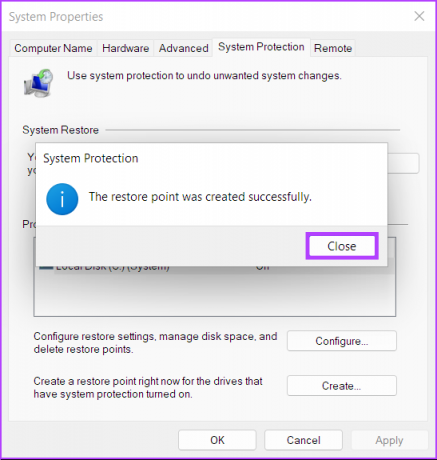
วิธีใช้การคืนค่าระบบบนพีซีของคุณ
ตอนนี้คุณรู้วิธีเปิดใช้งานและสร้างจุดคืนค่าระบบแล้ว ต่อไปนี้คือวิธีใช้งานเพื่อ กู้คืนพีซี Windows ของคุณเป็นขั้นตอนก่อนหน้าหากมีสิ่งผิดปกติ และคุณยังสามารถบูต/เริ่มการทำงานได้ พีซีของคุณ:
ขั้นตอนที่ 1: เปิดหน้าต่าง 'คุณสมบัติของระบบ' อีกครั้ง (ทำตามขั้นตอนในส่วนแรก) และคลิกที่ปุ่ม System Restore

ขั้นตอนที่ 2: คลิกถัดไปเพื่อเริ่มกระบวนการกู้คืน

ขั้นตอนที่ 3: เลือกจุดคืนค่าที่คุณต้องการใช้ (เราเลือก 'Registry Edit August 2022' ที่สร้างขึ้นสำหรับคู่มือนี้) หากจำเป็น ให้คลิกที่ 'สแกนหาโปรแกรมที่ได้รับผลกระทบ' เพื่อดูการเปลี่ยนแปลงที่เกิดขึ้นกับระบบก่อนที่จะสร้างจุดคืนค่า จากนั้นคลิกถัดไป

ขั้นตอนที่ 4: ยืนยันจุดคืนค่าที่คุณต้องการเปลี่ยนระบบกลับเป็น เมื่อตรวจสอบแล้ว ให้คลิกที่ เสร็จสิ้น เพื่อเริ่มกระบวนการกู้คืนอัตโนมัติ

วิธีใช้การคืนค่าระบบเมื่อคอมพิวเตอร์ไม่บู๊ต
หากคุณกำลังพยายามเปลี่ยนกลับจากการอัปเดตแบบบั๊กกี้ มีโอกาสดีที่คุณจะบูต/ลงชื่อเข้าใช้พีซีของคุณเพื่อเริ่มกระบวนการคืนค่าระบบ อย่างไรก็ตาม หากคุณไม่สามารถบู๊ตเข้าสู่พีซีได้ ต่อไปนี้คือวิธีเข้าถึงการคืนค่าระบบจากตัวเลือกการเริ่มต้นขั้นสูง ตรวจสอบคำแนะนำของเราเกี่ยวกับวิธีการต่างๆ ในการเข้าถึง ตัวเลือกการเริ่มต้นขั้นสูงใน Windows 11
มิฉะนั้น คุณอาจทำตามขั้นตอนเหล่านี้:
ขั้นตอนที่ 1: เริ่มคอมพิวเตอร์และกดปุ่มเปิดปิดค้างไว้เมื่อคุณเห็นโลโก้ Windows และรอให้คอมพิวเตอร์ของคุณรีบูต
ขั้นตอนที่ 2: บังคับให้รีบูตพีซีของคุณสูงสุด 4 ครั้งจนกว่าคุณจะเห็นหน้าจอการซ่อมแซมอัตโนมัติ จากนั้นคลิกที่ตัวเลือกขั้นสูง

ขั้นตอนที่ 3: คลิกที่ แก้ไขปัญหา
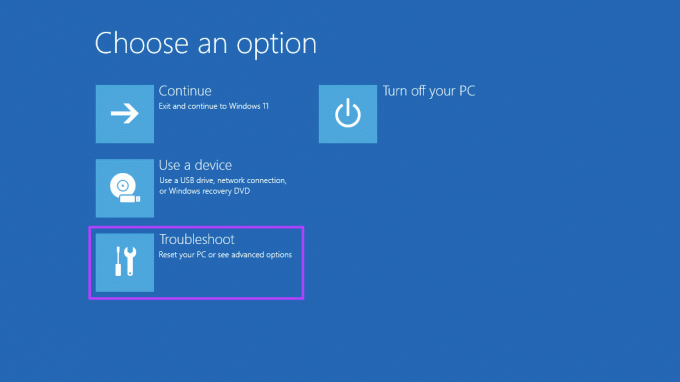
ขั้นตอนที่ 4: เลือกตัวเลือกขั้นสูง

ขั้นตอนที่ 5: คลิกที่การคืนค่าระบบ
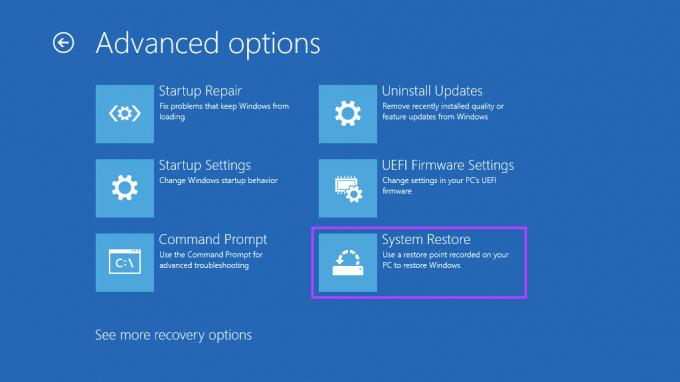
ขั้นตอนที่ 6: คอมพิวเตอร์อาจขอให้คุณป้อนรหัสผ่านผู้ดูแลระบบ หลังจากนั้นให้คลิกที่ปุ่ม Continue
ขั้นตอนที่ 7: เลือกจุดคืนค่าที่คุณต้องการเปลี่ยนกลับเป็นในหน้าต่างการคืนค่าระบบ หากจำเป็น ให้คลิกที่ 'สแกนหาโปรแกรมที่ได้รับผลกระทบ' เพื่อดูการเปลี่ยนแปลงที่เกิดขึ้นกับระบบก่อนที่จะสร้างจุดคืนค่า จากนั้นคลิกถัดไป
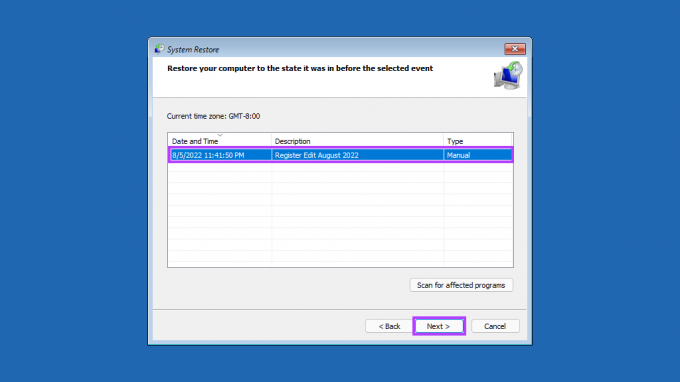
ขั้นตอนที่ 8: ยืนยันจุดคืนค่าที่คุณต้องการใช้ เมื่อตรวจสอบแล้ว ให้คลิกที่ เสร็จสิ้น เพื่อเริ่มกระบวนการกู้คืนระบบ
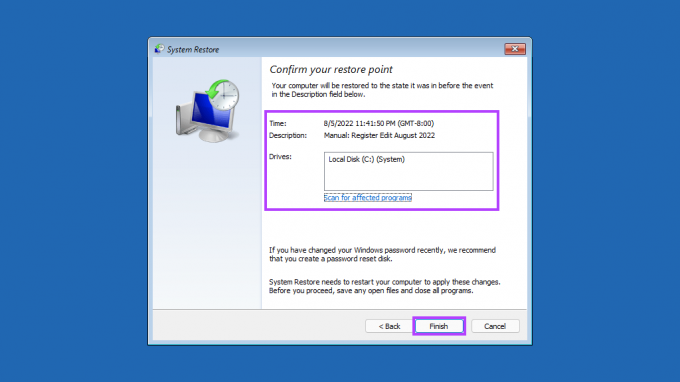
ให้การคืนค่าระบบเข้าแทนที่และดำเนินการตามนั้น
ให้เวลากับพีซีของคุณเพื่อนำการเปลี่ยนแปลงทั้งหมดไปใช้ จากนั้นระบบจะรีสตาร์ทเพื่อให้ Windows ทำงานได้ โปรดทราบว่ากระบวนการนี้อาจใช้เวลาครึ่งชั่วโมงหรือมากกว่านั้น ขึ้นอยู่กับปัจจัยต่างๆ เช่น ขนาดของจุดคืนค่า อายุของฮาร์ดแวร์ของพีซี ฯลฯ ดังนั้น อย่าพยายามปิดคอมพิวเตอร์หรือใช้คอมพิวเตอร์ในขณะที่กำลังดำเนินการกู้คืน
หลังจากกระบวนการกู้คืนเสร็จสิ้น พีซีของคุณจะรีสตาร์ท และหน้าต่างจะปรากฏขึ้นโดยแจ้งว่าคุณกู้คืนพีซีของคุณสำเร็จแล้ว ส่วนที่ดีที่สุดของ System Restore คือ คุณไม่จำเป็นต้องทำไฟล์สำคัญหรือแอพพลิเคชั่นที่ติดตั้งไว้หาย หากคุณติดขัดหรือมีข้อสงสัยเกี่ยวกับ System Restore ให้แบ่งปันในความคิดเห็นด้านล่าง
ปรับปรุงล่าสุดเมื่อ 09 สิงหาคม 2022
บทความข้างต้นอาจมีลิงค์พันธมิตรที่ช่วยสนับสนุน Guiding Tech อย่างไรก็ตาม ไม่กระทบต่อความถูกต้องด้านบรรณาธิการของเรา เนื้อหายังคงเป็นกลางและเป็นของแท้