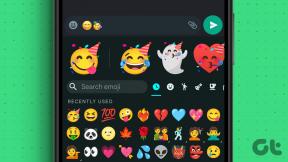วิธีเลี่ยงข้อความที่ไม่ได้รับอนุญาตจากอุปกรณ์ ADB
เบ็ดเตล็ด / / August 10, 2022

Android Debug Bridge (ADB) เป็นเครื่องมือแสนสะดวกที่ช่วยให้ผู้ใช้ควบคุมอุปกรณ์ Android ของตนได้จากคอมพิวเตอร์หรือแล็ปท็อป มันมีคุณสมบัติเช่นการติดตั้งแอพผ่านคอมพิวเตอร์และยังช่วยให้เราดีบักแอพ โดยค่าเริ่มต้น ฟังก์ชัน ADB จะถูกปิดใช้งานบนโทรศัพท์ Android ต้องเปิดใช้งานด้วยตนเองจากโทรศัพท์ Android โดยผู้ใช้ ผู้ใช้ Android รายงานข้อผิดพลาดใน ADB และประสบปัญหาเช่นข้อความที่ไม่ได้รับอนุญาตจากอุปกรณ์ ADB หากคุณกำลังค้นหาบทความทางอินเทอร์เน็ตเพื่ออธิบายวิธีแก้ปัญหานี้ และ/หรือหากคุณสงสัยว่ามีวิธีสำหรับ ADB หรือไม่ บายพาสอุปกรณ์โดยไม่ได้รับอนุญาต จากนั้นอ่านต่อไป ที่นี่ฉันจะแสดงวิธีการและการแก้ไขเพื่อเลี่ยงผ่านข้อผิดพลาดที่ไม่ได้รับอนุญาตของ ADB และอุปกรณ์ ADBlink ไม่ได้รับอนุญาต มาเริ่มกันเลย!
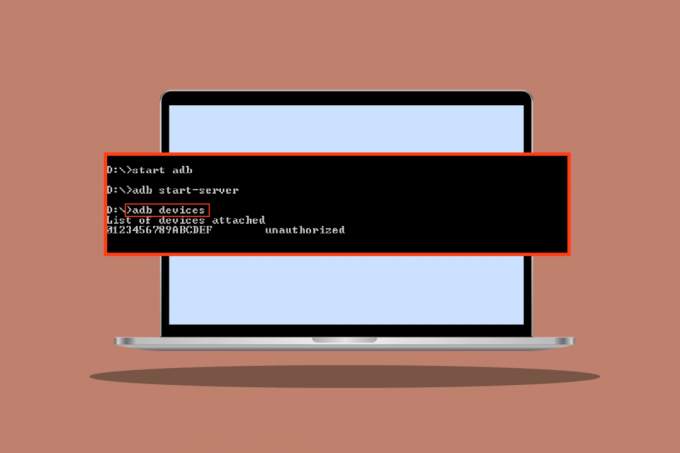
สารบัญ
- วิธีเลี่ยงข้อความที่ไม่ได้รับอนุญาตจากอุปกรณ์ ADB
- วิธีที่ 1: เปลี่ยนการเชื่อมต่อ USB
- วิธีที่ 2: อัปเดตไดรเวอร์ USB
- วิธีที่ 3: Android SDK
- วิธีที่ 4: เปิดใช้งานการดีบัก USB
- วิธีที่ 5: ขอการเข้าถึงจาก CMD
- วิธีที่ 6: เริ่มการเชื่อมต่อ ADB ใหม่
วิธีเลี่ยงข้อความที่ไม่ได้รับอนุญาตจากอุปกรณ์ ADB
ให้เราดูสาเหตุบางประการของปัญหานี้ก่อนที่เราจะไปยังวิธีการแก้ไขปัญหา
- การเชื่อมต่อ USB ผิดพลาด
- ลายนิ้วมือ RSA ไม่ปรากฏขึ้น
- การเชื่อมต่อ ADB ไม่ถูกต้อง
- ปัญหาไดรเวอร์ USB
- ปัญหาไดรเวอร์ ADB
บันทึก: เนื่องจากสมาร์ทโฟนไม่มีการตั้งค่าเหมือนกันและอาจแตกต่างกันไปตามอุปกรณ์ ดังนั้นโปรดตรวจสอบการตั้งค่าที่ถูกต้องก่อนทำการเปลี่ยนแปลงใดๆ ลองใช้วิธีการต่อไปนี้บน Moto g (8) Power lite Android 10(คลังสินค้า)
วิธีที่ 1: เปลี่ยนการเชื่อมต่อ USB
ผู้ใช้ Android รายงานว่าไม่สามารถรับการแจ้งเตือนที่เหมาะสมเมื่อทำกิจกรรม ADB หาก USB ถูกขัดจังหวะตรงกลางแสดงว่ามี โอกาสที่อุปกรณ์ ADB จะเกิดข้อความที่ไม่ได้รับอนุญาตซึ่งอาจเกิดจากข้อผิดพลาดในการเชื่อมต่อ USB (ในฮับ USB หรือ USB สายเคเบิล) ลองเปลี่ยนสาย USB และฮับ USB เพื่อดูว่าสามารถแก้ปัญหาของคุณได้หรือไม่

วิธีที่ 2: อัปเดตไดรเวอร์ USB
เมื่อคุณเชื่อมต่อมือถือของคุณกับพีซี มีโอกาสที่พีซีจะไม่รู้จักอุปกรณ์นั้นเนื่องจากไดรเวอร์ USB ผิดพลาด ดังนั้น การอัปเดตไดรเวอร์ USB อาจมีประโยชน์ในสถานการณ์นี้
1. ตี แป้นวินโดว์, พิมพ์ ตัวจัดการอุปกรณ์จากนั้นคลิกที่ เปิด.

2. ดับเบิลคลิกที่ คอนโทรลเลอร์ Universal Serial Bus.
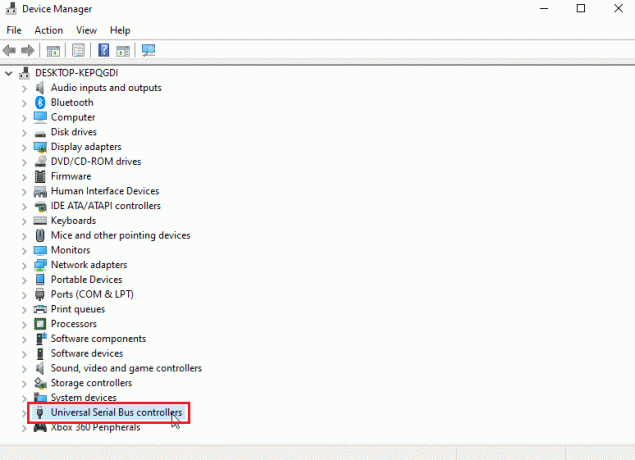
3. คลิกขวาที่ไดรเวอร์ USB แล้วเลือก อัพเดทไดรเวอร์ ตัวเลือก.
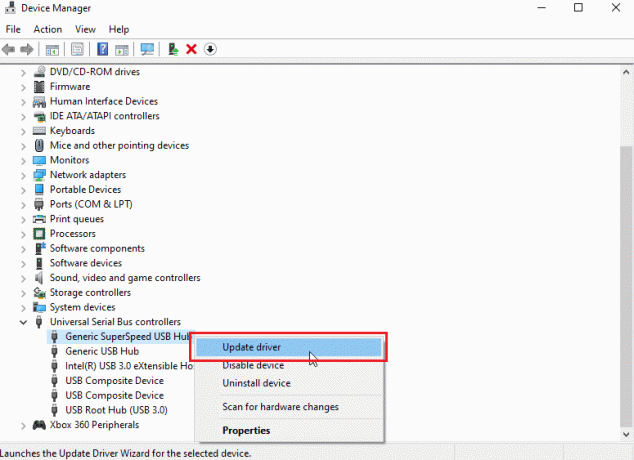
4. ตอนนี้คลิกที่ ค้นหาซอฟต์แวร์ไดรเวอร์ที่อัปเดตโดยอัตโนมัติ เพื่อให้ Windows ติดตั้งไดรเวอร์โดยอัตโนมัติ
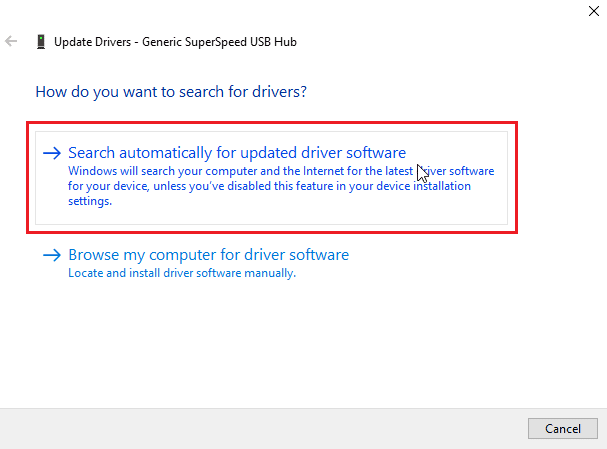
5. ทำซ้ำขั้นตอนข้างต้นสำหรับทุกคน ไดรเวอร์ USB ภายใต้ ตัวควบคุมบัสอนุกรมสากล ส่วน
ยังอ่าน:วิธีการติดตั้ง ADB (Android Debug Bridge) บน Windows 10
วิธีที่ 3: Android SDK
ตรวจสอบให้แน่ใจว่าคุณได้ดาวน์โหลดและแตกไฟล์ Android SDK เพื่อหลีกเลี่ยงข้อความที่ไม่ได้รับอนุญาตจากอุปกรณ์ ADB ต่อไปนี้เป็นขั้นตอนในการดาวน์โหลด Android SDK เพื่อเลี่ยงผ่านข้อความที่ไม่ได้รับอนุญาตของอุปกรณ์ ADB
1. ไปที่ Android SDKหน้าดาวน์โหลด.
2. เลื่อนลงและคลิก เครื่องมือแพลตฟอร์ม SDK สำหรับ Windows
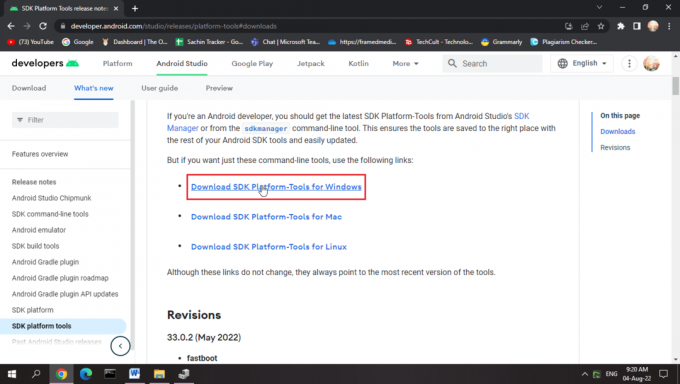
3. อ่าน ข้อกำหนดและเงื่อนไข, เลื่อนลงและตรวจสอบ ฉันได้อ่านและยอมรับข้อกำหนดและเงื่อนไขข้างต้นแล้ว ตัวเลือก.

4. คลิกที่ ดาวน์โหลดเครื่องมือแพลตฟอร์ม Android SDK สำหรับ Windows. Android SDK จะถูกดาวน์โหลด
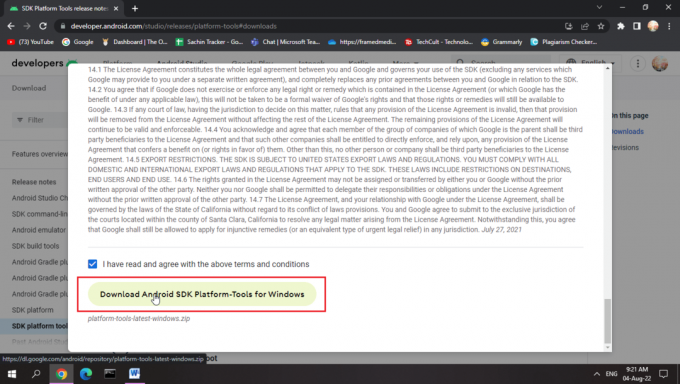
5. ไปที่โฟลเดอร์ดาวน์โหลดและ แตกไฟล์ Android SDK.
ด้วย SDK นี้ คุณจะมีไฟล์ ADB ที่จำเป็นทั้งหมด
วิธีที่ 4: เปิดใช้งานการดีบัก USB
การดีบัก USB ช่วยให้อุปกรณ์ Android สามารถควบคุมโดยคอมพิวเตอร์ผ่านการเชื่อมต่อ USB ฟังก์ชันนี้ช่วยให้สามารถติดตั้งแอปพลิเคชันจากคอมพิวเตอร์และฟังก์ชันอื่นๆ อีกสองสามอย่างด้วย เพื่อให้แน่ใจว่าคุณได้เปิดใช้งานการดีบัก USB ต่อไปนี้เป็นขั้นตอนในการเปิดใช้งานการดีบัก USB เพื่อเลี่ยงผ่านข้อความที่ไม่ได้รับอนุญาตจากอุปกรณ์ ADB
1. ปัดลง แถบการแจ้งเตือน ในของคุณ หน้าจอหลัก.
2. แตะ ไอคอนฟันเฟือง ที่จะเปิด การตั้งค่า.
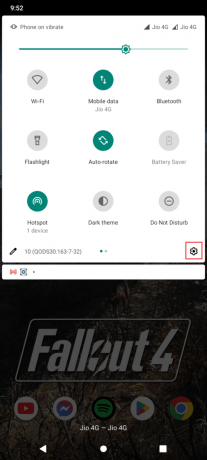
3. จากนั้นแตะที่ ระบบ การตั้งค่า
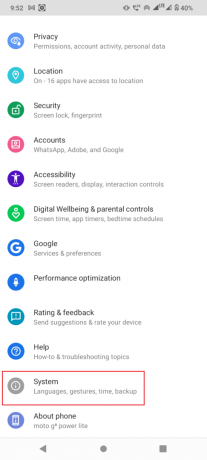
4. เลือก ขั้นสูง ตัวเลือก.
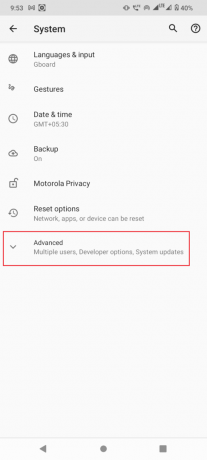
5. ตอนนี้แตะที่ ตัวเลือกนักพัฒนา.
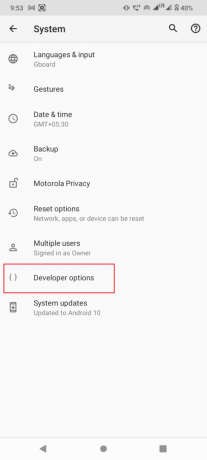
6. สวิตช์ บน สลับสำหรับ ตัวเลือกนักพัฒนา.
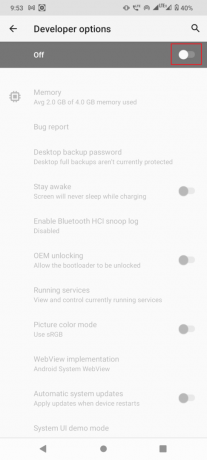
7. แตะที่ ตกลง ถึง อนุญาตการตั้งค่าการพัฒนาไหม

ยังอ่าน:วิธีเปลี่ยนการตั้งค่า USB บน Android 6.0
กรณีที่มองไม่เห็น ตัวเลือกนักพัฒนา จากนั้นคุณอาจไม่ได้เปิดใช้งานเพื่อเปิดใช้งานตัวเลือกสำหรับนักพัฒนา
1. เปิดอุปกรณ์ของคุณ การตั้งค่า.

2. จากนั้นแตะที่ เกี่ยวกับโทรศัพท์ ตัวเลือก.
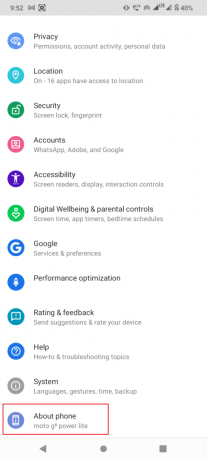
3. แตะ หมายเลขรุ่น 5-7 ครั้งเพื่อเปิดใช้งาน โหมดนักพัฒนา.

4. ทันทีที่กล่าวถึง ตอนนี้คุณเป็นนักพัฒนาแล้ว ข้อความจะปรากฏขึ้น
หากโหมดนักพัฒนาซอฟต์แวร์ของคุณปรากฏให้เห็น ก็ไม่จำเป็นต้องทำตามขั้นตอนข้างต้น
1. ใน ตัวเลือกนักพัฒนาเลื่อนลงและเปิดสวิตช์สำหรับ การดีบัก USB.

2. แตะที่ ตกลง ในข้อความแจ้งให้ อนุญาตแก้จุดบกพร่อง USB?
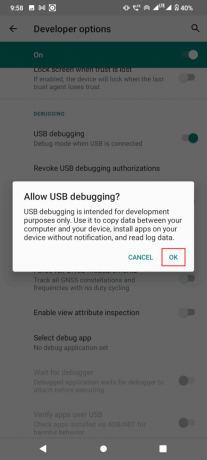
ยังอ่าน:แก้ไข USB OTG ไม่ทำงานบนอุปกรณ์ Android
วิธีที่ 5: ขอการเข้าถึงจาก CMD
หากคุณเชื่อมต่ออุปกรณ์และเปิดใช้งานการดีบัก USB แต่ไม่ได้รับคำขอจากพีซี ให้ทำตามขั้นตอนด้านล่าง
1. นำทางไปยัง โฟลเดอร์เครื่องมือแพลตฟอร์ม ที่ไหน Android SDK ถูกสกัด
2. พิมพ์ CMD บนแถบที่อยู่และกด ใส่รหัส.

3. พิมพ์ อุปกรณ์ adb สั่งแล้วกด ใส่รหัส.
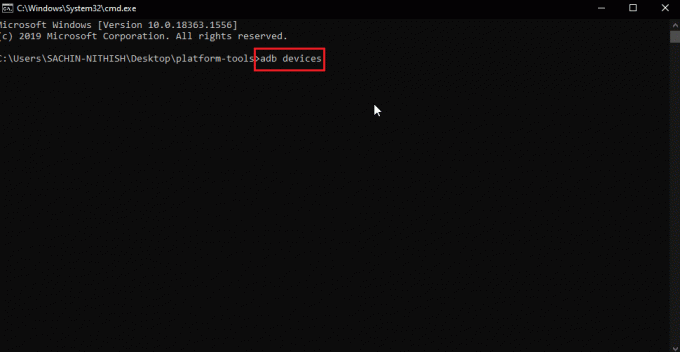
4. หากคุณไม่ได้รับคำขอทันทีหลังจากป้อนคำสั่ง คุณจะได้รับข้อความแจ้งบน โทรศัพท์ Android.
5. ตรวจสอบ อนุญาตจากคอมพิวเตอร์เครื่องนี้เสมอ ตัวเลือก.
6. แตะที่ อนุญาต ในข้อความแจ้ง
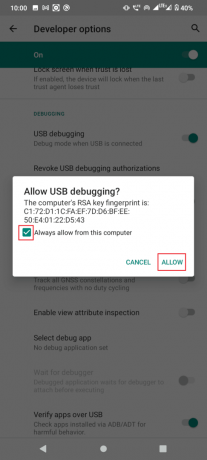
วิธีที่ 6: เริ่มการเชื่อมต่อ ADB ใหม่
บางครั้งข้อความที่ไม่ได้รับอนุญาตของอุปกรณ์ ADB เกิดขึ้นเนื่องจากการเชื่อมต่อกับอุปกรณ์ Android ที่ผิดพลาด ซึ่งสามารถแก้ไขได้โดยเชื่อมต่อการเชื่อมต่อ ADB อีกครั้งโดยยกเลิกการเชื่อมต่อ USB
ในโซลูชันก่อนหน้านี้ หากคุณยังไม่ได้รับข้อความแจ้งหรือยังคงได้รับข้อความที่ไม่ได้รับอนุญาตจากอุปกรณ์ ADB ให้ทำตามขั้นตอนเหล่านี้เพื่อเลี่ยงผ่านอุปกรณ์ ADB โดยไม่ได้รับอนุญาต
1. ไปที่ การแจ้งเตือนแผงหน้าปัด.
2. แตะที่ ไอคอนฟันเฟือง ที่จะเปิด การตั้งค่า
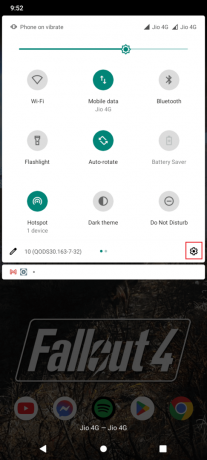
3. จากนั้นแตะที่ ระบบ การตั้งค่า
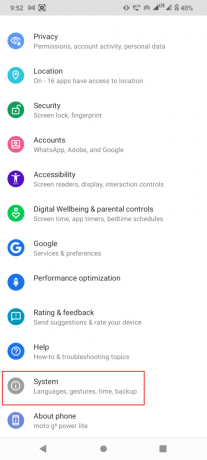
4. ถัดไปแตะที่ ขั้นสูง การตั้งค่า
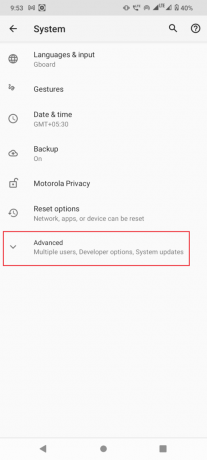
5. ตอนนี้เปิด ตัวเลือกนักพัฒนา.
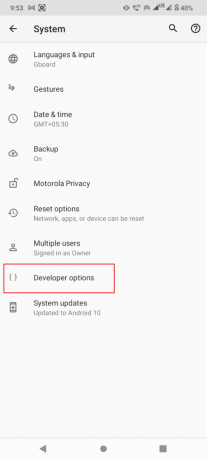
6. ใน ตัวเลือกนักพัฒนา สลับ ปิด ที่ การดีบัก USB ตัวเลือก.
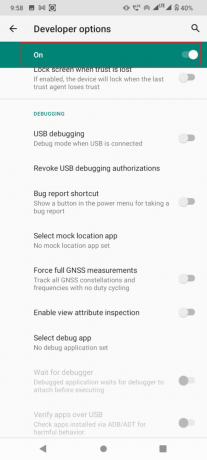
7. ภายใต้ การดีบัก USB, แตะที่ เพิกถอนการอนุญาตการดีบัก USB.

8. แตะที่ ตกลง เพื่อยืนยัน
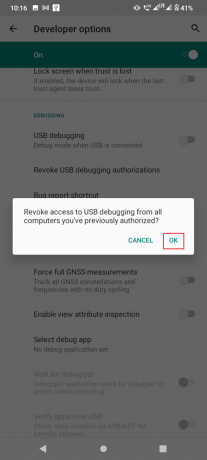
9. รีสตาร์ทโทรศัพท์ของคุณโดยกด. ค้างไว้ พลัง ปุ่มและแตะที่ เริ่มต้นใหม่.
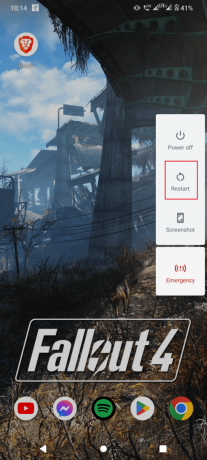
10. สุดท้าย ให้ถอดโทรศัพท์ของคุณออกจาก การเชื่อมต่อ USB.
ยังอ่าน:วิธีปลดล็อก Bootloader ผ่าน Fastboot บน Android
หลังจากขั้นตอนข้างต้นแล้ว ให้ทำตามขั้นตอนเหล่านี้
1. ตอนนี้เชื่อมต่อของคุณ Android มือถือกับคอมพิวเตอร์ของคุณอีกครั้ง
2. เปิดอุปกรณ์ Android ของคุณ การตั้งค่า.
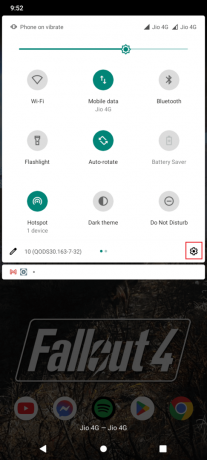
3. จากนั้นแตะที่ ระบบ การตั้งค่า
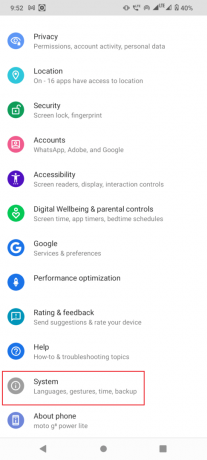
4. ถัดไปแตะที่ ขั้นสูง การตั้งค่า
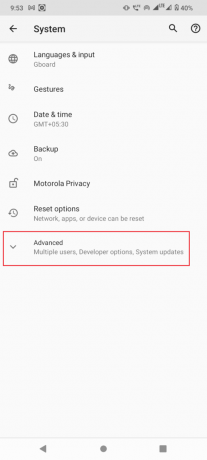
5. ตอนนี้แตะ ตัวเลือกนักพัฒนา.
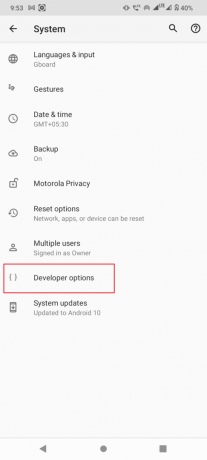
6. จากนั้นเปิด การดีบัก USB.
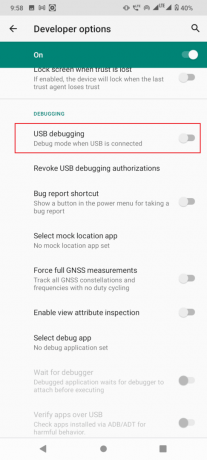
7. ปัดลง แถบการแจ้งเตือน ที่แสดงโหมดการชาร์จ ให้แตะที่มัน
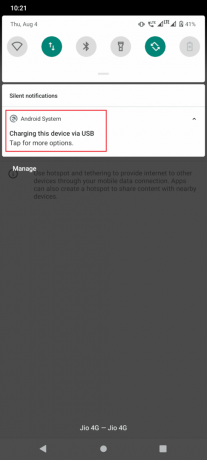
8. เลือก การถ่ายโอนไฟล์ ตัวเลือก.
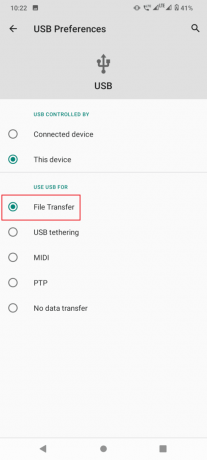
9. แล้ววิ่ง อุปกรณ์ adb คำสั่งใน CMD ที่โฟลเดอร์เครื่องมือแพลตฟอร์ม
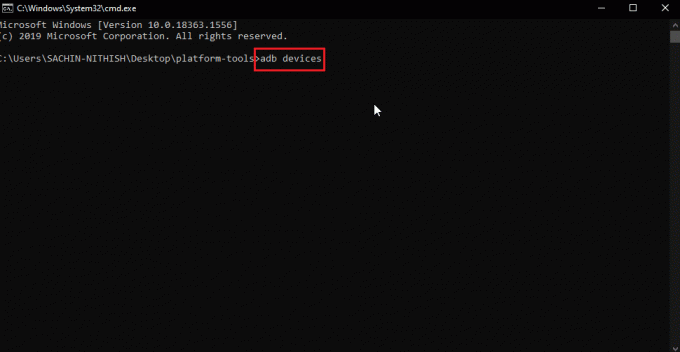
10. การดำเนินการนี้จะแก้ไขข้อความที่ไม่ได้รับอนุญาตของอุปกรณ์ ADB
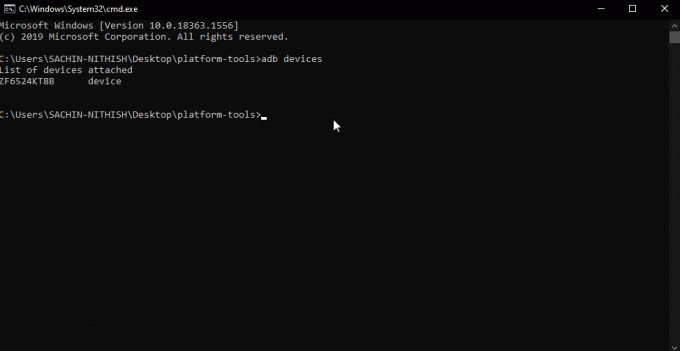
11. หรือเลือก PTP แทน การถ่ายโอนไฟล์ ใน ขั้นตอนที่ 7 และทำตามขั้นตอนข้างต้น
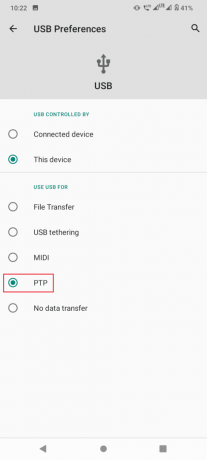
ยังอ่าน:13 ไคลเอนต์โปรโตคอลการถ่ายโอนไฟล์ที่ดีที่สุดสำหรับ Android
คำถามที่พบบ่อย (FAQ)
ไตรมาสที่ 1 เหตุใดฉันจึงได้รับข้อผิดพลาดเกี่ยวกับอุปกรณ์ที่ไม่ได้รับอนุญาต
ตอบ หมายความว่าผู้ใช้ไม่ได้อนุญาตให้เข้าถึงอุปกรณ์ Android ผ่าน ADB เพื่อใช้กับคอมพิวเตอร์ ทำตามคำแนะนำเพื่อแก้ไขปัญหานี้
ไตรมาสที่ 2 ADB สามารถทำงานโดยไม่เปิดใช้งานการดีบัก USB ได้หรือไม่
ตอบ ไม่, ADB กำหนดให้ผู้ใช้เปิดใช้การแก้ไขข้อบกพร่อง USB เพื่อขอรับการอนุญาตและอุปกรณ์ Android และสื่อสารกับอุปกรณ์ดังกล่าวต่อไป นอกจากนี้ด้วยการดีบัก USB และลายนิ้วมือ RSA ของคอมพิวเตอร์เท่านั้น การเชื่อมต่อระหว่างคอมพิวเตอร์และ Android จะสำเร็จได้สำเร็จ
ไตรมาสที่ 3 ฉันสามารถลบอุปกรณ์ ADB โดยไม่ถอดอุปกรณ์ของฉันได้หรือไม่?
ตอบ ใช่คุณสามารถทำได้โดยเพียงแค่ปิดการดีบัก USB
ไตรมาสที่ 4 ฉันไม่มีตัวเลือกสำหรับนักพัฒนา ทำไม?
ตอบ ตัวเลือกสำหรับนักพัฒนา Android ถูกปิดใช้งานโดยค่าเริ่มต้น คุณต้องเปิดใช้งานเพื่อเปิดใช้งาน แตะสร้างจำนวน 6-7 ครั้ง. อ้างถึงเว็บไซต์ของผู้ผลิตของคุณเพื่อทราบการตั้งค่ารุ่นเฉพาะของคุณ
ที่แนะนำ:
- วิธีบล็อกคนใน Messenger
- แก้ไขข้อผิดพลาดในการแยกวิเคราะห์อินพุต $ บน Android
- แก้ไข Unable to Mount Storage TWRP บน Android
- แก้ไขหน้าจอ Android กะพริบ
เราหวังว่าบทความข้างต้นเกี่ยวกับวิธีการเลี่ยง ข้อความที่ไม่ได้รับอนุญาตของอุปกรณ์ ADB มีประโยชน์กับคุณและคุณสามารถแก้ไขปัญหาของคุณได้สำเร็จ อย่าลืมพูดถึงวิธีการใดที่เหมาะกับคุณ หากคุณมีคำถามและ/หรือข้อเสนอแนะเกี่ยวกับบทความ โปรดทิ้งคำถามไว้ในส่วนความคิดเห็นด้านล่าง