วิธีสร้างกลุ่มอีเมลในแอป Mail บน iPhone
เบ็ดเตล็ด / / August 10, 2022
คุณสามารถสร้างกลุ่มอีเมลเพื่อส่งอีเมลถึงหลายคนพร้อมกันโดยไม่ต้องพิมพ์หรือเพิ่มอีเมล ชอบบน Gmailแอพ Mail ดั้งเดิมบน iPhone ของคุณช่วยให้คุณสร้างกลุ่มอีเมลได้อย่างง่ายดาย คุณสามารถจัดการเพื่อส่งอีเมล จดหมายข่าว ลิงก์การประชุมออนไลน์ งานนำเสนอ ฯลฯ นอกจากนี้ คุณสามารถสร้างกลุ่มแยกสำหรับผู้ติดต่อส่วนบุคคลและผู้ติดต่อมืออาชีพ

มีวิธีง่ายๆ ในการสร้าง กลุ่มอีเมลในแอป Mail บน Mac. โพสต์นี้จะแสดงวิธีสร้างกลุ่มอีเมลในแอป Mail บน iPhone เพื่อส่งอีเมลไปยังกลุ่มใหญ่ขณะเดินทาง
ก่อนเริ่มขั้นตอน เราแนะนำให้ตรวจสอบว่าคุณมีแอป Mail เวอร์ชันล่าสุดบน iPhone ของคุณหรือไม่ คุณต้องตรวจสอบการอัปเดต iOS โดยทำตามขั้นตอนเหล่านี้
ขั้นตอนที่ 1: เปิดแอปการตั้งค่าบน iPhone ของคุณ
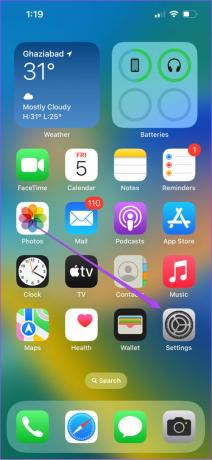
ขั้นตอนที่ 2: เลื่อนลงมาเล็กน้อยแล้วแตะทั่วไป
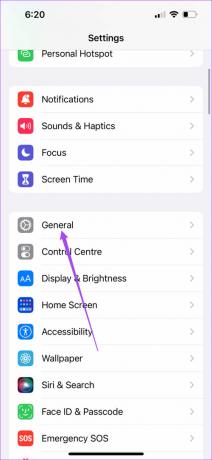
ขั้นตอนที่ 3: แตะที่การอัพเดตซอฟต์แวร์

ขั้นตอนที่ 4: หากมีการอัปเดตให้ดาวน์โหลดและติดตั้ง

สร้างกลุ่มใหม่โดยใช้แอพรายชื่อ
เริ่มต้นด้วยการสร้างกลุ่มใหม่โดยใช้แอพ Contacts บน iPhone ของคุณเพื่อสร้างกลุ่มอีเมล นี่คือวิธีการทำ
ขั้นตอนที่ 1: เปิดแอพผู้ติดต่อบน iPhone ของคุณ

ขั้นตอนที่ 2: แตะไอคอนเครื่องหมายบวกที่มุมบนขวา

ขั้นตอนที่ 3: แตะที่นามสกุลเพื่อเพิ่มชื่อกลุ่มผู้ติดต่อของคุณ

ขั้นตอนที่ 4: หลังจากป้อนชื่อกลุ่มแล้ว ให้เลื่อนลงและมองหาส่วนบันทึกย่อ

ขั้นตอนที่ 5: พิมพ์ที่อยู่อีเมลทั้งหมดในส่วนบันทึกย่อที่คุณต้องการเพิ่มในกลุ่ม
ตรวจสอบให้แน่ใจว่าคุณแยกที่อยู่อีเมลด้วยเครื่องหมายจุลภาค
ขั้นตอนที่ 6: หลังจากป้อนอีเมลทั้งหมดแล้ว ให้กดในส่วนบันทึกย่อค้างไว้แล้วแตะเลือกทั้งหมด จากนั้นแตะที่คัดลอก


ขั้นตอนที่ 7: เลื่อนขึ้นและแตะที่เพิ่มอีเมล

ขั้นตอนที่ 8: กดค้างแล้วแตะวางเพื่อเพิ่มอีเมลที่เลือกทั้งหมดจากส่วนบันทึกย่อ
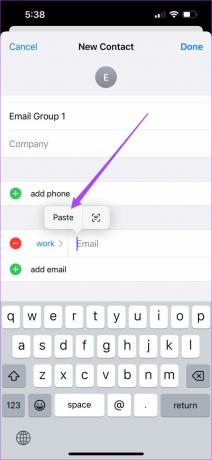
คุณยังสามารถแตะและแก้ไขป้ายกำกับอีเมลได้ตามที่คุณต้องการ


ขั้นตอนที่ 9: หลังจากวางที่อยู่อีเมลแล้ว ให้แตะ เสร็จสิ้น ที่มุมบนขวา

สร้างกลุ่มผู้ติดต่อของคุณแล้วและจะใช้เป็นกลุ่มอีเมลได้ คุณสามารถเพิ่มหรือลบที่อยู่อีเมลต่อไปได้โดยใช้ขั้นตอนที่กล่าวถึงข้างต้น
ส่งอีเมลไปยังกลุ่มที่ติดต่อโดยใช้แอปอีเมล
หลังจากสร้าง Contact Group แล้ว ต่อไปนี้คือวิธีที่คุณสามารถใช้เป็นกลุ่มอีเมลเพื่อส่งอีเมลจำนวนมากโดยใช้แอป Mail
ขั้นตอนที่ 1: เปิดแอพผู้ติดต่อบน iPhone ของคุณ

ขั้นตอนที่ 2: เลือกกลุ่มที่ติดต่อที่สร้างขึ้นใหม่

ขั้นตอนที่ 3: แตะที่ Mail ที่มุมบนขวา

ป๊อปอัปสำหรับแอป Mail จะเปิดขึ้นบนหน้าจอของคุณเพื่อเขียนอีเมลใหม่ คุณจะสังเกตเห็นว่าที่อยู่อีเมลทั้งหมดที่กล่าวถึงในกลุ่มจะถูกเพิ่มโดยอัตโนมัติ

ขั้นตอนที่ 4: เขียนอีเมลแล้วแตะลูกศรสีน้ำเงินเพื่อส่ง

ส่งอีเมลไปยังกลุ่มที่ติดต่อโดยใช้ Gmail หรือ Outlook
หากต้องการใช้ Email Group เดียวกันในการส่งอีเมลกลุ่มผ่าน Gmail หรือ Outlookนี่คือวิธีการทำ
ขั้นตอนที่ 1: เปิดแอปผู้ติดต่อและเลือกกลุ่มอีเมลที่สร้างขึ้นใหม่

ขั้นตอนที่ 2: กดค้างที่รายละเอียดการติดต่อที่มีการกล่าวถึงที่อยู่อีเมลและแตะที่คัดลอก

ขั้นตอนที่ 3: ปิดแอปผู้ติดต่อและเปิด Gmail หรือ Outlook เราใช้ Gmail เป็นตัวอย่าง
ขั้นตอนที่ 4: เขียนอีเมลใหม่และวางที่อยู่อีเมลที่คัดลอกไว้ในช่อง "ถึง"

ขั้นตอนที่ 5: แตะที่อนุญาตให้วางเพื่อยืนยันการกระทำของคุณ

ขั้นตอนที่ 6: เขียนเนื้อหาของอีเมลและส่ง
ลบกลุ่มอีเมลจากแอพผู้ติดต่อ
นี่คือวิธีแก้ไขกลุ่มอีเมลของคุณโดยลบผู้ติดต่อ/ผู้รับโดยใช้แอพผู้ติดต่อบน iPhone ของคุณ
ขั้นตอนที่ 1: เปิดแอปผู้ติดต่อและเลือกกลุ่มอีเมลของคุณ

ขั้นตอนที่ 2: แตะที่แก้ไขที่มุมบนขวา
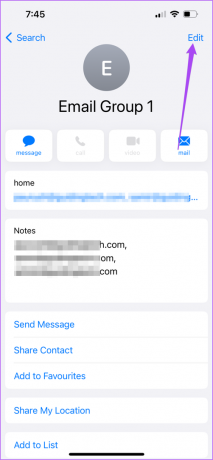
ขั้นตอนที่ 3: เลื่อนลงแล้วแตะลบผู้ติดต่อ

ขั้นตอนที่ 4: แตะที่ ลบผู้ติดต่อ เพื่อยืนยันการเลือกของคุณ

ส่งอีเมลกลุ่มจาก iPhone ของคุณ
การส่งอีเมลแบบกลุ่มจะช่วยคุณประหยัดเวลาได้มากทุกครั้งที่ต้องแชร์ข้อมูลเดียวกันกับผู้ติดต่อคนละคน คุณยังกำหนดเวลาอีเมลด้วยการอัพเดท macOS Ventura ได้อีกด้วย เราได้รวบรวมรายการวิธีแก้ปัญหาสำหรับ Apple Mail Search ไม่ทำงานบน Mac. คุณสามารถดูได้หากคุณเคยประสบปัญหานี้ หากคุณตั้งใจจะเปลี่ยนไคลเอนต์อีเมลของคุณ ให้ตรวจสอบ .ของเรา การเปรียบเทียบ Apple Mail และ Outlook เพื่อจัดการอีเมลของคุณได้ดียิ่งขึ้น
ปรับปรุงล่าสุดเมื่อ 10 สิงหาคม 2022
บทความข้างต้นอาจมีลิงค์พันธมิตรที่ช่วยสนับสนุน Guiding Tech อย่างไรก็ตาม ไม่กระทบต่อความถูกต้องด้านบรรณาธิการของเรา เนื้อหายังคงเป็นกลางและเป็นของแท้
เธอรู้รึเปล่า
iPhone 5s เป็นหนึ่งในโทรศัพท์ Apple ที่ได้รับความนิยมมากที่สุด โดยมียอดขายมากกว่า 70 ล้านเครื่องตั้งแต่ปี 2013



